Как известно, режим отладки по USB в последнее время активируется не только разработчиками, но и обычными пользователями. Кто-то использует его для подключения компьютерной мыши к устройству, а кто-то для переноса файлов с телефона. Все знают, что смартфон – это довольно хрупкое устройство, поэтому разбить на нём дисплей проще простого. Помимо этого, человек может столкнуться с системным сбоем или поломкой. Если что-то из этого произошло, то перевести аппарат в нужный режим попросту невозможно. Давайте разберёмся, как включить отладку по USB на заблокированном телефоне Андроид.
Навигация на странице:
Включаем отладку по USB
Способ подходит для многих Android-устройстваОС и прошивка: Android
Описание проблемы:Бывает, что по разным причинам (разбит экран, не работает тачскрин, нет возможности подключить USB-мышь), невозможно включить в устройстве отладку по USB. Столкнувшись с такой проблемой, предлагаю решение и необходимые инструменты, с помощью которых мне удалось решить эту задачу.Главное условие – в вашем устройстве уже должно быть установлено кастомное Recovery (CWM или TWRP), которое предоставит полный root-доступ к аппарату.
Предпринимались действия:1.На ПК в корень диска С: распаковываем:platform-tools.zip ( 532.01 КБ )QtADB-cwm_edition.zip ( 11.06 МБ )В заранее созданную в корне диска С: папку Sqlite3_Windows распаковываем: Sqlite3.zip2.Загружаем устройство в recovery-режим (используя CWM или TWRP) и подключаем к ПК.3.Запускаем QtADB.exe. Если программа попросит, то показываем ей путь к adb.exe.4.Нажимаем кнопку “Advanced” и убеждаемся, что раздел /data смонтирован:
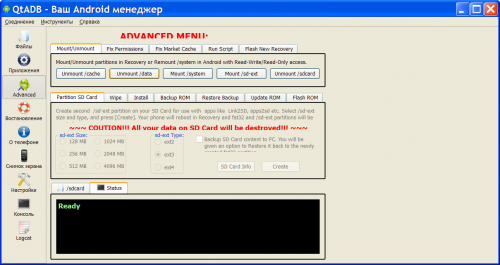
5.Нажимаем кнопку “Файлы”, в левой панели открываем папку C:/Sqlite3_Windows/ а в правой панели папку /data/data/com.android.providers.settings/databases/, затем перетягиваем/копируем файл settings.db из правой панели в левую:
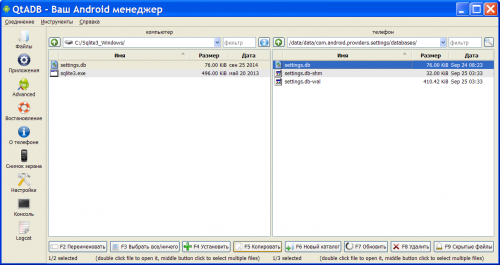
6.На ПК запускаем командную строку (cmd.exe) и поочерёдно выполняем команды:
cd C:Sqlite3_Windows (нажимаем кнопку Enter)sqlite3 settings.db (нажимаем кнопку Enter)update secure set value=1 where name=’adb_enabled’; (нажимаем кнопку Enter).quit (нажимаем кнопку Enter)
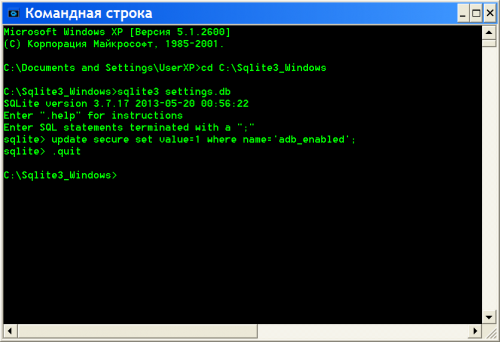
7.В окне QtADB обновляем левую панель и перетягиваем/копируем отредактированный файл settings.db на своё место в правую панель с перезаписью.8.После перезагрузки устройства, с ним уже можно будет работать в штатном режиме с помощью программ QtADB, ADB, MyPhoneExplorer и других.
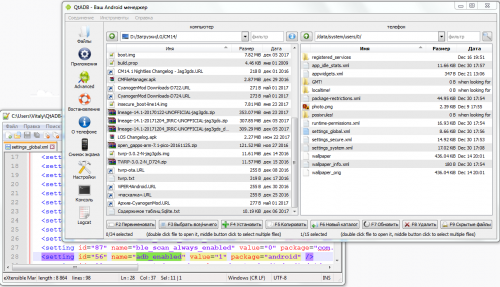
p.s. Если у кого-то есть другие способы решения данной проблемы – милости прошу поделиться опытом!
Сообщение отредактировал vitaly51370 – 29.02.20, 18:02
- Собственно включение отладки по USB с компьютера
- Удаление предустановленных параметров
- Редактирование основного конфигурационного файла
- Редактирование базы данных (для Android 4. 0, 4. 2, 4
- Проверка включения отладки по USB
- Как активировать отладку на телефоне с поломанным сенсором?
- Способ №1 (для Android 5. 1 и ниже)
- Способ №2 (Для Android 6+)
- Включение отладки по USB на устройстве Android с разбитым экраном
- РАЗБИТ ЭКРАН Удаленный экран Android по Wifi и USB
- Для чего нужна отладка по USB
- Как вывести изображение с экрана смартфона или планшета на монитор ПК
- Разбился тачскрин (сенсорное стекло) что делать если нету денег. ZikValera
- Как вытянуть данные если разбитый дисплей Android?
- Принцип включения отладки по USB через компьютер
- Подготовка
- Подготовка компьютера
- Установка Android SDK Tools
- Установка Notepad++
- Установка SQLite3 (для Android 4. 0, 4. 2, 4
- Загрузка в кастомное рекавери
- Откат к резервным копиям
- Как включить отладку по USB на Андроид
- Предупреждение
- Включение отладки по USB на заблокированном телефоне
- Инструкция для Android 6 и выше
- Универсальная инструкция без Recovery
- Что делать если разбился Touchscreen планшета? Запускаем планшет с разбитым Touchscreen
- Активация USB Debugging
- Чистый Android
- Редактируем файл build. prop
- Программы Синхронизации
- Google аккаунт.
- С помощью Viber
- Подключить USB клавиатуру и мышь к Android через OTG-переходник
- С помощью встроенного Recovery
- MTP подключение и скриншот
- Управление Android с помощью включенной USB отладки
- Программы для управления Android
- Копирование данных с помощью ADB(при наличии Root)
- С помощью сценариев средствами ADB
- Трансляция экрана на ПК или Smart TV
- Подключение к чипу памяти (Сервисный центр)
- Комбинированный способ восстановления данных
- Узнайте больше о Huawei
Собственно включение отладки по USB с компьютера
Откройте папку «platform-tools», зажмите клавишу «Shift», нажмите правой кнопкой мыши в свободной области окна проводника Windows и выберите пункт контекстного меню «Открыть окно команд».
Подключите телефон/планшет к компьютеру, наберите в окне командной строки команду:
и нажмите клавишу «Enter».
Если отобразится идентификатор устройства и рядом слово «device» или «recovery», значит Вы успешно подключились к телефону/планшету с помощью ADB.

Удаление предустановленных параметров
Выполните следующие команды, чтобы удалить предустановленные параметры (если в результате выполнения будут вылетать ошибки, ничего страшного, значит данные параметры уже отсутствуют в системе):
Редактирование основного конфигурационного файла
Далее выполняем редактирование основного конфигурационного файла:
Открываем файл «c:android-configuild.prop» в редакторе Notepad++ и ищем в нем следующие параметры:
Если параметры существуют, но их свойства отличаются, отредактируйте в соответствии с значениями выше, если же такие параметры вообще отсутствуют, добавьте их в конец файла. Если Ваше устройство раньше определялось компьютером не как флешка, а как медиаустройство, последняя опция должна быть:
Сохраните файл и выполните команду:
Если получите ошибку копирования » adb: error: failed to copy ‘c:android-configuild.prop’ to ‘/system/build.prop’: remote Read-only file system» выполните команду:
и повторите предыдущую команду. Далее выставляем правильного владельца/группу и права доступа к файлу:
Редактирование базы данных (для Android 4. 0, 4. 2, 4
Следующий шаг: Вам необходимо отредактировать базу данных с настройками Android (для Android 4.0, 4.2, 4.4). Скачиваем базу данных на компьютер:
Открываем папку «c:android-config» с рабочей копией базы данных и запускаем там новое окно командной строки (см. выше), но предыдущее не закрываем! Нас интересуют настройки «adb_enabled» и «development_settings_enabled». Они могут находиться в таблице «secure» или «global». Выполняем следующие SQL запросы, чтобы найти наши настройки:
В нашем случае искомые опции были найдены в таблице «global» и их значения равны «0».

Нам нужно присвоить им новые значения — «1».
Переходим в предыдущее окно командной строки и выполняем команды:
Проверка включения отладки по USB
Когда устройство загрузится, выполните команду:
Если вместо «device» или «recovery» отображается «offline», выполните команду:
Если ничего не изменилось, скорее всего на телефоне нет публичного ключа доступа. По той же причине «adb devices» может показывать «unauthorized». Зайдите в папку «.android», расположенную в домашнем каталоге Вашей учетной записи Windows, скопируйте файл «adbkey.pub» в каталог «platform-tools» и выполните команду:
Повторите команду «adb devices», чтобы убедиться, что соединение настроено.
Как активировать отладку на телефоне с поломанным сенсором?
Это может быть сложно, потребует времени, а также наличия кастомного рекавери. Однако это одна из немногих рабочих инструкций, которая дает возможность активировать отладку, если разбит экран телефона. Можете ею воспользоваться и в случае, если телефон заблокирован и по какой-то причине не получается обойти блокировку.
Способ №1 (для Android 5. 1 и ниже)
- Создайте там же папку с названием «Sqlite3_Windows».
- Разархивируйте в нее документ «Sqlite3.zip».
- На устройстве войдите в recovery (о том, как это делать, мы писали в отдельной статье) и подсоединяйте его через ЮСБ-кабель к десктопу.
- Кликните мышкой на пункт «Advanced», проверьте, удалось ли приложению завершить монтирование раздела /data.
- Клацните по иконке «Файлы».
- В странице, находящейся слева, укажите путь к папке Sqlite3_Windows.
- В правом окошке открывайте /data/data/com.android.providers.settings/databases/, найдите документ под названием «settings.db».
- Перетащите его в левый блок.
- Запустите командную строку Windows. Для этого одновременно нажмите на клавиши «Win» (слева от кнопки «Пробел») + «R», во всплывшей строке вбейте «cmd» и тапните «Enter».
- Начинайте вводить команды, которые показаны ниже, после каждой кликайте «Enter».
update secure set value=1 where name=’adb_enabled’;
13. Обновите левую панель, а потом перетащите документ «settings.db» в правую часть таблицы, подтвердив замену файлов.
После рестарта отладка будет активна, и с телефоном удастся взаимодействовать.
Способ №2 (Для Android 6+)
Из-за усиления безопасности в исходном коде прошивки произошли изменения (таблицы с настройками переместили в новую директорию), делающие предыдущий способ неактуальным. В этом есть плюс, так как процедура стала легче и больше не надо взаимодействовать с приложением sqlite3.exe, но включение отладки все равно производится при помощи компьютера, без него ничего не выйдет.
- Подключите телефон в режиме восстановления к ПК.
- Установите файловый менеджер QtADB, как это указано выше, и проверьте, нормально ли завершилось монтирование.
- Запустите его при помощи любого текстового редактора.
- Найдите строчку «adb_enabled».
- Там должно быть прописано «value=»0″», а вам надо поменять ее, чтобы было «value=»1″».
- Сохраните все изменения и перезагрузите свой гаджет.
Оба метода работают с любой оболочкой Android. Пробуйте, теперь вы знаете, как включать отладку в любой ситуации через рекавери.
Включение отладки по USB на устройстве Android с разбитым экраном
Как включить меню для разработчиков и отладку по USB на телефоне или планшете Android традиционным способом, мы уже рассказывали в статье Включение и выключение меню «Для разработчиков» на Android.
В данной статье речь пойдет о включении отладки по USB на устройстве Android с разбитым экраном, которая может понадобиться для того, чтобы получить доступ к телефону/планшету через компьютер по USB-кабелю.
РАЗБИТ ЭКРАН Удаленный экран Android по Wifi и USB
Включить отладку по usb если разбит экран на Андроид. Если с вашим Android произошла какая то беда и включить «Отладку по USB» не удается стандартным путем, то можно попробовать активировать ее с помощью редактирования системных файлов Android.
Отладка по USB не включается! Если у вас частично разбит дисплей и нет возможности обычным способом активировать «Отладку по USB», тогда можно попробовать изменить системные файлы Android, чтобы все заработало!
Для чего нужна отладка по USB
Отладка по USB в основном используется разработчиками для тестирования приложений, оценки стабильности работы операционной системы и проверки произошедших сбоев. Обычный человек также может активировать рассматриваемый режим для удаления системных программ со смартфона или переноса файлов и папок. Более подробно с предназначением функции можно ознакомиться ниже:
- Получение root-прав;
- Установка другой прошивки или обновление уже имеющейся на телефоне;
- Восстановление устройства после системного сбоя или ошибки;
- Установка специальных приложений;
- Управление возможностями системы;
Как видим, режим применяется во всех сферах, причём как обычными людьми, так и разработчиками. Телефон может превратиться в «кирпич», когда угодно, поэтому знать принцип включения отладки по USB желательно каждому человеку.
Как вывести изображение с экрана смартфона или планшета на монитор ПК
Данный материал предназначен НЕ ДЛЯ НОВИЧКОВ, а пользователей с большим опытом работы с ОС ANDROID!
Включаем «Отладку» через редактирование системных файлов Android.
Чтобы все заработало необходимо чтобы выполнились несколько условий:
- Наличие установленных Root прав на Android Наличие установленного кастомного Recovery
- Редактируем файл default.prop Для этого нужно разобрать ядро Android
Разбился тачскрин (сенсорное стекло) что делать если нету денег. ZikValera
cp /sdcard/build.prop /system
cp /sdcard0/build.prop /system или cp /storage/emulated/0/build.prop /system
Если у вас установлен Android версии ниже 4.2, то «Отладка по USB» уже включена, если же Android 4.3 и новей, то необходимо внести еще дополнительные настройки.
mount -o rw,remount,rw /data
Установить на компьютер редактор sqlite SQLiteStudio и откройте через него файл settings.db
Вернуть файл settings.db:
adb push settings.db /sdcard
cp /sdcard/settings.db /data/data/com.android.providers.settings/databases/
Вот и все! После этого все должно заработать!
Как вытянуть данные если разбитый дисплей Android?
Вы случайно уронили смартфон или планшет, и у него разбился дисплей Android, либо не работает сенсор? Стоимость его замены будет заоблачная, а что делать если вам срочно нужно получить с него все данные? Тогда переходим к чтению данной статьи!
Очень часто в сети Интернет можно встретить вопрос следующего содержания:
«Разбил дисплей и как мне теперь вытянуть все данные с Android? Помогите. »
Сайт Android +1 решил разобраться с этой проблемой, так как на данный момент каких либо четких и сформулированных решений нет!
Принцип включения отладки по USB через компьютер
Идея включения отладки по USB через компьютер заключается в непосредственном редактировании системных файлов по интерфейсу ADB (Android Debug Bridge) через кастомное recovery (CVM/TWRP) до непосредственной загрузки системы Android, а это значит, что предварительно на телефон нужно установить кастомное рекавери и ROOT-права. Следует отметить, что на некоторых китайских телефонах (например, UMI, iconBIT) ROOT уже установлен производителем и нижеперечисленные команды будут работать даже с родным (заводским) рекавери.
Подготовка
К сожалению, не существует универсального способа установки кастомного recovery и ROOT-прав, подходящего под любое устройство Android. Нужно искать инструкцию конкретно под Ваш девайс, но есть и приятная новость, установку кастомного рекавери можно выполнить на телефон/планшет практически без участия его экрана (No-Touch версия recovery) с помощью загрузчика устройства fastboot (загрузчик должен быть разблокирован). Поэтому гуглите установку кастомного рекавери на Ваше конкретное устройство с ключевыми словами: , No-Touch CVM/TWRP, ROOT, recovery, fastboot, bootloader, flash tool и т.п.
Как ориентир может быть полезной статья об установке кастомного рекавери и ROOT на телефон Xiaomi. Правда, например, чтобы установить TWRP и ROOT на телефоны Xiaomi, где сначала нужно выполнить разблокировку загрузчика и Вы ранее для этого не регистрировались и не выполняли вход в MI аккаунт на устройстве, вряд ли Вам удастся разблокировать загрузчик без экрана. Поэтому рекомендуем не тратить время, а сразу сдавать такой телефон в сервис на замену экрана.
Подготовка компьютера
В данной инструкции мы расскажем, как включить отладку по USB с помощью компьютера под управлением Windows 10. Необходимое программное обеспечение можно найти и для других операционных систем. Перечисленные ниже команды также справедливы для других ОС (MacOS и Linux), но их синтаксис должен быть изменен в соответствии с синтаксисом интерпретаторов команд в данных операционных системах.
Установка Android SDK Tools
Инструменты ADB входят в пакет разработки Android SDK Tools от Google. Но мы не будем использовать весь пакет разработки, а только инструменты командной строки, установка которых подробно расписана в статье «Установка platform-tools (adb и fastboot)».
Установка Notepad++

Установка SQLite3 (для Android 4. 0, 4. 2, 4
Создайте папку «android-config» в корне диска C, распакуйте архив с SQLite3 в эту папку (для Android 4.0, 4.2 или 4.4). Также создайте в папке «android-config» папку «backup» для хранения всех резервных копий системных файлов Android-устройства, которые мы будем редактировать.
Загрузка в кастомное рекавери
Перезагрузите Ваше Android-устройство в кастомное рекавери. Здесь также все зависит от устройства, но обычно на выключенном телефоне/планшете нужно нажать вместе и удерживать клавиши уменьшения или увеличения громкости и включения на несколько секунд. Возможна также вариация с зажатием обоих кнопок (увеличение и уменьшение громкости) и включения телефона/планшета. Еще реже, но встречается способ с зажатием только клавиш громкости и подключением зарядки к выключенному устройству. В общем, комбинацию клавиш для Вашего устройства уточняйте в Google.
Откат к резервным копиям
Если ничего не получилось, и данная инструкция не помогла, возвращаем ранее сохраненные резервные копии системных файлов конфигурации обратно в Android-устройство. Для этого заново перезагружаем устройство в кастомное рекавери и возвращаем оригинальные файлы. Например, для основного конфигурационного файла «build.prop» команды будут следующими:
Для остальных файлов действия аналогичны, только загружаем в соответствующие каталоги на Android-устройстве и выставляем соответствующих владельцев/группы и права:
Как включить отладку по USB на Андроид
Отладка по USB (USB Debugging) — функция, предоставляющая широкие полномочия десктопным программам, и через нее они глубоко влияют на операционку Android. Перевод аппарата в данный режим актуален, по большей части, для разработчиков. Однако иногда это требуется и пользователям, чтобы справиться с системными неполадками и, что важно, — перенести файлы, папки из устройства с поврежденным дисплеем. Также появляется возможность восстанавливать удаленные документы, создавать бэкапы и др. Изначально USB Debugging выключен, но это не мешает, так как включить отладку по USB на Андроид несложно.
Отметим, что пути ее активации отличаются в зависимости от производителя устройства, однако суть всегда остается одинаковой: сначала идет разблокировка функционала «Для разработчиков», а затем все остальное.
Внимание! Иногда режим «Для разработчиков» с самого начала активен, поэтому перед выполнением инструкции проверьте, есть ли он в настройках (можете воспользоваться для этого поиском по настройкам).
Мы приведем инструкции для включения отладки на разных девайсах, а также расскажем, что делать, если телефон не включается, а отладку нужно активировать.
Предупреждение
Данный способ требует навыков программирования/системного администрирования ОС Windows и Linux или хотя бы большой внимательности, так как допущение ошибок при наборе команд ниже может привести к полной неработоспособности телефона/планшета.
Данная инструкция в первую очередь подойдет для устройств на Android 4.0 (Ice Cream Sandwich), Android 4.2 (Jelly Bean), Android 4.4 (Kit Kat), а также Android 6.0 (Marshmallow), так как тестировалась именно на них. В других версиях Android возможны изменения в системных файлах, поэтому даже точное выполнение нижеперечисленных команд может не привести к желаемому результату. В таком случае откатитесь обратно к резервным копиям, как написано в последнем разделе «5. Откат к резервным копиям» данной статьи.
Включение отладки по USB на заблокированном телефоне
Первым делом запускаем компьютер и загружаем на него два файла: «platform-tools.zip» и «QtADB-cwm_edition.zip». Скачанные архивы распаковываем в корневую папку диска С. Для этого кликаем правой кнопкой мыши по файлу и в появившемся меню выбираем «Извлечь файлы». В строке «Путь извлечения» указываем корневую папку диска C, то есть C:. В конце запускаем процедуру нажатием по клавише «Ок».

Теперь в корневой директории диска С создаём папку с названием «Sqlite3_Windows».

В неё нужно будет распаковать архив «Sqlite3.zip», который предварительно загружается на компьютер. Как и в предыдущем случае, кликаем по файлу правой кнопкой мыши, затем выбираем «Извлечь файлы», указываем путь и запускаем процесс клавишей «Ок».

Возвращаемся к смартфону. Его необходимо перевести в Recovery-режим, что в зависимости от модели и производителя делается по-разному:
- Samsung. Одновременно зажимаем кнопку «Home», клавишу регулировки громкости вверх и кнопку включения.
- HTC. Удерживаем кнопку питания и клавишу регулировки громкости вниз.
- Одновременно нажимаем по кнопке включения и клавише увеличения громкости звука.
- Удерживаем кнопку питания и клавишу увеличения громкости звука.
- Huawei и Honor. Одновременно зажимаем кнопку питания и клавишу регулировки громкости вниз или вверх (всё зависит от модели телефона).
После загрузки смартфона в нужном режиме подключаем его к компьютеру. Для этого используем обычный кабель для зарядки. На ПК запускаем программу QtADB. Просто переходим в папку с приложением и двойным кликом открываем файл «QtADB.exe».

Если потребуется указать путь к утилитам ADB и AAPT, то нажимаем по кнопке «Обзор» и выбираем папку «platform-tools». Именно в ней находятся необходимые компоненты для запуска программы.

В приложении нажимаем по вкладке «Advanced» и убеждаемся в том, что монтирование раздела /data завершено успешно.

Теперь нажимаем по кнопке «Файлы» и в левой части программы открываем папку «Sqlite3_Windows», а в правой соответственно – «/data/data/com.android.providers.settings/databases/». Далее перемещаем объект «settings.db» из памяти смартфона на компьютер.

После завершения процедуры копирования запускаем на ПК командную строку. Для этого откройте меню «Пуск» и в поиске введите «cmd». Затем откройте первую программу из результатов поиска. Теперь в командную строку поочерёдно вводим следующие команды, после каждой из которых нажимаем по кнопке «Enter»:
- cd C:Sqlite3_Windows;
- sqlite3 settings.db;
- update secure set value=1 where name=’adb_enabled’;;
- .quit;

Возвращаемся в программу и перемещаем отредактированный файл «settings.db» обратно в память смартфона. Подтверждаем замену и отключаем устройство от компьютера. После завершения процедуры телефон можно запустить и убедиться, что на нём активирована отладка по USB.
Инструкция для Android 6 и выше
Если на вашем устройстве установлен Андроид 6.0 и выше, то принцип действий проще. В общем, просто следуйте указаниям пошаговой инструкции:
- Подключаем телефон к компьютеру в recovery-режиме. Напомним, что на смартфоне должно быть установлено кастомное рекавери.
- Загружаем на ПК файловый менеджер QtADB по ссылке, указанной выше. После этого запускаем его и проверяем, что монтирование раздела /data прошло успешно.
- Находим файл «settings_global.xml» и при помощи текстового редактора открываем его. В нём находим строку «adb_enabled» и изменяем параметр «value=»0″» на «value=»1″».

В завершении сохраняем все изменения и закрываем программы. Это же проделываем и со смартфоном: отключаем его от компьютера и запускаем. При правильном выполнении инструкции отладка по USB будет включена.
Универсальная инструкция без Recovery

Представленный далее способ подойдёт той категории пользователей, которые не желают проводить со смартфоном сложные манипуляции. Его главное преимущество – отсутствие необходимости в Custom Recovery. Всего потребуется несколько вещей: кабель OTG, компьютерная мышь с подключением по USB, а также возможно и телевизор. При неработающем тачскрине, но целом экране, переходите к данной инструкции:
- Подсоединяем один конец OTG кабеля к смартфону, а другой подключаем к мыши.
- Включаем мышь и проверяем наличие курсора на экране.
- С помощью мыши заходим в настройки.
- Переходим в раздел «О телефоне» и несколько раз кликаем по номеру сборки или версии прошивки. В итоге должна появиться вкладка для разработчиков.
- Заходим во вкладку «Расширенные настройки», а после в раздел «Для разработчиков».
- Переводим ползунок возле пункта «Отладка поUSB» вправо и подтверждаем включение режима.
Если же экран сломан и на нём ничего не видно, то нужно настроить трансляцию изображения с дисплея устройства на ТВ. О том, как подключить телефон к телевизору читайте в одной из наших статей. После этого переходим в нужные разделы для активации отладки по USB.
Что делать если разбился Touchscreen планшета? Запускаем планшет с разбитым Touchscreen
В ramdisk найти файл default.prop и внести правки:
После чего собрать ядро и прошить его.
Активация USB Debugging
Надо понимать: универсальной инструкции нет по причине того, что компании, настраивая свои оболочки, меняют структуру списка настроек. Однако для включения USB Debugging приходится всегда взаимодействовать с одними и теми же строками в настройках аппарата, только их название и путь к ним могут отличаться.
Весь процесс разблокировки занимает минуту, просто поймите принцип того, что надо делать, и вы без труда активируете отладку на своем смартфоне или на планшете. В качестве примера приведем процесс включения на двух разных операционных системах.
Чистый Android
- Откройте «Настройки — О телефоне».
- Листайте вниз, пока не увидите строку «Номер сборки».
- 8 раз подряд нажимайте на нее, пока не всплывет сообщение, сигнализирующее, что вы стали разработчиком.
Осталось вернуться назад, чтобы зайти в новое меню (оно будет в самом конце). Листайте вниз, пока не отыщите строку, отвечающую за включение отладки. Теперь просто разблокируйте ее, передвинув ползунок в положение «ВКЛ».
На этой прошивке все так же легко:
- Переходите в «Настройки — Об устройстве».
- Там находите «Версия MIUI».
- Кликайте по ней 8 раз и ждите такое же уведомление.
- Нажмите кнопку «Назад», а потом открывайте «Дополнительно».
Там и будет появившийся режим настроек «Для разработчиков», где вы найдете нужный пункт.
Надеемся, вы поняли, как включить режим отладки USB на Андроид-устройстве.


Редактируем файл build. prop
Переведите устройство в режим Recovery, после чего выполните следующие команды adb:
su mount -o rw,remount,rw /system
После чего на вашем компьютере рядом с adb появиться файл build.prop.
Отредактируйте файл, внеся следующие изменения:
Готовый файл build.prop отправить на Android:
adb push build.prop /sdcard
adb push build.prop /storage/emulated/0/build.prop
и переместить в раздел /system
Материал будет подан от простого к сложному — это означает что на определенных этапах вам будут необходимы дополнительные знания, вам будут даны доп. статьи которые необходимо будет изучить!
Программы Синхронизации
Практически у любого производителя Android имеется своя собственная утилита:
- Samsung
- Sony
- HTC
- Xiaomi
- Huawei
Разберем на примере Samsung восстановление данных:
- Запускаем Samsung Smart Switch
- Подключаем смартфон к ПК
- Создаем резервное копирование нажав на кнопку «Резервное копирование»
- После создания копии, переходим в проводники к месту (нажмите кнопку ЕЩЕ и перейдите в настройки, чтобы узнать путь), где находится бекап и находим файл Contact.spb
- Откройте файл и на запрос «Открыть с помощью» выбрать программу Kies
- Перед вами откроется программа с контактами
Проще если вы купите или временно арендуете у кого-либо смартфон той же марки что и ваш разбитый, чтобы выполнить синхронизацию. Это касается не только Samsung, но и других производителей, чтобы не выполнять дополнительных действий как описано выше.
Google аккаунт.
В момент покупки Android вводили свой Google аккаунт? Тогда возможно не все так плохо, как вам кажется, если производилась синхронизация. Перейдите в один из сервисов, чтобы восстановить данные:Телефонная книга в КонтактыФотографии в Google PhotosЗаметки в Google Keep
С помощью Viber
Использовали на своем смартфоне Viber? Отлично, данный мессенджер поможет вам восстановить всю вашу телефонную книгу. Для этого вам понадобиться установить программу Viber на ваш компьютер, если уже был установлен, то отлично, ничего делать не нужно. Как инсталлировать Viber на ПК подробно написано в данной статье.
Если экран Android разбит полностью и изображения нет, то тогда вам придется сделать вот что:
- Зарядить смартфон Android
- Включить его

Во вкладке «Контакты» у вас будут отображены все ваши контакты, которые были у вас на Android.
Подключить USB клавиатуру и мышь к Android через OTG-переходник
Экран Android показывает изображение, но сенсор не работает? Тогда вам поможет следующее решение, с помощью которого вы сможете управлять Android, чтобы получить доступ к вашим данным и попытаться их всех вытянуть.
Практически все современные смартфоны Android поддерживают подключение внешней USB клавиатуры и мыши. Сделать это можно через специальный переходник с USB на MicroUSB или с USB на USB Type C.
После подключения, нажмите кнопку питания, чтобы на нем загорелся экран и можете управлять Android с помощью внешней клавиатуры и мыши.
https://youtube.com/watch?v=rdOvF-6lc-I%3Ffeature%3Doembed
С помощью встроенного Recovery
На многих устройствах Android есть встроенное меню Recovery с помощью которого можно создать резервную копию внутренней памяти Android на карту SD, после чего можно будет извлечь все необходимые данные.
MTP подключение и скриншот
Если ваш Android распознается компьютером как флешка, вы можете копировать файлы на него или наоборот, чтобы получить необходимые данные, то можно сделать вот что. Подключаем устройство к компьютеру и делаем скриншот Android на ПК, заходим в файлы Android, переходим в Pictures/Sceenshot или DCIM/Screenshot и видим что у вас на экране. Если экран реагирует, то жмем куда нам надо, если нет, то воспользуйтесь внешней клавиатурой или мышью, из способа указанного выше.
Управление Android с помощью включенной USB отладки
Ниже будут представлены несколько способов, как видеть то, что отображается на вашем Android в текущий момент на экране вашего компьютера.
Как включить «Отладку» если она выключена
https://youtube.com/watch?v=videoseries%3Flist%3DPL48R1IawYoviREZIJ4sajyili6CThbjNA
Программы для управления Android
- Программа Vysor — управление с помощью adb и Chrome
- Программа ADB RUN — управление с помощью ADB и java программы
- Seven Square — управление с помощью ADB в Linux
https://youtube.com/watch?v=QJy_cWpVtrg%3Ffeature%3Doembed
Копирование данных с помощью ADB(при наличии Root)
Если есть Root права и есть отладка по USB, тогда можно попробовать восстановить данные следующим образом:
- Запускаем командную строку Windows
- Пишем команды adb shell su cd /data/data/com.android.providers.contacts/databases/ и ищем файл contacts.db или contacts2.dbКопируем с помощью команды в память телефона данный файл cp contacts.db /sdcard
- Подключаем телефон как флешка и копируем на компьютер или же копируем с помощью adb — adb pull /sdcard/contacts.db
- Открываем данный файл через сервис https://gsmrecovery.ru/db2vc/
С помощью сценариев средствами ADB
Если на вашем Android «USB отладка», то тогда Android можно разблокировать с помощью сценариев используя при этом команды shell input tap и shell input swipe.
https://youtube.com/watch?v=_oP1QVAJ6Ps%3Ffeature%3Doembed
Трансляция экрана на ПК или Smart TV
Начиная с версии Android 5 появилась возможность транслировать изображение на компьютер с Windows 10 или на Smart TV.
Вам лишь нужно добраться до этой функции, попробовать это сделать можно с помощью «MTP подключение и скриншот» + используя мышь и клавиатур как указано выше, или средствами ADB.
Подключение к чипу памяти (Сервисный центр)
Если устройство Android в очень плохом состоянии и реанимировать его не возможно, но извлечь данные необходимо, то вам необходимо найти сервисный центр который сможет подключиться к чипу памяти и извлечь все данные.
https://youtube.com/watch?v=4Dtm72YvCJE%3Ffeature%3Doembed
Комбинированный способ восстановления данных
Ищите еще рабочие варианты как восстановить данные? Попробуйте придумать свой, новый способ!
Практически любой из предложенных способов можно комбинировать с другим, что в разы повышает шансы восстановления данных.
Вот и все, теперь вы знаете как вытянуть данные если разбитый дисплей Android?! Еще больше статей и инструкций читайте в разделе Статьи и Хаки Android. Оставайтесь вместе с сайтом Android +1, дальше будет еще интересней!
Представленная далее инструкция пригодится в том случае, если смартфон или планшет перестали работать в обычном режиме. Чаще всего это происходит из-за падения устройства, системного сбоя или повреждения дисплея. Заметим, что для успешного выполнения руководства на телефоне должно быть установлено кастомное рекавери.
Не многие знают, но на каждом Android-устройстве имеется меню восстановления, позволяющее проводить со смартфоном различные действия. Например, сбрасывать телефон до заводских настроек, удалять вирусы или обновлять прошивку. По умолчанию каждый аппарат оснащён Stock Recovery, установленным производителем с завода. Некоторые пользователи устанавливают Custom Recovery, то есть меню восстановления, содержащее ряд дополнительных функций. Самыми распространёнными типами кастомного рекавери является TWRP и CWM.
Если на вашем смартфоне установлено стоковое рекавери, то расстраиваться не стоит. В статье также будет рассмотрен способ, позволяющий включить отладку по USB практически на любом устройстве. Только есть один нюанс – желательно иметь беспроводную USB-мышь, а также кабель OTG.








