- Что нужно для установки sd-карты основной памятью
- Что делать, если функция adoptable storage недоступна
- Делаем sd-карту расширителем основной памяти
- All-in-one toolbox
- Appmgr iii
- Files to sd card
- Link2sd
- Sd-карта как внутренняя память на samsung galaxy
- Зачем объединять память на телефоне?
- Инструкция для android 7 – 8
- Инструкция для android 9 – 10
- Как можно удалить файлы, не удаляя приложения
- Как переместить несколько приложений на sd-карту на android 8 oreo, 9 pie, 10 и 11
- Как переместить приложения на карту памяти на телефонах samsung galaxy
- Как перенести контакты с телефона на телефон lg
- Какие приложения можно переносить, а какие нельзя
- Какую карту памяти microsd выбрать?
- Перенос игр с кэшэм на sd-карту на android
- Перенос приложений на sd-карту на смартфонах xiaomi под управлением miui
- Программа appmgr iii (app 2 sd) для пакетного перемещения приложений
- Работа с link2sd
- Работает ли adoptable storage в 2020 году в android 9 и 10?
- Разбивка карты памяти на android через twrp
- Сохраняем файлы из интернета на карту памяти
- Способ №1. изменяем содержимое файла vold.fstab
- Способ №2. используем настройки ос андроид 6.0 и выше
- Заключение
- Способ №2. используем настройки ос андроид 6.0 и выше
- Файловый менеджер
- Часть 3. установите sd / карту памяти в качестве хранилища камеры по умолчанию
- Узнайте больше о Huawei
Что нужно для установки sd-карты основной памятью
Для осуществления данной задачи вам понадобится скоростная SD-карта (желательно, 10 класса или быстрее). Карты 6, а особенно 4 и 2 классов для таких целей не пригодны, ваша система вследствие их использования существенно замедлит свою работу, что вряд ли понравится кому-то из пользователей.
Также важно понимать, что срок действия такой SD-карты вследствие активной на неё нагрузки будет существенно меньше, нежели если бы нагрузка на карту проходила в стандартном режиме.

Что делать, если функция adoptable storage недоступна
Существует ряд смартфонов, на которых данные функции могут быть недоступны. Со сложностями при попытке использования SD-карты как основного хранилища информации на смартфоне могут столкнуться, например, владельцы устройств от LG, а также пользователи Samsung Galaxy S7-S9, и серии Galaxy Note.
На данных моделях смартфонов также существует способ установить и отформатировать внешнюю память в качестве внутренней с использованием ADB Shell. Будьте аккуратны, данный способ подходит исключительно для опытных пользователей, поскольку может грозить серьезными проблемами с вашим смартфоном, поскольку предполагает настройку операционной системы вручную через командную строку.
После подключения смартфона с SD-картой, выполнения необходимых действий по установке ПО, отладке по USB и запуска командной строки с помощью софта, для установки внешнего носителя в качестве внутреннего необходимо ввести следующие:
adb shell
sm list-disks
скопировать или записать идентификатор диска, выглядящий как disk:NNN,NN
sm partition disk:NNN,NN private
По выполнении этих действий карта должна быть отформатирована, закройте приложение ADB Shell, а на смартфоне в разделе параметров хранилища перейдите к SD-карте и вызвав меню, нажав на три точки в верху экрана и перенесите данные на носитель со смартфона.
Существует ещё один путь, благодаря которому можно сменить приоритеты по установке данных на телефоне это использование прав Root-доступа через приложения по типу Root Essentials, однако данный метод является довольно рискованным и строго противопоказан, если вы владелец устройства на старой версии Android.
Делаем sd-карту расширителем основной памяти
Использовать полноценно можно лишь встроенный модуль памяти. Добавление SD-карты не добавит объем основному модулю, а лишь послужит ему альтернативой.
Если использовать SD-карту не в качестве основного хранилища, а как расширитель памяти для хранения определенных приложений и файлов, вам понадобится приложение Link2SD из официального магазина Google Play.
Link2SD позволит в несколько шагов переносить приложения (даже те, которые не переносятся стандартными методами) с внутреннего хранилища на внешнее. Для этого необходимо:
- Установить Link2SD и открыть приложение.
- В главном меню выбрать то устройство, которое необходимо использовать как основное по умолчанию.
- Тапнуть по кнопке “Перенести на SD-карту”.
All-in-one toolbox
– утилита для комплексной оптимизации и обслуживания мобильной системы. Безболезненный перенос приложений с внутренней памяти на SD-карту и обратно – тоже одна из ее функций.
Прочие полезные возможности All-In-One Toolbox:
All-In-One Toolbox – хороший инструмент для ускорения и поддержания в рабочем состоянии смартфонов и планшетов с ограниченными ресурсами – небольшим объемом хранилища и оперативной памяти, не самым производительным процессором, слабой батареей. Запускается на устройствах любых марок и моделей, возможно, за небольшим исключением. Часть функций требует прав root и зависит от версии Андроида.
***
Как чаще всего бывает, это далеко не исчерпывающий список утилит с возможностями переноса приложений на SD-карту и обратно. Их сотни, но каждая со своими причудами и характером. Надеюсь, этот небольшой обзор поможет найти именно то, что придется вам по душе, а также будет «по зубам» вашему Андроид-девайсу.
Appmgr iii
Утилита удобна тем, что дает возможность производить однотипные операции сразу с несколькими объектами (пакетное управление установленным софтом). Это не только изменение места установки ПО, но и:
- Очистка кэша и данных системных и пользовательских программ.
- Пакетный просмотр предложений в Google Play Маркет, выгрузка на устройство списка выбранного и установка по списку. Возможность поделиться списком с друзьями.
- Заморозка и сокрытие неиспользуемого софта.
- Уведомления о возможности/невозможности перемещения ПО.
- Сортировка установленного ПО по размеру, имени и дате инсталляции.
- Перемещение и удаление приложений перетаскиванием.
- Виджеты рабочего стола.
AppMgr III упрощает и ускоряет многие задачи по обслуживанию мобильного гаджета, поддерживает все версии Android, начиная с 4.1, однако официально несовместим с устройствами отдельных производителей, в частности, Xiaomi. Операции с некоторыми объектами требуют прав root.
Files to sd card
Простенькая утилитка предназначена для переброски на карту памяти файлов разного типа – графики, видео, музыки и, конечно же, приложений. Кроме того, она дает возможность выбрать SD-карту местом сохранения новых файлов (по умолчанию Андроид сохраняет всё на устройстве).
Files To SD Card используют для разгрузки памяти мобильных гаджетов и резервного копирования данных. Несмотря на то, что производителем заявлена поддержка ограниченного числа устройств: Lenovo A2021 LTE, Samsung GalaxyCore, Moto G, Vodafone Smart Prime 6, Nokia One и Sony Xperia M4, утилита запускается практически на любых смартфонах и планшетах под управлением Android 5.0 и выше. На большинстве прошивок всё функционирует без рута.
Link2sd
Эксклюзивная особенность утилиты – перемещение на SD-карты абсолютно всех пользовательских приложений, даже тех, которые этого не позволяют. Правда о том, гарантирует ли разработчик их дальнейшую работоспособность, в описании ничего не сказано.
Прочие функции и возможности Link2SD:
- Изменение атрибутов пользовательского ПО на системное и обратно.
- Заморозка неиспользуемого софта.
- Пакетный перенос ПО на SD-карты и в память устройства.
- Пакетное удаление и переустановка программ, пакетная очистка кэша и данных. Очистка кэша всего установленного ПО одним касанием.
- Удаление потенциально вредоносного ПО.
- Управление перезагрузкой устройства.
- Создание пользовательских ярлыков.
- Сортировка установленных приложений по различным параметрам, поиск и многое другое.
Link2SD более всеяден, чем AppMgr III: запускается на любых версиях Андроид, начиная с 2.3, и устройства Xiaomi в целом поддерживает (хотя, по опыту пользователей, не все). Большинство операций требует прав root, на некоторых прошивках без рута не работает. Бесплатная версия утилиты довольно неплоха – функциональна и удобна, но достает навязчивой рекламой.
Sd-карта как внутренняя память на samsung galaxy
Как я уже говорил ранее, производители устройств могут контролировать эту функцию. Samsung давно отключила доступное хранилище на своих устройствах Android. Причина: компания не может контролировать быстродействие аппарата при такой модификации.
Для тестирования, я вставил SD-карту в Galaxy S8, чтобы узнать, изменилось ли что-нибудь в новом интерфейсе в Android One. Оказывается, что нет.
Кроме того, Samsung создала соответствующую веб-страницу которой подтверждается, что планшеты и телефоны Galaxy не поддерживают Adoptable Storage, поскольку это «снизит общую производительность» устройства.
Тем не менее, ходят слухи, что Samsung рано или поздно внедрит эту функциональность на свои устройства.
Зачем объединять память на телефоне?
Объединение хранилищ требуется, когда внутреннего накопителя смартфона не хватает для хранения файлов. Часто пользователи просто покупают дополнительно microSD (если на телефоне есть соответствующий разъем) и сохраняют большую часть данных на карточку.
Однако здесь есть проблема. Существуют некоторые приложения, которые не могут сохраняться или устанавливаться на внешний накопитель — для них требуется свободное пространство на внутренней памяти. Таким образом, хранилище забивается, а работа смартфона или планшета замедляется.
В этом случае есть два выхода: приобрести смартфон с большим объемом внутренней памяти или объединить внутренний и внешний накопители. Если выбор сделан в пользу сопряжения хранилищ, то ознакомьтесь со следующими нюансами и советами.
Инструкция для android 7 – 8
Чтобы установить SD-карту как основное запоминающее устройство на Android 7 – 8, необходимо:
- Установить SD-карту в телефон правильно (опционально)
- Проверить совместимость носителя с вашим смартфоном (опционально)
- Перейти во вкладку “Хранилище” в настройках.
- Убедиться, что в качестве съёмного накопителя используется вставленная sd карта.
- Выбрать непосредственно SD-карту, тапнув по ее названию.
- Тапнуть на три точки в правом верхнем углу экрана.
- Перейти в подпункт “Настройки”.
- Здесь вы уже сможете установить носитель в качестве основного хранилища, предварительно отформатировав карту памяти.
Данные инструкции наиболее актуальны для Android 7 – 8, однако и на более поздних версиях ОС различия в алгоритме установки карты незначительны.
Инструкция для android 9 – 10
На Android 9:
- Найти в настройках Android раздел “Обслуживание устройства”.
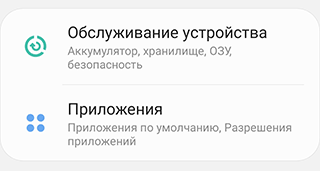
- Нажать на кнопку Память, – здесь собрана информация о внутреннем и внешних носителях.
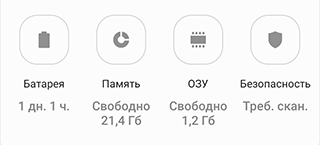
- Тапнуть по необходимой SD-карте.
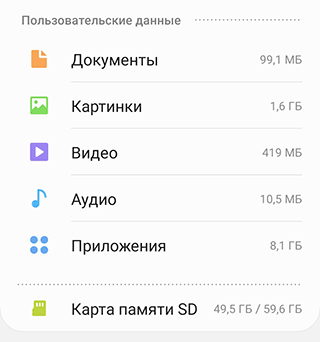
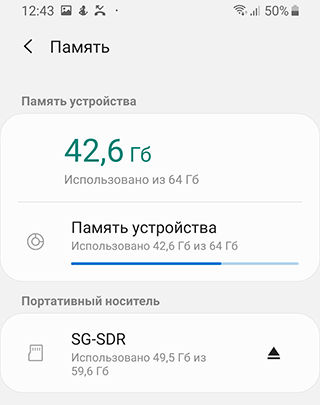
- На следующем экране, нажать на кнопку меню справа сверху (три точки), перейти в настройки хранилища.
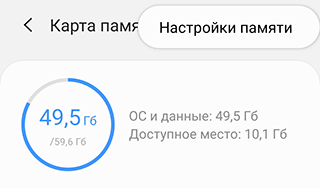
- Установить данное хранилище как устройство по умолчанию
- Отформатировать карту памяти (опционально).
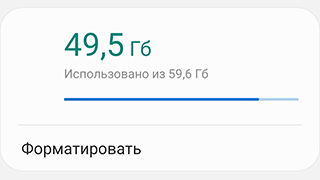
Как можно удалить файлы, не удаляя приложения
Здесь важно ввести еще одну классификацию файлов приложений. Она справедлива для внутреннего хранилища и для внешнего хранилища личных данных. Все данные делятся на два типа: собственно данные и кэш.
Данные (папка data) — некие файлы, которые, по логике Google, нужны для постоянной работы с ними. Если полностью их удалить, то приложение поведет себя точно так же, как если бы его переустановили (удалили и заново установили). Частичное удаление файлов может не привести ни к каким неприятным последствиям.
Кэш — временные данные, которые сформированы в ходе работы приложения и нужны для ускорения этой работы. Например, данные, которые часто нужны в интернете, загружаются и в дальнейшем вместо загрузки открываются локально (разумеется, кэш может обновляться, чтобы не показывать устаревшие данные). Удалять кэш любого приложения можно совершенно спокойно, это штатная операция.
Очистка памяти и кэша вызывается из настроек приложения. Кнопка «Очистить кэш» очищает только кэш, а кнопка «Очистить данные» — и кэш, и данные приложения.
Удаление файлов приложения из общего внешнего хранилища выполняется только вручную. Более того, даже оценка того, от какого приложения эти файлы остались, тоже выполняется вручную.
Как переместить несколько приложений на sd-карту на android 8 oreo, 9 pie, 10 и 11
Чтобы не выполнять однотипные действия для переноса приложений по отдельности, воспользуйтесь программой AppMgr III (App 2 SD), о которой рассказывалось в начале статьи. Только на Android 8 Oreo, Android 9 Pie, Android 10 и Android 11 придется предоставить AppMgr III пару разрешений.
Запустите приложение. Появится уведомление, что программе нужен доступ к истории использования. Щелкните «Разрешить», выберите в списке приложений AppMgr III, активируйте переключатель и вернитесь к программе. Также настроить доступ к истории использования можно, перейдя в «Настройки» → «Приложения и уведомления» → «Расширенные настройки» («Дополнительно» на Android 9, 10 и 11) → «Специальный доступ» → «Доступ к истории использования» («Доступ к данным» на Android 9, 10 и 11).
Выделите игры и программы, которые хотите переместить на флеш-карту и нажмите на изображение папки со стрелочкой внутри. В окне «Переместить на карту» щелкните на красную кнопку внизу.
Всплывет сообщение, что AppMgr III требуется разрешение, чтобы изменять системные настройки. Нажмите на переключатель, после чего попадете в соответствующий раздел настроек. Активируйте тумблер и вернитесь назад. Опции этого разрешения находятся по пути «Настройки» → «Приложения и уведомления» → «Расширенные настройки» («Дополнительно» на Android 9, 10 и 11) → «Специальный доступ» → «Изменение системных настроек».
Следом появится запрос на разрешение AppMgr III автоматически выполнять действия без ручного подтверждения для каждого приложения. Нажмите «ДА», перейдите в раздел «Специальные возможности», выберите «AppMgr III», переключите тумблер в положение «ON» и подтвердите, щелкнув по кнопке «ОК». Затем вернитесь в программу.
Сразу же начнется перенос приложений. Просто дождитесь его завершения.
В конце будет показано, что приложения перемещены на карту памяти.
Как переместить приложения на карту памяти на телефонах samsung galaxy
Владельцам мобильных устройств Samsung Galaxy также доступен перенос приложений штатными средствами. Единственное, чем примечательна работа этой функции на смартфонах и планшетах под управлением One UI – это тем, что для ее активации придется включить режим разработчика и выполнить несколько сопутствующих действий.
Первым делом откройте «Настройки», пролистайте список до конца и зайдите в раздел «Сведения о телефоне». Затем перейдите в подраздел «Сведения о ПО».
7 раз тапните по строке «Номер сборки», после чего всплывет сообщение с текстом «Режим разработчика включен».
Вернитесь к основному меню настроек и перейдите в новый раздел «Параметры разработчика». Прокрутите раскрывшейся список до блока «Приложения» и активируйте тумблер, расположенный в строке «Разрешить сохранение на внешние накопители».
После выполнения вышеописанных шагов функция переноса приложений станет доступна. Чтобы приступить к перемещению игр и программ, вернитесь к главному меню настроек и откройте раздел «Приложения». Затем найдите игру либо программу, данные которой нужно перенести на SD-карту и раскройте ее настройки.
Откройте подраздел «Память», после чего кликните по кнопке «Изменить» и выберите пункт «Карта памяти» в окне «Изменение места хранения».
Останется нажать кнопку «Переместить», чтобы запустить процесс переноса данных.
Как перенести контакты с телефона на телефон lg
Телефонная книга в смартфоне – место, где современный среднестатистический человек хранит около сотни контактов. Причем не только телефоны родных и близких, но и рабочие данные коллег и всевозможных учреждений. Время от времени у каждого владельца смартфона возникает необходимость перенести контакты с одного телефона на другой. Например, при покупке новой модели смартфона. Разумеется, делать это вручную совершенно не обязательно. Скопировать телефонную книгу со смартфона на смартфон очень легко самостоятельно, причем не одним способом, а несколькими.
При помощи средств Android
- Войдите в «Контакты» на вашем телефоне LG.
- Вам понадобится раздел «Настройки». Для этого нужно нажать клавишу, расположенную слева под экраном.
- Выберите раздел «Еще» (в зависимости от модели вашего смартфона LG он также может называться «Дополнительно»).
- В открывшемся меню найдите строку «Импорт / Экспорт». Нажмите ее.
- Смартфон предложит несколько опций дальнейших действий, в том числе перенести (экспортировать) контакты на SD-карту (карту памяти) или SIM карту.
- Скопируйте контакты более релевантным вам способом и перенесите на ваш новый телефон LG.
При помощи Bluetooth
- Включите режим Bluetooth на обоих смартфонах.
- Установите между ними соединение. Для этого в «Настройках» вам понадобится активировать опцию «Видимость для других устройств».
- Войдите в «Контакты» и в «Опциях» найдите функцию «Поделиться».
- Выделите все контакты (или те, которые хотите экспортировать) и нажмите способ блютус.
- Не прерывайте соединение до окончания процесса передачи данных.
При помощи Google
Все смартфоны, работающие на операционной системе Android, привязаны к аккаунтам Google, так что этот способ не потребует от владельца телефона LG дополнительных усилий. При нем контакты со смартфона копируются в учетную запись Gmail, привязанную к аккаунту, а оттуда затем их можно перенести на новый телефон LG. Этот способ также удобен для того, чтобы сделать резервную копию данных и хранить их на компьютере на экстренный случай (например, если телефон будет утерян или украден).
- Войдите в «Контакты» на вашем телефоне LG.
- Вам понадобится раздел «Настройки». Для этого нужно нажать клавишу, расположенную слева под экраном.
- Выберите раздел «Еще» (в зависимости от модели вашего смартфона LG он также может называться «Дополнительно»).
- В открывшемся меню найдите строку «Импорт / Экспорт». Нажмите ее.
- Выберите один или несколько аккаунтов, чьи контакты вы хотите скопировать.
- Выберите опцию «Экспортировать в VCF-файл».
Чтобы восстановить контакты из резервной копии, вам потребуется сделать следующее:
- В «Настройках» откройте Google.
- Найдите раздел «Сервисы», а в нем «Восстановление контактов».
- Нажмите на смартфон, с которого необходимо экспортировать данные.
- Нажмите кнопку «Восстановить».
- После окончания процесса вы увидите надпись «Контакты восстановлены».
Важно: Вы также можете включить опцию «Автоматическое резервное копирование контактов». Ваши данные будут автоматически сохраняться в резервном хранилище через регулярные промежутки времени.
При помощи приложений
Существует ряд специально разработанных приложений для переноса контактов с телефона на телефон.
Приложение, специально созданное для владельцев техники LG, с помощью которого можно переносить контакты из телефонной книги, а также файлы различных форматов (фотографии, видео, музыку, текстовые сообщения), календарь, приложение и многое другое на новое устройство LG. Особенно актуально, если вы хотите перенести данные со старого устройства LG (Android 4.1 и выше) на новое устройство LG (от LG G3 с передачей Wi-Fi, от N OS с проводной передачей).
Передавать данные с устройства на устройство можно беспроводным способом.
С помощью этой программы можно сделать резервную копию списка контактов телефонной книги, загрузив контакты в защищенный облачный сервис. Также есть опция отправки vcf-файла своей книги контактов на любой адрес электронной почты или в мессенджеры: WhatsApp, Gmail, Google Drive, SMS, Dropbox, Skype, Telegram и многие другие.
Резервное копирование и восстановление телефонной книги, приложений и локальных устройств с возможностью автоматической загрузки на диск Google и легкого восстановления, а также переноса на другой телефон.
Какие приложения можно переносить, а какие нельзя
Среди мобильных приложений есть такие, которые можно перебрасывать между накопителями и такие, которые нельзя. Когда вы переносите программу на внешний носитель, некоторые компоненты остаются на прежнем месте – в постоянной памяти девайса.
Если программа относительно автономна и не слишком прихотлива в плане расположения файлов и данных, она сохранит работоспособность. А если она глубоко вросла корнями в операционную систему, когда от нее зависит работа других структур, перенос может закончиться плачевно – перестанет работать не только эта программа, но и всё, что с ней взаимодействует. По этой причине категорически не стоит пытаться перемещать системные приложения.
Возможность переносить на microSD продукты сторонних разработчиков неодинакова. Она зависит от того, предусмотрел ли эту возможность автор программы. В характеристиках об этом не пишут – всё познается экспериментальным путем, но такие эксперименты не грозят серьезными последствиями. Если после переноса программа не заработала, достаточно вернуть ее на место или заново установить в память устройства.
Какую карту памяти microsd выбрать?
Существует два популярных вида внешних накопителей: SDHC и SDXC. Главное различие заключается в объеме данных. SDHC вмещает до 32 ГБ памяти, а SDXC работает с гораздо большими объемами. Также проверьте смартфон на совместимость. К примеру, старые модели гаджетов не поддерживают карты формата SDXC.
Накопители microSD делятся на следующие классы: 2, 4, 6 и 10. Цифра обозначает, с какой минимальной скоростью карточка способна обрабатывать информацию. Например, microSD класса 2 читает и записывает данные с минимальной скоростью 2 Мб/с, а карты класса 10 работают от 10 Мб/с.
Перенос игр с кэшэм на sd-карту на android
Большую часть пользовательской памяти занимает кэш установленных игр. Чтобы его переместить, воспользуйтесь программой FolderMount, которая умеет монтировать директории с внутренней памяти на внешнюю. Для ее работы требуются root-права.
Загрузите FolderMount из Google Play, запустите и предоставьте права Суперпользователя.
Во вкладке «Список пар» вверху нажмите на « ».
Придумайте и введите название папки-пары в первой строке.
Щелкните по второй, после чего откроется встроенный файловый менеджер. Кэш игр находится в каталоге «Android/obb», а приложений – в «Android/data». Перейдите в папку, которую хотите смонтировать и нажмите на галочку.
На экране появится вопрос, не хотите ли вы создать конечную папку автоматически. Нажмите «ДА», если согласны. В таком случае FolderMount скопирует путь с внутреннего хранилища и создаст такой же на внешнем накопителе. Щелкните «НЕТ», если хотите вручную задать конечную точку монтирования и выберите папку, в которую требуется переместить файлы.
Чтобы запустить копирование, нажмите на галочку и подтвердите перенос, выбрав «ДА» в следующем окне.
Процесс будет отображаться на панели уведомлений.
По завершению копирования, переключите тумблер на вкладке «Список пар», чтобы произвести монтирование.
Внизу будет расположена кнопка с изображением булавки, щелкнув на которую, смонтируются сразу все директории.
Чтобы переместить файлы обратно из папки назначения в папку-источник, сначала размонтируйте пары. Для этого выключите тумблер или нажмите на перечеркнутую булавку, затем удерживайте палец на паре и щелкните на значок корзины.
Перенос приложений на sd-карту на смартфонах xiaomi под управлением miui
На смартфонах Xiaomi нельзя переносить приложения на карту памяти штатными средствами – в настройках системы нет соответствующего раздела, а в параметрах приложений не отображается требуемая кнопка. Тем не менее функция не «вырезана» из прошивки MIUI, а значит, владельцы телефонов Xiaomi имеют возможность объединить внутреннее хранилище и карту памяти. Придется использовать одну лазейку, добираясь до нее обходными путями.
Также учитывайте тот факт, что в процессе форматирования все данные, хранящиеся на SD-карте, будут удалены. Поэтому заблаговременно позаботьтесь об их копировании на компьютер или любой другой внешний носитель.
Программа appmgr iii (app 2 sd) для пакетного перемещения приложений
Чтобы не открывать настройки каждой игры либо программы и не смотреть, можно их перенести или нет, воспользуйтесь утилитой AppMgr III (App 2 SD) – в ней перемещаемые приложения собраны на отдельной вкладке.
Удерживайте палец на карточках приложений, чтобы их отметить. Выберите нужные и щелкните по иконке папки вверху. В новом окне нажмите красную стрелочку, после чего попадете на страницу сведений о приложении. Чтобы перейти к настройкам следующей выбранной программы или игры, нажмите кнопку «Назад».
Также AppMgr III сообщит, какие приложения лучше не устанавливать на внешний накопитель, чтобы все их функции работали корректно.
Работа с link2sd
Откройте Link2SD и предоставьте программе права Суперпользователя.
Сразу всплывет окно с выбором файловой системы скрытого раздела SD-карты. Отметьте подходящую версию ext и нажмите «ОК». Если окно не появилось, раскройте меню слева и щелкните по кнопке «Пересоздать скрипт монтирования».
Затем нажмите кнопку «Перезагрузить устройство», чтобы смонтировать второй раздел карты памяти. Девайс перезагрузится.
После запуска Android зайдите в Link2SD, щелкните на 3 точки в правом верхнем углу и выберите пункт «Несколько».
Отметьте нужные приложения и повторно раскройте меню. Нажмите «Сослать».
Далее выберите, какие файлы приложений переносить на второй раздел SD-карты. Переместить файлы данных можно только с помощью платной версии Link2SD.
Также существует функция под названием «Перенести на SD карту», которая перемещает приложения стандартным методом apps2sd, недоступным пользователям, на чьих устройствах не установлена утилита Link2SD.
Если нужно переместить одну игру либо программу, найдите ее в списке, щелкните по ней и выберите «Сослать» или «Перенести на SD карту».
Чтобы переместить приложения обратно, выделите их и нажмите «Вернуть» либо «Перенести на телефон». Если понадобится объединить разделы, просто отформатируйте SD-карту в меню «Настройки» → «Память».
Автор статьи:
Работает ли adoptable storage в 2020 году в android 9 и 10?
Функция адаптивного хранилища появилась в Android Marshmallow и предназначена для устройств Android с небольшим внутренним пространством. На дворе 2020 год, и внутреннее хранилище в наши дни не столь существенная проблема. Тем не менее, проверим некоторые устройства на возможность форматирования карты памяти под внутренней формат. Функция будет проверяться на Android 9 и Android 10.
Для Android 9 я использовал Motorola и смог использовать опции «Форматировать как внутренний» для карты microSD.
Я установил ту же карту microSD на Nokia 8.1 под управлением Android 10, но подходящей функции хранения там не было.
У меня есть другие устройства Android 10, но ни на одном из них нет слота для карт памяти microSD. Это регулярная проблема, с которой я сталкиваюсь. В любом случае, я постараюсь протестировать Adoptable Storage на других устройствах Android 10 и обновлю результаты здесь.
Разбивка карты памяти на android через twrp
Если на смартфоне установлено TWRP, разметьте SD-карту с его помощью. Для этого зайдите в Recovery и нажмите кнопку «Advanced» («Дополнительно»).
Выберите «Partition SD card» («Разметка SD-карты»).
Отметьте «Micro SD card» и щелкните по кнопке «ОК».
Выберите файловую систему создаваемого ext-раздела и укажите его размер. К примеру, 2048 МБ – эта память станет доступной для переноса приложений и на столько мегабайт уменьшится объем SD-карты. Размер раздела Swap (файла подкачки) оставьте равным 0.
Потяните ползунок, чтобы начать разметку флеш-карты.
В конце нажмите кнопки «Reboot System» и «Do Not Install», если не хотите загружать официальное приложение TWRP.
Устройство перезагрузится. Если перейти в «Настройки» → «Память» («Хранилище» в последних версиях Android), увидите, что размер microSD уменьшился. Второй раздел будет «видеть» только Link2SD, App 2 SD и подобные приложения.
Сохраняем файлы из интернета на карту памяти
Если вы используете телефон Samsung с ОС Android 9,
- Перейдите в приложение «Интернет».
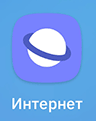
- Перейдите в секцию «Настройки».
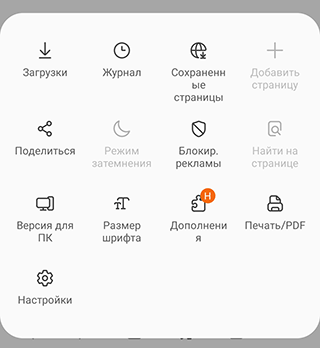
- Тапните по пункту «Веб-сайты и загрузки».
- Укажите «Место сохранения файлов».
- Тапните по пункту «Карта памяти».
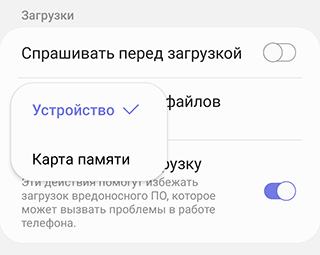
- Настройки применены.
Подробная инструкция
В некоторых устройствах данные настройки отсутствуют. Связано это с тем, что
Способ №1. изменяем содержимое файла vold.fstab
Первый из описанных способов предполагает изменение содержимого файла системных настроек «Vold.fstab». После осуществления указанных изменений ОС Андроид будет считать вашу SD-карту внутренней памятью устройства, при этом учтите, что ряд установленных ранее приложений могут перестать работать.
Важно знать, что данный способ работает только на рутированных устройствах, на которых установлена ОС Андроид ниже (!), нежели версия 4.4.2. В версиях ОС Андроид 4.4.2 и выше указанный файл, скорее всего, вы попросту не найдёте.
Также учтите, что ошибка в реализации данного способа (в частности, добавление в нужные строки лишних символов) может самым печальным образом сказаться на работоспособности вашего устройства. Потому тщательно взвесьте возможные риски, и если, всё-таки, приняли решение, тогда приступайте к его реализации.
Итак, для осуществления данного способа выполните следующее:
- Запустите любой файловый менеджер (к примеру, популярный «Total Commander»);
- Перейдите в корень файловой системы;
- Найдите там папку «etc» и перейдите в неё;
- Найдите там файл vold.fstab, тапните на нём, и перейдите в режим его редактирования (в «Total Commander» запустите «Totalcmd-editor»);

- Внутри данного файла имеются множество строк, начинающихся с символа «#». Вам нужно найти строки, начинающиеся не с решётки, а с сочетания символов «dev_mount». Обычно это будут две строки, располагающиеся столбиком, одна из них будет указывать на внутреннюю память, другая – на внешнюю.
Например, это могут быть такие строки:
- dev_mount sdcard/storage/sdcard0 emmc@xxxxxx
- dev_mount sdcard2/storage/sdcard1 auto/xxxxxx
Для осуществления нужных изменений нам необходимо поменять путь в указанных строках местами, то есть, проще говоря, вместо 0 поставьте единичку в первой строке, а во второй вместо 1 поставьте 0.
После изменений эти строки будут иметь вид:
- dev_mount sdcard/storage/sdcard1 emmc@xxxxxx
- dev_mount sdcard2/storage/sdcard0 auto/xxxxx
Сохраните произведёнными вами изменения, а затем перезагрузите гаджет.
Ещё один вариант как сделать карту памяти основной на андроид:

Полезно знать: Normal Boot что это такое на Андроид
Способ №2. используем настройки ос андроид 6.0 и выше
Кроме первого способа, в котором я рассмотрел, как переключить память телефона на карту памяти, существует и другой способ, работающий только на настройках ОС Андроид 6.0 (Marshmallow) или выше, и позволяющий задействовать SD-карту как основную для сохранения файлов и работы с ними. Для его реализации рекомендую сделать копию данных с вашей SD-карты (если таковые на ней имеются), так как данная карта будет отформатирована системой.
Выполните следующее:
Интересно: Talkback что это за программа на Андроид
Заключение
В данной статье мной были рассмотрены варианты того, как установить на Андроиде внешнюю карту SD в качестве основной памяти. Важно учитывать, что данные способы работают далеко не всегда — первый требует рут прав и ОС Андроид ниже, нежели 4.4.2., а второй работает с ОС Андроид 6.0 и выше (при этом есть ряд современных устройство, например «LG G5», на которых реализация последнего способа невозможна по внутренним причинам). Также учтите, что реализация данных способов выполняется вами на свой страх и риск, и гарантировать 100%-процентный результат в данном случае вряд ли полагается возможным.
Способ №2. используем настройки ос андроид 6.0 и выше
Кроме первого способа, в котором я рассмотрел, как переключить память телефона на карту памяти, существует и другой способ, работающий только на настройках ОС Андроид 6.0 (Marshmallow) или выше, и позволяющий задействовать SD-карту как основную для сохранения файлов и работы с ними.
Выполните следующее:
Интересно: Talkback что это за программа на Андроид
Файловый менеджер
– это усовершенствованный проводник, замена стандартному диспетчеру файлов на смартфонах и планшетах под Андроид. Изменение места установки приложений – лишь одна из его функций.
В числе прочих возможностей Файлового менеджера:
- Копирование, вставка, вырезание, перемещение, удаление, переименование, загрузка – то есть все стандартные операции с файлами и папками.
- Интеграция с облачными сервисами Google Drive, OneDrive и DropBox.
- Доступ к открытым ресурсам в локальной сети.
- Очистка кэша, мусорных данных, дубликатов.
- Сортировка объектов па категориям.
- Передача файлов по Wi-Fi на другие мобильные устройства, компьютеры и Smart TV.
- Анализ и графическое отображение использования пространства накопителей.
- Архивация и разархивирование файлов. Поддержка всех основных форматов сжатия: rar, zip, 7z, 7zip, tgz, tar, gz.
- Упорядочивание и хранение документов различных форматов: doc, ppt, pdf и прочих.
Проводник очень легок и прост в освоении, не перегружен избыточными функциями, нетребователен к аппаратным ресурсам. Запускается на Андроиде 4.2 и выше. Часть функций нуждается в правах рут, но всё основное работает и так.
Часть 3. установите sd / карту памяти в качестве хранилища камеры по умолчанию
Тогда как насчет дальнейших фотографий и видео, которые вы делаете с помощью камеры телефона. Почему бы не установить SD-карту в качестве папки назначения? Вам не нужно снова и снова переносить данные из внутренней памяти на SD-карту в Samsung, HUAWEI, OPPO и других телефонах. Вот учебник.
Шаг 1Откройте приложение «Камера». Нажмите на передачу Параметры значок в правом верхнем углу.
Шаг 2Нажмите на передачу Параметры значок в правом верхнем углу.
Шаг 3Выберите Место хранения.
Шаг 4Переключитесь на вкладку SD Card поменять хранилище на SD-карту. Теперь ваши новые фото и видео будут по умолчанию на карте microSD.











