- Full!screen
- Gmd auto hide soft keys
- Как вернуть их обратно?
- Как убрать значок с экрана телефона для всех устройств android
- Как убрать кружок с экрана honor или huawei
- Как убрать строку поиска google с экрана телефона
- На главном экране android
- С других экранов
- Советы android 11. автоматическое закрытие панели управления воспроизведением мультимедиа в шторке быстрых настроек и в окне блокировки после окончания проигрывания | 4tablet-pc
- Способ 1: перетаскиваем виджет
- Способ 2: отключаем приложение
- Способ 3: устанавливаем сторонний лаунчер
- Способ 4: удаляем поисковую строку полностью
- Узнайте больше о Huawei
Full!screen
Приложение, которое отличается от двух приведённых выше, поскольку оно изменяет вид панели навигации, превращая её в две отдельные кнопки по бокам гаджета. Требует наличия root-прав для работы. Работает стабильно, постоянно обновляется и дорабатывается.
Возможности:
- превращает панели навигации и состояния в две отдельные кнопки;
- позволяет настраивать содержимое кнопок и их местоположение;
- имеет огромное количество параметров для точной настройки, за счёт чего для каждого движения пальцем по экрану можно предусмотреть своё действие.
Преимущества:
- можно превращать панели как в отдельные кнопки, так и в радиальные меню по бокам девайса, в которых будет содержаться несколько кнопок;
- в платной версии можно выбрать приложения, для которых полноэкранный режим включится автоматически;
- не скрывает полностью панели с дисплея гаджета, что упрощает работу с ним для посторонних людей;
- можно настроить отображение полноценной панели по свайпу.
Недостатки:
- в некоторых приложениях «ползёт» разметка — отрисовка кнопок не соответствует их реальному положению;
- всегда скрывается статус-бар вместе с панелью навигации.
Первый запуск:
После установки приложения панели навигации и состояния превращаются в две кнопки по углам дисплея, изменить назначение и функции которых можно через настройки Full!screen.
Gmd auto hide soft keys
Утилита, аналогичная по функциям Fulscrn Free. Позволяет скрывать панели навигации и состояния. В шторке уведомлений есть панель, в которой в 1 клик можно выбрать разные комбинации скрытия/отображения панелей. Требует наличия root-прав, не очень стабильно работает на Android 6.
Возможности:
- отображает в полноэкранном режиме на месте панелей небольшие триггеры;
- имеет большой «арсенал» настроек: можно изменять размер панели управления в шторке уведомлений, настраивать расположение и размер триггера, добавлять приложение в автозагрузку и другое;
- очень похоже на GMD Full Screen Immersive Mode по функциям, вот только работает стабильнее;
- в платной версии можно отключать отображение триггера и панели в шторке уведомлений.
Преимущества:
- гибкие настройки, особенно в полной версии;
- функциональная панель в шторке уведомлений, которая позволяет выбирать один из 4 режимов отображения (у Fulscrn Free там доступен только переключатель вкл/выкл);
- минимальные ограничения в бесплатной версии по сравнению с платной.
Недостатки:
- плохая работа с Android 6 Marshmallow;
- для работы необходимо наличие root-прав;
- обязательное отображение триггера в бесплатной версии;
- отсутствие обновлений от производителя после 2021 года.
Первый запуск:
После установки приложения и его запуска нужно включить полноэкранный режим, затем вариант отображения можно будет настраивать через шторку уведомлений.
Как вернуть их обратно?
ОС Андроид – гибкая система. При желании скрытые элементы можно быстро вернуть. Для выполнения подобной операции не нужно скачивать сторонние приложения. Одним из самых популярных приложений считается Ultimate Dynamic Navbar. Используя его, пользователь должен выполнить такие действия:
Если у Вас остались вопросы — сообщите нам Задать вопрос
Как убрать значок с экрана телефона для всех устройств android
Чтобы поддерживать порядок на рабочем столе, нужно стараться хранить на его поверхности ярлыки тех приложений, которые используются чаще других. Остальные же за ненадобностью, можно удалить, а заодно сделать так, чтобы при скачивании новых программ их значки не появлялись на экране автоматически. К счастью, очистить экран без потери функциональности можно с помощью различных инструментов.
Как убрать кружок с экрана honor или huawei
Итак, чтобы убрать белый круг с экрана Honor или Huawei необходимо отключить данную функцию в настройках самого смартфона. Чтобы не ошибиться с разделом, воспользуйтесь пошаговой инструкцией, представленной чуть ниже:
- Открываем настройки.
- Переходим в раздел «Система».
Переходим в раздел «Система»
- Заходим в подкатегорию «Системная навигация».
Заходим в подкатегорию «Системная навигация»
- Нажимаем по пункту «Кнопка навигации».
Нажимаем по пункту «Кнопка навигации»
- Переводим ползунок влево возле строки «Кнопка навигации». После выполнения этого действия индикатор должен изменить свой цвет с синего на серый.
Переводим ползунок влево возле строки «Кнопка навигации»
Как видите, очистить экран от постороннего кружка довольно легко. Сложностей с выполнением подробного руководство не должно возникнуть даже у самых начинающих пользователей операционной системы Android.
Как убрать строку поиска google с экрана телефона
Существует несколько вариантов удаления поисковой строки с рабочего стола смартфона, каждый из которых зависит от установленной прошивки и версии Android. Все методы расположены в порядке возрастания своей популярности, поэтому начинайте прочтение текста с самого начала.
На главном экране android
На всех смартфонах под управлением OS Android присутствуют стандартные функции удаления значков установленных приложений. Разобраться в них сможет даже новичок. Вне зависимости от способа потребуется разблокировать смартфон и отыскать экран, где находится интересующий ярлык.
- Вариант 1. Коснуться значка и удерживать его в течение 1-2 секунд, а затем плавно перетащить его в меню «Удалить» с изображением корзины.
- Вариант 2. Нажать и удерживать свободную область экрана или кнопку «Домой», чтобы вызвать строку меню. Затем перетащить все ненужные значки в корзину, находящуюся в правом нижнем углу.
Если вместо стандартного главного экрана используется «Nova Launcher» понадобится действовать по-другому.
- Коснуться нужного значка и удерживать его, пока не появится контекстное меню.
- Выбрать и раскрыть категорию «Сведения» (длинным тапом).
- Здесь выбрать команду «Удалить», и подтвердить действие кнопкой «Ок».
Такими способами можно удалить лишние ярлыки (ссылки), не причинив вреда самим приложениям.
С других экранов
Для решения подобных задач иногда целесообразно использовать сторонние лаунчеры, например, «Apex Launcher».
Алгоритм прост:
Советы android 11. автоматическое закрытие панели управления воспроизведением мультимедиа в шторке быстрых настроек и в окне блокировки после окончания проигрывания | 4tablet-pc
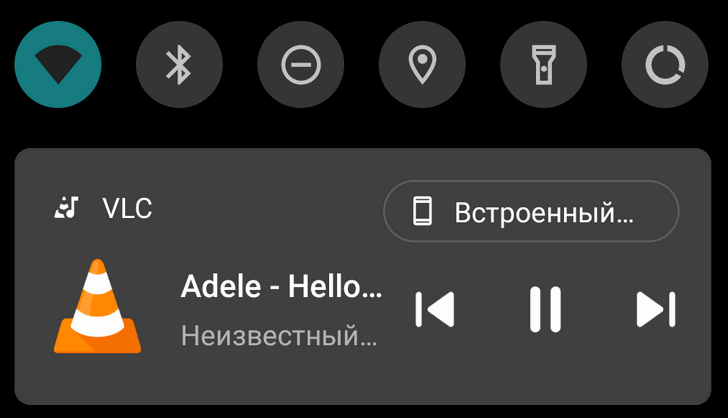
Новая операционная система Google Android 11, безусловно, приносит с собой множество изменений и улучшений, призванных повысить удобство использования наших устройств, но не всегда новые функции работают так, как нам хотелось бы.
Одним из таких нововведения является панель управления мультимедиа в шторке быстрых настроек Android 11. Это очень удобная штука, но когда вы захотите убрать эту панель из полностью открытой шторки, по привычке смахнув его в сторону, у вас ничего не получится: музыка по-прежнему продолжит играть, а панель всё так же будет отображаться в шторке и на экране блокировки.
Да, вы можете смахнуть компактный вариант панели медиаплеера, когда шторка опущена наполовину, но полноразмерный его вариант остается в шторке пока не будет закрыто полностью приложение, которое вы использовали для воспроизведения. Как исправить это?
Вы можете настроить медиаплеер таким образом, чтобы он автоматически убирался из шторки после окончания воспроизведения. Для этого сдвиньте его в шторке влево или вправо и нажмите на появившийся при этом значок шестеренки. Затем в открывшемся новом окне переведите переключатель «Скрывать проигрыватель после окончания мультимедийного сеанса» в положение «Вкл».
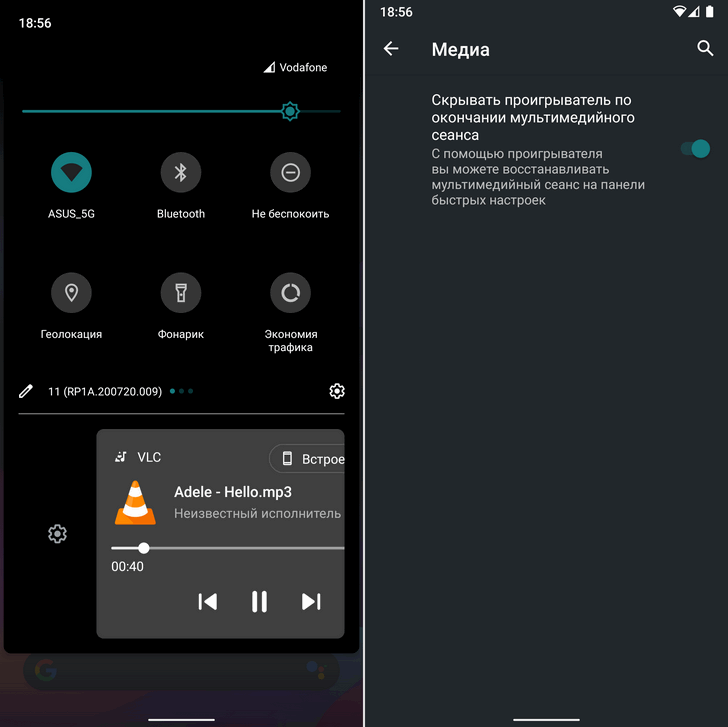
Всё. После этого панель управления мультимедиа в шторке быстрых настроек будет автоматически закрываться по окончании воспроизведения. Кроме того, теперь когда вы закроете компактный вариант этой панели в шторке быстрых настроек, она также будет закрыта из полностью открытой шторки (и на экране блокировки).
Похожие материалы:
Способ 1: перетаскиваем виджет
Этот метод зачастую работает на телефонах со свежей версией операционной системы. Для его выполнения не требуется производить каких-то сложных манипуляций и удалять программы. Всё что нужно – выполнить рекомендации следующей инструкции:
- Удерживаем палец на поисковой строке до того момента, пока она не начнёт перемещаться по дисплею.
- Затем переносим её на иконку корзины, расположенной в верхней части экрана.
Убираем строку поиска Google с экрана
Подтверждать удаление блока не нужно, потому что это не программа, а всего лишь обычный виджет. При желании поисковую строку можно вернуть, посетив вкладку со всеми виджетами.
Способ 2: отключаем приложение
Следующим вариантом удаления поисковой строки Google с экрана является временное отключение соответствующего приложения. Представленная далее инструкция подойдёт для смартфонов под управлением Андроид 6 и ниже, однако возможны и исключения. Итак, первым делом открываем настройки, а далее следуем указаниям пошагового руководства:
- Переходим в раздел «Все приложения» или «Установленные программы».
Переходим в раздел «Все приложения»
- Среди списка с софтом находим утилиту «Google Поиск» или просто «Google» и переходим на страницу с ней.
Находим утилиту «Google Поиск» или просто «Google»
- Здесь нажимаем по кнопке «Остановить», а далее подтверждаем процедуру, кликнув в открывшемся окошке «Ок».
Казалось бы, что поисковая строка исчезла, но это не навсегда. При перезагрузке телефона ненужный блок снова появится на экране, поэтому данные метод несовершенный.
Способ 3: устанавливаем сторонний лаунчер
Если стандартными возможностями системы не удалось избавиться от строки с голосовым вводом Google, то можно установить сторонний лаунчер, и уже с помощью него выполнить удаление. На сегодняшний день в Play Маркете имеется множество лончеров, некоторые из которых работают даже лучше стандартных.
Устанавливаем сторонний лаунчер
После установки лаунчера необходимо применить изменения. Для этого открываем приложение и нажимаем по кнопке «Домой». Система предложить выбрать утилиту, которую вы хотите использовать в качестве рабочего стола. Отмечаем нужное приложение и в появившемся окне выбираем «Всегда».
Способ 4: удаляем поисковую строку полностью
Устанавливаем программу ADB Run
Далее активируем на телефоне откладку по USB. Чтобы сделать всё правильно, обратимся к подробной инструкции:
- Заходим в настройки.
- Открываем вкладку «О телефоне» или «Моё устройство».
- Получаем права разработчика, несколько раз нажав по номеру сборки или версии прошивки.
- Возвращаемся назад и заходим в подкатегорию «Расширенные настройки».
- Открываем меню «Для разработчиков» и напротив пункта «Откладка по USB» переводим ползунок вправо.
Включаем отладку по USB
Подключаем телефон к компьютеру и запускаем на нём программу. Вводим команду a и нажимаем по кнопке «Enter».
Вводим команду a и нажимаем по кнопке «Enter»
Теперь вписываем комбинацию adb shell и также нажимаем «Enter».
Вписываем комбинацию adb shell
А далее указываем имя пакета удаляемого приложения. В нашем случае – это com.android.google.quicksearchbox, однако оно может быть другим, поэтому перед началом процедуру уточните информацию в настройках. Нажимаем по клавише «Enter» и видим, как поисковая строка исчезла с экрана телефона.
Пример удаления приложения
Остаётся отключить телефон от компьютера, воспользовавшись режимом безопасного извлечения устройства.









