- Возврат к изначальным – заводским параметрам
- 1 проверьте, включена ли функция разблокировка журнал
- 2 способа как убрать кнопки навигации с экрана на honor и huawei
- 6 если проблема сохраняется
- Включаем рабочий стол с меню приложений в emui
- Временное отключение через «не беспокоить»
- Второй – использование функционала рековери-меню
- Жесты
- Исправление ситуации
- Как отключить уведомления хрома на хонор и хуавей
- Как убрать уведомлений от приложений
- Кнопка навигации
- Настройки лаунчера emui
- Одна навигационная кнопка
- Ответы на популярные вопросы
- Отключаем наэкранные кнопки через activity launcher
- Первый – через стандартное меню настроек мобильного телефона
- Рабочий стол emui
- Системная навигация в emui
- Скинуть настройки смартфона
- Три навигационные кнопки
- Убираем нижние кнопки через настройки
- Физическая навигационная кнопка
- Узнайте больше о Huawei
Возврат к изначальным – заводским параметрам
К этой процедуре следует переходить, если не помогла предыдущая. И в данном случае обязательно требуется сохранение личных данных, так как они будут стерты с памяти мобильного устройства. То есть, необходимо все важное (фотографии, контакты, видеозаписи, музыку, документы и все остальное) сохранить на стороннем накопителе. Например, на винчестере персонального компьютера, в другом мобильнике, на съемной флэш-памяти.
Сама же процедура может быть выполнена двумя способами:
1 проверьте, включена ли функция разблокировка журнал
Функции Активация экрана при уведомлении и Показать показывают уведомления на экране блокировки, только если ваш телефон поддерживает функцию Разблокировка Журнал и для параметра Стиль экрана блокировки выбрано значение Разблокировка Журнал.
На телефоне выполните следующие действия, чтобы включить функцию Разблокировка Журнал.
- Если вы используете функцию Разблокировка распознаванием лица
- Вы можете использовать другой метод разблокировки, например Отпечаток пальца или Пароль.
2 способа как убрать кнопки навигации с экрана на honor и huawei
Обратите внимание. Данный способ доступен только после настройки.
Убрать нижние кнопки можно двумя способами:
- через настройки смартфона;
- с помощью сторонних программ.
Рассмотрим их подробнее.
6 если проблема сохраняется
Сделайте резервную копию данных и обратитесь в авторизованный сервисный центр Huawei.
Дополнительная информация
Как включить функцию отображения всех уведомлений и активации экрана при поступлении уведомления
Включаем рабочий стол с меню приложений в emui
По умолчанию на рабочем столе EMUI нет ярлыка или жеста для запуска классического меню всех установленных приложений, как в чистом Android. При этом иконки программ располагаются непосредственно на рабочих столах (да, совсем как в iPhone), что провоцирует некоторый беспорядок, особенно если приложений много.
Вернее, вы просто можете переключиться на второй, альтернативный лаунчер с классическим ярлыком меню приложений в нижней панели. Его можно настраивать независимо от первого варианта — создавать дополнительные экраны, размещать ярлыки и виджеты. Обе разновидности рабочего стола присутствуют в системе параллельно.
Временное отключение через «не беспокоить»
Многие не знают о таком режиме, как «Не беспокоить». Когда он включен, сообщения приходят, но без звука. Исключением станут лишь те, которые Вы определите, как приоритетные.
Таким вот образом, можно добавить и контакты — от них будут приходить смс и вызовы. Для этого перейдите в «звездочку» рядом с именем контакта и включите эту функцию.
Откройте «Настройки» девайса и перейдите в раздел «Звук».
Выберите вкладку «Настройки режима «Не беспокоить»
Нажмите на пункт «Только важные»
Поставьте значение «Только для выбранных контактов» на параметры «Сообщения» и «Вызовы»
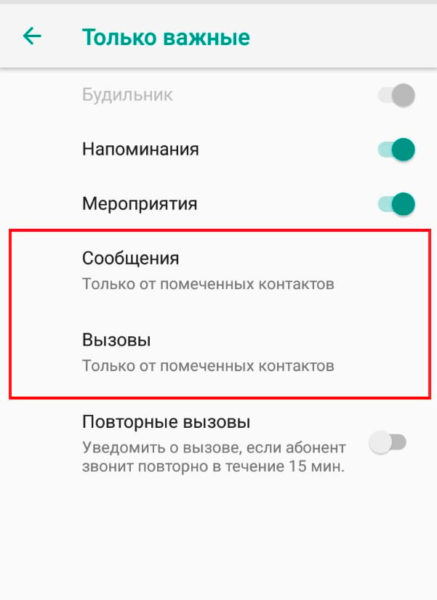
В этом разделе можно установить время, когда режим будет включаться и выключаться сам.
Второй – использование функционала рековери-меню
В первую очередь рекомендуется хорошо зарядить мобильник. Процедура восстановления через Recovery потребляет достаточно много энергии. И если заряда батареи не хватит, она завершиться в самый неподходящий момент. А это может привести к самым непредсказуемым последствием. Дальше действуем так:
- Полностью выключаем мобильную технику.
- Одновременно зажимаем кнопочки питания и повышения громкости звука – пока на экране не появится нужное нам recovery-меню.
- Используя кнопки «Плюс» и «Минус», переходим к варианту, который называется «wipe data/factory rese».
- Для подтверждения выбора нужно нажать на кнопочку «ВКЛ».
- Дождаться завершения запущенного процесса, перейти к «reboot system now». Воспользоваться этим способом перезагрузки устройства.
Если на мобильнике установлена фирменная оболочка EMUI версии 9 и выше, то придется дополнительно, перед запуском операции, вводить с виртуальной клавиатуры слово «Yes».
Жесты
Полноэкранные жесты — новомодная фишка EMUI 9. Короткие жесты осуществляются от края экрана. Для действия «назад» — справа или слева. Чтобы попасть на домашний рабочий стол — снизу. А если провести снизу и задержать палец — откроется меню многозадачности с последними запущенными приложениями. Также имеется возможность быстрого запуска Ассистента Google.
Исправление ситуации
На мобильниках, которые функционируют на базе ОС Android, подобное состояние провоцируется из-за какого-то программного сбоя. Поэтому решением проблемы становится следующая инструкция:
Как отключить уведомления хрома на хонор и хуавей
Сейчас браузеры на мобильных девайсах позволяют сайтам показывать оповещения даже в случае, когда он в не рабочем состоянии. При этом от девайса идет вибрация и звуки, как будто пришло сообщение.
Если хотите полностью заблокировать все письма от Gоogle Chrome, то сделайте следующее:
Если хотите убрать уведомления сайтов, от которых они слишком часто приходят, сделайте так.
Зайдите в Хром и кликните на «три вертикальные точки» расположенные в правом верхнем углу экрана.
Зайдите во вкладку «Настройки»
Здесь найдите раздел «Настройки сайта» и в открывшемся меню кликните пункт «Оповещения»
В графе «Разрешены» найдите веб-страницу, уведомления которой хотите заблокировать.
Откроются настройки выбранной страницы, где необходимо кликнуть по кнопке «Оповещения»/
В появившемся окне нажмите на значение «Блокировать».
Теперь оповещения от этого сайта больше не будут Вам досаждать. Но в случае чего, Вы всегда можете вернуть всё обратно.
Если хотите полностью заблокировать все веб-страницы на отправку писем, после третьего пункта инструкции перетяните ползунок в неактивное положение возле строки «Оповещения»
Надеемся, информация оказалась для Вам полезной и Вы быстро со всем справились.
Как убрать уведомлений от приложений
У каждый владелец мобильного гаджета хочет понять, какие сообщения хочешь он видеть, а какие нет. Убрать оповещения на Honоr и Huawеi с ОС Android можно 2-мя способами.
Первый способ
В этом варианте, можно определится нужны ли Push-уведомления от этого приложения в тот самый миг, когда оно приходит.
Опустите верхнюю панель мобильного гаджета.
Зажмите пальцем последнее оповещение и подержите 2-3 секунды.
Окно видоизменится — появится графа «Разрешить уведомления» с ползунком изменения.
Перетяните бегунок в активное состояние для запрета этому приложению присылать смс.
Если Вы действительно решили отказаться от сообщений от этой программы, то просто нажмите «Готово».
Второй способ
В этом варианте придется изменить настройки смартфона. Перейдите к руководству.
Кликните по иконке «шестеренки» на главном экране.
Зайдите в раздел «Приложения и уведомления».
Выберите пункт «Диспетчер приложений»
Здесь увидите весь список доступных приложений, от которых можно закрыть получение сообщений. Определитесь и далее.
После выбора откроется окно, где нужно решить — отключить полностью уведомления этого приложения или по отдельным настройкам.
Для полной дезактивации параметра, потяните ползунок в неактивную фазу возле строки «Разрешить уведомления»
Бегунок станет серого цвета. Это значит, что сообщения от этого приложения больше приходить не будут
Кнопка навигации
Еще один метод навигации жестами, но в данном случае кнопка круглая, полупрозрачная и плавающая — то есть ее можно легко перетащить в любую область экрана. Мне такой вариант «не зашел» (потому что я работаю с физической кнопкой по похожему принципу), но я знаю нескольких фанатов плавающей навигационной кнопки. Можете попробовать, вдруг и вам понравится.
На этом вопросы третьего выпуска считаю закрытыми. В комментариях можете задавать вопросы по оболочке EMUI и предлагать темы для следующих инструкций. До встречи!
Настройки лаунчера emui
Раз уж зашла речь про лаунчер, заглянем и в его немногочисленные опции, в которых, тем не менее, есть все необходимое обычному пользователю. Для вызова настроек достаточно сделать щипок на любом экране рабочего стола.
Одна навигационная кнопка
А вот и тот самый потерянный метод навигации, который так всем нравится в чистом Android. Причем, самое забавное — он присутствовал еще в EMUI 8 (Android 8), то есть до того, как был реализован в «чистом» Android 9 Pie! Работает этот вариант по тому же принципу, что и навигация при помощи физического сенсора, только кнопка у вас виртуальная, небольшая по высоте и не занимает много места на экране.
Ответы на популярные вопросы
Теперь вы знаете, как можно просто и быстро убрать кнопки навигации на смартфонах от Хуавей. Они, безусловно, удобны, но в некоторых случаях действительно мешают. Воспользуйтесь одним из описанных способов их сокрытия, и забудьте о проблеме их появления в самый неподходящий момент.
Отключаем наэкранные кнопки через activity launcher
Этот способ подразумевает скачивание и установку специальной программы, называемой Activity Launcher. После установки и запуска приложения необходимо будет подтвердить отказ от ответственности.
Важно. При неправильном использовании приложение может нанести вред устройству.
Если вы все же решились запустить его, выполните следующие действия:
- В верхней панели нажмите на «Последние действия» и выберите из всплывающего меню пункт «Все действия».
- Дождитесь окончания процесса загрузки после чего в открывшемся списке найдите пункт «Настройки».
- После чего найдите подпункт «Панель навигации».
- Во вновь открывшемся меню переместите бегунок в положение вправо.
В результате проделанных действий виртуальная панель навигации дополнится еще одним знаком, позволяющим спрятать ее. Для этого нужно только нажать на новый значок. Вызов навигационных кнопок осуществляется проведением по экрану пальцем по направлению снизу-вверх. Причем делать это нужно не по всему дисплею, а строго возле местоположения панели.
Вам также будет интересна наша статья о том, как сделать запись с экрана.
Первый – через стандартное меню настроек мобильного телефона
Для этого потребуется практически полностью повторить выше описанную операцию, только с небольшими изменениями:
- Совершить переход: Настройки – Система – Сброс;
- Из предложенных вариантов выбрать пункт «Восстановление заводских настроек».
Если мобильная система защищена от различных действий паролем, то его необходимо будет ввести для подтверждения запуска этой процедуры.
Что делать, если пароль установлен, но владелец мобилки его не знает или просто забыл? В таком случае можно воспользоваться вторым вариантом восстановления
Рабочий стол emui
Кстати, тема рабочего стола особенно актуальна в свете недавних нововведений. А именно — начиная с EMUI 9, Huawei будет блокировать возможность установки сторонних лаунчеров на свои смартфоны. Этот шаг можно понять. Цель производителя — обеспечить одинаковый пользовательский опыт для всех покупателей и избавиться от лишнего негатива, который связан с нестабильной работой прошивки из-за некачественного стороннего ПО.
Системная навигация в emui
По умолчанию при первой загрузке EMUI новый покупатель смартфона получает возможность выполнять системную навигацию при помощи наэкранных кнопок «назад», «дом» и «последние приложения». Собственно, большинство пользователей продолжают и дальше юзать классические кнопки.
Часть из них — по привычке, а часть — потому что даже не подозревают, что есть другие варианты. И нет, я не выдумываю проблему. Даже от опытных техноблогеров слышал претензии, что в своих смартфонах Huawei «выпилила» новый удобный метод управления жестами при помощи единой экранной навигационной кнопки внизу экрана, который реализован в чистом Android.
Итак, переходим в Настройки / Дополнительные параметры / Системная навигация. В зависимости от модели вашего смартфона и версии оболочки EMUI, тут можно найти до 5 различных вариантов управления смартфоном. Рассмотрим их все подробно.
Скинуть настройки смартфона
Для этого необходимо повторить следующие действия:
- Найти на экране иконку в виде шестеренки и кликнуть по ней;
- В предложенном перечне выбрать пункт «Система»;
- В нем найти подраздел «Сброс». В котором следует кликнуть по инструменту «Сброс всех настроек».
При внесении подобных изменений личные данные пользователя никуда не теряются. Поэтому заниматься их сохранением не стоит. Тем не менее, нужно понимать, что после этой процедуры придется некоторые параметры перенастраивать. Например, отвечающие за сеть, блокировку экрана, отпечаток пальца и некоторые другие.
Три навигационные кнопки
Классический метод навигации в системе Android по умолчанию, который в смартфонах с оболочкой EMUI можно полностью кастомизировать под себя — менять виртуальные кнопки местами, добавлять четвертую кнопку опускания шторки и настраивать автоматическое скрытие панели.
Убираем нижние кнопки через настройки
Этот способ позволяет только скрыть нижнюю панель. Полностью удалить ее не получится, поскольку в противном случае управление смартфоном будет недоступно.
Пошаговая инструкция сокрытия нижних клавиш на примере моего Хонор 9 выглядит следующим образом:
- зайдите в настройки, нажав в шторке уведомлений на значок шестеренки;
- выберите пункт меню указанный на скриншоте (Скриншот 1);
- далее «Системная навигация»;
- в новом окне выберите пункт «Настройки»;
- в выделенной на скриншоте строке переместите бегунок вправо (Скриншот 2).
После проделанных действий на панель добавится еще один значок, позволяющий скрывать ее по желанию пользователя. Для этого достаточно нажать на него (Скриншот 3). Вызов сенсорных клавиш осуществляется путем свайпа вверх. Причем появляются они только при свайпе из нижней части экрана. Остальная область дисплея никак не реагирует на данное действие.
Если нужного пункта меню в настройках телефона не обнаружено, отключить кнопки навигации все же можно. Как это сделать узнаете ниже.
Физическая навигационная кнопка
Этот метод навигации очень крутой, но доступен только на устройствах с физической сенсорной кнопкой-сканером под экраном. Например, в премиальных смартфонах линеек P10, P20 и Mate 10 (который не PRO).
Преимущество данного варианта — полное отсутствие каких-либо посторонних элементов управления на экране устройства, то есть весь экран занят контентом. Удобно. Работает надежно. Привыкаешь быстро. Рекомендую попробовать, если у вас совместимое устройство.









