- В «диспетчере устройств»
- В специальном разделе «записывающие устройства»
- Инженерное меню xiaomi
- Как сделать громче звук на андроиде через инженерное меню
- Как сохранить настройки
- Настройка звука huawei или honor – huawei devices
- Настройка эквалайзера honor purity
- Порядок регулировки громкости звонка с помощью кнопок громкости на корпусе телефона huawei (honor).
- Порядок регулировки громкости звонка через настройки телефона huawei (honor).
- При подключении bluetooth-устройства к телефону с emui 9.1 возникла проблема с громкостью | huawei поддержка россия
- С помощью редактора реестра
- Таблица: перечень секретных команд для android
- Увеличение громкости на андроиде через инженерное меню – пошаговая инструкция – huawei devices
- Узнайте больше о Huawei
В «диспетчере устройств»
«Диспетчер устройств» – это инструмент Windows, позволяющий напрямую управлять всеми устройствами компьютера, как внешними, так и интегрированными. Через него микрофон можно фактически физически отключить, чтобы однозначно избежать обхода со стороны вредоносного ПО или злоумышленников.
В версиях Windows ранее десятой «Диспетчер» можно найти с помощью поиска среди программ в меню «Пуск».
- В Windows 10 можно всего лишь нажать правой кнопкой мыши на значок «Пуска» и выбрать среди списка инструментов «Диспетчер устройств».

Нажимаем ПКМ на значок «Пуска» и выбираем «Диспетчер устройств» - В основном меню «Диспетчера устройств» компоненты компьютера разбиты по общим категориям. Здесь можно найти практически каждую составляющую вашего устройства. Микрофон находится в категории «Аудиовходы и аудиовыходы». Разворачиваем категорию и среди списка выбираем нужное устройство, которое будет соответственно подписано как «Микрофон». Кликаем для запуска контекстного меню правой кнопкой, и выбираем пункт «Отключить».

Кликаем для запуска контекстного меню правой кнопкой, и выбираем пункт «Отключить» - Система выдаст диалоговое окно, в котором необходимо подтвердить выключение компонента.

Нажимаем «Да», чтобы отключить действующий компонент
Готово!
«Диспетчер устройств» также можно открыть с помощью средства «Выполнить». Для этого необходимо нажать сочетание клавиш «Win» (клавиша с логотипом Windows) и «R». В появившемся окне, в строке команд нужно набрать «devmgmt.msc», и нажать «ОК». «Диспетчер» откроется сразу же.

Для вызова «Диспетчер устройств» в окне «Выполнить» набираем команду devmgmt.msc и нажимаем «ОК»
- Как проверить микрофон на Windows 10
В специальном разделе «записывающие устройства»
Самый простой и быстрый способ отключения микрофона, который работает для всех версий Windows. Настройки этой опции находится прямо под рукой в любой момент.
- Достаточно найти в нижней панели значок регулировки громкости, и вызвать для него контекстное меню, кликнув правой клавишей мыши. Среди прочих вариантов необходимо выбрать пункт «Записывающие устройства».

Выбираем пункт «Записывающие устройства» - Откроется небольшое окошко настройки всех параметров, связанных с приёмом и воспроизведением звуков. Тут нужно перейти на вкладку «Запись», в которой верхним устройством как раз будет активный микрофон. Нажимаем на него правой клавишей, и выбираем пункт «Отключить». Нажимаем «Ок» внизу окна.

Нажимаем «Ок»
Если потребуется снова активировать встроенный микрофон, сделать это можно в этом же меню.
Примечание! Однако, в некоторых случаях, устройства, которые на данный момент был отключены, перестают отображаться в выдаче.
Тогда необходимо вызвать контекстное меню, нажав на пустую область окна, и поставить галочку напротив пункта «Показать отключенные устройства».

Ставим галочку напротив пункта «Показать отключенные устройства»
Узнайте, как отключить камеру с подробной инструкцией, из новой статьи — «Как выключить камеру на ноутбуке».
Инженерное меню xiaomi
Несмотря на то, что наш тестовый Redmi 2 работает на процессоре Qualcomm Snapdragon 410, в нем тоже есть интересующий нас функционал. Чтобы в него зайти, нужно несколько раз подряд тапнуть на пункт «Версия ядра».
Меню представлено пятью пунктами:
- Automatic Test. Автоматический тест всех параметров устройства.
- Single Item Test. Каждый из 25 тестов проходится отдельно. Об этом мы подробно расскажем ниже.
- Test Report. Отчет о пройденных текстах и их результатах.
- SW add HW version. Информация о версии смартфона, IMEI и другие цифры.
- Device View. Данные об оборудовании смартфона.
Разумеется, самый интересный пункт — Single Item Test, где можно пройти огромное количество тестов.
Сразу оговоримся, что в тестируемом нами аппарате не было возможности что-то настроить — только проверка работоспособности. В конце каждой процедуры нужно отметить ее статус: успешно (success) или нет (failed).
- Key — работоспособность физических кнопок. Интересно, что пройти его успешно не получилось, так как при проверке кнопки питания смартфон гаснет.
- Backlight — яркость дисплея.
- TFlash. Тестирование карты памяти с двумя результатами: либо все в порядке, либо карта повреждена.
- Bluetooth. Происходит поиск доступных устройств.
- SIM Card. Тест на наличие сим-карт.
- Vibration. Гаджет вибрирует — все ок.
- RTC (Real Time Clock) — функционирование встроенных часов.
- Speaker. Тестирование разговорного динамика. Как его проходить, мы не поняли. Будем признательны, если в комментариях подскажете.
- Receiver. Переводится как приемник, получатель, но при тестировании играет музыка.
- Headset. Проверка разъема 3,5 мм на обнаружение наушников, воспроизведение звуков и поддержку кнопок управления гарнитуры.
- Wi-Fi. Обнаружение ближайших точек доступа. Настроек нет.
- Torch (фонарик): светит / не светит.
- Кольцевая проверка включает тест разговорного микрофона. Сначала жмем Recording (запись), потом Playing (проигрывание).
- LCD. Цвета экрана.
- GPS. Обнаружение доступных спутников.
- Gyro (гироскоп). Три параметра — X, Y, Z — меняются в зависимости от положения устройства в пространстве.
- G-sensor (Акселерометр). Покрутите гаджет во всех плоскостях и переверните его. Три параметра должны принять значения ok.
- Proximity Sensor (датчик приближения). Обычно он расположен у разговорного динамика и предназначен для того, чтобы во время разговора экран гаджета потухал, тем самым исключая случайные нажатия.
- Optical и Magnetic Sensor (оптический и магнитный датчики) — непонятным нам пункты, делитесь знаниями в комментариях.
После прохождения всех тестов можно перейти в раздел Test Report. Как видно, наш «зверек» в прекрасной форме и все проверки выдержал, что очень радует.
Как сделать громче звук на андроиде через инженерное меню
Операционная система Android всегда позиционировалась, как одна из самых открытых ОС в мире. Однако стандартные настройки телефона далеко не всегда позволяют выжать из устройства максимум. В частности, это касается изменений параметров звука. Не исключено, что на смартфоне выставлено ограничение, и на самом деле динамики могут играть значительно громче.
Отличным методом обхода ограничений является использование инженерного меню. Это специальный раздел настроек, скрытый от посторонних глаз. Попасть в него можно при помощи специального кода, который отличается в зависимости от производителя устройства.
| Марка | Коды |
| Asus | *#15963#* или *#*#3646633#*#* |
| Lenovo | ####1111# или ####537999# |
| Samsung | *#*#197328640#*#*, *#*#8255#*#* или *#*#4636#*#* |
| ZTE | *#*#13411#*#* или *#*#3338613#*#* |
| Huawei (Honor) | *#*#14789632#*#* или *#*#2846579#*#* |
| Xiaomi | *#*#54298#*#* или *#*#3646633#*#* |
Если вашего производителя не оказалось в таблице, не отчаивайтесь. Обратитесь к официальному сайту разработчика, где информация о кодах доступа в инженерное меню указывается в обязательном порядке. В крайнем случае можно обратиться к темам на форумах, которые посвящены тем или иным моделям смартфона.
Обнаружив код для своего устройства, действуйте по инструкции:
- Откройте номеронабиратель.
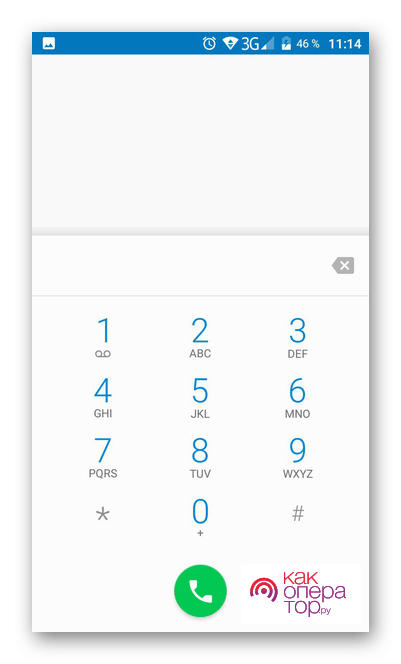
- Введите код, соответствующий марке телефона.
- Нажмите кнопку вызова.
- В открывшемся окне перейдите в раздел «Hardware Testing».
- Откройте вкладку «Audio».
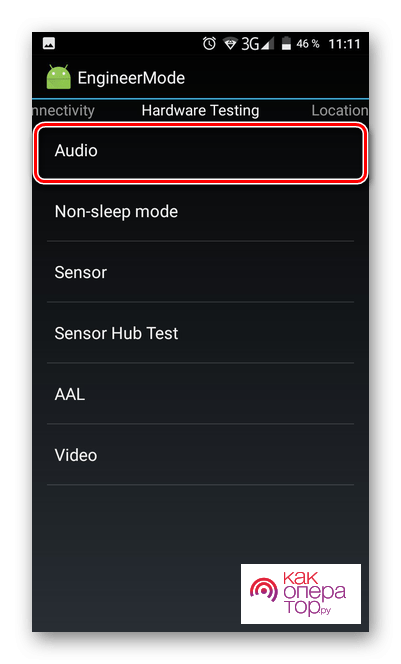
- Выберете конкретный параметр (например, Normal Mode отвечает за воспроизведение звука из мультимедийного динамика, а Headset Mode – из наушников).
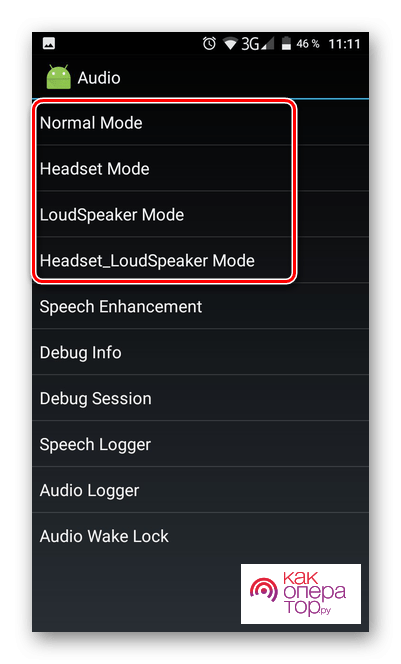
- Выставите значение, которое вписывается в ограничительные рамки устройства.
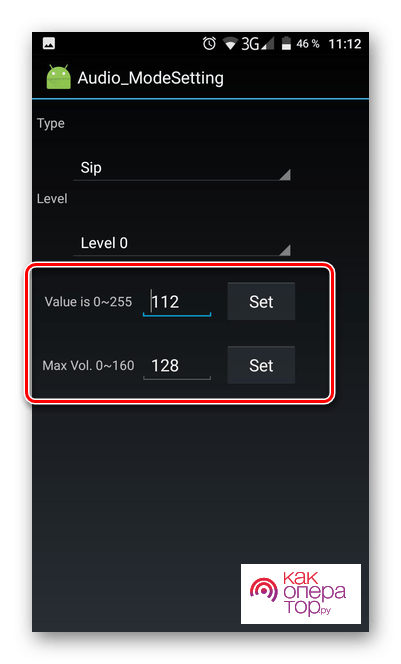
Не исключено, что вам придется постоянно менять параметры в инженерном меню. Зачастую при выставлении максимальных значений динамик начинает хрипеть даже при использовании среднего уровня громкости. Поэтому внимательно регулируйте показатели и следите за изменениями в области звучания смартфона.
Помните, что излишняя громкость не только влияет на ваш слух, но и на сохранность динамика.
Как сохранить настройки
Чтобы настройки, сделанные с помощью инженерного меню Android, сохранились, нужно правильно из него выходить. Находясь в любом из разделов инженерного меню, пользуйтесь экранной клавишей «Назад» либо в самом меню, либо нажимайте кнопку отмены вызова или клавиши «Назад» под дисплеем — она обозначается как стрелка с разворотом — чтобы выйти на уровень инженерного меню повыше.
Не рекомендуется, выставив значение какой-либо настройки и подтверждая его клавишей Set («Установить»), выключать или перезагружать смартфон нажатием кнопки включения, вытаскивать аккумулятор из устройства и т. д. Выход из инженерного меню может заключаться в нажатии — иногда и с удержанием на несколько секунд — той же клавиши «Назад», что под дисплеем.
- устанавливая размер шрифта при вводе текста и во всех меню смартфона, не переходите в другое подменю, не сохранив введённых значений;

- вариант инженерного подменю тестирования всех функциональных узлов смартфона с Android может выглядеть не как список пунктов, а как перечень кнопок. Клавиша «Назад» (Back) здесь уже имеется — «стрелку назад» под экраном нажимать не надо;

- в разделе «Тонкая настройка фотокамеры» прокрутите весь список параметров и установите все значения, затем нажмите Set или OK, — чтобы сохранить настройки. Для возврата в раздел верхнего уровня нажимайте клавишу «Назад» под экраном или на самом экране ваших настроек. Если клавиши подтверждения нет, сразу нажимайте клавишу «Назад», установив все значения;

- настройка отображения объектов операционной системы Android на экране включает в себя установку цикла индикации широтно-импульсной модуляции, влияющего на видимую яркость экрана через быстрое включение-выключение его подсветки. Здесь также выставляется автоматическое выключение подсветки и самого изображения на дисплее в режиме ожидания смартфона или при переходе смартфона в спящий режим. Клавиши «Включить», «Выключить» и «Установить» говорят сами за себя. Настроив эти параметры, выходите, нажав клавишу «Назад» под дисплеем смартфона.

Причиной, по которой инженерное меню всё же не сохраняет настройки, может быть «сырая» прошивка. Выясните, какие версии и сборки Android подходят именно для вашего устройства. Если у вас брендированный смартфон с версией Android, имеющей предустановленные программы и компоненты от «Билайн», «МТС», «МегаФон» или «Теле2» — смело устанавливайте «кастомную» версию Android, например, всем известную сборку CyanogenMod. Может подойти любая более ранняя — или, наоборот, наиболее «свежая» — версия Android.
В некоторых случаях войти в инженерное меню невозможно без получения Root-прав. Задача — сделать смартфон с Android «рутованным». Другими словами, получить на смартфоне возможности «суперпользователя», позволяющие взять смартфон под наиболее чёткий и полный контроль. Достигается это следующими способами, используйте любой из них.
Настройка звука huawei или honor – huawei devices
Производители всегда настраивают свои интерфейсы, а с EMUI вы легко увидите изменения от китайского производителя. Пользовательский интерфейс предлагает опыт, который отличается от оригинального Android. В этой статье мы рассмотрим некоторые функции, которые стоит знать, чтобы максимально использовать возможности вашего смартфона, будь то Huawei P10, Mate 10 Pro или Honor View 10, и это лишь некоторые устройства из постоянно растущего семейства Huawei / Honor.
Важно: Могут быть незначительные различия между устройствами Honor и Huawei.
Одним из преимуществ EMUI является, вне всякого сомнения, уровень настройки. Используйте собственную фотографию в качестве фона, соберите приложения в отдельном лотке, настройте физические или виртуальные клавиши, измените порядок приложений на экранах для того, чтобы интерфейс соответствовал вашим вкусам и потребностям, достаточно выполнить лишь несколько шагов.
Изменение фона: Настройки – Дисплей – Обои – Установить обои – Галерея / Другое.
Лоток приложений: Настройки – Дисплей – Стиль главного экрана – Лоток приложений.
Выберите способ навигации по системе: Настройки – Умный Помощник – Системная Навигация. Здесь вы можете сообщить своему устройству, как активировать единственную навигационную клавиши для доступа к домашнему экрану, дополнительному экрану и последним действиям, нужно ли активировать виртуальную навигационную панель (путем настройки комбинации клавиш) или выбрать быстрое меню.
Измените Быстрые Настройки: Опустите выпадающее меню и нажмите на ярлык карандаша.

Адаптируйте свой смартфон к вашим потребностям.
Изменение макетов и расстановка приложений: нажмите и удерживайте в свободном месте домашнего экрана, затем нажмите «Настройки». В этом разделе вы можете реорганизовать свои приложения, даже встряхнув телефоном, чтобы перетасовать ярлыки.
Отображение процента зарядки батареи: Настройки – Приложения и уведомления – Уведомления и строка состояния – Процент батареи: Не показывать / Рядом с иконкой аккумулятора.
Добавьте контактную информацию на экран блокировки: Настройки – Безопасность и конфиденциальность – Блокировка экрана и пароли – Заблокировать запись на экране.
Отключите счетчик шагов на экране блокировки: Настройки – Безопасность и конфиденциальность – Блокировка экрана и пароли – Показывать количество шагов на экране блокировки.

Настройте фон, виджеты и переходы.
Мы часто недооцениваем важность изображения и настроек, связанных с экраном. Мы говорим не только об уровне яркости, но и о возможности изменения цветопередачи отображаемого содержимого, а также о настройке размеров шрифта.
Размер шрифта: Настройки – Дисплей – Размер текста.
Изменение размера элементов интерфейса: Настройки – Дисплей – Режим просмотра.
Разрешение экрана: Настройки – Дисплей – Разрешение экрана.
Яркость экрана: Настройки – Дисплей – Яркость.
Цветовая температура: Настройки – Дисплей – Цветовая температура – По умолчанию | Теплый | Холодный.
Цветовой режим: Настройки – Дисплей – Цветовой режим – Обычный | Яркий.
Фильтр синего цвета экрана: Настройки – Дисплей – Комфорт глаз (Eye comfort).

Настройте размер текста в соответствии с предпочтениями.
Отключение экрана: Настройки – Дисплей – Сон – 30 секунд – хороший способ ограничить энергопотребление.
Просмотр приложений в полноэкранном режиме: Настройки – Экран – Полноэкранный режим.
Вращение экрана: Настройки – Дисплей – Автоматический поворот экрана | Smart-поворот.
Увеличение чувствительности сенсорного экрана зимой: Настройки – Интеллектуальная помощь – Режим перчаток.
Отображение фотографий на экране блокировки во время зарядки: Настройки – Экран – Заставка экрана.
Не все варианты, предлагаемые устройством, полезны. EMUI предлагает некоторые функции, которые мы рекомендуем использовать, потому что они позволяют оптимизировать взаимодействие с телефоном, сокращая количество необходимых жестов или переходов до той или иной функции.
Ищите файлы быстрее: Проведите по экрану с главного экрана, вы увидите строку поиска.
Включение голосовых команд: Настройки – Интеллектуальная помощь – Голосовое управление для ответа или отклонения вызова с помощью голоса.
Вызов контакта с экрана: нажмите и удерживайте клавишу регулировки громкости, произнесите имя контакта после звукового сигнала.
Будим Google Assistant: нажмите и удерживайте кнопку домой, используйте голосовую команда (не забывайте активировать функцию из приложения Google).
Откройте приложение, нарисовав первую букву: Настройки – Интеллектуальная помощь – Управление движением – Рисование.
Разделите экран на два с помощью жеста: Настройки – Интеллектуальная помощь – Управление движением – Жест разделения экрана.
Включение быстрого запуска: на экране блокировки проведите пальцем вверх и вниз, чтобы получить доступ к звукозаписи, фонарику, калькулятору, таймеру или камере.

Всё, что вам нужно – нажать, чтобы открыть быстрый запуск.
Используйте две учетные записи WhatsApp / Facebook: Настройки – Приложения и Уведомления – Похожие приложения.
Включите разблокировку по распознаванию лица: Настройки – Безопасность и конфиденциальность – Разблокировка лица.
Включите управление одной рукой: Настройки – Интеллектуальная помощь – Пользовательский интерфейс – Мини-экран.
Сделайте скриншот: Вместо классического сочетания клавиш Громкость вниз Питание, несколько раз постучите пальцем по экрану.
Блокировка устройства с помощью PIN-кода, пароля, последовательности жестов, сканера отпечатков пальцев или распознавания лиц поможет защитить ваши данные. И если вы хотите скрыть что-либо от любопытных глаз, вы найдете специализированные четыре функции для этой задачи!
Установите один или несколько отпечатков пальцев: Настройки – Безопасность и конфиденциальность – Сканер отпечатков.
Создайте личное пространство на смартфоне, включив одноименную функцию: Настройки – Безопасность и конфиденциальность – PrivateSpace.
Шифрование фотографий, аудио, видео и других файлов: Настройки – Безопасность и конфиденциальность – Безопасные файлы – Включить.
Блокируйте доступ к некоторым приложениям: Настройки – Безопасность и конфиденциальность – Блокировка приложений.

С помощью Private Space вы можете содержать два «мира» на одном устройстве!
Это один из компонентов, которые пользователи используют чаще всего, камера полна сюрпризов, особенно сейчас, когда искусственный интеллект захватывает смартфоны. Представленный на Mate 10 Pro и View 10 с NPU Kirin 970, AI помогает оптимизировать опыт фотосъемки, выбирая наилучшие настройки и режимы, в зависимости от ваших потребностей.
Включите режим Pro: откройте приложение камеры. Смахните слева направо и нажмите «Pro Photo» или «Pro Video».
Сделайте снимок экрана: дважды щелкните громкость вниз.
Быстрый просмотр фото-галереи: откройте фотографию в Галерее, выполните жест-щепотку, чтобы уменьшить масштаб и прокрутить другие снимки.
Выберите несколько фотографий одновременно: откройте папку, нажмите и удерживайте фотографию, которую хотите выбрать в течении нескольких секунд, затем проведите пальцем, чтобы выбрать другие снимки.
Создаем эффект боке: откройте камеру и щелкните на значок, имитирующий апертуру объектива; теперь нажмите на объект, который вы хотите видеть в фокусе, снимайте.
Отрегулируйте эффект Beauty: щелкните значок «Portrait» и проведите пальцем по индикатору уровня Beauty (Красоты).
Веселитесь с AR: Включите AR-линзы из меню камеры, нажмите на AR внизу и выберите эффекты, которые вы хотите видеть на объекте в реальном времени, который снимаете.

В режиме «Artist» вы можете превратить свои снимки в произведения искусства.
Режим «Artist»: Преобразуйте фотографии в комиксы или сделайте их произведениями искусства (в стиле Prism).
Применяйте фильтры в стиле Instagram перед съемкой: включите элемент «Фильтр» в режимах камеры, а затем нажмите на три кружка, чтобы показать девять фильтров в реальном времени.
Фотография по улыбке: перейдите в настройки камеры смахнув в сторону и включите «Capture Smiles».
Сканирование документа: откройте камеры и щелкните «Сканирование документа», оставьте документ и приступайте к сканированию в соответствии с инструкциями.
К сожалению, никаких чудес здесь нет. Вы не сможете заставить аккумулятор вашего смартфона больше двух дней. Тем не менее, вы можете контролировать и управлять потреблением аккумулятора с помощью специальных настроек. Если ваш смартфон поддерживает эту технологию, вы можете воспользоваться быстрой зарядкой, чтобы получить необходимую энергию за короткое время.
Включите режим энергосбережения. Чтобы ограничить приложения в фоновом режиме, отключить автоматическую синхронизацию электронной почты и системные звуки.
Выберите режим энергосбережения: для аварийных ситуаций этот режим позволяет ограничить использование приложений, что значительно ограничит возможности пользователя.
Поймите, что расходует аккумулятор: Настройки – Аккумулятор – Использование батареи.
Оптимизируйте расход энергии: Настройки – Аккумулятор – Оптимизация, затем перейдите к советам, которые вы хотели бы применить на практике.

Проанализируйте использование аккумулятора.
Если вы хотите получить полный контроль над системой, вот некоторые дополнительные трюки:
Активируйте параметры разработчика: Настройки – О телефоне – Номер сборки, нажимайте на него, пока не увидите уведомление об успешной активации.
Сброс смартфона: Настройки – Сброс – Сброс к заводским настройкам.
Обновление системы: Настройки – Обновление системы – Обновление.
Одновременный контроль двух SIM-карт: Настройки – Беспроводная связь и сети – Настройки двойной SIM-карты.
Планирование будильника на смартфоне: Настройки – Интеллектуальная Помощь – Включение / Выключение расписания. Установите время включения, а затем время будильника.
Передайте данные со старого смартфона: Скачайте Phone Clone на оба устройства (Huawei, Honor или Apple), выберите данные, которые хотели бы перенести.
Улучшение качества звука: Настройки – Звук – Звуковые эффекты Huawei Histen (подключите наушники к телефону, иначе элемент не появится в меню).
Настройка эквалайзера honor purity
Для самостоятельной настройки эквалайзера нужно подключить проводные наушники и выполнить следующие действия:
- Зайти в настройки телефона.
- Выбрать пункт «Звук».
- Далее пункт «Аудиоэффекты Huawei Histen».
- Выключить 3D-аудио и выбрать пункт «Эквалайзер».

- Нажать «Настроить» в основном окне и в дополнительном.
- Настроить 10 полос эквалайзера путем перемещения кружочков вверх или вниз.
- При необходимости добавить усиленные басы.
- Сохранить настройки, нажав на три точки в правом верхнем углу и выбрав пункт «Сохранить».

- Присвоить имя, прописав его в соответствующем окне и нажав кнопку «Сохранить».
- После проделанных действий режим добавится к остальным.

Аналогичным образом можно настроить звук на Хонор 10 Лайт.
Порядок регулировки громкости звонка с помощью кнопок громкости на корпусе телефона huawei (honor).
1. Нажимаете на одну из двух кнопок регулирования громкости на корпусе телефона, и у вас на экране в верхней части появится окошко для настройки громкости входящего звонка с названием «Мелодия».

2. Для регулировки громкости звука звонка нужно нажимать на кнопки увеличения или уменьшения громкости звука. Ползунок при этом будет перемещаться вправо или влево.

3. Для того, чтобы увеличить громкость звука для входящих звонков нужно нажимать на кнопку «увеличения громкости». Ползунок при этом будет перемещаться вправо.
При достижении ползунка кране правого положения звук звонка на вашем смартфоне будет максимальным.

4. Чтобы в настройках громкости звонка у вас был минимальный звук нужно нажимать на кнопку «уменьшения громкости» звука на корпусе телефона. Ползунок при этом будет перемещаться влево.

5. Чтобы отключить звук для входящих звонков нужно, нажимая на кнопку уменьшения громкости звука, переместить ползунок в крайнее левое положение. При этом значок возле слова «Мелодия» поменяет свой вид: вместо значка «динамик» появится значок «вибрация».
В этом случае телефон автоматически перейдёт в режим вибрации и в дальнейшем при поступлении входящего вызова, ваш аппарат будет только беззвучно вибрировать.

ВАЖНОЕ ЗАМЕЧАНИЕ: Если у вас зазвонил телефон, и вы нажмёте на одну из кнопок увеличения громкости звука или уменьшения на корпусе телефона, то звук звонка сразу отключиться. При этом сам входящий вызов не сбросится. Поэтому для того, чтобы начать разговор нужно нажать на соответствующую «кнопку» – принять звонок, либо отклонить звонок.При следующем звонке громкость звука будет прежней, в соответствии с настроенным уровнем громкости звонка.
Порядок регулировки громкости звонка через настройки телефона huawei (honor).
1. Запускаем приложение Настройки телефона на Рабочем экране.

2. Входим в раздел «Звук».

3. В разделе Звук есть несколько пунктов, позволяющих регулировать громкость звука смартфона: мелодия, мультимедиа, будильник.
За громкость входящего звонка отвечает параметр «Мелодия», который и нужно выставить в соответствии с вашими требованиями.
Для увеличения громкости входящего звонка нужно ползунок «мелодия» сдвинуть в правую сторону. Максимальная громкость звука будет при положении ползунка в крайнем правом положении.

Чтобы уменьшить громкость входящего звонка ползунок «мелодия» нужно перемещать в левую сторону.

Ползунок громкости звука входящего звонка в Настройках телефона можно перемещать, как пальцем по экрану в нужную сторону без отрыва от экрана, так и с помощью кнопок регулировки громкости звука, расположенного на корпусе телефона.
4. Если ползунок громкости звука «Мелодия» переместить в самое левое положение, то звук звонка будет выключен и телефон автоматически перейдёт в режим вибрации для всех входящих звонков.
При этом значок возле слова «Мелодия» сменится с «колокольчика» на «вибрация».

При подключении bluetooth-устройства к телефону с emui 9.1 возникла проблема с громкостью | huawei поддержка россия
Проблема
Пользователь нажимает на кнопку увеличения или уменьшения громкости на сопряженном с телефоном Bluetooth-устройстве, но на экране телефона не появляется шкала громкости или шкала быстро исчезает.
После подключения телефона к Bluetooth-устройству громкость становится слишком высокой или слишком низкой.
После подключения телефона к Bluetooth-устройству не удается настроить громкость звука на самом телефоне.
Причина
В EMUI 9.1 появилась новая функция — Абсолютная громкость Bluetooth, которая включена по умолчанию. В EMUI 9.1.0.150 и выше эта функция выключена по умолчанию.
Когда на телефоне включена функция Абсолютная громкость Bluetooth и он подключен к Bluetooth-устройству с поддержкой этой функции:
- Настройки громкости телефона синхронизируются с Bluetooth-устройством, поэтому вы можете регулировать громкость телефона, используя Bluetooth-устройство.
- После подключения к Bluetooth-устройству на телефоне устанавливается максимальный уровень громкости. Вы можете отрегулировать громкость вручную на Bluetooth-устройстве.
- Некоторые Bluetooth-устройства могут быть несовместимы с телефоном, в результате чего могут возникать проблемы с настройкой звука.
Если подключенное Bluetooth-устройство не поддерживает функцию Абсолютная громкость Bluetooth, громкость настраивается отдельно на Bluetooth-устройстве и на телефоне.
Решение
Вы можете включить или выключить функцию Абсолютная громкость Bluetooth.
Перейдите в раздел , нажмите на Номер сборки 7 раз подряд и, если необходимо, введите пароль разблокировки экрана. На экране отобразится сообщение «Вы стали разработчиком!». Вернитесь к разделу Система и перейдите в раздел . Включите или выключите функцию Абсолютная громкость Bluetooth в зависимости от ваших предпочтений, а затем выключите и повторно включите Bluetooth, чтобы новые настройки были применены.
С помощью редактора реестра
Наиболее сложный, однако, самый надёжный из представленных способов. Подходит в целом для более опытных пользователей, и требует внимания и концентрации, чтобы не повредить данные компьютера.
Редактор реестра – это специальный инструмент отладки компьютера.
- Чтобы его открыть, набираем в поиске «regedit», и кликаем на найденный инструмент.

Набираем в поиске «regedit», и кликаем на найденный инструмент - Для того, чтобы добраться до нужных свойств, необходимо найти их среди огромного количества всевозможных характеристик, так что будьте внимательнее. Среди разделов находим «HKEY_LOCAL_MACHINE», в нём разворачиваем подраздел SOFTWARE, затем «Microsoft», в нём – «Windows», дальше «CurrentVersion», здесь ищем «MMDevices», выбираем первый же вариант «Audio», и, наконец, открываем меню «Capture».

Открываем меню «Capture» - В данном разделе необходимо искать нужный пункт вручную, так как в такой сложной среде отладки ради стабильности работы не предусмотрен обычный поиск. А именно, в каждом пункте с нечитаемым цифробуквенным названием нужно проверить подраздел «Properties» на наличие в нём файла со значением (третий столбец) «Микрофон». Далее, кликнуть на сам раздел, в котором был найден файл.

Выбираем раздел с строкой «Микрофон» - В выбранном пункте нужно выбрать параметр для отладки «DeviceState», и открыть его двойным кликом.

Выбираем параметр «DeviceState» - Система выдаст небольшое окно изменений для выбранного параметра. Здесь, в строке для ввода значений введите «10000001», и подтвердите изменения нажав «ОК». Параметр изменится, полностью отключив встроенный микрофон. Теперь взломать его и прослушать вас практически невозможно.

Задаём значение и нажимаем «ОК»
Вот и всё! Вы осведомлены о всех возможных способах отключения микрофона со всеми нюансами.
Читайте полезную информацию в статье — «Как проверить работает ли микрофон на компьютере».
Таблица: перечень секретных команд для android
| Производитель | Цифровая команда | Значение |
| Коды для большинства производителей | *#*#7780#*#* | Откат настроек и деинсталляция пользовательских приложений |
| *2767*3855# | Смена прошивки, тотальный откат настроек. | |
| *#*#232339#*#* *#*#526#*#* | Проверка беспроводных подключений | |
| *#*#34971539#*#* | Детальные сведения о фотокамере | |
| *#*#232338#*#* | Просмотр адреса Wi-fi | |
| *#*#273283*255*663282*#*#* | Активация резервной копии медиа на телефоне | |
| *#*#1472365#*#* | Экспресс-тест GPS | |
| *#*#0*#*#* | Проверка экрана | |
| *#*#2663#*#* | Просмотр информации о тачскрине | |
| *#*#2664#*#* | Тестирование тачскрина | |
| *#*#4636#*#* | Общие данные устройства и батареи | |
| *#*#0673#*#* *#*#0289#*#* | Аудиотесты | |
| *#*#7262626#*#* | Проверка приёма GSM | |
| *#*#0842#*#* | Тест вибросигнала и яркости дисплея | |
| *#*#3264#*#* | Информация о RAM-памяти | |
| *#*#232331#*#* | Тестирование связи по Bluetooth | |
| *#*#8255#*#* | Проверка Google Talk | |
| *#*#232337#*#* | Информация об адресе Bluetooth | |
| *#*#1234#*#* | Данные прошивки аппарата | |
| *#*#44336#*#* | Дата сборки устройства | |
| *#06# | Информация о номере IMEI | |
| *#*#197328640#*#* | Тест сервисной активности | |
| *#*#1111#*#* | Версия free-to-air программ | |
| *#*#2222#*#* | Номер железа для free-to-air | |
| *#*#0588#*#* | Проверка датчика приближения | |
| Sony (на аппаратах действуют единые команды) | **05***# | Снятие блокировки с PUK-кода |
| Motorola | *#06# | IMEI |
| *#*#786#*#* | Откат настроек до первоначальных | |
| *#*#1234#*#* *#*#7873778#*#* | Открытие приложений с root-правами | |
| *#*#2432546#*#* | Проверка наличия обновлений | |
| *#*#2486#*#* | Вход в сервисное меню | |
| HTC | *#*#4636#*#* | Сервисное меню |
| ##3282# | Системное приложение EPST | |
| *#*#8255#*#* | G-talk монитор | |
| ##33284# | Состояние сети | |
| *#*#3424#*#* | Тест функционала | |
| ##3424# | Диагностика устройства | |
| ##7738# | Диагностика протокола | |
| ##8626337# | Voice Coder | |
| Samsung (эффективны общие коды) | ##778 ( вызов) | Активация EPST меню |
| LG (работу с кодами заменяет техническое меню) | 3845#*855# | Международные устройства |
| 3845#*400# | Китайские аппараты | |
| 5689#*990# | Sprint | |
| ##228378 ( вызов) | Verizon Wireless | |
| 3845#*851# | T-Mobile | |
| 3845#*850# | AT&T |
Увеличение громкости на андроиде через инженерное меню – пошаговая инструкция – huawei devices
*#06# – показать IMEI (в переводе – международный идентификатор мобильного оборудования) Команда работает на любых мобильных телефонах.
ANDROID КОДЫ ДЛЯ Huawei Honor 8X
*#0*# – Вход в сервисное меню
*#*#2846579#*#* – Версия ПО, сетевая информация
*#*#34971539#*#* – Информация о камере
*#*#273282*255*663282*#*#* – Сделать Backup всех медиа файлов
*#*#232339#*#* – Wireless LAN тест
*#*#197328640#*#* – Включить Test Mode для обслуживания
*#*#0842#*#* – Back-light тест
*#*#2664#*#* – Touchscreen тест
*#*#0842#*#* – Vibration тест
*#*#1111#*#* – FTA Software Version
*#12580*369# – Complete Software and Hardware Info
*#9090# – Diagnostic Configuration
*#872564# – USB Logging Control
*#9900# – System Dump Mode
*#301279# – HSDPA/HSUPA Control Menu
*#7465625# – View Phone Lock Status
*#*#232338#*#* – Показать WiFi MAC address
*#*#1472365#*#* or *#*#1575#*#* – GPS тест
*#*#232331#*#* – Bluetooth тест
MASTER SECURITY CODE
309296
3092
9296
*#*#4636#*#* – открывает меню с полной информацией о телефоне и его батарее
*#*#225#*#* – подробная информация о календаре, сохраненные события
*#*#426#*#* – Открывает Google play services монитор
*#*#759#*#* – доступ к Google Partner setup
*#*#64663#*#* – тестирование телефона и его функций
*#8888# – показывает Hardware Version Huawei Honor 8X
*#9999# – узнать версию прошивки Huawei Honor 8X
*#8999*8376263 – данные о прошивке Huawei Honor 8X
*#8999*324# – информация о сетях
*#8999*636# – технические характеристики Huawei Honor 8X
*#8999*523# – контрастность дисплея, то же самое, что и через основное меню телефона
*#0523# – контраст
*#2255# – информация о звонках телефона Huawei Honor 8X
*#0837# – вывод версии программного обеспечения
*#0001# – показать серийный номер
#*7337# – разблокировка Huawei Honor 8X
*#8999*377# – отображает журнал ошибок Huawei Honor 8X
*#4777*8665# – статус GPRS в телефоне
*#0020# – установка языка меню по умолчанию
*#0007# – переключает на русский язык режим текста
*#9125# – установка режимов смайлов в режиме зарядки
*#7465625# – список блокировок
*7465625*638*# – блокировка сети
*#9998*228# – отображает информацию о аккумуляторе телефона
*#9998*246# – программный статус Huawei Honor 8X
*#9998*289# – сменить частоту сигнала будильника
*#9998*324# – экран отладки
*#9998*364# – Watchdog
*#9998*544# – Jig detect
*#9998*636# – состояние памяти Huawei Honor 8X
*#9998*746# – размер SIM-файла
*#9998*837# – версия Software телефона
*#9998*842# – проверка виброзвонка Huawei Honor 8X
*#9998*862# – установка режима голосового кодера (нормальная, наушник или громкая связь)
*#9998*872# – диагностика Huawei Honor 8X
*#8999*8378# или *#8999*test# -Test Mode
*#9998*999# – последняя проверка
*#9998*523# – контраст
*#9998*947# – сброс при критической ошибке (вводится без SIM-карты, удаляет все файлы, может вызывать сбой в работе камеры)
*2767*3855# – полный сброс EEROM (SP-разблокировка, но может изменить IMEI телефона)
*2767*2878# – пользовательский сброс EEPROM
*#0228# – узнать емкость, напряжение, температуру батареи
*#9998*JAVA# – JAVA – настройки CSD и GPRS для интернета Huawei Honor 8X
*#9998*VERNAME# – расширенная информация о прошивке, железе, времени и дате создания софта и т.п.
СТАНДАРТНЫЕ GSM КОДЫ ДЛЯ Huawei Honor 8X
Изменить PIN – **04*, затем ввести старый PIN, и два раза новый PIN.
Изменить PIN2 – **042*, затем ввести старый PIN2, и два раза новый PIN2.
Разблокировать SIM-карту (PIN) – **05*, затем ввести PUK и два раза новый PIN
Разблокировать SIM-карту (PIN2) – **052*, затем ввести PUK2 и два раза новый PIN2
Установить переадресацию вызова (вам необходимо заказать услугу у оператора)
| Отменить все переадресации | ##002# |
| Отменить все условные переадресации | ##004# |
| Активировать все условные переадресации | **004*Номер телефона# |
Установить переадресация всех входящих звонков
| Выключить и деактивировать | ##21# |
| Деактивировать | #21# |
| Включить и активировать | **21*Номер телефона# |
| Включить | *21# |
| Проверить состояние | *#21# |
Настроить переадресацию звонков в случае “нет ответа”
| Выключить и деактивировать | ##61# |
| Деактивировать | #61# |
| Включить и активировать | **61*Номер телефона# |
| Включить | *61# |
| Проверить состояние | *#61# |
Настроить время звонка до срабатывания переадресации звонков в случае “нет ответа”
При установке переадресации по “нет ответа” вы можете задать время в секундах, которое система дает вам на поднятие трубки. Если за это время вы не подняли трубку, входящий звонок будет переадресован.
Пример: – **61* 709571234604321**30# – устанавливает время ожидания 30 секунд
Установить время ожидания – **61*Номер телефона**N# , N=5..30 (секунд)
Удалить предыдущую установку – ##61#
Установить безусловную переадресацию в случае “не доступен”
Выключить и деактивировать – ##62#
Деактивировать – #62#
Включить и активировать – **62*Номер телефона#
Включить – *62#
Проверить состояние – *#62#
Настроить безусловную переадресацию в случае “занято”
Выключить и деактивировать – ##67#
Деактивировать – #67#
Включить и активировать – **67*Номер телефона #
Включить – *67#
Проверить состояние – *#67#
Поставить запрет вызова (нужно заказать услугу у оператора)
Изменить пароль для всех запретов (по умолчанию – 0000)
– **03*330*старый пароль*новый пароль*новый пароль#
Установить запрет всех исходящих звонков на Huawei Honor 8X
Активировать – **33*пароль#
Деактивировать – #33*пароль#
Проверить состояние – *#33#
Настроить запрет всех звонков на Huawei Honor 8X
Активировать – **330*пароль#
Деактивировать – #330*пароль#
Проверить состояние – *#330#
Установить запрет всех исходящих международных звонков
Активировать – **331*пароль#
Деактивировать – #331*пароль#
Проверить состояние – *#331#
Поставить запрет всех входящих звонков
Активировать – **353*пароль#
Деактивировать – #353*пароль#
Проверить состояние – *#353#
Установить запрет всех входящих звонков при роуминге на Huawei Honor 8X
Активировать – **351*пароль#
Деактивировать – #351*пароль#
Проверить состояние – *#351#
Настроить Ожидание вызова (вам необходимо заказать услугу у оператора)
Активировать – *43#
Деактивировать – #43#
Проверить состояние – *#43#
Информация о номере звонящего (АОН)
Запретить – #30#номер телефона
Разрешить – *30#номер телефона
Проверить состояние – *#30#
АОН абонента
Запретить – #77#
Разрешить – *77#
Проверить состояние – *#77#
Задать вопрос осекретных кодах на Huawei Honor 8X









