- Облачные хранилища
- Используем компьютер и iTunes
- Используем компьютер и браузер через iCloud
- С помощью приложений
- Официальное приложение от Apple — Move to IOS
- Copiks photomapper
- Geotag
- Gpicsync
- Locr gps photo
- Panorado flyer
- Быстро узнать место на карте, где была сделана фотография
- Геолокация в гугл мапс
- Если геометка не появляется
- Живые фотографии на андроид
- Идеи, как сделать прикольное лайф-фото на андроид
- Как включить отображение места съемки (геотегинга) на фото [android]
- Как выглядят живые фотографии на андроиде?
- Как запретить встраивание координат gps в ваши фотографии
- Связанные статьи:
- Как отправить геолокацию в телеграме
- Как передать фото с андроида на айфон
- Как перенести фото и видео на microsd карту на samsung galaxy
- Как перенести фото с андроида на айфон быстро
- Как по координатам найти место на карте
- Как посмотреть координаты gps
- Как скинуть геолокацию в ватсап
- Как следить за человеком по геолокации
- Как снимать и перенести фото на карту памяти на android
- Как соединить две фотографии в одну на андроид
- Перенос снятых фото и видео на карту памяти
- Рейтинг лучших экшн-камер 2021 |топ 10
- Способ 1: стандартные средства
- Способ 2: стороннее приложение
- Съемка и перенос фото/видео на других android телефонах
- Съемка фото и видео на sd-карту
- В заключение
- Узнайте больше о Huawei
Облачные хранилища
Есть множество облачных хранилищ с бесплатными Гб для хранения своих файлов. Самые популярные это: Google Disc, One Drive, Dropbox, Яндекс.Диск и другие. Давайте рассмотрим на примере Google Photo, как перекинуть все фотографии в облако, чтобы они были доступны с любого устройства, в том число и с ПК, и с iPhone.
Важно! Google дает в использование 15 Гб места в облачном хранилище, если вам нужно больше и фотоснимков действительно много, то переходите сразу ко второй главе.
Используем компьютер и iTunes
Важно! Чтобы передача фотоснимков заработала в настройках iCloud необходимо отключить «синхронизацию Фото». Если не хотите ее отключать, то переходите к третьей главе.
1. Зайдите в настройки iPhone, перейдите в раздел с Фото и отключите «Фото iCloud». Если этого не сделать, в iTunes просто не появится кнопка синхронизации.
2. Подключите к компьютеру Андроид телефон и в режиме передачи файлов и перекачайте с него фотографии в какую-нибудь папку. Сами снимки можно найти всегда в папке DCIM на смартфоне, после этого отключите его от ПК.
3. Запустите iTunes на ПК и подключите iPhone. В меню программы перейдите в раздел «Фото». В блоке «Синхронизация» кликните по графе выбора откуда нужно скопировать фотографии и выберите вариант из папки.
4. Укажите директорию, где хранятся фотографии, скачанные с Андроид телефона и дождитесь окончания процесса.
Используем компьютер и браузер через iCloud
Важно! В данном случае должна быть включена функция синхронизации фото с iCloud в настройках.
1. Зайдите в настройки айфона, перейдите в группу «Фото» и посмотрите включена ли функция «Фото iCloud».
2. Подключите Андроид устройство к компьютеру в режиме передачи файлов, зайдите в папку DCIM и скопируйте все фотографии в какую-нибудь директорию. Телефон можно отключить от ПК.
С помощью приложений
Есть специальные приложения, которые помогают передавать информацию. К примеру, можно воспользоваться Send Anywhere.
1. Установите и запустите приложение на оба устройства: SA для Android и SA для iPhone.
2. Выберите фотографии, которые хотите передать в приложении и нажмите на «Отправить». Откроется окно с QR кодом.
3. На втором телефоне перейдите в раздел «Получить» и отсканируйте QR код. Начнется передача данных, дождитесь ее окончания.
Официальное приложение от Apple — Move to IOS
Данный способ подойдет для использования на новых iPhone или сброшенных до заводских настроек. Если вы уже пользуетесь давно своим смартфоном, то посмотрите лучше другие варианты.
Подробно мы уже рассматривали это приложение в материале — перенос данных с андроида на айфон.
1. После сброса айфона, во время первичной его настройки нужно зайти в пункт передачи данных с Android и дойти до экрана с вводом кода.
2. На устройстве Андроид необходимо установить приложение Move to IOS из Google Play. Зайти в настройки беспроводных сетей и удалить подключенную Вай Фай сеть, затем сделать соединение с той, которую создал iPhone, пароль — название сети.
3. Запустите приложение и укажите код, указанный на айфоне, далее следуйте инструкции мастера настройки и дождитесь окончания процесса.
Copiks photomapper
Если работать только с файлами в формате JPEG и только под Windows, то неплохим выбором будет программа COPIKS PhotoMapper.
Она же весьма эффективно справляется с задачей упаковки ранее привязанных к координатам фотографий в формат KMZ. Можно посмотреть, как это выглядит, скачав файл в 500 КБ.
Geotag
Для работы с отдельными фотографиями может оказаться хорошим выбором программа Geotag.
Эта программа написана на Java и, как следствие, одинаково легко запускается без переустановки и под Windows, и под Linux. Кроме того, она распространяется по лицензии GNU General Public License. Программа может все: работать с RAW файлами; просматривать их; записывать координаты в EXIF; просматривать положение фотографий на спутниковых снимках через программу Google Earth; добавлять географические названия в ключевые слова, пользуясь информацией с сайта GeoNames.
Gpicsync
Для начальной пакетной обработки снятых фотографий я выбрал программу GPicSync.
Спартанский графический интерфейс, работа только с папками, просмотр только JPEG, но свою задачу она выполняет и достаточно быстро. Отмечу, что есть довольно много программ, работающих из командной строки, которые могут поспорить с данной по аскетизму, но я не люблю работать с клавиатурой 🙂
Работает она сразу с папками, позволяет пакетно преобразовывать сразу много фотографий, работает с RAW, понимает файлы GPX от Garmin, записывает координаты в EXIF, позволяет добавлять автоматически в ключевые слова IPTC ближайшие географические названия, которые она берет из баз данных в Интернете.
KML (Keyhole Markup Language — язык разметки Keyhole) — язык разметки на основе XML, служащий для представления трехмерных геопространственных данных в программе Google Earth, которая носила название «Keyhole» до её приобретения компанией Google. KMZ являются результатом сжатия KML-файлов ZIP-способом. Подробнее см здесь.
Программа Google Earth распространяется бесплатно здесь.
Если вы хотите в походных условиях (без быстрого интернета) сориентироваться, где же вы сделали снимки, их надо нанести на какую-нибудь карту, которая сохранена у вас в ноутбуке. Для этого можно воспользоваться вышеупомянутой программой GPS Babel и преобразовать в формат WPT для просмотра в программе OziExplorer или снова в формат GPX, но уже с включенными в него путевыми точками, отмечающими сделанные снимки, для просмотра в программе MapSource, т. е. нанести фотографии на ту самую карту, по которой вы ориентировались, когда пользовались своим GPS навигатором.
Locr gps photo
Для последующей обработки и размещения фотографий в интернете может быть полезной программа Locr GPS Photo.
Удобна она и тем, что позволяет накладывать фотографии на космические снимки и карты, предоставленные разными компаниями. Можно выбирать между Google, Microsoft и YAHOO.
Привязывать фотографии с ее помощью я так и не научился, поскольку не нашел способа преобразовать GPX в приемлемый для нее формат NMEA. Поэтому для меня ее основное предназначение размещать фотографии в интернете. Это не единственная служба которая предоставляет подобную услугу, можно размещать фотографии в интернете и на сайте Panoramio.
Panorado flyer
Удобным дополнением оказалась программа Panorado Flyer, которая позволяет редактировать координаты вручную, находить точку съемки в программе Google Earth по данным, записанным в EXIF, а также проводить обратную операцию — записывать координаты найденной на космическом снимке точки съемки в EXIF.
P.S.
За последний год идея получила бурную поддержку в массах, и скоро любую точку земной поверхности можно будет увидеть не только из космоса, но и с уровня земли. Включив в Google Earth слой «География в интернете/Panoramio», вы увидите, что земля буквально усыпана пометками точек съемки, щелкнув по которым, можно увидеть фотографию.
Быстро узнать место на карте, где была сделана фотография
Даже зная GPS координаты, невозможно сказать, в каком именно географическом месте была сделана фотография. В статье «Как в Windows получить GPS координаты фотографии для вставки в Google Maps» показано, как можно получить координаты в том виде, каком его понимают Карты Google, чтобы можно было посмотреть на расположение, где была снята фотография.
Хотя инструкция весьма простая, видно, всё равно нужно сделать несколько шагов.
Сервис «Геолокация фотографий по GPS меткам в метаданных» мгновенно покажет место на карте, где была сделана фотография (конечно же, если в ней есть GPS метки).
Вам будет показано место на карте и в текстовом виде все найденные метаданные.
Геолокация в гугл мапс
Ну, и, пожалуй, третий по распространённости способ отправки геолокации — это Google Maps. Карты поискового гиганта имеют ещё более упрощённый интерфейс по сравнению с мессенджерами, так что вы наверняка не запутаетесь, не говоря уже о том, что Google Maps создаёт универсальную ссылку, которая открывается в любом мессенджере, приложении социальной сети и даже на почте.
- Запустите Google Maps у себя на смартфоне;
- Нажмите на свою точку на карте и удерживайте;
- Затем выберите «Поделиться местоположением»;
- Откалибруйте карты, если нужно, и подтвердите действие;
- Назначьте время трансляции и выберите способ отправки.
Почему телефон быстро садится и как с этим бороться
Время от времени Google Maps требуют провести калибровку для более точного позиционирования. Если этого не сделать, погрешность, с которой карты будут транслировать ваше местоположение, может достигать 20 и даже 40 метров. Несмотря на то что, как правило, этого не происходит, и погрешность не превышает 5-10 метров, иногда лучше не пренебрегать калибровкой.
Если геометка не появляется
Порой простое включение геолокации в приложении камеры оказывается неэффективным, и требуемая метка на новых снимках не появляется. Данная проблема возникает по двум причинам: на телефоне отключен GPS или вы не выдали программе соответствующее разрешение.
- Первым делом проверьте, активна ли функция работы с геоданными вообще. Для этого откройте «Настройки» – «Местоположение».
Убедитесь, что переключатель «Определять местоположение» находится в активном положении.
Далее проверьте, выданы ли разрешения для приложений – тапните по одноимённому пункту.
Программа камеры должна находиться в блоках «Разрешено всегда» или «Разрешено только при использовании».
Если это приложение оказалось в разделе «Запрещено», коснитесь его позиции.
Появится перечень вариантов разрешений, установите «Разрешить в любом режиме» либо «Разрешить только во время использования приложения».
Эти действия должны устранить проблему. Если же даже при активированном GPS наблюдаются сбои с установкой геометки, воспользуйтесь статьёй далее.
 Мы рады, что смогли помочь Вам в решении проблемы.
Мы рады, что смогли помочь Вам в решении проблемы.
Живые фотографии на андроид
На многие функции у обладателей iPhone перед владельцами смартфонов Android что-то вроде монополии – например, на живые фото. Однако так кажется лишь на первый взгляд. На самом деле сходств у iOS и Android гораздо больше, чем различий, и если под конкретную операционную систему есть популярная программа, то под другую наверняка есть дублирующая ее. Ну или скоро появится.
Идеи, как сделать прикольное лайф-фото на андроид
Традиционно популярные сюжеты – нестандартные ситуации, проявление эмоций, выкрутасы домашних животных, кулинарные рецепты и лайфхаки. В мире, перенасыщенном информацией, это отличный способ ее передачи, производящий впечатление и экономящий время. Теперь вы знаете, как сделать движущееся фото на андроид, и можете тоже с успехом его применять.
Как включить отображение места съемки (геотегинга) на фото [android]
Данная F.A.Q. статья призвана подсказать читателю как включить отображение местоположения съемки фото на Android или помочь настроить вывод информации о геотегинге на любом отснятом фото с Андроид-смартфона/планшета.
Как выглядят живые фотографии на андроиде?
Так же, как на айфонах: анимированное изображение, полученное путем склеивания серии кадров. При этом собственно склеивать не обязательно – специальное приложение (перечень таких приложений вы найдете ниже) начинает съемку за несколько секунд до спуска затвора и заканчивает несколькими секундами позже.
Как запретить встраивание координат gps в ваши фотографии
Связанная статья: Что такое данные EXIF и как я могу удалить их из моих фотографий?
Если вы хотите полностью отключить добавление данных GPS, вы можете зайти в приложение «Камера» своего телефона и отключить в настройках сохранение местоположения.
Имейте в виду, однако, что GPS-координаты тоже могут быть очень полезными. Например, с таким сервисом, как Google Photos, Yahoo! Flickr, или Apple iCloud Photo Library, вы можете упорядочивать свои фотографии и просматривать их в соответствии с тем, где они были сняты, что позволяет с лёгкостью просматривать фотографии, сделанные в определённый отпуск или на любимой достопримечательности.
Метаданные EXIF, хранящиеся вместе с фотографиями, также включают некоторые другие детали. Например, вы можете точно определить, какую модель камеры (или смартфона) использовал человек, чтобы сделать фотографию. Вы также можете проверить настройки экспозиции и другие детали.
Связанные статьи:
Как отправить геолокацию в телеграме
В Telegram тоже есть возможность поделиться текущей геопозицией с собеседником, и тоже в двух режимах: статичном и интерактивном. Таким образом вы сможете показать человеку, с которым общаетесь, не только где вы были в момент отправки геопозиции, но и в каком направлении вы перемещаетесь.
- Откройте Telegram и выберите чат с собеседником;
- Нажмите на иконку скрепки и выберите «Геопозиция»;
- В открывшемся окне нажмите «Отправить свою геопозицию»;
- Затем нажмите на виджет карты и выберите три точки в углу справа;
- Нажмите «Транслировать мою геопозицию» и выберите время трансляции.
Как обойти Гугл-аккаунт после сброса
Поскольку ваша геопозиция будет транслироваться вашему собеседнику в реальном времени, вам потребуется дать Telegram довольно много разрешений. Это необходимо, потому что приложение получит доступ к более приватной информации, чем обычно, равно, как и ваш собеседник.
Как передать фото с андроида на айфон
Все способы являются рабочими, а первые — самыми быстрыми. Начнем с простой передачи всей галереи фотографий по Wi-Fi, это самое простое и быстрое решение.
Как перенести фото и видео на microsd карту на samsung galaxy
По своей сути, методы переноса фото для Samsung Galaxy и других Android устройств не отличаются, но я решил отдельно описать этот способ с использованием только тех инструментов, которые уже предустановлены на устройствах этой, одной из самых распространенных марок.
Как перенести фото с андроида на айфон быстро
Перенести фотографии с Андроида на Айфон можно с помощью нескольких простых способов, так, чтобы все снимки были на новом смартфоне.
Сделать это можно онлайн и с помощью компьютера. В данном материале вы найдете самые быстрые, легкие и проверенные методы передачи снимков на яблочные устройства.
Прошлая публикация была посвящена тому, как перенести контакты с андроида на айфон. Сейчас вы узнаете, как быстро сделать перенос фото с Android на iPhone простыми способами и в картинках.
- 1 Как передать фото с Андроида на Айфон
- 1.1 1. Облачные хранилища
- 1.2 2. Используем компьютер и iTunes
- 1.3 3. Используем компьютер и браузер через iCloud
- 1.4 4. С помощью приложений
- 1.5 5. Официальное приложение от Apple — Move to IOS
- 1.6 В заключение
Как по координатам найти место на карте
Это стандартные GPS-координаты, поэтому вам просто нужно сопоставить их с местоположением на карте, чтобы определить, где на самом деле была сделана фотография. Многие картографические сервисы предлагают эту функцию — например, вы можете подключить координаты прямо в Google Maps. Google предлагает инструкции для правильного форматирования координат для Google Maps.
Связанная статья: Как в Windows получить GPS координаты фотографии для вставки в Google Maps
Имейте в виду, что это всего лишь метаданные, которые могут быть фальсифицированы, но довольно редко кто-то пытается фальсифицировать метаданные, а не удалять их полностью. Также возможно, что местоположение GPS немного искажено. Телефон или цифровая камера, возможно, просто использовали своё последнее известное местоположение, если не могли получить актуальный сигнал GPS во время фотосъёмки.
Как посмотреть координаты gps
Связанная статья: Как удалить скрытую личную информацию, которую Microsoft Office добавляет к вашим документам
Координаты GPS хранятся в виде «метаданных», встроенных в сами файлы фотографий. Все, что вам нужно сделать, это просмотреть свойства файла и найти их.
На самом деле метаданные имеют очень многие файлы: документы Microsoft Office, файлы PDF, музыкальные файлы, видео файлы и многие многие другие.
В Windows все, что вам нужно сделать, это щёлкнуть правой кнопкой мыши файл изображения, выбрать «Свойства», а затем перейти на вкладку «Детали» в окне свойств. Найдите координаты широты и долготы под GPS.
В macOS щелкните файл изображения правой кнопкой мыши (или нажмите «Control» щелкните его) и выберите «Получить информацию». Вы увидите координаты широты и долготы в разделе «Подробнее».
Конечно, вы можете увидеть эту информацию в приложении «EXIF viewer», но в большинстве операционных систем эта функция встроена.
GPS-координаты не встраиваются в каждую фотографию. Человек, сделавший фотографию, возможно, отключил эту функцию на своём телефоне или вручную удалил детали EXIF. Многие службы обмена изображениями в Интернете, но не все из них, автоматически убирают сведения о геолокации из соображений конфиденциальности. Если вы не видите этих подробностей, они были удалены (или никогда не включены в) из файла изображения.
Как скинуть геолокацию в ватсап
- Откройте WhatsApp и выберите чат с нужным собеседником;
- Справа от строки ввода сообщения нажмите на значок скрепки;
- Выберите «Место» и дождитесь загрузки вашего местоположения;
- Нажмите «Отправить ваше местоположение» или выберите ближайшую точку.
Как следить за человеком по геолокации
В этом режиме вы можете только отправить свою точку, которая подскажет вашему собеседнику, где именно вы его ждёте, или сможет указать на нахождение конкретного пункта назначения. Однако может быть и так, что вам потребуется сбросить интерактивную геоточку, которая будет учитывать изменения вашего местоположения и изменяться по мере ваших передвижений, что позволит собеседнику отследить, в каком направлении вы двигаетесь. Отправить изменяемую геолокацию не сложнее:
- Откройте WhatsApp и выберите чат с нужным собеседником;
- Справа от строки ввода сообщения нажмите на значок скрепки;
- Выберите «Место» и дождитесь загрузки вашего местоположения;
- Нажмите «Делиться глоданными» и выберите период действия геоточки.
Как снимать и перенести фото на карту памяти на android
По умолчанию фото и видео на Android снимаются и хранятся во внутренней памяти, что, при наличии карты памяти Micro SD не всегда рационально, так как внутренней памяти почти всегда не хватает. При необходимости вы можете сделать так, чтобы фото снимались сразу на карту памяти и перенести уже имеющиеся файлы на неё.
В этой инструкции подробно о настройке съемки на SD-карту и о переносе фото/видео на карту памяти на Android телефонах. Первая часть руководства — о том, как это осуществить на смартфонах Samsung Galaxy, вторая — общая для любых Android-устройств. Примечание: если вы «очень начинающий» пользователь Android, настоятельно рекомендую сохранить ваши фото и видео в облаке или на компьютере, прежде чем приступать.
- Перенос фото и видео и съемка на карту памяти на Samsung Galaxy
- Как перенести фото и снимать на MicroSD на Android телефонах и планшетах
Как соединить две фотографии в одну на андроид
В галерее наших смартфонов хранятся сотни фотографий, которые для нас ценны и значимы. Эти изображения хранят самые трепетные и приятные воспоминания, рассказывать в соцсетях истории наших путешествий и приключений. Как же сделать из обычного снимка настоящее произведение искусства, которое точно оценят друзья и знакомые?
Photoshop — популярный редактор, незаменимый для работы фотографов и дизайнеров. Широкий функционал и наличие большого количества инструментов позволит превратить самый скучный снимок в яркое и красивое изображение. Здесь Вы сможете не только «поиграть» с контрастностью, экспозицией и цветностью, но и соединить две фотографии.
Для этого достаточно открыть в программе картинку, которая будет использована в качестве основы. Затем необходимо вставить вторую и снизить ее непрозрачность с помощью специального ползунка. При необходимости можно изменить местоположение и размер второй картинки. В завершении останется только объединить слои и сохранить полученное изображение.
Если вы не обладаете навыками работы в фотошопе, то можно воспользоваться мобильными версиями программы, например Adobe Photoshop Touch. С помощью данного приложения вы сможете не только соединить фотографии в одну на андроид, но и придать им определенный стиль, используя крутые фильтры, эффекты и другие опции.
Pixlr — это довольно известное приложение для Android, позволяющее выполнить совмещение изображений. Кроме того, программа содержит целый раздел для создания коллажей. Вы с легкостью можете менять соотношение сторон, толщину и цвет рамок, скруглять углы и т.д.
Чтобы выполнить совмещение фото с разным фокусом на Android, достаточно воспользоваться функцией двойной экспозиции. Благодаря интуитивно понятному интерфейсу редактор одинаково прост в использовании как профессионалами, так и любителями.
Полноценный фоторедактор PicsArt включает множество инструментов для обработки снимков, начиная от стандартных функций обрезки и коллекции стильных рамок и заканчивая шаблонами для оригинальных коллажей. Кроме того, в приложении для Android вы найдете набор интересных картинок для фона, с которыми можно совместить свое фото. Что для этого необходимо?
- Открыть программу и выбрать в галерее изображений подходящее;
- С помощью кнопки «Добавить фото» выбрать еще одно, которое будет наложено на первое;
- При наложении отредактировать масштаб, расположение и непрозрачность. Сделать это можно с помощью панели инструментов;
- Сохраняем изменения (Результат появится в вашем профиле PicsArt, но вы с легкостью сможете сохранить его в галерее смартфона).
Movavi Photo Editor — приложение для редактирования, способное превратить самый скучный снимок в оригинальное художественное изображение. С его помощью у вас не возникнет вопросов, как соединять фотографии в одну на андроид или удалить красные глаза.
Принцип совмещения фото в Movavi схож с работой в других приложениях: выбираем фоновое изображение, вставляем второй снимок и с помощью специальных инструментов корректируем непрозрачность, размеры и расположение. Фоторедактор не занимает много места на Android и способен стать настоящим помощником при редактировании.
Все программы для совмещения фото с разным фокусом заслуживают внимания. Мы рекомендуем поэкспериментировать с разными вариантами и выбрать наиболее подходящее для вас решение.
Перенос снятых фото и видео на карту памяти
Для переноса уже имеющихся фото и видео на карту памяти вы можете использовать встроенное приложение «Мои файлы», имеющееся на вашем Samsung или любой другой файловый менеджер. Покажу метод для встроенного стандартного приложения:
- Откройте приложение «Мои файлы», в нем откройте «Память устройства».
- Нажмите и удерживайте палец на папке DCIM, пока папка не станет отмеченной.
- Нажмите по трем точкам справа вверху и выберите пункт «Переместить».
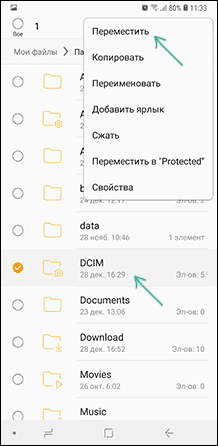
- Выберите «Карта памяти».
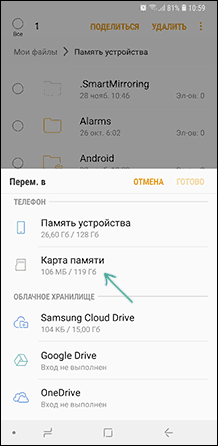
Папка будет перемещена, а данные будут объединены с уже имеющимися фото на карте памяти (ничего не сотрется, не переживайте).
Рейтинг лучших экшн-камер 2021 |топ 10
Экшн-камеры используются для съёмки видео в условиях агрессивной окружающей среды и во время движения. По .
Для того чтобы включить отображение места, где осуществлялась съемка проделаем несколько несложных шагов по настройке системы.
В самом начале надо зайти в приложение «Камера» на своем мобильном устройстве и убедиться в том, что там включена функция добавления координат съемки к фотографиям:
С настройками камеры мы закончили. Можно проверять отображение геотегинга на фотках. Надо просмотреть информацию об изображении в разделе «Место съемки»:
Если нужный результат не достигнут, тогда проделываем следующее …
Надо проверить активирован ли доступ к местоположению на мобильном Андроид-устройстве. Для этого переходим в общие «Настройки», потом выбираем свой Google-аккаунт. Затем ищем раздел «Конфиденциальность» и переходим туда.
Именно там мы найдем пункт «Доступ к местоположению», надо активировать его. Этим самым мы разрешим всем приложениям получать данные о нашем местоположении или текущих географических координатах.
Еще нам надо выбрать один из трех режимов местоположения:
- Высокая точность. В данном случае операционная система будет использовать все доступные данные от GPS-модуля, мобильной и WLAN-сетей для получения максимально точных координат. В данном случае заряд батареи будет расходоваться относительно быстро.
- Экономия заряда батареи. Здесь смартфон или планшет будет получать информацию о местоположении основываясь на WLAN и мобильную сеть (при ее наличии).
- По датчикам устройства. Последний вариант предусматривает анализ данных позиционирования лишь от GPS-модуля.
Второй способ, наверное, самый оптимальный. Хотя, он может не работать на планшетах, которые не приспособлены к работе в мобильных сетях.
Если Вы передумаете делать свою жизнь публичной и хотите запретить мобильному устройству определять свое местоположение, тогда пригодится данная инструкция.
Друзья, мы отсортировали и выбрали, какие стоит покупать детские смарт часы с GPS трекером. Только лучшее и только лучшим… А Ваш ребенок какие будет носить?
Способ 1: стандартные средства
Во всех современных смартфонах есть камера и приложение для управления ею, в котором обычно присутствует возможность активации геотегов. В качестве примера будем использовать решение Google Camera, установленное в «чистом» Android 10.
- Запустите приложение, после чего потяните с левой стороны экрана вправо. Появится меню с режимами съёмки и доступ к настройкам — кнопка в виде шестерни, по которой и нужно тапнуть.
Найдите переключатель «Место съёмки» и переведите его в активное положение.
Готово – теперь на снимках, сделанных Google Camera, появится информация с GPS-модуля.
Способ 2: стороннее приложение
Если по каким-то причинам вы не хотите снимать стоковым приложением, можете воспользоваться решением от сторонних разработчиков, в котором встроена поддержка геометок. Одним из таких является Camera FV-5 Lite.
- Запустите приложение. В современных смартфонах на актуальной версии Android при этом обычно отображается предложение настроить разрешения – убедитесь, что в этом списке активна опция «Местоположение».
По умолчанию параметры открываются на вкладке «Базовые настройки», где находится строка «Геометки». Тапните по ней и выберите тип данных GPS, которые желаете видеть на своих фотографиях.
Для применения параметров перезапустите приложение.
Конечно, на рынке существует множество других сторонних камер. Если Camera FV-5 Lite вас чем-то не устраивает, предлагаем ознакомиться с перечнем альтернативных решений.
Съемка и перенос фото/видео на других android телефонах
Настройка съемки на карту памяти почти на всех Android телефонах и планшетах реализована одинаково, но, одновременно, в зависимости от интерфейса камеры (а производители, даже на «чистом» Android обычно ставят свое приложение «Камера») слегка отличается.
Общая суть — найти способ открыть настройки камеры (меню, значок шестеренки, свайп с одного из краев), а уже там пункт для параметров места сохранения фото и видео. Скриншот для Samsung был представлен выше, а, например, на Moto X Play это выглядит как на скриншоте ниже. Обычно ничего сложного.
После настройки фото и видео начинают сохраняться на SD-карту в такую же папку DCIM, которая ранее использовалась во внутренней памяти.
Для переноса уже имеющихся материалов на карту памяти вы можете использовать любой файловый менеджер (см. Лучшие файловые менеджеры для Android). Например, в бесплатном и X-Plore это будет выглядеть так:
- В одной из панелей открываем внутреннюю память, в другой — корень SD-карты.
- Во внутренней памяти нажимаем и удерживаем папку DCIM, пока не появится меню.
- Выбираем пункт меню «Переместить».

- Перемещаем (по умолчанию она будет перемещаться в корень карты памяти, что нам и требуется).

Возможно, в некоторых других файловых менеджерах процесс перемещения будет более понятным для начинающих пользователей, но, в любом случае, везде это сравнительно простая процедура.
На этом всё, если остаются вопросы или что-то не получается, спрашивайте в комментариях, постараюсь помочь.
А вдруг и это будет интересно:
- Windows 10
- Android
- Загрузочная флешка
- Лечение вирусов
- Восстановление данных
- Установка с флешки
- Настройка роутера
- Всё про Windows
- В контакте
- Одноклассники
Почему бы не подписаться?
Съемка фото и видео на sd-карту
Первый шаг (не обязательный, если вам это не требуется) — настроить камеру так, чтобы фото и видео снимались на карту памяти MicroSD, сделать это очень просто:
- Откройте приложение «Камера».
- Откройте настройки камеры (значок шестеренки).
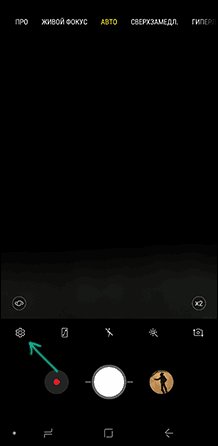
- В настройках камеры найдите пункт «Место хранения» и вместо «Память устройства» выберите «SD-карта».
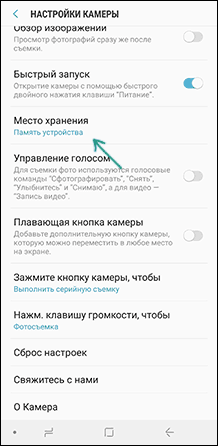
После этих действий все (почти) новые фото и видео будут сохраняться в папку DCIM на карте памяти, папка будет создана в тот момент, когда вы сделаете первый снимок. Почему «почти»: некоторые видео и фото, которые требуют высокой скорости записи (фото в режиме непрерывной съемки и видео 4k 60 кадров в секунду) продолжат сохраняться во внутреннюю память смартфона, но их всегда можно перенести на SD карту уже после съемки.
Примечание: при первом запуске камеры после подключения карты памяти вам автоматически будет предложено сохранять фото и видео на неё.
В заключение
Как видите, перенести все изображения с Android на IOS можно быстро и легко сразу несколькими простыми и эффективными способами, которые займут минимальное количество времени.









