- Описание маршрутизатора huawei hg8245, внешний вид, характеристики
- Adsl-роутер huawei как подключить модем к компьютеру
- Reset на модеме huawei с помощью кнопки
- Детальные настройки
- Изменяем пароль
- Как организовать подключение к wi-fi по qr-коду
- Как отсканировать qr код на android сторонними программами
- Как поменять пароль на huawei hg8245 | настройка оборудования
- Как сменить пароль от роутера
- Каковы характеристики роутеров и модемов huawei?
- Личный кабинет модема
- На заблокированном экране смартфона
- Настройка через фирменную утилиту сотового оператора
- Обзор – внешний взгляд
- Обзор – под крышкой
- Прокачиваем reaver
- Процедура запуска
- Решение проблемы самопроизвольно меняющегося mac-адреса на android
- С разблокированного смартфона
- Экспресс-курс по взлому wi-fi
- Узнайте больше о huawei
- Каковы отзывы по wi-fi-роутерам huawei?
- Узнайте больше о Huawei
Описание маршрутизатора huawei hg8245, внешний вид, характеристики
Маршрутизатор Huawei HG8245 является изделием одной из крупнейших компаний по производству средств телекоммуникационного оборудования, китайской корпорации Huawei Technologies. Устройство предназначено для объединения интернет-сетей с разной архитектурой и обмена пакетами информации между подключёнными устройствами.
Маршрутизатор предназначен для получения интернет-сигнала от провайдера и передачи его потребителям по кабельной линии или при помощи Wi-Fi-сигнала
Маршрутизатор может настраивать интернет, полученный от провайдера по оптической волоконной линии и раздавать его потребителям. К маршрутизатору можно подключать компьютеры и гаджеты по кабельным линиям и при помощи радиосигнала определённой частоты.
К маршрутизатору можно подключать устройства, имеющие Ethernet-порт или Wi-Fi-приёмник
Использование Wi-Fi-сетей получило большое распространение в общественных местах, магазинах, квартирах и частных домовладениях. Одним из крупнейших партнёров китайской компании-производителя является провайдер интернета «Ростелеком», имеющий самое большое количество клиентов в России.
Маршрутизатор, как правило, имеет четыре LAN-порта для проводного подключения компьютеров и телевизионных приставок при помощи Ethernet-кабеля или витой пары. В то же время по беспроводной Wi-Fi-сети можно установить одновременное, устойчивое, подключение до десяти потребителей.
Кроме этого, к TEL-портам маршрутизатора можно подключать SMART-телевизоры и стационарные телефоны, использующие IP-телефонию.
При продаже в розничной сети предлагается стандартный комплект маршрутизатора. В него входят:
Маршрутизатор Huawei HG8245 можно применять для следующих целей:
- приём входящего трафика интернет-сигнала от провайдера;
- передача исходящего трафика интернет-сигнала к потребителям;
- обмен пакетами информации между подключёнными устройствами;
- использование в качестве точки доступа беспроводной сети.
Основные преимущества маршрутизатора Huawei HG8245:
- наличие четырёх LAN-портов и двух TEL-портов;
- возможность подключения SMART-телевидения;
- возможность подключения IP-телефонии;
- поддержка опции NAT, преобразующей IP-адреса внутренней сети во внешние адреса;
- дистанционная диагностика неисправностей;
- контроль состояния Ethernet-соединения.
К маршрутизатору можно подключить четыре устройства по Ethernet-кабелю, SMART-телевизор и IP-телефонию по TEL-портам
К основным техническим характеристикам маршрутизатора Huawei HG8245 можно отнести следующие:
- возможность подключения флеш-накопителя к USB-порту;
- возможность подключения внешнего аккумулятора к разъёму BBU;
- приём сигнала от приемопередающего модуля на расстоянии до 20 километров;
- приём и передача интернет-сигнала по Wi-Fi-сети;
- небольшие размеры 2,8х17,6х12,8 сантиметра;
- устойчивая работа при температуре от 0 до 40 градусов Цельсия;
- фильтр по URL, IP-адресам, MAC-адресам;
- перенаправление портов;
- работа в сетях 802.11 b/g/n;
- гарантированное время работы адаптера 23 года;
- гарантированное время работы адаптера 60 тысяч часов.
К разъёмам боковой панели можно подключить внешний аккумулятор и USB-накопитель
На боковой панели находится три кнопки.
Adsl-роутер huawei как подключить модем к компьютеру
Помимо моделей с USB, компания Хуавей выпускает ADSL-роутеры для домашнего использования. Они работают при
Ввиду падения курса рубля и неслабого роста цена на бытовую технику и электронику, устройства чисто китайского происхождения всё больше и больше набирают популярность. В сегменте сетевого оборудования чистокровных китайцев не так уж и много. Поэтому изделия такого именитого производителя, как Huawei и в лучшие времена пользовались популярностью
А уж теперь, когда цена более-менее нормального маршрутизатора подошла к 3000 рублей, думаю что ещё больше потребителей обратят на них внимание. В бюджетном сегменте на рынке сейчас присутствует линейка из трёх моделей Хуавей — WS319, WS329 и WS330. Разница в цене между первой и последней — около 500 рублей
Почему? А потому, что это практически идентичные в аппаратном плане устройства. По крайней мере, по характеристикам. Различия на самом деле есть, хоть и не такие явные. В первую очередь — это производительность. Каждая следующая модель имеет более производительный чип, что несомненно влияет на скорость коммутации WAN-LAN. В плане оперативной памяти — они так же одинаковы. Давайте подробнее рассмотрим нашего подопытного.
Пламенным мотором героя нашего обзора является чип BCM5357C0 от Broadcom с тактовой частотой 300mHz. Объём оперативной памяти маршрутизатора (RAM) — 32 MB (Winbond W9425G6JH-5), объём ФЛЕШ-памяти — 4 MB. Это хоть устаревшая, но стабильная платформа, на которой построены Linksys E1200 v2, Linksys E900, ASUS RT-N12 rev C1, TP-Link TL-WR940N.
По портам — всё как обычно: 1xWAN и 4xLAN, все порты сетевого коммутатора 10/100 Mbit/s. Wi-Fi модуль в диапазоне 2,4 ГГц с полноценной поддержкой стандарта 802.11N (Wireless N300). Большой плюс — две антенны с коэффициентом 5dBi. А это значит, что беспроводной сетью среднестатистическая трехкомнатная квартира будет покрыта полностью:
На задней панели корпуса маршрутизатора есть кнопка WLANWPS, которая позволяет при долгом нажатии (15-20 секунд) аппаратно отключить Вай-Фай модуль, если он не нужен или не используется.
Reset на модеме huawei с помощью кнопки
Обратите внимание! Сброс восстановит заводской IMEI модема. Если вы меняли IMEI (для использования СИМ-карты, которая предназначена только для смартфонов), то вам придется заново выполнить процедуру по смену IMEI, или не делать сброс.
Практически на всех модемах и мобильных Wi-Fi роутерах Huawei кнопка находится под крышкой. Поэтому, нужно снять крышку и дальше сделать все по инструкции:
- Включаем роутер, или подключаем модем к источнику питания. Думаю, не лишним будет подождать минуту, чтобы устройство загрузилось.
- Находим утопленную в корпус кнопку RESET. Обычно возле нее есть соответствующая надпись. И выглядит она вот так:

- Нужно нажать на эту кнопку чем-то острым и подержать ее нажатой 5-10 секунд. Можно ориентироваться по индикаторам. Они начинают мигать.

- Ждем, пока модем или роутер загрузится. После чего можно к нему подключиться (не забудьте, что настройки Wi-Fi будут тоже сброшены, писал об этом в начале статьи), зайти в настройки и задать необходимые параметры.
С помощью кнопки это все делается очень просто и быстро. Нажали, подержали и готово.
Детальные настройки
А теперь переходим на ту самую пропущенную вкладку «Настройки». Здесь можно сделать все, что нужно большинству пользователей. Но для тех, кому этого мало, рекомендую смотреть ниже наш специальный раздел про Прошивку.
Начнем с главной страницы этой вкладки – «Быстрая настройка». Здесь можно изменить название вашей Wi-Fi сети и пароль от нее:
«Коммутируемое соединение» – «Мобильное соединение». Из важного здесь стоит отметить, что по умолчанию роуминг выключен – для некоторых сим-карт его включение просто обязательно (если не работает без него). И второй момент – автовыключение через 10 минут бездействия, чтобы не удивлялись, почему он постоянно выключается.
«Коммутируемое соединение» – «Управление профилями». Здесь хранятся профили подключения к мобильным данным через вашу сим-карту. По умолчанию все определяется автоматически (в моем случае «Megafon Internet»). Для некоторых (тот же Билайн) здесь может быть указано несколько рабочих профилей – home и internet – если что-то не работает, пробуйте переключить.
Но если ваш оператор очень странный, то профиль по-старинке можно задать и вручную (кнопка «Новый профиль» на скрине выше):
Небольшая расшифровка: Имя профиля – как вам понятнее, имя и пароль – смотрим у оператора, Точка доступа – смотрим у оператора, она же APN. Небольшая подборка известных значений от меня:
«Коммутируемое соединение» – «Настройки сети». Из интересного в этом разделе можно выбрать предпочтительный режим подключения – например, если у вас плохо ловит 4G, то зачем издеваться над модемом?! Просто переключаете в режим 3G и все идеально работает.
Помню, на заре появления 4G в нашем городе приходилось прибегать на новеньких телефонах с поддержкой LTE к такому изощрению, чтобы все работало идеально. Другой важный пункт этого раздела – возможность поиска сети вручную. Из хороших сценариев – можно посмотреть все доступные сети вокруг и уже под них подбирать оператора, а не наоборот бороться с уровнем сигнала текущего.
«Wi-Fi». Здесь несколько подразделов, но что-то особенно интересного здесь и не придумаешь. Смена названия сети (SSID) и пароля, видимость, канал и ширина, фильтрация по MAC-адресам (режимы белого и черного списка), активация кнопки WPS (да, физической нет, только из конфигуратора), DHCP. Режима репитера из коробки нам не дали – поэтому смотрите в сторону альтернативных прошивок.
«Безопасность». Тоже пробегусь кратко по каждому пункту без картинок:
- Защита PIN-кодом. Если ваша сим-карта защищена пин-кодом, его нужно ввести здесь. Иначе интернет не поднимется.
- Брандмауэр. Если захотите блокировать устройства по IP в своей сети – здесь нужно активировать эту возможность. Очень странно вынесли функционал в отдельный раздел!
- Фильтр IP-адресов LAN. Блокируете устройства в сети по IP и портам.
- Виртуальный сервер. Это пункт для проброса порта. Указываете локальный IP и необходимый порт для проброса, и ваше локальное устройство доступно по этому порту из интернета – можно играть с друзьями по сети.
- Другие пункты – доступны триггерные порты, DMZ, SIP, UPnP (выключен по умолчанию!!!), NAT – мало кому пригодится, но это здесь есть.
«Система». И снова очень кратко по каждому пункту:
- Информация об устройстве. В стоковой прошивке здесь мало полезного – пожалуй, только IMEI, внешний IP и номера прошивок. В расширенной из очень удобного здесь появляется уровень шума-сигнала (RSSI и SINR) – очень удобно вертеть внешнюю антенну для лучшего сигнала (для справки: RSSI делаем ближе к нулю, а SINR наоборот выше).
- Изменение пароля. Речь идет не о пароле от Wi-Fi, а от доступа в этот конфигуратор (меняли в самом начале при быстрой настройке).
- Сброс настроек. Можно сделать и программно, но обычно все-таки сталкиваешься с ним, когда нет возможности попасть сюда. Поэтому про метод сброса кнопкой помним (описывался в начале статьи).
- Перезагрузка. Простая перезагрузка без всяких сбросов. Иногда помогает улучшению работы.
- Настройки обновления. Разрешение или запрет на автоматическое скачивание и обновление прошивок. Если не жалко интернета и не хотите неофициальных прошивок – оставляйте как есть.
Изменяем пароль
Для смены пароля необходимо перейти в соответствующий раздел параметров и воспользоваться инструкцией. Здесь последовательность действий будет отличаться в зависимости от модели самого роутера.
Для TP-Link есть две инструкции, так как для многих моделей разработчики поменяли интерфейс панели управления. Так, необходимо перейти в раздел «Wireless» или «Сеть». На экране будет отображена информация, название сети и пароль. Чтобы изменить ключ, достаточно ввести новое значение, а затем, сохранить изменения.
Для пользователей TP-Link также будет актуальна еще одна инструкция. Следует открыть раздел «Беспроводной режим» и подраздел «Защита беспроводного режима», нажав на соответствующие названия в левой части окна.
После этого, нужно обратить внимание на пункт «Раздел PSK». В нем содержится текущий пароль. Чтобы его изменить, необходимо стереть существующий пароль и вписать новый. После этого сохранить изменения.
Пользователям роутеров компании Xiaomi необходимо перейти в раздел «Settings» или «Настройки». Он находится в верхней части окна. Затем, выбрать подраздел «Wi-Fi Settings» или «Настройки Wi-Fi». После этого заменить старый пароль новым в соответствующей строке и сохранить изменения.
Для роутеров от компании Asus последовательность действий будет следующей:
- Открыть раздел «Беспроводная сеть», который находится в левой части окна.
- Обратить внимание на пункт «Предварительный ключ WPA».
- Вписать новый ключ безопасности.
- Сохранить изменения.
Для D-Link также существует две инструкции. Здесь все зависит от модели роутера и интерфейса панели настроек. В первом случае необходимо перейти в раздел «SET UP», выбрав соответствующее название в верхней части окна. Затем слева будет отображено несколько подпунктов.
Также существуют модели, в которых интерфейс параметров отличается. Тогда пользователю необходимо выбрать пункт «Расширенные настройки». В левой части окна будут отображены вкладки настроек, пользователю необходимо нажать на «Wi-Fi», а затем, на «Настройки безопасности». Новый пароль необходимо вписывать в строку «Ключ шифрования PSK». Для завершения настройки необходимо сохранить изменения.
Как организовать подключение к wi-fi по qr-коду

Если на вашем домашнем Wi-Fi установлен сложный пароль, а к вам иногда приходят гости, которым требуется подключение к интернету, вы можете сгенерировать QR-код для того, чтобы они быстро подключались к сети. Такие QR-коды считываются камерой, которая после сканирования автоматически включают Wi-Fi на устройстве. Преимущество такого подключения в том, что ни вам, ни вашим гостям не нужно будет запоминать пароль.
Воспользуйтесь одним из бесплатных генераторов QR-кодов, например
blog.qr4.nl
или
qifi.org
. Укажите название точки доступа, пароль от неё, тип шифрования (WEP, WPA/WPA или без шифрования) и тип кода (в данном случае WiFi). Название точки и тип шифрования можно выяснить в настройках Wi-Fi на смартфоне, а пароль придётся вспоминать (или искать, если он где-то записан.
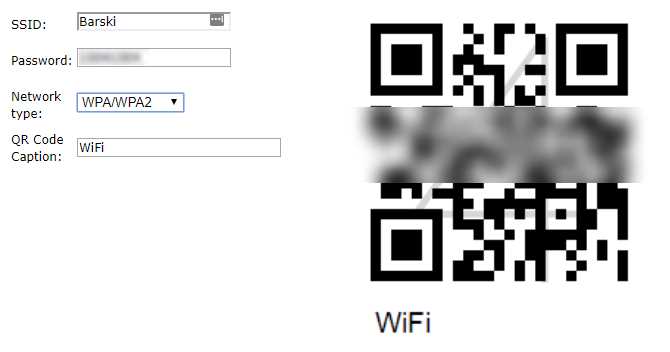
Нажмите Generate и скачайте созданный код. Вы можете распечатать его на бумаге и повесить в коридоре или в комнате, чтобы ваши гости сразу могли подключиться к интернету. Также можно сохранить его на смартфон и показывать гостям на экране.
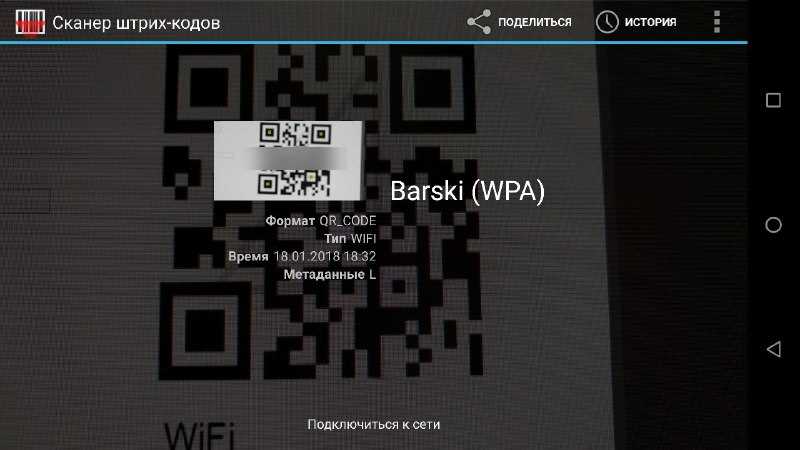
Для сканирования QR-кода можно использовать специальное приложение, например, Barcode Scanner на Android или QR Code Reader & Barcode Scanner на iOS. Сканер кодов также встроен в стандартную камеру определённых моделей Android-смартфонов и в камеру на iOS 11, так что некоторые пользователи могут обойтись без сторонних приложений. Сканер распознает тип кода и предложит использовать полученные данные для подключения к интернету.
iGuides в Telegram —
t-do.ru/igmedia
iGuides в Яндекс.Дзен —
zen.yandex.ru/iguides.ru
Как отсканировать qr код на android сторонними программами
В официальном магазине Google Play по данному запросу можно найти множество софта, с помощью которого производиться распознавание кодов разного типа. Но следует использовать только ПО с высоким рейтингом, желательно выбирать варианты без рекламы (хотя таких мало).
Не буду конкретно описывать интерфейс и возможности каждого инструмента, поскольку они идентичны, имеют одинаковый принцип работы, а именно:
- Подключаетесь к интернету (мобильному или Вай фай);
- Запускаете приложение;
- Выбираете режим (если предлагается);
- Когда на экране отобразится квадрат, следует навести камеру на нужный элемент, который хотите отсканировать;
- Спустя пару секунд будет найден результат и увидите на дисплее информацию;
- Далее можно перейти на сайт (если получили ссылку), прочитать описание, поделиться в социальных сетях (мессенджерах), скопировать для последующей вставки в заметки и т.д.
Теперь Вы знаете, как прочитать QR код на Андроид для установки приложений, просмотра веб-страниц. В случае с подтверждением оплаты или заказа, авторизацией в Вайбере, Ватсап – суть та же. Следуйте подсказкам, отображаемым на экране – и никогда не запутаетесь.
Кстати, многие заведения – кафе, пиццерии, рестораны, отели уже давно используют подобные штрих-коды для предоставления доступа к беспроводной сети. Достаточно отсканировать его для подключения – даже пароль вводить не придется. Очень удобно!
Как поменять пароль на huawei hg8245 | настройка оборудования

На любом устройстве доступа — будь то управляемый свитч или WiFi-роутер — надо обязательно менять пароль на доступ под логином администратора, а не оставлять тот, который используется по-умолчанию. Это один из ключевых элементов безопасности домашней сети. GPON ONT терминалы в этом не исключение. В этом посте я расскажу как изменить пароль на терминале Huawei HG8245, который выдается абонентам Ростелеком и МГТС.
В качестве небольшого отступления, скажу, что доступ на оптический модем многие провайдеры закрывают чтобы абонент не имел возможности изменить настройки устройства. Абоненту же либо вообще не оставляют доступа, либо урезают в правах. Соответственно, если Вы зашли с полномочиями пользователя (User), то поменять пароль админа на HG8245 у Вас не получится.
Итак, порядок действий такой:
Первым шагом, надо попасть в веб-интерфейс терминала.По умолчанию, IP-адрес оптических модемов Huawei — 192.168.100.1, соответственно URL веб-интерфейса — http://192.168.100.1. Логин и пароль на доступ может быть следующим:
telecomadmin admintelecom
telecomadmin NWTF5x%RaK8mVbD
telecomadmin NWTF5x%
telecomadmin nE7jA%5m
root admin
В моем примере, доступ через логин root.
Далее, надо перейти в раздел «System Tools» => «Modify Login Password».
Здесь Вам надо в поле «New Password» ввести новый пароль админа, а в «Confirm Password» ввести его второй раз для подтверждения.
Нажимаем кнопку «Apply» для применения изменений конфигурации терминала.
§

На любом устройстве доступа — будь то управляемый свитч или WiFi-роутер — надо обязательно менять пароль на доступ под логином администратора, а не оставлять тот, который используется по-умолчанию. Это один из ключевых элементов безопасности домашней сети. GPON ONT терминалы в этом не исключение. В этом посте я расскажу как изменить пароль на терминале Huawei HG8245, который выдается абонентам Ростелеком и МГТС.
В качестве небольшого отступления, скажу, что доступ на оптический модем многие провайдеры закрывают чтобы абонент не имел возможности изменить настройки устройства. Абоненту же либо вообще не оставляют доступа, либо урезают в правах. Соответственно, если Вы зашли с полномочиями пользователя (User), то поменять пароль админа на HG8245 у Вас не получится.
Итак, порядок действий такой:
Первым шагом, надо попасть в веб-интерфейс терминала.По умолчанию, IP-адрес оптических модемов Huawei — 192.168.100.1, соответственно URL веб-интерфейса — http://192.168.100.1. Логин и пароль на доступ может быть следующим:
telecomadmin admintelecom
telecomadmin NWTF5x%RaK8mVbD
telecomadmin NWTF5x%
telecomadmin nE7jA%5m
root admin
В моем примере, доступ через логин root.
Далее, надо перейти в раздел «System Tools» => «Modify Login Password».
Здесь Вам надо в поле «New Password» ввести новый пароль админа, а в «Confirm Password» ввести его второй раз для подтверждения.
Нажимаем кнопку «Apply» для применения изменений конфигурации терминала.
Как сменить пароль от роутера
Чтобы сменить пароль маршрутизатора, вам необходимо зайти в соответствующий раздел меню. Однако интерфейс меню у аппаратов разных производителей выглядит по-разному. Рассмотрим некоторые популярные модели разных марок:
- обладатели D-LinkDIR-300 окно смены пароля могут найти, выбрав пункт «Система», а затем – подпункт «Пароль администратора»;

- если у вас AsusRT-N10, выберите пункт «Дополнительные настройки», подпункт «Администрирование», после чего откройте вкладку «Система»;

- владельцам роутеров TP-Link модели TL-WR1043ND, чтобы сменить пароль, надо зайти в пункт под названием «Системные инструменты» (System Tools), после чего – в подпункт «Пароль» (Password);

- если пользуетесь роутером HuaweiHG8245H, кликните сверху по вкладке System Tools, а затем в панели слева – по строчке Modify Login Password.

Каковы характеристики роутеров и модемов huawei?
Если вы еще не определились с выбором, обратите внимание на такие характеристики роутеров и модемов Huawei. Первая из них — это способы подключения устройства к интернету. Для маршрутизаторов стандартно это порт для подсоединения кабеля провайдера или кабеля модема.
Но в некоторых роутерах есть слоты для сим-карт, чтобы подключаться через операторов сотовой связи. У модемов Huawei основным способом подключения является USB-порт. Поэтому для них важно посмотреть, какое поколение сетей сотовой связи они поддерживают (4G, 3G и другие).

Вторая характеристика — возможности Wi-Fi. Так как к большинству роутеров подключается множество современных устройств с Wi-Fi-адаптером, то здесь важно число клиентов, которые могут одновременно подключиться к роутеру, максимальная скорость соединения, стандарты Wi-Fi (
), число, мощность антенн и число частот Wi-Fi (на одной частоте или на двух). Среди модемов USB лишь некоторые модели способны раздавать Wi-Fi, в то время как у большинства такой возможности нет.
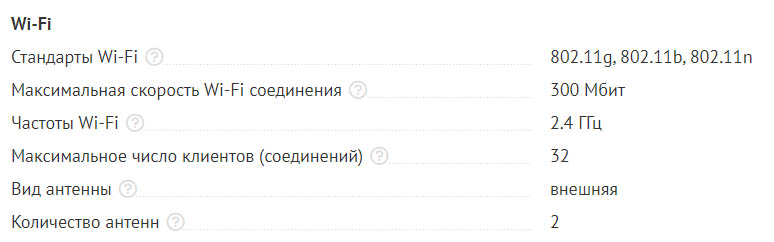
Третья характеристика — порты. Посмотрите, сколько портов LAN есть в устройстве (используются для подключения устройств по проводу), так как в некоторых моделях всего 1-2 порта, чего не всегда достаточно для подключения компьютеров, ТВ-приставок и других устройств.
Также может быть полезен USB-порт, используемый как сетевое хранилище, как порт для подключения принтера, для USB-модема и в других целях. Нередко в роутерах Huawei есть и разъемы RJ11 для подключения стационарных телефонных аппаратов. У некоторых моделей роутеров Huawei, а также у многих модемов есть порты для подключения внешних антенн.
Заметим, что это не классические антенны для усиления сигнала Wi-Fi, как в других роутерах, а антенны для усиления сотовой связи. С такими антеннами устройство намного лучше ловит сигнал базовой станции и будет полезно в сельской и иной удаленной местности, где не может справиться смартфон. Подробнее характеристики и советы по выбору маршрутизаторов описаны в статье «
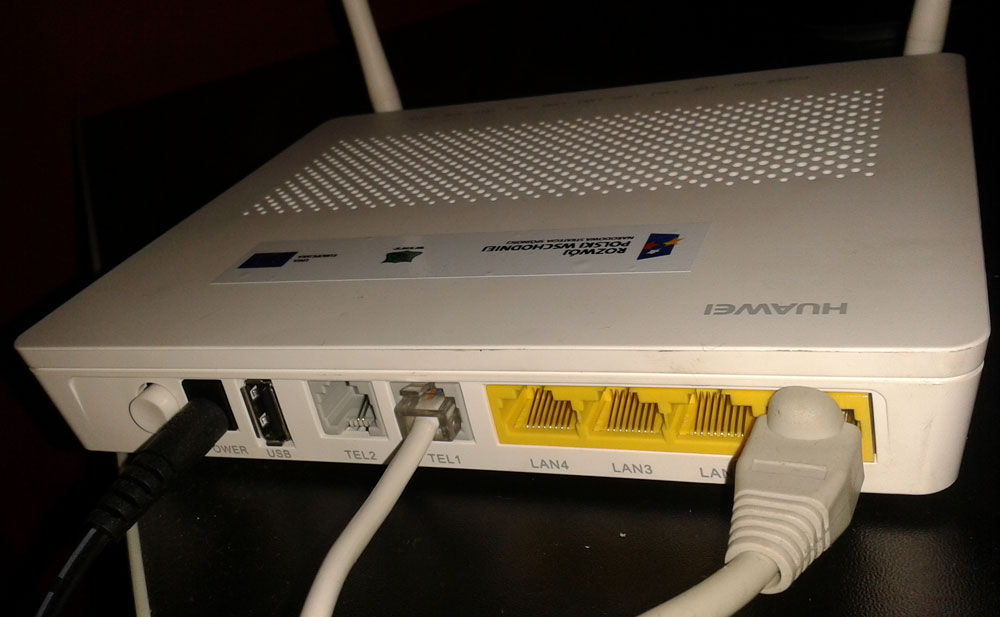
Личный кабинет модема
Под термином «вход в модем» подразумевается открытие меню панели управления прибора, в котором производится ввод и настройка сетевых параметров, системы защиты, подключение дополнительного оборудования и т. д.
Также очень часто используются для его обозначения следующие наименования:
- web-интерфейс;
- web-конфигуратор;
- настройки;
- браузер (сайт или страница) модема;
- меню ввода параметров;
- личный кабинет модема.
Иногда для удобства пользователей с оборудованием, подключаемым через Wi-Fi или специальным «Интернет-кабелем» к ПК для настроек, идет комплектный CD диск, с помощью которого производится быстрый вход в параметры и пошаговое сопровождение мастером всей процедуры ввода параметров.
Наиболее часто для входа используется адрес сетевого прибора «192.168.1.1». Такой IP для своих аппаратов по умолчанию прописывают следующие производители:
- Zyxel Keenetic,
- Асус;
- Upvel;
- ТП-Линк;
- Lincsys;
- Sagemcom;
- Cisco.
Другие производители оборудования используют нередко IP «192.168.0.1». К ним относятся D-Link и Нетгеар.
Цифры либо символы могут отличаться, но принцип действий для открытия web-конфигуратора почти ничем не разнится.
Для устройств, подключаемых с помощью USB-порта процедура запуска интерфейса еще легче, так как обычно после вставки в разъем ПК происходит автозапуск инсталляции драйверов и открытие программы быстрой настройки.
Как правило, USB-модемы от операторов связи, например, МТС, Мегафон, Билайн уже прошиты со всеми сетевыми параметрами провайдера и от пользователя требуется лишь, придумав, ввести оригинальный защитный код.
Далее пошагово разберем процесс решения вопроса: «Как правильно зайти в настройки модема?».
На заблокированном экране смартфона
Инструкция для заблокированного экрана:
- Нажмите клавишу питания.
- Откройте дополнительную панель инструментов — проводим по дисплею вверх.
- В высветившейся внизу панели нажмите на изображение глаза.

- Высвечивается окошко сканирования, где требуется выбрать значок QR. Подводим код, чтобы он оказался в рамочке, данные считаются и отобразятся на дисплее.

Представленная функция имеется не во всех смартфонах. Она встраивается во все современные модели, начиная с EMUI 8.
Настройка через фирменную утилиту сотового оператора
При первом запуске модема E3372 автоматически запустится программа установки, встроенная в его ПО. Если этого не произошло, найдите программу на компьютере в разделе «Устройства и диски» и запустите ее. Сами программы различны у разных операторов, имеют разный интерфейс и функционал, но принцип работы у них схожий. Рассмотрим его на примере программы «Коннект Менеджер» от оператора МТС и операционной системы Windows 10.
После запуска установки появится окно с надписью «Установка Коннект Менеджер». Подождите, пока скопируются все необходимые файлы, и после этого нажмите «Далее».
Мастер самостоятельно завершит установку и предложит вам сделать дополнительные настройки. На этом шаге будьте внимательны, так как нередко вместе с ними идут настройки сторонних программ, например, «Яндекс.Бар», установка «Яндекса» в качестве поиска по умолчанию и др.
При запуске приложения на странице «Коннект» вы можете подключить или отключить модем к сети при помощи кнопки «Подключить/Отключить», выяснить, готова ли карта к использованию, и просмотреть информацию о соединении (время соединения, трафик, скорость и другое).
В разделе SMS и «Контакты» вы можете управлять сообщениями и контактами, в разделе USSD доступна функция проверки баланса, остатка минут, можно отправить USSD-запрос, подключить пакетные тарифы и другое.
А в разделе «Настройки» настройте устройство под себя: активируйте автозапуск, если хотите, чтобы модем автоматически выходил в интернет при включении в порт USB, выберите предпочитаемую сеть (3G, 2G и пр.) при отключенном интернете и сделайте другие настройки.
Уровень сигнала можно посмотреть, наведя курсор мыши в верхний угол на значок сим-карты. Для отключения интернета используйте кнопку «Отключить» на вкладке «Коннект», а для отключения модема вначале закройте программу «Коннект Менеджер», а затем извлеките устройство (клик правой клавишей мыши по названию диска в разделе «Устройства и диски» и «Извлечь»).
Обзор – внешний взгляд
После покупки нас радостно встречает голубовато-зеленая упаковка с наименованием модема-роутера. Лично меня такая коробочка чего-то не впечатлила:
И правильно – после извлечения все меняется кардинально. Приятный пухленький образец в белом матовом цвете очень даже радует глаз – сразу же видно кто тут главный модем. Он чуть толще народного 3372, но лишний вес ему даже идет.
Одно из главных преимуществ модема – поддержка своей Wi-Fi точки доступа (до 10 подключенных устройств). И даже первичную настройку можно производить через нее без каких-то ограничений. Но и функции обычного «свистка» никто не отменял – откинули крышку и появился USB для вставки:
Через USB по моим же тестам все работает отлично и с отдельными роутерами. На моих устройствах модем был распознан успешно, а интернет полз с уверенной скоростью. Один из примеров вынес в раздел настроек, рекомендую обратить внимание.
Дальнейший важный элемент панели – индикаторы. Их здесь всего три, но информации хватает более чем за глаза (слева-направо):
- Подключение к сети. Мигает при подключении, горит в случае успеха. Есть три цвета: зеленый (2G), синий (3G), голубой (3G и 4G LTE).
- SMS. Если есть СМС – загорится. Для прочтения можно воспользоваться или стандартным настройщиком, или мобильным приложением (смотрите раздел настроек).
- Wi-Fi. Загорается при активации точки доступа. По умолчанию включено.
Еше один интересный, а для кого-то и очень важный элемент – два разъема TS9 для подключения внешних антенн. Такие разъемы используют усилители 3G/4G сигнала, но есть возможность и подключения внешних телевизионных антенн через переходники (пигтейлы) или даже автомобильных. При этом если у вас два разъема – подключайте оба, а если один – первый и не беспокойтесь.
Антенн в комплекте нет! При необходимости нужно докупать самостоятельно.
Обзор – под крышкой
Теперь переходим к внутрянке. Аккуратно сдвигаем крышку:
Здесь из неинтересного – лоток для SD-карты (до 32 Гб). Можно поставить телефонную флешку и использовать модем в качестве кардридера. На самый черный день, в мирное время лично я использующих эту возможность не видел.
Чуть ниже лоток под SIM-карту. Отмечаю сразу минус – лоток исключительно под стандартный размер симки, а в мире всех этих «нано» запихать туда ее прямо из телефона не получится. И в комплекте нет никаких адаптеров! Благо у меня валялся целый комплект этих переходников (производитель не рекомендует их использовать), видимо, ждал появления этого модема. Сразу же обратите внимание на правильное положение, а то наоборот ничего работать не будет:
Примечание. Огромное преимущество этой модели – он кушает сим-карты абсолютно любых операторов. И на автомате понимает большинство наших операторов. Этот же модем выпускается в залоченных версиях от конкретных операторов, но лучше покупать именно от HUAWEI – меньше будет морок в случае необходимости поменять симку.
Еще один важный элемент – отверстие RESET. Оно пригодится для сброса модема на заводские настройки (чтобы отменить все настройки на умолчания в случае возникших проблем в настройке или работе модема). Для сброса включаете модем (через USB или адаптер от телефона), нажимаете в отверстие чем-то тонким и держим, пока лампочки не моргнут.
В продолжение информации по сбросу упомяну, что после него все данные затираются на заводские, а имя сети Wi-Fi и пароль подключения к ней соответствуют данным на наклейке под этой же крышкой. Эта же сеть доступна и при первом включении – можно вообще не париться с настройками при известном операторе, а просто вставить симку, включить модем и подключиться сразу к сети.

И вроде бы здесь все. Устройство очень простое, но функционально до неприличия. Для любого применения, где необходимо использование интернета от мобильных сетей (дома, на даче, в гараже, автомобиле или офисе), это одно из лучших решений. Напоследок напомню про способы подключения – работает от всего, где есть необходимое питание (5 V, 1 A) – меньше не рекомендую, в моей практике были из-за этого непонятки с вечными перезагрузками модема от Йоты, так что рекомендую к адаптеру отнестись чуть ответственнее. Возможные сценарии применения:
- Через USB-порт компьютера или ноутбука (раздаст интернет еще и по USB).
- Через USB зарядки телефона.
- Через пауэрбанк.
- Через магнитолу автомобиля.
- И еще много чего неочевидного (видел, как используют ТВ-приставку просто для питания).
В процессе эксплуатации выявил легкий нагрев модема. И даже при полном простое. Но ничего критичного – они так и должны работать.
Прокачиваем reaver
В HOWTO мы показали самый простой и наиболее универсальный способ использования утилиты Reaver. Однако реализация WPS у разных производителей отличается, поэтому в некоторых случаях необходима дополнительная настройка. Ниже я приведу дополнительные опции, которые могут повысить скорость и эффективность перебора ключа.
- Можно задать номер канала и SSID точки доступа: # reaver -i mon0 -b 00:01:02:03:04:05 -c 11 -e linksys
- Благотворно сказывается на скорости брутфорса опция ‘—dh-small’, которая задает небольшое значение секретного ключа, тем самым облегчая расчеты на стороне точки доступа: # reaver -i mon0 -b 00:01:02:03:04:05 -vv —dh-small
- Таймаут ожидания ответа по умолчанию равен пяти секундам. При необходимости его можно изменить: # reaver -i mon0 -b 00:01:02:03:04:05 -t 2
- Задержка между попытками по умолчанию равна одной секунде. Она также может быть настроена: # reaver -i mon0 -b 00:01:02:03:04:05 -d 0
- Некоторые точки доступа могут блокировать WPS на определенное время, заподозрив, что их пытаются поиметь. Reaver эту ситуацию замечает и делает паузу в переборе на 315 секунд по умолчанию, длительность этой паузы можно менять: # reaver -i mon0 -b 00:01:02:03:04:05 —lock-delay=250
- Некоторые реализации протокола WPS разрывают соединение при неправильном PIN-коде, хотя по спецификации должны возвращать особое сообщение. Reaver автоматически распознает такую ситуацию, для этого существует опция ‘—nack’: # reaver -i mon0 -b 00:01:02:03:04:05 —nack
- Опция ‘—eap-terminate’ предназначена для работы с теми АР, которые требуют завершения WPS-сессии с помощью сообщения EAP FAIL: # reaver -i mon0 -b 00:01:02:03:04:05 —eap-terminate
- Возникновение ошибок в WPS-сессии может означать, что АР ограничивает число попыток ввода PIN-кода, либо просто перегружена запросами. Информация об этом будет отображаться на экране. В этом случае Reaver приостанавливает свою деятельность, причем время паузы может быть задано с помощью опции ‘—fail-wait’: # reaver -i mon0 -b 00:01:02:03:04:05 —fail-wait=360

Рисунок 6. Reaver Pro — железка от создателей Reaver
Процедура запуска
панели управления устройства
В составе комплектующих элементов, вместе с прибором, обычно присутствует и все необходимое для того, чтобы настроить работу аппарата.
Если для этого предусматривается подключение к компьютеру патч-кордом (Ethernet-кабелем), то один его конец следует вставить в гнездо LAN устройства, а другой в сетевую карту ПК (конечно, производителями предусматривается и соединение по Wi-Fi для дальнейших настроек, но рекомендуется совершать вход в web-конфигуратор модема именно по проводному подключению, так как это позволит избежать многих проблем при обновлении ПО и вводе сетевых характеристик).
Необходимо отметить, что для входа в web-интерфейс подключение к всемирной паутине не нужно. Далее требуется шнур от адаптера электропитания вставить в соответствующее гнездо в аппарате, нередко под ним написано «Power».
Подать питание в устройство и включить его, если для этого на нем предусматривается кнопка. В случае, когда клавишей включения и отключения прибор не оборудован, то он запустится сразу после установки адаптера в розетку электросети.
На передней панели устройства загорится светоиндикатор LAN, а в ПК отобразится подключение.
После выполнения проводных соединений потребуется исполнить следующие шаги, сидя за компьютером:
- Вызвать контекстное меню от значка подключений в трее;

- Клацнуть «Центр управления сетями и общим доступом»;
- Далее войти в закладку «Изменение параметров адаптера»;
- Вызвать контекстное меню от «Подключение по локальной сети»;

- Кликнуть «Свойства»;
- Клацнуть «Протокол интернета версии 4»;

- Щелкнуть «Свойства»;
- Установить отметки для присвоения адресов в автоматическом режиме;
- Клацнуть «Ok» последовательно в обоих открытых окошках;
- Открыть интернет-обозреватель;
- Напечатать в графе ввода адресов «IP» устройства (он написан на этикетке прибора, которая приклеена к нижней крышке. Если наклейка содрана или затерта, то следует ознакомиться с сопроводительными документами к оборудованию);

- Щелкнуть «Ввод»;
- В отобразившемся меню напечатать код и имя (они тоже написаны на этикетке и в документации);
- Клацнуть «Ввод»;
- Готово. На мониторе появится нужная панель управления устройством, то есть вход в модем выполнен.
Дизайн личного кабинета прибора у разработчиков разный, но в основном они русифицированы и предусмотрена справочная информация.
Например, если прибор предоставляется провайдером «Ростелеком», то меню будет выполнено в фирменной расцветке.
Иногда могут не сработать указанные параметры авторизации на этикетки прибора. Это означает, что ранее они были скорректированы.
Чтобы вновь начали действовать имя и пароль, заданные производителем, придется сделать сброс настроек.
С этой целью на корпусе прибора найти клавишу «Reset» и, нажав, удерживать ее около десяти секунд. Аппарат перезапустится, и снова будут действовать начальные параметры для входа в интерфейс.
Решение проблемы самопроизвольно меняющегося mac-адреса на android

На первый в жизни юбилей подарили сыну планшет, о котором он давно мечтал. Но вот незадача: MAC-адрес у него постоянно менялся произвольным образом после каждой перезагрузки устройства или выключения-включения Wi-Fi. С другими Android-устройствами я такого не наблюдал, а тут впервые столкнулся. Поскольку у нас дома роутер настроен на раздачу интернета по белому списку MAC-адресов, ребёнок оставался без интернета после каждой разрядки планшета до выключения (ну не всегда он мог уследить и вовремя накормить питомца), и я был вынужден лезть в конфиг роутера и прописывать новый MAC-адрес, после чего ребутить роутер. Естественно, нас это устроить не могло.
В поисках решения пришлось изрядно погуглить, ибо в основном на заданную тему попадались крики о помощи, остававшиеся без ответа. На буржуйских форумах вообще советовали сдавать такой планшет в магаз, ибо «It’s illegal and it’s going to cause problems with internet-connected devices all over the world.» Ну понятно, китайским товарищам, вместо того, чтобы по всем правилам получить диапазон адресов и использовать их в выпускаемых устройствах, проще сделать MAC-адрес динамически меняющимся и нигде не регистрироваться.
В конце концов, наткнулся я на несколько способов решения проблемы. Наиболее вменяемые описаны здесь:
раз: http://4pda.ru/forum/index.php?showtopic=512198&st=560#entry27219089 два: http://habrahabr.ru/sandbox/62871/ (этот способ мне не подошёл – Android-устройства, всё же, довольно индивидуальны) и три: http://www.china-devices.com/Thread-Fix-Wifi-BT-Mac-Adress-NvRAM-error (самый доступный).
Вкратце, суть в том, что нужно прописать новый MAC-адрес в файле /data/nvram/APCFG/APRDEB/WIFI, начиная с пятой пары шестнадцатиричных чисел. Удобнее всего делать это сбросив его на комп, в каком-нибудь hex-редакторе, а потом вернув на место и выставив права только на чтение. Последнее не везде подчёркивается, но это важно.
Поскольку передо мной стояла задача не поменять MAC-адрес, а только предотвратить его самопроизвольную смену, достаточно было убрать права на запись для указанного файла (т.е. cd /data/nvram/APCFG/APRDEB и chmod 440 WIFI). Вуаля! После перезагрузки девайса MAC-адрес остался прежним.
P.S. Конечно, просто так добраться до заветного файла не получится: нужно сначала зарутовать устройство (это отдельная песня) и установить какой-нибудь файловый менеджер, позволяющий работать от рута. Многие советуют Root File Explorer, но мне было приятнее работать в Terminal Emulator for Android (не забываем первым делом ввести команду su).
P.P.S. Важно: все изменения в системе вы делаете на свой страх и риск! За превращение девайса в кирпич не будет отвечать ни автор сей статьи, ни авторы статей по указанным выше ссылкам.
Важно 2: Рутование устройства ликвидирует гарантию на него.
Важно 3: Если таки будете править файл WIFI, не забудьте предварительно его забэкапить.
P.P.P.S. Да, чуть не забыл: планшет TurboPad 721 на чипсете MTK 8312 с Android 4.2.2 на борту.
С разблокированного смартфона
Воспользуйтесь ассистентом Google. Инструкция:
- Запустите ассистента, зажав в навигационной панели круг.

- Когда запустится помощник Гугл нажмите на кнопку, как изображено на скриншоте.

- Наведите камеру на код и ознакомьтесь с адресом сайта. Для перехода по ссылке кликните по лупе.

- В результате система продемонстрирует интересующую информацию.

Экспресс-курс по взлому wi-fi
- WEP (Wired Equivalent Privacy) Самая первая технология для защиты беспроводной сети оказалась крайне слабой. Взломать ее можно буквально за несколько минут, используя слабости применяемого в ней шифра RC4. Основными инструментами здесь служат снифер airodump-ng для сбора пакетов и утилита aircrack-ng, используемая непосредственно для взлома ключа. Также существует специальная тулза wesside-ng, которая вообще взламывает все близлежащие точки с WEP в автоматическом режиме.
- WPA/WPA2 (Wireless Protected Access)
Перебор — это единственный способ подобрать ключ для закрытой WPA/WPA2 сети (да и то исключительно при наличии дампа так называемого WPA Handshake, который передается в эфир при подключении клиента к точке доступа).
Брутфорс может затянуться на дни, месяцы и годы. Для увеличения эффективности перебора сначала использовались специализированные словари, потом были сгенерированы радужные таблицы, позже появились утилиты, задействовавшие технологии NVIDIA CUDA и ATI Stream для аппаратного ускорения процесса за счет GPU.
Узнайте больше о huawei
Каковы отзывы по wi-fi-роутерам huawei?
Роутеры Huawei заняли свою нишу в крупных торговых сетях и за долгое время своего присутствия на рынке собрали множество отзывов. У большинства представленных сегодня в магазинах моделей рейтинги высокие от четырех до пяти звезд. Рассмотрим конкретные примеры.
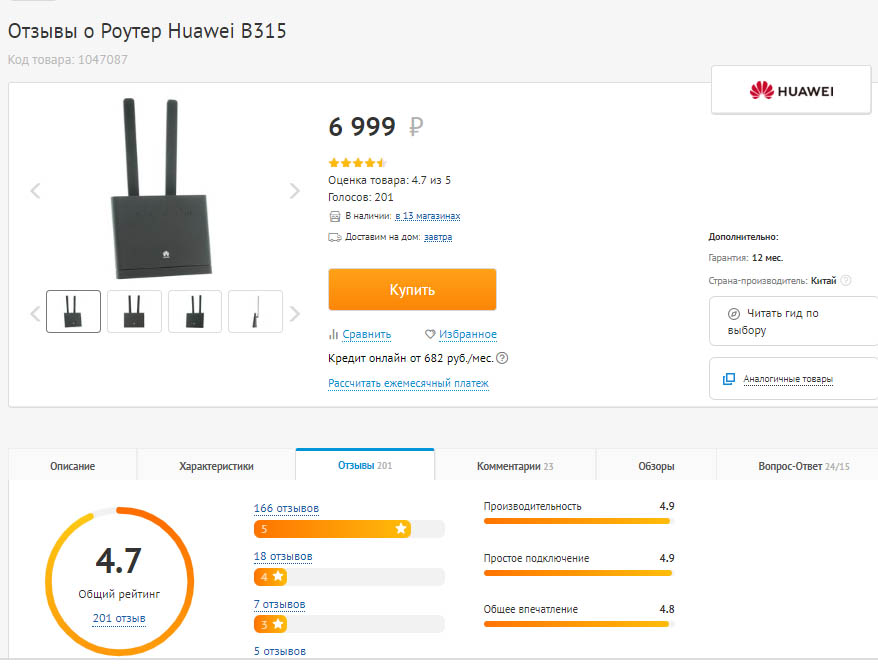
Пользователи этой сети отмечают следующие достоинства роутеров Huawei: стабильность в работе, работу практически без потерь в скорости как на частоте 2,4 ГГц, так и на частоте 5Ггц, хорошее прохождение сигнала через стены. Владельцам ряда моделей также понравилось, что устройства одновременно и легко настраиваются, и имеют расширенный функционал для продвинутых пользователей, причем настройки можно делать в том числе через мобильное приложение.
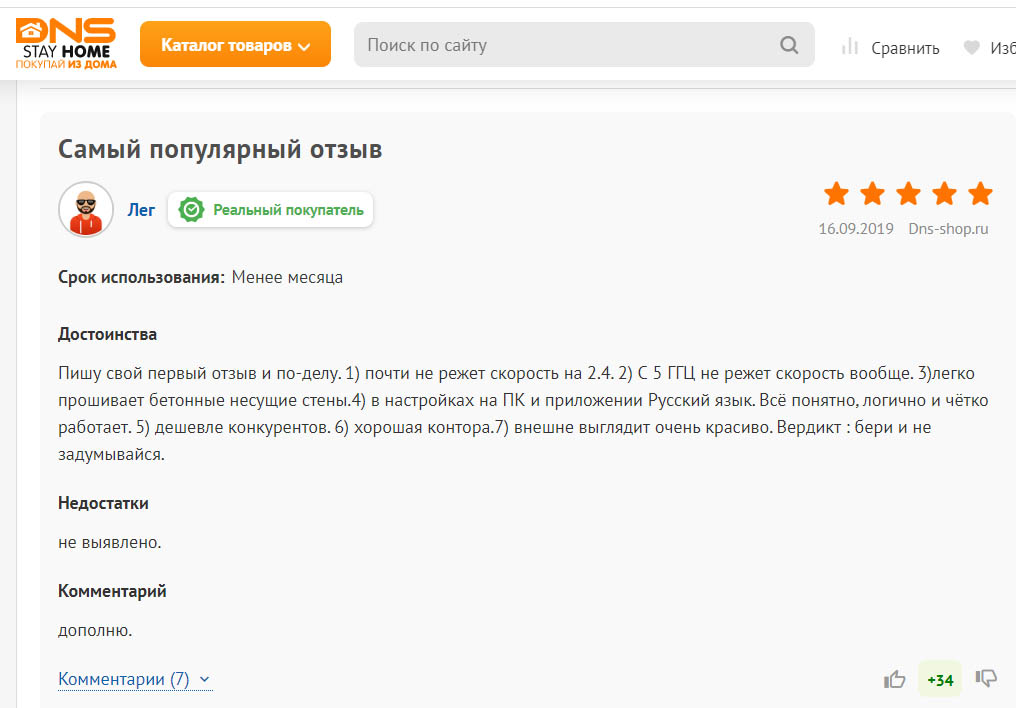
Снижение рейтинга роутеров Huawei часто связано с такими причинами. Пользователям попадаются роутеры, которые уже кто-то до них настраивал (изменены имя и пароль сети, коробка вскрыта). Не все могут сразу разобраться, как подключить такой вскрытый роутер, что приводит к негативным отзывам.
Другая причина — неудачные для данных условий настройки. В результате у кого-то роутер отключается в процессе игр, или часто разрывает соединение, другим не удается настроить интерактивное телевидение и так далее. При правильных настройках эта проблема решается. Кому-то не нравится конкретная модель по сравнению с другими моделями этого или других производителей.
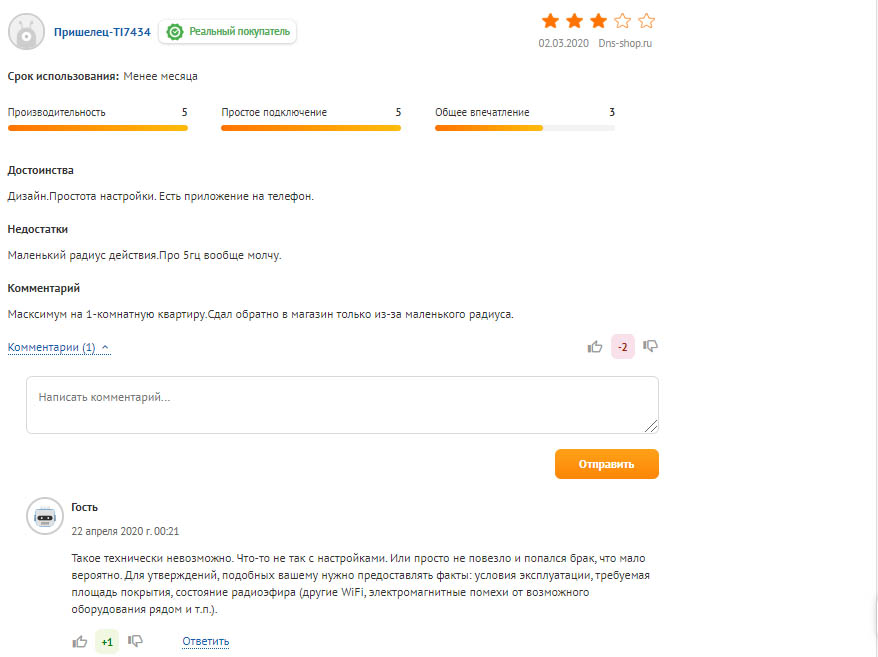
Мы рассмотрели наиболее популярные вопросы по роутерам Huawei, но если вы не нашли в этой статье ответа на свой вопрос, задайте его в комментариях ниже.













![Меняем MAC-адрес на Android на перманентно [Root] / Хабр](https://huaweidevices.ru/wp-content/uploads/2021/11/-изменить-адрес-Mac-на-Android-с-помощью-простых-шагов-150x150.png)



