Неудачное обновление или «криво» установившаяся программа могут вывести операционную систему из строя. К счастью, инженеры Microsoft предусмотрели вероятность такого развития событий. Еще с версии Millennium пользователям доступна возможность откатить Windows к стабильному состоянию.
- System Restore
- В заключение

Обновление Андроид – стандартная процедура, знакомая каждому владельцу смартфона. Она необходима для доступа к новым фишкам ОС и загрузки свежего патча безопасности. Но в некоторых случаях требуется выполнение противоположной операции – возврата к предыдущей версии. Сегодня предлагаем разобраться, как откатить обновление операционной системы Андроид, и для чего это может потребоваться.
- Для чего нужно откатывать обновление
- Когда это возможно сделать
- Как вернуть старую версию ОС

Как вернуть компьютер на состояние нескольких дней назад?
Возвращение состояния компьютера на несколько дней назадОчень часто возникает ситуация, когда компьютер или ноутбук начинает работать нестабильно после установки той или иной программы, а также после заражения вирусом. В таком случае очень пригодится функция, которая вернет состояние компьютера на несколько дней назад, тем самым отменив нежелательные изменения в системе. Называется такая функция ОС Windows – восстановление системы. Как она работает и как ею пользоваться мы расскажем вам в данной статье.Восстановление Windows в предыдущее состояниеДанная опция действительно является очень полезной. Ею всегда можно воспользоваться после того, как компьютер стал нестабильно работать после внесения определенных изменений, таких как, например, установка программы или обновление драйвера.Но есть два условия, которые должны быть выполнены, чтобы успешно воспользоваться восстановлением системы Windows:Сама опция восстановления должна быть активирована;Должна присутствовать точка восстановления с удовлетворяющей вас датой отката.Для того, чтобы проверить активирована ли на вашем компьютере опция восстановления нужно сделать следующее:Нажать правой кнопкой мыши по значку “Компьютер” на рабочем столе или в меню “Пуск” и а открывшемся меню выбрать “Свойства”.Заходим в свойства компьютераДалее слева вверху выбираем “Защита системы”.В открывшемся окне напротив диска C должно стоять “Включено”. Это значит что восстановление на системном диске активировано.Проверка активации функции восстановленияКак уже писалось выше, вторым пунктом является наличие точки восстановления, дата которой вас устроит. Ну скажем, вы хотите откатиться на состояние компьютера, которое было вчера, а ближайшая точка есть только недельной давности. В этом случае вы должны понимать, что если вы воспользуетесь этой точкой восстановления, то все, что произошло с компьютером за последнюю неделю (установка программ, настройка сервисов и служб) будет отменено.Чтобы посмотреть список доступных точек восстановления нужно все в том же окне “Защита системы” нажать кнопку “Восстановить”.Откроется окно, в котором нужно нажать “Далее”. Затем вы увидите список всех доступных точек восстановления с указанием их даты.Если внизу есть флажок “Отобразить все точки восстановления”, то его нужно установить.Если в этом списке есть точка, которая устраивает вас по дате, то для восстановления компьютера на эту дату нужно выделить точку в списке одинарным левым кликом мышки и нажать “Далее”, соглашаясь со всеми предложениями матера восстановления.Выбор точки восстановленияПосле этого компьютер будет перезагружен и возвращен на эти несколько дней назад.
Лучшая благодарность автору – репост к себе на страничку:

- Системные средства
- Windows Rollback Utility
- Полная переустановка
- Еще статьи по данной теме
- Как перевести Айфон в режим восстановления
- Как установить iOS 15. 5 после iOS 16
- Система запускается
- Система не запускается
- Важная информация, подготовка к откату
- Функция «Выполнить откат»
- Способ 2
- Среда восстановления Windows
- Как откатить компьютер на день назад
- В каких случаях используется
- Способ 1. Откат системы в Windows
- Способ 2. Откат системы в безопасном режиме
- Способ 3. Откат системы с помощью загрузочного диска
- Видео — Как откатить компьютер на день назад
- FAQ
- Эта информация была полезной?
- Для чего нужно откатывать обновление
- Как вернуть старую версию ОС
- Через ПК
- Через меню обновления
- Через кастомное Recovery
- С предоставлением ROOT прав
- System Restore
- Когда это возможно сделать
- Среда восстановления Windows 7
- Среда восстановления Windows 10
- В заключение
- Узнайте больше о Huawei
Системные средства
Если с момента установки «десятки» прошло не больше 10 дней, можно перейти обратно на «семёрку» с помощью инструментов, предусмотренных разработчиками Microsoft.







Начнётся процесс отката к Windows 7, дождитесь его окончания, после чего вернётся привычная ОС.
Windows Rollback Utility
Если испытательный срок истёк, первой альтернативой системному средству стоит рассматривать решение под названием Windows Rollback Utility.

Средство является аналогом образа восстановления, поэтому перед использованием его понадобится записать на флешку или оптический диск. Сами разработчики рекомендуют для этих целей задействовать приложение UltraISO. Если же по каким-то причинам эта программа для вас не подходит, существуют альтернативы – о первой и вторых можно узнать из следующего руководства.
Подробнее: Гайд по записи ISO образа на flash-накопитель

Далее понадобится настроить BIOS целевого компьютера для загрузки с нового носителя – о том, как это делается, уже рассказал один из наших авторов в отдельном материале.
Подробнее: Настраиваем BIOS для загрузки с флешки





После перезапуска должна появиться ранее установленная «семёрка», и таким образом задача будет выполнена.
Полная переустановка
Крайней мерой, которая позволит перейти с Windows 10 на 7, является полная переустановка ОС. Разумеется, эта процедура – самая сложная из представленных, поэтому подходить к ней нужно со всей серьёзностью, поскольку если отличий между той же XP и «семёркой» было относительно немного, то «десятка» уже достаточно сильно переработана и переход с неё на предшественницу возможен только в крайнем случае. Если вы уверены, что аппаратные комплектующие компьютера и драйверы подходят, воспользуйтесь соответствующей статьёй по ссылке далее, в противном же случае единственным работоспособным вариантом будет использование виртуальной машины.
Подробнее: Устанавливаем Windows 7 вместо Windows 10

Еще статьи по данной теме
Программа бета-тестирования iOS 16 длится вот уже больше двух недель. За это время Apple успела выпустить пару тестовых сборок, снабдив свою операционку широким спектром нововведений. Несмотря на это, стабильности обновлению всё ещё не занимать. Всё-таки для рядовых пользователей оно и не предназначалось. В Купертино специально ограничили установку iOS 16 только устройствами разработчиков, но разве это когда-нибудь кого-то останавливало? Конечно, нет. Однако, установив бету, многие реально пожалели об этом и захотели вернуться назад на iOS 15. Рассказываем, как быстро и легко это сделать.
Не всем пользователям понравилось на iOS 16, поэтому рассказываем, как вернуться на iOS 15
Откатиться на iOS 15, имея под рукой только обновлённый смартфон, не получится. Для этого вам понадобится компьютер и желательно сохранённая заранее резервная копия со всеми данными, которые вы и восстановите на своём Айфоне после возврата на стабильную сборку операционной системы. Впрочем, без бэкапа откатиться тоже получится, но тогда вашим единственным вариантом будет настроить устройство как новое.
Как перевести Айфон в режим восстановления
Выберите свою модель iPhone. Главное — не перепутать
- Выберите из списка вашу модель iPhone;
- Найдите подписанную версию iOS (они подсвечены зелёным);
Установить не подписанную версию iOS вам всё равно не дадут
❗️ПОДПИСЫВАЙСЯ НА ТЕЛЕГРМ-КАНАЛ СУНДУК АЛИБАБЫ И ПОКУПАЙ ТОЛЬКО ЛУЧШИЕ ТОВАРЫ С АЛИЭКСПРЕСС, КОТОРЫЕ РЕБЯТА ОТБИРАЮТ СОБСТВЕННОРУЧНО
Теперь можно переходить непосредственно к восстановлению. О том, как перевести разные модели iPhone и iPad в режим ДФУ, мы рассказывали в статье по этой ссылке. Поэтому сейчас ограничимся лишь основными действиями. Однако учитывайте, что для разных моделей и поколений iPhone способ перехода в режим восстановления может отличаться из-за их технических особенностей. Поэтому не пытайтесь пользоваться одним и тем же методом для iPhone 13 и, скажем, iPhone 6s.
- Подключите iPhone к компьютеру при помощи кабеля;
- Нажмите и отпустите кнопку увеличения громкости;
Если вы видите на экране своего iPhone надпись support.apple.com/iphone/restore, значит, он вошёл в режим восстановления
- Затем нажмите и быстро отпустите кнопку уменьшения громкости;
- После этого нажмите и удерживайте кнопку питания, пока не увидите экран режима восстановления (айфон, подключённый к компьютеру на чёрном фоне).
Как установить iOS 15. 5 после iOS 16
Если вы всё сделали правильно, iTunes (или Finder) распознает режим DFU и автоматически выведет на экран диалоговое окно, предложив вам провести восстановление:
- Нажмите «Восстановить» на экране компьютера;
- Подтвердите проведение процедуры восстановления;
- Выберите файл скачанной прошивки iOS 15.5 для установки;
Если iTunes не предлагает диалоговое окно с кнопкой восстановления, нажмите его в интерфейсе утилиты сами
- По завершении отката отключите iPhone от компьютера;
- Активируйте аппарат заново и установите резервную копию из iCloud.
Как правило, процедура отката занимает всего несколько минут. Разумеется, при условии, что вы всё сделали правильно и заранее загрузили стабильную версию ОС, на которую планируете откатиться. Учитывайте, что вернуться можно только на подписанную сборку. А таких, как правило, не очень много: 1-2, реже 3. Apple специально ограничивает количество версий, доступных для установки, чтобы не создавать фрагментацию.
❗️У НАС ЕСТЬ СУПЕР-УЮТНЫЙ ЧАТИК В ТЕЛЕГРАМЕ. ТАМ ТЕБЕ ОТВЕТЯТ НА ВСЕ ТВОИ ВОПРОСЫ
Сохранять резервную копию очень важно даже ценой потери драгоценного пространства в iCloud, за которое сегодня оказалось довольно проблематично платить. Бэкап позволит вам восстановить все свои данные, которые сопровождали вас при тестировании iOS 16. В противном случае вам пришлось бы настроить свой iPhone как новый и наполнять его данными заново, потеряв не один гигабайт полезной информации.
Вообще, устанавливать нестабильные сборки iOS 16 — а таковыми считаются все до пересечения экватора — не рекомендуется. Попробовать обновиться на тестовую версию ОС имеет смысл после 5-6 бета-версий. К тому времени, как показывает практика, Apple уже успевает устранить большую часть проблем, влияющих на стабильность работы обновленных устройств, а также критические уязвимости, которые в ранних бетах традиционно присутствуют, пусть и в скрытом виде.
- Заключение
- Вопросы и ответы

Операционная система от Майкрософт никогда не была идеальной, но ее последняя версия – Виндовс 10 – благодаря усилиям разработчиков медленно, но уверенно идет к этому. И все же, иногда она работает нестабильно, с некоторыми ошибками, сбоями и прочими проблемами. Можно долго искать их причину, алгоритм исправления и просто пытаться наладить все самостоятельно, а можно откатиться к точке восстановления, о чем мы и расскажем сегодня.
Начнем с очевидного – откатить Windows 10 к точке восстановления можно лишь в том случае, если она была создана заранее. О том, как это делается и какие дает преимущества, ранее уже было рассказано на нашем сайте. Если же резервной копии на вашем компьютере нет, изложенная ниже инструкция будет бесполезной. Поэтому не ленитесь и не забывайте делать хотя бы такие резервные копии – в будущем это поможет избежать многих проблем.

Система запускается
Если установленная на вашем ПК или ноутбуке Виндовс 10 все еще работает и запускается, откатить ее к точке восстановления можно буквально в несколько кликов, причем доступно сразу два способа.
Способ 1: «Панель управления»
Проще всего запустить интересующее нас средство через «Панель управления», для чего нужно выполнить следующие действия:




Выберите ту точку восстановления, к которой хотите откатиться. Ориентируйтесь на дату ее создания – она должна предшествовать тому периоду, когда в работе операционной системы начали возникать проблемы. Определившись с выбором, нажмите «Далее».

Примечание: При желании можно ознакомиться с перечнем программ, которые могут быть затронуты в процессе восстановления. Для этого нажмите кнопку «Поиск затрагиваемых программ», дождитесь завершения сканирования и ознакомьтесь с его результатами.






Совет: Запустить операционную систему в так называемом особом режиме можно и прямо с экрана блокировки. Для этого кликните по кнопке «Питание», расположенной в правом нижнем углу, зажмите клавишу «SHIFT» и выберите пункт «Перезагрузка». После запуска вы увидите те же средства «Диагностики», что и при использовании «Параметров».
Удаление старых точек восстановления
Откатившись к точке восстановления, вы, при желании, можете удалить имеющиеся бэкапы, освободив таким образом место на диске и/или для того чтобы заменить их новыми. Делается это следующим образом:



Теперь вы знаете не только двух способах отката Виндовс 10 к точке восстановления, когда она запускается, но и о том, как после успешного выполнения данной процедуры удалить ненужные бэкапы с системного диска.
Система не запускается
Способ 1: «Безопасный режим»
Ранее мы рассказывали о том, как запустить ОС в «Безопасном режиме», поэтому в рамках данного материала сразу перейдем к действиям, которые необходимо выполнить для отката, находясь непосредственно в его среде.
Подробнее: Запуск Windows 10 в «Безопасном режиме»

Примечание: Из всех доступных вариантов запуска «Безопасного режима» необходимо выбирать тот, в котором реализована поддержка «Командной строки».


Способ 2: Диск или флешка с образом Windows 10
Если по каким-то причинам у вас не получается запустить ОС в «Безопасном режиме», можно откатить ее к точке восстановления с помощью внешнего накопителя с образом Виндовс 10. Важное условие – записанная операционная система должна быть той же версии и разрядности, что и установленная на вашем компьютере или ноутбуке.
Запустите ПК, войдите в его BIOS или UEFI (смотря какая система является предустановленной) и выставьте загрузку с флешки или оптического диска, в зависимости от того, что вы используете.

Подробнее: Как в BIOS/UEFI выставить запуск с флешки / диска



Оказавшись на странице «Дополнительные параметры», аналогичной той, на которую мы переходили во втором способе первой части статьи. Выберите пункт «Восстановление системы»,
после чего потребуется выполнить те же действия, что и в последнем (третьем) шаге предыдущего способа.
Как видите, даже если операционная система отказывается запускаться, ее все равно можно вернуть к последней точке восстановления.

Важная информация, подготовка к откату
Возможность отката Виндовс 11, то есть возврата с этого выпуска ОС к предыдущему и с сохранением параметров, инсталлированных приложений, пользовательских файлов и другой информации задокументированными компанией Майкрософт методами доступна всем пользователям, но реализуема только при соблюдении нескольких условий:
Получение текущей операционки осуществлялось путём обновления Windows 10, но не чистой установки Windows 11 (способ получения и развёртывания апдейта при этом не важен).
Подробнее: Как обновить Windows 10 до Windows 11



При том, что восстановление предыдущей версии ОС от Microsoft любым из предложенных далее методов не должно затрагивать пользовательские файлы, на случай непредвиденных сбоев в процессе отката, перед его началом рекомендуется создать резервные копии всех личных данных и другой важной информации!

Функция «Выполнить откат»
Для возврата с Виндовс 11 на 10 при возникновении такой необходимости у пользователя и соблюдении перечисленных выше в этой статье условий в «Параметрах» ОС предусмотрена специальная функция. Задействовать её несложно, и в том числе поэтому наиболее предпочтительно:

Кликаем «Система» в меню категорий параметров слева открывшегося окна, затем пролистываем перечень разделов настроек,

находим раздел «Восстановление» и переходим в него.


Если в перечне «Параметры восстановления» вышеуказанная функция «Назад» отсутствует, о рассматриваемом варианте возврата с Windows 11 на «десятку» придётся забыть, — так как это нереализуемо из-за истёкшего периода отката либо несоблюдения других условий его доступности!



В следующем окне «Проверить обновления?» нажимаем «Нет, спасибо»,

затем «Далее» под сообщениями «Что необходимо знать» и

«Не заблокируйте» в ответ на напоминание о необходимости знания пароля от используемой ранее в Виндовс 10 учётки.




Способ 2
Следующая возможность вернуться с Windows 11 на Windows 10 подразумевает использование интегрированного в ОС от Microsoft средства командной строки DISM.exe. Данная консольная утилита предназначена для развёртывания образов операционки и управления ими, в аспекте рассматриваемой в этой статье задачи примечательна тем, что позволяет увеличить период отката.
DISM доступен через классическое приложение «Командная строка» Windows и из PowerShell (в Виндовс 11 — «Терминал»). В примере далее продемонстрировано использование последнего решения, предпочитающие CMD могут действовать по аналогии.
- В Windows 11, обязательно от имени Администратора, запускаем системное приложение «Терминал». С данной целью проще всего будет кликнуть элемент «Пуск» на панели задач правой кнопкой мыши и затем выбрать пункт «Терминал Windows (Администратор)» в отобразившемся меню.
Далее кликаем «Да» в окошке-запросе модуля «Контроль учётных записей», чтобы разрешить приложению Windows Terminal вносить изменения на устройстве. - Первая из полезных при решении задачи отката Windows 11 к предыдущей версии ОС возможностей DISM — это вывод сведений о периоде отката и доступности его выполнения на текущей системе. Вводим команду следующего содержания в «Терминале» и нажимаем «Enter» на клавиатуре:
DISM /Online /Get-OSUninstallWindowВ обычных условиях ответом консоли станет «Версия образа» системы, а также параметр «Uninstall Window» и его значение – 10. Это говорит о том, что период отката ОС установлен по умолчанию равным 10-ти дням и еще не закончился.Если вместо значения параметра «Uninstall Window» DISM возвращает ошибку, к примеру, — «Element not found», продолжать попытки выполнить откат системы рассматриваемым способом можно прекращать, так как это нереализуемо ввиду окончания выделенного для операции временного периода или по другим причинам. - Чтобы вернуть управляемый Windows 11 компьютер к предыдущей версии ОС через DISM:
Вводим в «Терминале» и отправляем на выполнение следующую команду:
DISM /Online /Initiate-OSUninstallВ результате обработки команды в окне «Терминала» появится запрос на перезапуск компьютера для инициации отката Виндовс.По готовности к процедуре нажимаем кнопку «Y» на клавиатуре – «Перезагрузка» компьютера начнётся незамедлительно.Теперь просто ожидаем – процесс возврата к Windows 10 средствами DISM далее осуществляется без вмешательства пользователя изавершается загрузкой Рабочего стола изначально установленной на ПК версии операционки. - Вводим в «Терминале» и отправляем на выполнение следующую команду:
DISM /Online /Initiate-OSUninstall - В результате обработки команды в окне «Терминала» появится запрос на перезапуск компьютера для инициации отката Виндовс.
- По готовности к процедуре нажимаем кнопку «Y» на клавиатуре – «Перезагрузка» компьютера начнётся незамедлительно.
- Теперь просто ожидаем – процесс возврата к Windows 10 средствами DISM далее осуществляется без вмешательства пользователя изавершается загрузкой Рабочего стола изначально установленной на ПК версии операционки.
Среда восстановления Windows
Когда предложенные выше способы не могут быть задействованы (к примеру, при невозможности загрузиться в Windows 11 либо до завершения успешного обновления на эту версию операционки) или их использование завершается ошибками, не остаётся ничего иного, кроме попытки решить требуемую задачу с помощью среды восстановления — эффективного инструментария для устранения критических сбоев в работе ОС от Microsoft.





Функция System Restore в этой системе работает несколько по-другому. По умолчанию служба восстановления всегда отключена. От того каким способом выполнялась установка это не зависит. Иными словами, обновив систему с Windows 7, в которой служба работала, вы все равно получите ее в отключенном состоянии. Автоматический запуск выполняется в момент получения первого обновления или при установке ПО с инсталлятором MSI. В этом месте неприятность поджидает любителей разбивать жесткий диск на разделы. Различного рода «специалисты по установке» практикуют такой способ для «повышения стабильности». В итоге пользователь в самый неподходящий момент обнаруживает, что откатить Windows 10 назад невозможно. Дело в том, что Microsoft искусственно ограничил работу System Restore на компьютерах с малым объемом жесткого диска. Автоматический запуск службы выполняется только в том случае, когда системный раздел имеет размер более 128 Гб. Чтобы проверить текущее состояние защиты, отправляемся в классическую панель управления. Добраться до нее можно с помощью меню «Выполнить», набрав в текстовом поле «control».

Находим знакомый раздел «Система».

В меню навигации открываем обозначенный пункт.

Переходим к настройкам защиты, нажав на указанную кнопку.

Переводим переключатель в положение «Включить» или убеждаемся, что служба запущена. С помощью ползунка можно отрегулировать выделяемое под теневое копирование пространство.

Создав контрольную точку, мы сможем при необходимости выполнить откат системы Windows 10. Все остальные операции по восстановлению в нормально работающей ОС полностью аналогичны описанным для Windows 7.
Как откатить компьютер на день назад
Работоспособность компьютера зависит от множества факторов. Иногда система отказывается работать, зависает или не загружается совсем. Одним из решений этой проблемы является откат компьютера на день назад, когда система еще работала в стандартном режиме.

Как откатить компьютер на день назад
- Откат системы: в каких случаях используется
- Способ 1. Откат системы в Windows
- Способ 2. Откат системы в безопасном режиме
- Способ 3. Откат системы с помощью загрузочного диска
В каких случаях используется
Восстановление, или откат – мера, заменяющая полную переустановку операционной системы. Она позволяет решить незначительные проблемы или сбои в работе компьютера.
Существует несколько способов отката:
- средствами операционной системы;
- в безопасном режиме
- с помощью загрузочного диска.
Для того чтобы сделать откат, программе нужна точка восстановления, которая фиксирует параметры системы в определенный момент времени. Это позволяет не переустанавливать систему каждый раз, когда возникают программные сбои.

Восстановление системы позволяет решить проблемы с:
- поврежденным реестром;
- системными файлами;
- неработающими службами;
- некорректно установленными программами и прочее.
После отката, все данные возвращаются в момент точки восстановления, что приводит к устранению текущих технических сбоев.
Способ 1. Откат системы в Windows
Обратите внимание! данный вариант отката актуален, если в целом компьютер работает и загружается. Незначительные изменения возможны после некорректной установки драйверов или программ, которые не устраняются даже после их удаления.
Инструкция по откату операционной системы:

В поиске меню «Пуск» пишем «Восстановление системы»
2. В открывшемся окне кликаем по кнопке «Далее».

Нажимаем кнопку «Далее»
3. Должен появиться список точек восстановления, выберите нужную, нажмите «Далее».

Выбираем точку восстановления и жмём «Далее»
4. Подтверждаем свой выбор, кликнув на кнопку «Готово».

Нажимаем кнопку «Готово»
5. В появившемся окне предупреждения, выбираем «Да».

В выпашем окне выбираем «Да»
6. Затем компьютер уходит на перезагрузку, по окончании которой появляется окно с сообщением «Восстановление системы выполнено успешно».

Если откат компьютера на один день не решил возникшие проблемы, то следует выбрать новую точку восстановления и провести процедуру повторно.
Способ 2. Откат системы в безопасном режиме
В случае, когда операционная система не загружается совсем, можно использовать откат системы в безопасном режиме. Для этого нужно перезагрузить компьютер и нажать функциональную клавишу, например F8 или F12, в зависимости от фирмы производителя. Когда появляется окно, предлагающее выбрать вариант загрузки, то выбираем безопасный режим.

Выбираем «Безопасный режим»
Компьютер должен загрузиться в безопасном режиме.
Затем мы повторяем все действия, описанные в способе №1, начиная с первого пункта: через кнопку «Пуск» заходим в панель и выбираем «Восстановление системы».
На заметку! если вы недавно делали откат системы и поняли, что оно вам не нужно, либо были удалены важные файлы, то можно отменить восстановление. В этом случае вы вернетесь к исходному состоянию системы вашего компьютера.

Чтобы отменить восстановление системы нажимаем «Это обратимый процесс»

Ставим точку на пункте «Отменить восстановление системы»
Если все действия выполнены правильно, то компьютер снова перезагрузится, а его последующее включение произойдет в стандартном режиме.
Примечание! Включение будет стандартным, если проблема с загрузкой была решена откатом системы, если проблема касается работоспособности элементов компьютера, то придется разбираться с железом.
Способ 3. Откат системы с помощью загрузочного диска
Данный способ подходит, если компьютер не загружается ни в безопасном, ни в обычном режиме. Единственная особенность метода – необходимость наличия загрузочного диска, который должен быть записан либо на флешке, либо на диске.
В БИОСЕ системы необходимо выставить параметры для загрузки компьютера с CD/DVD диска. Далее ждем, когда диск запустится.

Выбираем пункт «Восстановление системы»
2. Затем осуществляется поиск программой установленных систем, если их несколько, то выберите актуальную.

Выбираем актуальную операционную систему
3. Выбираем пункт «Восстановление системы» и затем выполняем все действия, описанные в способе №1 со второго этапа.

Последним этапом будет снова перезагрузка компьютера, загрузочный диск можно убрать и ждать загрузки в стандартном работоспособном режиме.
Видео — Как откатить компьютер на день назад
Получить доступ к параметрам восстановления можно через панель управления. Находим в ней указанный на скриншоте раздел.

В области навигации выбираем пункт «Защита системы».

Окно свойств открывается на нужной нам вкладке. Здесь сосредоточено управление службой System Restore. В указанной стрелкой области отображаются подключенные жесткие диски. В системе их может быть несколько. Чтобы иметь возможность откатить Windows 7 назад служба должна быть запущена для того диска, на котором установлена ОС. Для остальных ее работа не критична, так как пользовательские файлы восстановлением не затрагиваются. Рассмотрим доступные возможности управления.

В верхней части окна имеем три параметра. По умолчанию служба запущена и работает в режиме восстановления. Средний пункт уникален тем, что присутствует только в Windows 7. Кроме этого, он больше ничем не интересен. Использовать его не рекомендуется, поскольку шансы на удачное восстановление существенно снизятся. Последний пункт позволяет полностью отключить защиту для выбранного диска. Стрелкой указан ползунок, позволяющий регулировать выделяемое для теневых копий пространство.

Нажав на соответствующую кнопку, мы запускаем ручное создание точки восстановления. Единственное что нужно сделать пользователю ‒ это указать для нее имя.

Через некоторое время система выдаст уведомление об успешном завершении операции.

Запускаем мастер восстановления. Первое окно информационное. Пропускаем его и переходим непосредственно к выполнению самой процедуры.

По умолчанию Windows предложит использовать последнюю созданную точку. Чтобы получить полный перечень всех имеющихся в системе, проставляем галочку в указанном стрелкой месте. Дополнительно на этом этапе можно просмотреть список программ, которые затронет выполняемая процедура.

Окно разделено на две части. В верхней отображены новые версии ПО, а в нижней ‒ подлежащие восстановлению.

Открыв полный список, мы можем выбрать подходящую точку и выполнить откат изменений на несколько дней или на день назад. Выбор будет зависеть от того, как часто устанавливается новое ПО или создаются ручные копии. Определившись с нужной датой, нажимаем кнопку «Далее».

Система выдаст нам краткую характеристику выбранной точки и запросит подтверждение.


Компьютер выполнит автоматическую перезагрузку и ОС вернется в выбранное нами состояние.
FAQ
Go back – это функция операционной системы Windows, которая позволяет вашему компьютеру вернуться к предыдущей версии Windows. (Например, версия 21H1, 20H2 или 1909 и т. д., что зависит от вашей предыдущей версии.) Если вы столкнулись с тем, что система дает сбой, приложения несовместимы или другие проблемы после обновления Windows, попробуйте вернуться к предыдущей версии. Вам может потребоваться исходный пароль, использованный для предыдущей версии, если он был изменен.
Примечание: Параметр «Go back» доступен только в течение 10 дней после обновления Windows. По прошествии 10 дней система удалит старые файлы для экономии места, а опция возврата будет недоступна и удалена из настроек. В течение 10 дней функция «Go back» также будет отключена при следующих обстоятельствах.
- Была выполнена процедура сброса.
- Отредактирован каталог очистки диска (windows.old или $ windows. ~ Bt).
- Файлы были вручную удалены из каталога windows.old или $ windows. ~ Bt, или был удален весь каталог.
- Создана новая учетная запись пользователя (за исключением переключения локальной учетной записи на учетную запись Microsoft).
Пожалуйста, перейдите к соответствующей инструкции для текущей операционной системы Windows на вашем компьютере:
Эта информация была полезной?
Yes
No
- Приведенная выше информация может быть частично или полностью процитирована с внешних веб-сайтов или источников. Пожалуйста, обратитесь к информации на основе источника, который мы отметили. Пожалуйста, свяжитесь напрямую или спросите у источников, если есть какие-либо дополнительные вопросы, и обратите внимание, что ASUS не имеет отношения к данному контенту / услуге и не несет ответственности за него.
- Эта информация может не подходить для всех продуктов из той же категории / серии. Некоторые снимки экрана и операции могут отличаться от версий программного обеспечения.
- ASUS предоставляет вышеуказанную информацию только для справки. Если у вас есть какие-либо вопросы о содержании, пожалуйста, свяжитесь напрямую с поставщиком вышеуказанного продукта. Обратите внимание, что ASUS не несет ответственности за контент или услуги, предоставляемые вышеуказанным поставщиком продукта.
Для чего нужно откатывать обновление
Если с обновлением операционной системы все предельно ясно, поскольку данная процедура требуется для поддержания актуальности смартфона, то с откатом все намного сложнее. Это обратный процесс, необходимый, как правило, для решения проблем, возникших в ходе установки апдейта.
К примеру, пользователь установил кастомную прошивку на свежем Android 12, в то время как сам смартфон официально получал только Android 10. После обновления перестали работать некоторые функции, и в этот момент он справедливо задумывается о необходимости выполнения отката.
Кроме того, проблемы могут возникнуть даже при выполнении стандартного обновления по воздуху через меню настроек. И в таком случае откат операционной системы также рассматривается как одно из средств устранения неполадок. Наконец, откат может потребоваться в том случае, если важные для пользователя программы отказываются работать на новом Андроиде.

Как вернуть старую версию ОС
Несмотря на то, что операционная система Андроид по умолчанию не предусматривает возможность возврата предыдущей версии прошивки, существует немало вариантов альтернативного выполнения процедуры. Предлагаем рассмотреть все способы, так как один из них обязательно поможет.

Через ПК
Первым делом рекомендуется обратить внимание на возврат до предыдущей версии Андроид через компьютер, так как этот вариант является универсальным. Для осуществления задуманного вам понадобится:

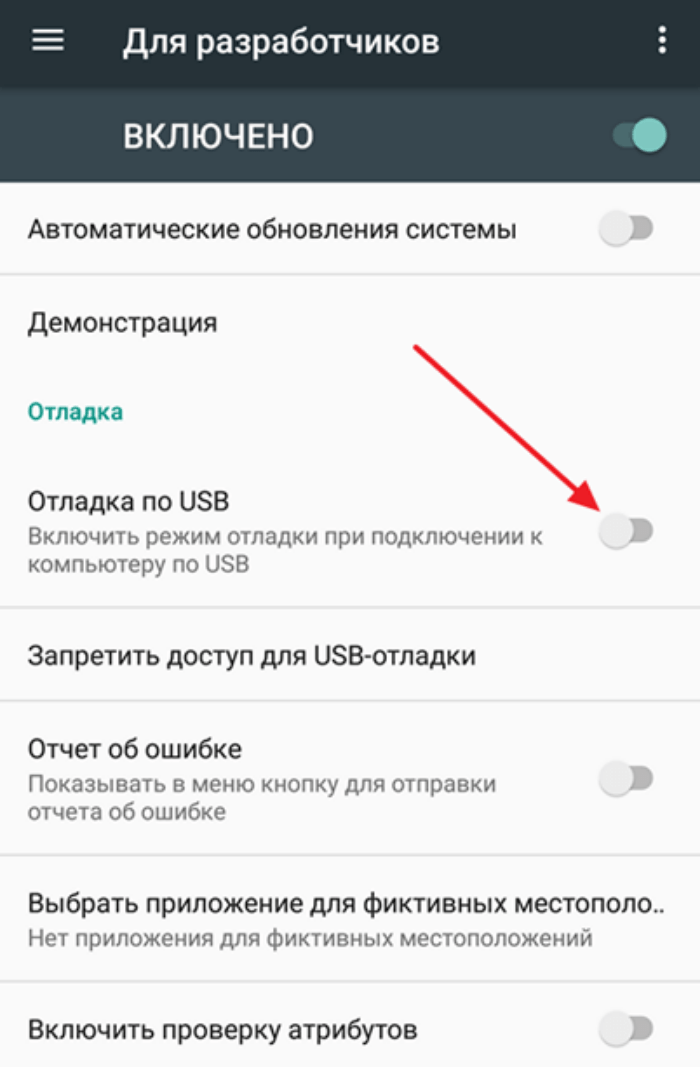
- Перевести смартфон в режим Recovery Mode. Для этого сначала его нужно выключить, а затем воспользоваться горячими клавишами (чаще всего используется комбинация кнопки питания и нижней качельки громкости).
- Подключить смартфон к ПК, используя USB-кабель.
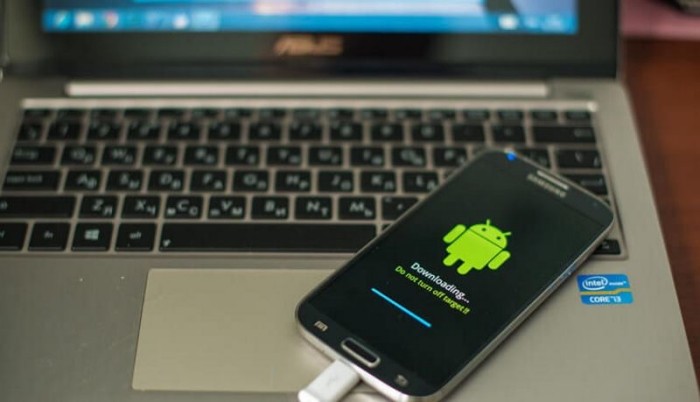
- Запустить ADB.
- Прописать команду «adb update.zip», где вместо «update» будет указано название архива с прошивкой.

Если все сделано верно, то смартфон автоматически уйдет в перезагрузку, и вам в конечном итоге удастся установить нужную версию операционки. При возникновении каких-либо проблем или в случае, если инструкция не сработает, обратитесь к альтернативным вариантам выполнения операции.
На заметку. Для перепрошивки гаджета можно использовать не только пакет утилит ADB, но и специализированный софт от производителя (например, SamsungKies)
Через меню обновления
Некоторые производители мобильных устройств, которые помимо операционки используют собственную оболочку, допускают возможность откатить телефон на день назад Android. Подобная опция предусмотрена, например, на смартфонах «Самсунг» и Xiaomi. Если вы являетесь владельцем гаджета одной из этих компаний, то действуйте по следующей инструкции:
- Сохраните файл прошивки на свой телефон.
- Откройте настройки устройства.


- Кликните по иконке в виде трех точек.
- Откройте вкладку «Выбрать файл прошивки».

- Укажите расположение файла.
- Нажмите кнопку «Установить».
Некоторые модели отказываются использовать для установки файлы кастомных прошивок. Поэтому настоятельно рекомендуется загружать на смартфон только официальные сборки Андроид, которые размещаются на официальном сайте производителя.
Через кастомное Recovery
Если смартфон не предусматривает наличие возможности выбора файла прошивки через основное меню, то предлагается выполнить операцию через Recovery Mode:

- Откройте рекавери, используя комбинацию клавиш для вашего устройства.
- Перейдите в раздел «apply update», а затем – «internal storage».

Если в стандартном Recovery Mode не будет пункта для выбора файла прошивки системы, то можно воспользоваться кастомным рекавери (например, TWRP). Принцип действие окажется тот же, но сначала понадобится установить TWRP при помощи ADB через подключение к компьютеру.
С предоставлением ROOT прав
Наконец, есть способ сбросить текущий Андроид до предыдущей версии при помощи специальных приложений. Например, Titanium Backup. Программа потребует от вас получения рут-доступа, после чего останется выполнить несколько шагов:

- Выдайте все разрешения, включая получение рут-прав.
- Перейдите в раздел «Обработка», а затем – «Восстановление».

- Нажмите кнопку «Восстановление ОС с данными» и выберите файл прошивки.
- Подтвердите выполнение операции.
Не забывайте, что получение рут-доступа влечет за собой массу последствий. Так, ваше устройство будет снято с гарантии, а некоторые транзакции окажутся заблокированы.
System Restore
Служба восстановления системы предназначена для создания теневых копий системных файлов. Работает она в автоматическом режиме, но пользователь при желании может создать точку отката вручную. Самостоятельно Windows выполняет копирование в следующих случаях:
- при установке новых драйверов или программ, если инсталлятор поддерживает работу с System Restore;
- при восстановлении ОС из выбранной контрольной точки;
- при установке обновлений операционной системы;
- по расписанию с периодичностью один раз в неделю. Если за это время была создана другая точка, задание пропускается.
По умолчанию под хранение теневых копий выделяется от 3 до 5% дискового пространства, но не более 10 Гб. Настройки в разных версиях ОС практически идентичны, но в работе среды восстановления есть серьезные различия. Рассмотрим их на конкретных примерах.
Когда это возможно сделать
Откат может потребоваться человеку, который приобрел смартфон на Андроид 10, а затем по воздуху обновился до Андроид 11 или даже Андроид 12. Казалось бы, в подобной ситуации производитель не должен препятствовать выполнению операции, ведь устройство изначально базировалось на предыдущей версии операционной системы.
Однако после установки любого обновления Android удаляет файл предыдущей версии без возможности восстановления. Делается это не только с целью экономии места на внутреннем накопителе, но и для перераспределения ресурсов разработчиков для оптимизации новых версий ОС. Поэтому изначально на Андроид не предусмотрена возможность отката, и вся операция превращается в полноценную перепрошивку смартфона.

Среда восстановления Windows 7
Когда ПК не загружается в нормальном режиме, выполнить восстановление из точки можно, перейдя в среду Windows RE. В Windows 7 для этого на этапе загрузки используем клавишу «F8». Выбираем отмеченный на скриншоте пункт.

На этой стадии надо обязательно выбрать раскладку, нужную для ввода пароля. Воспользуемся для этого выпадающим меню в указанном стрелкой месте.

Набираем пароль пользователя. Язык ввода на этом этапе не отображается, поэтому и нужно устанавливать его заранее.

Выбираем обозначенный на скриншоте пункт.

Запустится уже рассмотренный нами мастер, с помощью которого можно выполнить восстановление из точки.

Процедуры создания теневой копии и восстановления занимают всего несколько минут. Потратив их, вы гарантируете себе возможность возврата ОС к работоспособному состоянию и не потеряете время на ее переустановку.
Среда восстановления Windows 10
Ускорение загрузки на начальном этапе привело к тому, что выбор особых ее вариантов при помощи клавиши «F8» больше не работает. Рассмотрим, как сделать откат на «Виндовс» 10, используя среду восстановления. Открываем новое меню параметров системы. Выбираем в нем отмеченный раздел.

В области навигации переходим к пункту «Восстановление». В правой части окна появится указанная стрелкой кнопка. Нажимаем на нее, чтобы перезагрузить компьютер в Safe Mode.

В меню Windows Recovery выбираем обозначенный раздел.

Открываем дополнительные параметры диагностики.

Находим нужный нам пункт, позволяющий выполнить откат до точки восстановления.

Система запросит у нас пароль для подтверждения учетной записи. Выполнив эту операцию, мы доберемся до искомого меню восстановления.

В совсем «запущенных» случаях, когда компьютер не может нормально загрузиться, потребуется использовать носитель с дистрибутивом. На начальном этапе вместо установки выбираем отмеченный пункт.

В результате мы опять попадем в меню Windows Recovery, только загрузившись с установочного носителя. Здесь мы сможем откатить систему назад, к стабильному состоянию, выбрав нужную точку восстановления.
В заключение
При исправной аппаратной конфигурации с помощью точек восстановления вернуть Windows в работоспособное состояние можно практически всегда. Для этого не надо использовать программы для отката системы. Большинство из них распространяются на платной основе, а платить за дублирование имеющегося в системе функционала ‒ не самый лучший способ потратить свои средства.
Теперь вы знаете, как откатить Windows 10 к точке восстановления, когда в ее работе начинают наблюдаться ошибки и сбои или если она вообще не запускается. В этом нет ничего сложного, главное, не забывать своевременно делать бэкап и иметь хотя бы приблизительное представление о том, когда в работе операционной системы появились проблемы. Надеемся, эта статья была полезной для вас.









