- Не работает интернет на телефоне хуавей и хонор: причины и что делать, если плохо ловит или сбой подключения – huawei devices
- Honor 7с нет сети.
- Huawei y7 2020 dub-lx1 понижение прошивки, downgrade firmware, unbrick, steel logo and etc…
- Некорректное соединение через vpn
- Неправильные настройки точки доступа
- Нестабильный сигнал телефона | huawei поддержка россия
- Обзор смартфонов huawei p30 и p30 pro
- Преимущества модели huawei 5g mobile wifi pro (e6878-370):
- Пропадает мобильный интернет на p30 pro
- Самодельная антенна
- Шаг 4: усиление сотовой связи с помощью комплекта с репитером
- Что такое репитер и как его правильно выбрать
- Какой комплект с репитером купить?
- Заключение
- Узнайте больше о huawei
- Узнайте больше о Huawei
Не работает интернет на телефоне хуавей и хонор: причины и что делать, если плохо ловит или сбой подключения – huawei devices
.
Банковские пластиковые карты за последние двадцать лет стали настолько распространены, что сейчас многие предпочитают делать покупки по «безналу», даже при покупке продуктов на овощном рынке. Более того, большинство предпочитает иметь несколько пластиковых карт разных банков.
Порой портмоне солидного мужчины пухнет не от денежных купюр, а от пластиковых карт банков и дисконтных систем.
Банковские карты доказали своё преимущество: деньги в полной безопасности и все расходы на контроле.
Прогресс и цифровые технологии всё активнее влияют на повседневную жизнь людей, и их новшества становятся всё более доступными и соблазнительно удобными.
Теперь, для оплаты покупки уже не надо искать у себя по карманам нужную карточку и силиться вспомнить её ПИН-код — достаточно приложить свой смартфон к терминалу бесконтактной оплаты. Потому что все ваши карточки вы можете «привязать» к своему мобильному телефону. Он всегда у вас под рукой и он всё помнит. Все проходит быстро и надежно. Это очень удобно.
Это делается просто, при условии, что ваш смартфон со встроенным NFC-модулем и у вас карта Visa или Masterсard.
К сожалению, банковские карточки системы МИР и Maestro пока не имеют такой возможности.
Привязка пластиковой карты к смартфону для бесконтактных платежей состоит из 3 этапов:
1 этап: Включение функции NFC на смартфоне HUAWEI (honor).
2 этап: Установка на смартфоне HUAWEI (honor) приложения Google Pay.
3 этап: Привязка банковской карты к смартфону HUAWEI (honor).
1 этап: Включение функции NFC на смартфоне HUAWEI (honor).
Порядок включения функции NFC описан в статье Как включить функцию NFC на смартфоне HUAWEI (honor)?. Для перехода к статье нажмите здесь.
Конечно, проще всего NFC включать вторым способом через Панель уведомлений, но мы опишем порядок её включения через Настройки телефона, чтобы выяснить, установлено ли на вашем смартфоне Платежное приложение для оплаты касанием.
1. Запускаем приложение Настройки телефона.

2. Заходим в раздел «Подключение устройства».

3. Выбираем пункт «NFC».

4. Включаем службу «NFC» нажатием на значок переключателя.

5. Функция NFC с этого момента активирована.
Далее свайпом поднимаем вверх нижнюю часть экрана, где расположен пункт «Оплата касанием».

6. В нижней части экрана видим: «Платежное приложение по умолчанию – Не установлено».
Далее нажимаем на пункт «Платежное приложение по умолчанию».

7. На следующем экране появляется сообщение «Нет приложений оплаты».

Поэтому переходим ко 2 этапу.
В связи с тем, что ваш смартфон, выпущенный корпорацией HUAWEI, работает под управлением Операционной Системы (ОС) Android, то на ваш телефон необходимо установить приложение для электронных платежей с мобильных устройств GooglePay (отангл.Pay — платить, оплатить, рассчитаться).
До 20 февраля 2021 года приложение Google Pay носило название Android Pay.
2 этап: Установка на смартфоне HUAWEI (honor) приложения GooglePay.
1. На Главном рабочем экране запускаем приложение GooglePlay Маркет (виртуальный магазин пользователей оперативной системы Android). Прошу не путать с приложением Google Pay.

2. В верхней строке поиска набираем латинскими буквами слово «pay» и жмём на кнопку «Поиск» внизу экрана.

3. Программа сформировала список приложений со словом «pay».
Выбираем приложение «Google Pay».

4. Войдя в раздел установки приложения Google Pay нажимаем на кнопку «УСТАНОВИТЬ».

5. После того как телефон скачал приложение из виртуальной библиотеки приложений и установил его на ваш смартфон, вам будет предложено нажать на кнопку «ОТКРЫТЬ».
Пока мы не будем запускать это приложение, а перейдём в открытое нами ранее приложение Настройки телефона в его раздел NFC. Для этого на Панели навигации (это нижняя строка экрана, состоящая минимум из 3 кнопок навигации) нужно нажать на кнопку «Переключение приложений» в виде квадрата.

6. У вас на экране появился список открытых приложений. Нужно выбрать Настройки телефона и нажать на иконку этого приложения.

7. Теперь мы вернулись на страницу «NFC» Настроек телефона. В нижней части экрана в пункте «Платежное приложение по умолчанию» появилась надпись «Google Pay».
Нажимаем на неё.

8. В разделе «Платежное приложение по умолчанию» в списке Приложения оплаты появился пункт «Google Pay».
Мы убедились, что ваш смартфон имеет необходимое приложение для работы с банковской картой через NFC модуль телефона.

Переходим к 3 этапу.
У нас установлены все необходимые приложения, есть банковская карта, смартфон включен и разблокирован, тогда самое время перейти к привязке банковской пластиковой карты к смартфону для осуществления бесконтактных платежей с помощью смартфона.
Одно из преимуществ проведения бесконтактных платежей с помощью смартфона в том, что операция совершается очень быстро — достаточно приложить к терминалу разблокированный телефон с включенной функцией NFC.
При простом применении банковской карты без телефона вам при каждом платеже необходимо проходить подтверждение проводимой операции вводом пароля или ПИН-кода. Но так как смартфон сам имеет систему умной аутентификации (отангл. Authentication — процедура проверки подлинности) — телефон сам определяет, находится ли устройство в безопасном состоянии, и поэтому при платежах менее 1000 рублей вам не нужно дополнительно вводить пароль.
3 этап: Привязка банковской карты к смартфону HUAWEI (honor).
1. Запускаем приложение GooglePay с Рабочего стола.

2. При первом запуске приложения сразу же начинается процедура привязки банковской карточки к вашему смартфону. Поэтому нажимаем на кнопку «Начать».

3. Первый этап – это сканирование лицевой стороны вашей карточки. У вас автоматически включается камера смартфона и вам нужно навести её так, чтобы карточка полностью поместилась в кадр.

После секундной задержки, связанной со сканированием карточки и распознавания информации с неё, вы переходите на следующую страницу.
4. На первой странице раздела «Добавить банковскую карточку», находится информация по результатам сканирования, а именно номер карточки, месяц и год окончания срока её действия, вид платёжной системы.
Здесь вам нужно вручную ввести трехзначный кодCVC, расположенный на обратной стороне карточки.
После этого нужно нажать на кнопку «ЕЩЁ».

5. На второй странице вам нужно ввести ваше имя точно так, как оно указано на карточке. (В нашем случае вводим имя «Roman»).
После этого нужно нажать на кнопку «ЕЩЁ».

6. На третей странице вы должны ввести номер вашего телефона. (В нашем случае вводим номер телефона « 79000008299»).
После этого нужно нажать на кнопку «ЕЩЁ».

7. На четвертой странице нужно подтвердить правильность введённой информации и нажать на кнопку «СОХРАНИТЬ».

8. На следующей странице вам нужно ознакомиться с «Условиями использования, установленные банком-эмитентом» карточки (в нашем случае это условия Альфа-Банка) и нажать на кнопку «Принять».

9. На следующей странице с вас потребуют подтверждение данных карты, введённых ранее.
Для получения секретного кода подтверждения нажимаем на кнопку «Продолжить».

10. После этого на ваш телефон поступит СМС-сообщение с секретным кодом подтверждения.
Введите код подтверждения и нажмите на значок «галочка» в правом нижнем углу экрана. (В нашем случае мы вводим код из СМС-сообщения «387341»).

11. На этом процедура привязки банковской карточки Альфа-Банка MasterCard к вашему смартфону завершена. На экране появится сообщение «Основная карта для бесконтактной оплаты».

С этого момента вы можете оплачивать товары и услуги, просто прикладывая ваш смартфон со включенным NFC к любому терминалу бесконтактной оплаты.
Honor 7с нет сети.
Всем добрый.
Обратился значит ко мне по рекомендации через незнакомых мне людей незнакомый мне человек с вот таким вот незатейливым телефоном:
(картинка без звука)
Honor. 20.
Телефон после водички. До меня разобрали, почистили от грязи, пыли, воды. Включили, но: телефон работает абсолютно полностью, нет звука. Нигде.
Штош. Диагностика без осмотра — аудиокодек.
Разбираю:
Ну да. Казалось бы: плата очищена, препятствий нет. И если бы всё работало, то телефон закрыли и отдали в использование.
Как показывает практика — не всё где блестит, то там чисто.
Извлекаю плату:
Китаец и телефон тысячи камер))
Итак. Схем нет. Примерное позиционирование микросхем на плате мне не известно. Поэтому буду снимать все защитные экраны по одному.
Плату положу на стекло от mi8 для равномерного прогрева:
Долго думать не буду и сразу отпаиваю самый большой защитный экран:
Вот собсно и проблемные зоны. А говорят почистили…
Неизвестная мне микросхема:
Питание одного из усилителей сигнала, но это не точно:
И собственно аудиокодек, который я сразу же снял:
Соответственно мусор тут есть и сгнили пара пятаков, а раз они оба дублируют друг друга, то это скорее всего питание микросхемы.
Зачищу место для работы от ненужного припоя:
И нанесу припой на сам кодек. Вот как выглядит паяльная паста:
Грею феном и на выходе получаю вот такие шарики:
Один потерялся)) Не проблема, поскребу скальпелем место для этого шарика и возьму незаконно появившийся на маркировке ключа микросхемы:
Дальше дело за малым — установка.
Это и называется реболл))
Как только посадил сома кодек тут же снимаю верхнюю микросхему, под которой были замечены следы коррозии. Между посадкой аудиокодека и снятием следующей микросхемы прошло секунд 5:
Тут тоже немножко мусора. Убираю — реболю. Ничего интересного.
Следом радиочасть.
Я человек простой: вижу окислы рядом с микросхемой — поднимаю её.
Подниму и эту:
Ну тут уж всё посерьёзнее. Выгорел один контакт:
Восстановить его совсем несложно. Капля флюса для пайки и немножко паяльной пасты утрамбовать в лунку:
Погреть и получить это:
За конденсатор не волнуйтесь, он только сверху облез. Даже если и отгниет со временем, то не страшно. Его дублируют ещё штук 40 по всей плате.
Запаиваю всё это дело.
Между тем поднимал ещё контроллер заряда, но там было чисто. Так, подстраховка))
Паяю сверху защитки:
Слабенькая нержавейка какая то. Даже от трёхсот градусов посинела, но это не страшно. Страшно то, что если бы после поверхностной чистки всё заработало, то телефон отдали бы как «отремонтированный с использованием профессиональной ультразвуковой ванной». Сколько бы проработал такой ремонт? Я думаю пару недель и пошли бы проблемы так же со звуком, потом сетью и в конечном итоге КЗ на плате. Вот тогда бы ремонт вылился в другую сумму.
После моей чистки и ребола ещё походит.
Далее собираю всё это дело в корпус:
И приклеиваю заднюю крышку, предварительно почистив линзы камер.
Отправляю на день на полку для тестов.
Звук если что есть)))
В принципе ремонт из разряда несложных. Думаю каждый сервис делает подобное.
Ничего нового.
Только новые утопленные телефоны.
Увидимся)))
Huawei y7 2020 dub-lx1 понижение прошивки, downgrade firmware, unbrick, steel logo and etc…
 Сегодня хочу описать процесс понижения версии прошивки на huawei y7 2020 или dub-lx1. Совершенно без применения всяких боксов и донглов или другого платного софта, напрbмер HCU. Мне понадобилось понизить прошивку так как поступил смарт с испорченным ПО, а программатор отказался его восстанавливать на текущем патче гугла. Стоял 136 патч. Перекопав кучу сайтов интернете нашел решения в виде платной прошивки от индусов и арабов. И все, на наших ресурсах ничего нет. Правда на пда есть одна прошивка, но после нее пропадает звук разговора во время звонка полностью. Но обо всем по порядку…
Сегодня хочу описать процесс понижения версии прошивки на huawei y7 2020 или dub-lx1. Совершенно без применения всяких боксов и донглов или другого платного софта, напрbмер HCU. Мне понадобилось понизить прошивку так как поступил смарт с испорченным ПО, а программатор отказался его восстанавливать на текущем патче гугла. Стоял 136 патч. Перекопав кучу сайтов интернете нашел решения в виде платной прошивки от индусов и арабов. И все, на наших ресурсах ничего нет. Правда на пда есть одна прошивка, но после нее пропадает звук разговора во время звонка полностью. Но обо всем по порядку…
Итак, если у вас модель dub-lx1 и вам надо его прошить с понижением прошивки, придется его разобрать . Потому как все манипуляции будут проходить через тестпоинт. Видео рабора телефона есть на ютубе очень много, и сама разборка не сложная. Итак разобрали. Далее фото тестпоинта:

Для прошивки нужно отключить смартфон и замкнуть два контакта, они обозначены красными стрелками на фото. Достойного фото тестпоинта для этого смартфона не нашел в сети, пришлось самому рисовать). Достаточно скрепки или пинцета.
Итак есть board прошивка, которая через тестпоинт поможет понизить прошивку или восстановить кирпич. Но после прошиви пропадет звук и надо будет его восстанавливать. Прошивка и прошивальщик находятся :
прошивка
прошивальщик
Запускаем прошивальщик, выбираем вкладку huawei, прошивка должна быть распакована. Замыкаем тестпоинт на выключенном телефоне, подключаем кабель, слышим звук подключения в винде, отпускаем тестпоинт, нажимаем в программе на кнопку см фото и выбираем файл в папке с прошивкой xml и прошивка стартанет сама, нужно просто ждать.

Прошивка закончена как вы увидите на экране ка книже:

Можно включать телефон и проводить дальнейшие манипуляции, для которых вы делали понижение. Этой же прошивкой можно поднять программный кирпич.
Если после прошивки у вас не заработал звук, во время вызова. Звук микрофона и разговорный динамик. То есть прошивка для восстановления, тоже board. Прошивки через sd карту не годятся , они не помогут. Обновление через софтину hisuite тоже не поможет, проверял лично. Телефон обновился до последней прошивки, но звук не появился, что конечно странно.
Итак еще одна прошивка board, шьется через комп. Она помогла мне восстановить звук. Кстати может ей тоже можно восстанавливать кирпичи и понижать версию. Пробуйте.
Шить ее нужно через qprst, программой qfile, именно так делал я. Все получилось. qprts можно найти в сети валом.
прошивка тут
пароль на прошивку GSMALIIMRAN
Чтобы прошить через qfile нужны начальные навыки работы с qprst, чтобы правильно вставить файлы. Шить надо тоже через тестпоинт.

Предупреждаю !!! После этой прошивки вам придется восстанавливать имей, серийный номер. Поэтому делайте бэкап efs, если нет программаторов, то подумайте стоит ли шить. Вы должны сами понимать что делаете.
По большому счету статья написана для людей кто имеет навыки в ремонте телефонов и имеет нужное оборудование. Простоя столкнулся с рпроблемой понижения версии прошивки и решил поделиться решением здесь. На момент написания статьи все ссылки рабочие, если какая перестанет работать пишите, залью.
Всем удачи.
huaweidevices.ru © 2020. Все права сохранены.
Некорректное соединение через vpn
На телефонах, как и на ПК, можно подключаться к сети через виртуальную частную сеть (VPN) — защищённое соединение, в котором весь трафик шифруется. Но если вы неправильно его настроите, то не сможете получить доступ в Интернет. Проверить эту версию просто: если при включенном VPN мобильные данные не работают, а при выключенном — всё отлично, то искать причину нужно в параметрах виртуальной частной сети.
В Google Play есть огромное количество бесплатных и платных приложений для подключения к Интернету через VPN. Пользоваться ими просто: запустил, выбрал страну или сервер и установил соединение. Ошибок в таких программах обычно не возникает, а если и появляется какой-то сбой, то приложение всегда можно поменять на другое.
- Выберите VPN-сервис, который вас устраивает.
- Найдите данные для подключения: адрес и тип сервера, имя пользователя и пароль. Эту информацию вы получите после оплаты тарифа VPN. А если сервис бесплатный, то в его описании.
- Откройте приложение «Настройки» на Android.
- В разделе «Сеть и соединение» выберите «Дополнительные настройки».

- Перейдите в подменю VPN.
- Нажмите «Добавить VPN».

- Введите любое название для вашей защищенной сети.
- Укажите тип сервера, его адрес и другие данные, которые получили от VPN-провайдера.
- Сохраните соединение и попробуйте ещё раз подключиться к Интернету.
В зависимости от типа сервера могут потребоваться разные данные. Например, на PPTP дополнительно иногда нужно указывать DNS-серверы, домены для поиска DNS и маршруты пересылки. Эту информацию также должен предоставить VPN-провайдер.
При правильной настройке VPN доступ в Интернет будет и через Wi-Fi, и через мобильный трафик.
Неправильные настройки точки доступа
Настройки Интернета обычно устанавливаются автоматически при первом включении телефона с новой SIM-картой: оператор присылает абоненту конфигурационное сообщение, абонент соглашается с внесением изменений и передача мобильных данных начинает работать. Однако иногда этого не происходит.
Причины подобного сбоя бывают разные: пользователь отказался от конфигурационного сообщения, настройки не сохранились, устройство не сертифицировано в стране, в которой используется. Это неприятно, но решаемо — нужно просто указать параметры точки доступа вручную.
Точка доступа — это конфигурация, которая позволяет устройству подсоединяться к мобильному интернету операторов. Узнать данные можно на официальном сайте провайдера — обычно раздел называется «Настройка мобильного интернета». В нём также содержатся сведения о других способах подключения, например, о том, как получить автоматическую настройку повторно.
Для ручного добавления точки доступа:
- Откройте стандартное приложение «Настройки».
- В разделе «Сеть и соединения» откройте настройки SIM-карты.

- Выберите SIM-карту, через которую хотите использовать мобильные данные.

- Зайдите в подраздел «Точки доступа (APN)».

- Добавьте новую точку доступа.

- Задайте параметры, указанные на сайте оператора связи.
Порядок настройки меняется в зависимости от версии Android и установленного лаунчера. Подробные инструкции для разных версий ПО обычно доступны на сайте оператора связи.
Нестабильный сигнал телефона | huawei поддержка россия
Если уровень сигнала, отображаемый в панели состояния, нестабильная или отображается значок × (например ![]()
), выполните следующие действия.
Проверьте, не используете ли вы магнитный или металлический чехол или магнитный держатель для телефона
Если вы используете металлический чехол, магнитный чехол или магнитную подставку для телефона (с магнитной скобой или магнитными присосками), снимите чехол или прекратите использовать магнитную подставку и повторите попытку. Металлические и магнитные материалы могут создавать помехи, в результате чего качество сигнала снижается.
Измените местоположение
В некоторых закрытых пространствах, например, в районе с большим количеством высоких зданий, расположенных рядом, мобильный сигнал может быть заблокирован, в результате чего качество сигнала снижается. Выйдите в открытое пространство и проверьте, улучшится ли сигнал.
Покрытие сети мобильного оператора может отличаться в зависимости от местоположения. Все городские зоны в основном имеют хорошее покрытие, но в удаленных от городов областях покрытие недостаточное, из-за чего могут возникать проблемы с сигналом мобильной сети. Чтобы определить, вызвана ли проблема недостаточным покрытием сети, выполните следующие действия. Проверьте, слабый сигнал сети возникает в определенной области или везде, появляется ли эта проблема на находящихся рядом телефонах с SIM-картой того же оператора.
Убедитесь в корректности настроек APN
В результате некорректных настроек APN телефон может не получать доступ в Интернет.
Выполните следующие действия.
Откройте Настройки, найдите раздел Точки доступа (APN), нажмите на пункт Точки доступа (APN), чтобы открыть меню настроек Моб. передача данных.
Нажмите на значок Точки доступа (APN) и откройте раздел настроек Точки доступа (APN).
Нажмите на значок
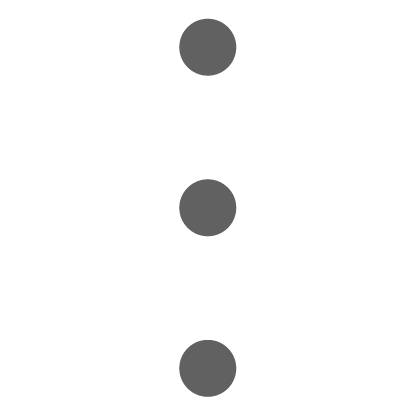
в правом верхнем углу и выберите пункт Сброс настроек.
Очистите SIM-карту или используйте другую SIM-карту для проверки телефона
Сброс настроек сети
Если проблема по-прежнему не решена, откройте Настройки, найдите и выберите пункт Сброс настроек сети.
В результате выполнения вышеописанных действий ваши настройки Wi-Fi и Bluetooth будут сброшены. Рекомендуется внимательно выполнять данную операцию.
Обзор смартфонов huawei p30 и p30 pro
Huawei P30 и Huawei P30 Pro идентичны по аппаратной платформе, которая в них установлена. Это представленная осенью флагманская HiSilicon Kirin 980, которая дебютировала в Huawei Mate 20 и Huawei Mate 20 Pro. Kirin 980 – одна из первых платформ, выполненных по 7-нанометровому технологическому процессу, что позволяет добиться высокой производительности в сочетании с отличной энергоэффективностью.
Она состоит из восьми ядер, поделенных на три группы: двух ARM Cortex-A76 с тактовой частотой 2,6 ГГц, двух ARM Cortex-A76 с тактовой частотой 1,92 ГГц и четырех ARM Cortex-A55 с тактовой частотой 1,8 ГГц. Графический процессор – ARM Mali-G76 A10. Заявлена поддержка программного ускорителя GPU Turbo 2.1, что должно обеспечить повышенную работоспособность смартфонов в играх. В целом производительность флагманских платформ сегодня выглядит избыточной – соревнование идет не в том, где запустятся все ресурсоемкие игры (на всех современных флагманах, тут вопросов нет), а где можно добиться максимальной кадровой частоты, и у кого время, которое требуется на запуск приложений, окажется ниже. Huawei P30 и Huawei P30 Pro здесь – полноценный топ.Стоит также добавить, что в Kirin 980 установлен отдельный модуль для нейросетевых вычислений, который в свою очередь состоит из двух соответствующих чипов. Производитель заявляет, что со всеми задачами, которые задействуют машинное обучение, платформа справляется предельно быстро – тесты это подтверждают.
В Huawei P30 с аппаратной платформой работают 6 Гбайт оперативной памяти и установлен накопитель на 128 Гбайт. В Huawei P30 Pro – 8 Гбайт оперативной памяти и 256 Гбайт накопителя. Расширить объем можно за счет карты памяти фирменного стандарта nano-SD – миниатюрной и идентичной по формату с nano-SIM.
Операционная система в Huawei P30 и P30 Pro – Android 9.0 Pie c оболочкой EMUI 9.1, одной из самых стильных, функциональных и быстрых на рынке. Давно прошло то время, когда на творения китайских компаний в этой области было принято смотреть снисходительно – смартфоны Huawei не только хороши по аппаратным характеристикам, но и приятны в использовании.
Коммуникативные возможности – в духе времени: есть и высокоскоростной LTE с поддержкой всех необходимых для работы в России диапазонов, и двухдиапазонный Wi-Fi, и Bluetooth 5.0 (с поддержкой профилей aptX и aptX HD, что позволяет рассчитывать на очень высокое качество передачи данных без проводов), и NFC (можно расплачиваться смартфоном при помощи Google Pay), и уверенно работающий навигационный модуль.
Преимущества модели huawei 5g mobile wifi pro (e6878-370):
- Поддержка перспективных 5G-стандартов n78 и n79;
- Скорость загрузки до 1,65 Гбит/с в 5G-сетях и до 300 Мбит/с в 4G-сетях;
- Подходит для использования в России и Европе;
- Аккумулятор повышенной емкости 8000 мАч с функцией быстрой зарядки (40 Вт);
- Функция беспроводного пауэрбанка Wireless SuperCharge (15 Вт);
- Функция проводного пауэрбанка SuperCharge (22,5 Вт);
- ЖК-дисплей и экранное меню;
- Современный стильный дизайн.
Чтобы купить Huawei 5G Mobile WiFi Pro (E6878-370), оформите заказ в нашем онлайн-магазине. Если вам требуется помощь в выборе оборудования, воспользуйтесь бесплатной консультацией наших квалифицированных специалистов по номеру 8-800-3333-965.
| Характеристики | |
| Частотные диапазоны | LTE FDD: Band 1/3/5/7/8/20/28/32 (2100/1800/850/2600/900/800700/1500 МГц) LTE TDD: Band 34/38/39/40/41/42 (2000/26001900/2300/3500 МГц) 5G TDD: Band n41/n77/n78/n79 (2500/3700/3500/4700 МГц) |
| Поддерживаемые режимы 5G | SA/NSA |
| Максимальная скорость мобильного соединения | LTE: прием до 300 Мбит/с, передача до 75 Мбит/с 5G: прием до 1,65 Гбит/с, передача до 250 Мбит/с |
| Формат SIM | Nano-SIM |
| Частотные диапазоны WiFi | 2,4 ГГц, 5 ГГц |
| Стандарты WiFi | 802.11a/b/g/n/ac |
| Максимальная скорость WiFi | до 300 Мбит/с в частотном диапазоне 2,4 ГГц до 867 Мбит/с в частотном диапазоне 5 ГГц |
| Максимальное число клиентских устройств WiFi | 20 |
| Чипсет | Balong 5000 |
| Разъемы | 1 x USB Type-C 1 x USB Type-A 1 x Nano-SIM |
| ЖК-экран | 1,45-дюймовый монохромный |
| Аккумулятор | 8000 мАч, несъемный |
| Питание (зарядка) | SuperCharge 10В, 4А SuperCharge 4,5В, 5А SuperCharge 5В, 4,5А FastCharge 9В, 2А |
| Питание других устройств (пауэрбанк) | проводная зарядка (USB Type-A): SuperCharge 5В, 4,5А FastCharge 9В, 2А проводная зарядка (USB Type-C): FastCharge 9В, 2А FastCharge 5В, 3А беспроводная зарядка: FastCharge 15 Вт (только для смартфонов Huawei); поддерживается беспроводная зарядка устройств других производителей, совместимых со стандартом Qi |
| Температура эксплуатации | от 0°С до 35°С |
| Температура хранения | от -20°С до 60°С |
| Допустимая влажность | от 5% до 95% (без конденсации) |
| Размер | 148 x 72 x 18 мм |
| Вес | 280 г |
| Комплектация | роутер, адаптер питания, кабель USB — USB Type-C, инструкция |
Пропадает мобильный интернет на p30 pro
Сидим, общаемся, и разговор заходит про профессии. Юра на синем Туареге говорит:
– Студентом подрабатывал дворником. С тех пор ненавижу зиму!
– Почему? Зима — это же прекрасно! Новый год! Снег!
– Из-за этого проклятого снега и ненавижу! Представьте, три часа ты на морозе чистишь от снега дороги к подъездам. Ломом долбишь лед, лопатой потом кидаешь снег. Работа адская! И вот ты все сделал, и вдруг начинает идти этот «прекрасный» снег. И ты понимаешь, что через пару часов нужно опять его чистить. НЕНАВИЖУ!
Юрий помолчал, а потом продолжил.
– С этой работой я никогда не думал, что так пристально буду следить за прогнозом погоды! Когда в прогнозе я видел эту чёртову снежинку…
Все с сочувствием и поддержкой слушали его. Самый старший из нас, мужчина лет пятидесяти, Максим на сером Прадике, сказал:
– Понимаю. Я в частном доме живу!
Продолжил молодой Андрей на белой Королле:
– Студентом завалил три экзамена. Взял академ. Надо было чем-то полгода заниматься. Устроился торговать синтезаторами. Небольшой отдел в торговом центре. Скучнее в жизни больше ничем не занимался!!! Через пару дней работы я понял, что эти синтезаторы на фиг никому не нужны. Ну вот, скажите, вы часто покупаете синтезаторы?
За столиком все молчали. Возрастной Максим, что-то хотел произнести, но промолчал. Андрей продолжил.
– Вот! Я просто сидел, окружённый синтезаторами, целыми днями и ничего не делал. Хозяин этого отдела был очень странный тип. Он запрещал мне читать, лазить в телефоне. Я должен был просто сидеть и улыбаться! Более того, хозяин каждый вечер стал отчитывать меня за то, что за день не было продаж. В какой-то момент перестал здороваться даже! Думаю, валить надо от этого чокнутого. Ща получу зарплату за месяц и уволюсь. А если не заплатит?!
Надо было что-то продать. Но кому нужны синтезаторы?! Кто ЦА?! Я подумал и нашел свою целевую аудиторию – пьяные мужички! Ну вот представьте, идёт такой по магазину дядя, и вдруг видит парня, который на синтезаторе играет Битлз. (Я умел играть на аккордеоне, пришлось подучиться играть левой). Бухенький мужичок, как правило, останавливался и с восхищением наблюдал. Когда песня заканчивалась, он аплодировал и говорил, как невероятно круто уметь играть. Я отвечал, что это не сложно. Можно играть одним пальцем. Что в современных синтезаторах можно нажимать одну клавишу, а это будет как аккорд на гитаре. Он пробовал и загорался. Потом я говорил, что это самый простой вариант, а у меня за спиной синтезатор, который можно к компу подключить! Представляете. Мужик радовался, как ребенок, вместе со мной! И покупал его! Потом я уточнял: «Не на полу же вы будете играть?! Нужна подставка…». И продавал ещё подставку! Короче! Продажи попёрли! Через полгода я восстановился в универ богатым человеком!
Максим на сером Прадике неожиданно сказал:
– Я вспомнил, откуда мне лицо твоё знакомо! Я у тебя синтезатор так купил! Помнишь меня?! С бутылкой пива такой и с чипсами? Я еще тебя ими угостил.
– Что-то припоминаю. Ну как, жалеешь?
– Нет! Это самая лучшая покупка в моей жизни! Я-то не играю… Дочь увлеклась. Играть научилась, поёт. К компу подключила его. Что-то там сводит. Спасибо тебе!
– Не за что! Главное, правильно угадать с целевой аудиторией!
Самодельная антенна
Делается по тому же принципу, по которому я делал когда-то Wi-Fi пушку. Она нужна была для построения моста и передачи интернета на большое расстояние. Но есть небольшое отличие в размерах самих кругов, которые мы будем делать. Размеры будут отличаться в зависимости от частоты, используемой базовой станцией, и к которой мы хотим подключиться.
Но мы не будем с этим извращаться, и я предоставлю две схемы с размерами кругов:
Итак нам понадобятся:
- Шпильки с резьбой.
- Гайки по размеру, подходящие к шпилькам.
- Медная фольга.
- Два коаксиальных кабеля.
- Два пигтейла.
- Паяльник с припоем.
- Модем, для подключения и проверки интернета.
Отметьте круги по размеру на фольге. Я вам советую сразу просверлить дырки, и уже от них отмерять круги, так будет точнее.
ВНИМАНИЕ! Чем точнее вы отрежете круги, тем более стабильный сигнал вы сможете использовать.
Если в Вай-фай мы использовали один провод, то тут будем использовать два для усиления сигнала. Посмотрите по схеме – на втором по размеру круге нужно перпендикулярно вырезать две маленькие дырочки, куда мы будем вставлять конец коаксиалки.
Дырочка должна быть такого же размера, как и центральная жила коаксиального кабеля – смотрим на картинку ниже. Вырезаем две дырочки.
Прикладываем этот диск к самому большому и отмечаем дырки там.
На самом большом диске вырезаем дырки такого же размера, как у обычного телефонного разъема.
Два разъёма, которыя должны у вас быть готовы, вставляем в эти пазы. Будьте аккуратны, чтобы сильно не погнуть метал.
Теперь насаживаем наши круги на шпильки. Каждый диск должен быть затянут гайками. Также расстояние между кругами должно быть точно по схеме, которую я оставил в самом начале. Желательно потуже затянуть гайки, чтобы круги не повело – ведь мы будем устанавливать антенну на улице.
После сборки, в самом начале, где стоит большой круг, можно прикрутить антенну к какому-нибудь металлическому штырю. Но что самое главное, нам нужно вставить вот таким вот образом коаксиальный кабель, а центральную жилу от него пропихнуть во второй диск.
Кончик припаиваем ко второму кругу.
ВНИМАНИЕ! Загибать конец нельзя – это может ухудшить резонирование волны между дисками.
Теперь, давайте попробуем подключить эту антенну. Для этого мы будем использовать модем HUAWEI E8372h-153 – на данный момент это самый лучший флагманский модем на рынке с большим количеством интересных настроек. Обзор по нему вы можете почитать тут.
Для подключения нам нужно будет приконнектить два кабеля через пигтейлы к выходам нашего модема.
Ну и теперь делаем следующее:
- Для начала я бы советовал подключить модем к ноутбуку.
- Заходим в админ-панель модема и смотрим на уровень сигнала.
- Можно посмотреть уровень сигнала – если навести на значок лесенки в правом верхнем углу – чем меньше цифра, тем лучше сигнал.
- Далее антенну лучше всего установить на крышу – чем выше уровень деревьев, тем лучше. Напомню, что нам нужно направить антенну как можно точнее на базовую станцию. Это все делается вручную, поэтому вам нужна будет помощь друга. В итоге один устанавливает и крутит антенну, а второй говорит результаты.
Далее сам модем можно подключить к домашнему роутеру, если вы хотите, чтобы интернетом пользовались все. Самое главное, чтобы у маршрутизатора был USB-порт с поддержкой мобильного интернета. Нашу подборку отличных вариантов можете посмотреть тут.
Кстати, антенну можно подключить и к телефону с помощью ёмкостной связи. Внутренние антенны смартфона обычно расположены сверху, поэтому мы делаем вот такие вот две завитушки, вставляем их в чехол. Одна завитушка направлена влево (или вправо), а вторая вниз. Далее просто кладем туда телефон.
Можно также пойти другим путем и усилить весь сигнал дома. Для этого можно установить ретранслятор внутри здания. В итоге антенна будет ловить сигнал мобильной связи, а ретранслятор его распространять дома. По данной теме смотрим видео ниже.
Шаг 4: усиление сотовой связи с помощью комплекта с репитером
И еще пара глав, пожалуй, о самом эффективном способе усиления – с помощью репитера. Рекомендую.
Что такое репитер и как его правильно выбрать
Использование лишь одной антенны не всегда возможно, потому что входящий сигнал может быть слабым, и всё усиление, полученное за счет антенны, вы потеряете в кабеле. Именно поэтому я рекомендую использовать репитеры, как максимально эффективный способ активного усиления сотовой связи.

Репитер – это микроволновое устройство, которое усиливает сигнал сотовой связи там, где это необходимо, в том числе и сигнал мобильного интернета 4G / 3G. Сейчас производится много таких устройств, но я выяснил, что самым надежным оборудованием являются комплекты VEGATEL.
Самого по себе одного репитера недостаточно для создания покрытия, именно поэтому, если вы хотите усилить сотовую связь, лучше приобретать сразу готовый комплект и совсем не волноваться:
- Уличная антенна
- Сам репитер
- Комнатная антенна
- Коаксиальный кабель для монтажа
- Крепления
- Разъемы
Как же правильно выбрать такой комплект? Прежде всего вам нужно понять, какой именно сигнал вы будете усиливать. Для этого нужно установить на смартфон одно из приложений, которое покажет вам, на какой частоте работает ваш оператор сотовой связи. Вот список этих программ: Network Cell Info Light, Network Signal Info, Cell Tower Locator. Можно использовать любое. В интерфейсе придётся разобраться, но это не сложно (вы точно справитесь).
Если сигнала нет внутри здания, не стоит ставить крест на идее. Вам нужно выйти из дома и попробовать поймать сигнал вокруг него, потому что улавливать сигнал будет уличная антенна, установленная на крыше или фасаде.
После определения частотного диапазона, нужно определиться, на какой площади вы хотите получить стабильный сигнал. VEGATEL выпускает много моделей комплектов для усиления сотовой связи как на площади одной комнаты, так и целого дома.
Какой комплект с репитером купить?
Лично мой опыт связан именно с VEGATEL/TITAN. Чего и рекомендую вам. Установка и настройка такого комплекта занимает, обычно, не более часа. И это при полном отсутствии опыта.
Комплект Titan-900 (LED)

Это самый ходовой и бюджетный комплект, который способен дать вам приемлемый 3G интернет. Очень востребован дачниками.
- Площадь покрытия – до 350 кв. м.
- Диапазоны, которые усиливает – EGSM/GSM-900 (2G) и UMTS900 (3G).
- Коэффициент усиления – 78 дБ.
Комплект Titan-1800 (LED)

Любимый комплект дачников и жителей загородной местности, ведь с его помощью можно усилить не только голосовую связь но и мобильный интернет 4G, дающий максимально возможную скорость соединения.
- Площадь покрытия до 350 кв.м. или до 3х комнат дома.
- Диапазоны, которые усиливает – GSM-1800 (2G) и LTE1800 (4G).
- Коэффициент усиления – 78 дБ.
Комплект Titan-1800/2100 (LED)

Позволяет усилить связь в трех диапазонах, получив и максимальную скорость интернета 3G/4G и уверенную голосовую связь.
- Площадь усиления – до 350 кв.м.
- Диапазоны, которые усиливает – GSM-1800 (2G), UMTS2100 (3G) и LTE1800 (4G).
- Коэффициент усиления – 78 дБ.
Заключение
Не спешите звонить оператору при первом сбое подключения к интернету. Порой пользователи сами забывают о простых вещах, среди которых периодичное пополнение баланса для пользования услугами связи. Не забудьте убедиться, что проблема не связана с техническими неполадками у оператора.
















