- !!!google аккаунт!!!
- Разблокируйте телефон Android с помощью учетной записи Samsung
- 17 сентября 2022
- Используйте адаптер OTG и мышь
- Используйте FoneLab Broken Android Phone Извлечение данных для извлечения данных
- Используйте Android Device Manager для разблокировки телефона Android
- Сброс к заводским настройкам для разблокировки телефона Android
- Mtp подключение и скриншот
- №1. переход в режим для разработчиков
- №2. включение отладки
- Авторизация adb
- Активация usb debugging
- Вариант второй, софтовый
- Вариант первый, хитрый
- Включаем «отладку» через редактирование системных файлов android
- Для чего нужна отладка по usb
- Замена экрана
- Использование airdroid
- Как активировать отладку на телефоне с поломанным сенсором?
- Как включить отладку по usb, если samsung galaxy a10 заблокирован
- Как включить отладку, если экран samsung galaxy a10 разбит
- Как восстановить данные со смартфона с разбитым экраном?
- Комбинированный способ восстановления данных
- Можно ли отобразить экран смартфона на телевизоре, если экран не работает, а смартфон заблокирован?
- Отладка по usb не включается!
- Подключение к чипу памяти (сервисный центр)
- Программы для управления android
- Программы синхронизации
- Работает ли трюк usb debugging vysor?
- Редактируем файл build.prop
- Редактируем файл default.prop
- С помощью viber
- С помощью встроенного recovery
- С помощью сценариев средствами adb
- Способ №2 (для android 6 )
- Стандартный способ активации
- Трансляция экрана на пк или smart tv
- Управление android с помощью включенной usb отладки
- Чистый android
- Экран полностью не включается, видимых повреждений нет, сенсор работает, аппарат разблокирован
- Экран треснул, частично виден, сенсор работает
- Экран треснул, элементы на нём частично видны, сенсор не работает
- Заключение
- Заключение: готовиться нужно заранее
- Узнайте больше о Huawei
!!!google аккаунт!!!
В момент покупки Android вводили свой Google аккаунт? Тогда возможно не все так плохо, как вам кажется, если производилась синхронизация. Перейдите в один из сервисов, чтобы восстановить данные:Телефонная книга в КонтактыФотографии в Google PhotosЗаметки в Google Keep
Разблокируйте телефон Android с помощью учетной записи Samsung
Если вы подали заявку на учетную запись Samsung ранее, то вы можете попробовать этот метод в первую очередь.
17 сентября 2022
Вконтакте
Google постоянно работает над совершенствованием методов защиты персональных данных пользователя в устройствах на базе Android, стараясь сделать так, чтобы никто, кроме владельца, не мог получить доступа к этим самым данным. Одним из инструментов такой безопасности является необходимость вводить данные предыдущего аккаунта Google, если устройство было сброшено до заводских настроек не из меню, а, например, через «recovery».
Сегодня я хочу поговорить не о том, насколько в Google преуспели на данном поприще, а скорее о тех ситуациях, когда эта безопасность оказывается помехой самому пользователю и доставляет трудности на пустом месте. Нет, речь пойдет не про обход этой самой блокировки, имеющей сокращенное название FRP, хотя и это технически возможно. Речь пойдет о том, как быть, когда сложно или на первый взгляд невозможно ввести данные своего предыдущего аккаунта.
Такая ситуация может возникнуть у вас, например, когда вы захотите продать свое устройство на базе Android с неисправным дисплеем или тачскрином на запчасти или под восстановление. Особенно актуальной эта ситуация является при повреждении дисплея на аппаратах Samsung серии S актуальных поколений, так как замена дисплейного модуля оказывается сравнимой со стоимостью этой модели на вторичном рынке.
В этих случаях у вас есть два варианта – либо попытаться сделать полный сброс, либо продать так как есть.
И в первом, и во втором случае вам в итоге придется говорить покупателю актуальные данные своего Google-аккаунта, чтобы он смог пройти активацию и прописать в устройстве свой аккаунт.
Риск в том, что сторонний человек получит доступ к вашим данным, и сможет ими воспользоваться в корыстных целях. А даже если и не воспользуется, оказавшись порядочным, мало приятного рисковать доступом в свою личную жизнь.
Есть несколько выходов из ситуации. Самый очевидный и простой – не продавать неисправное устройство, а оставить его себе на память. Если этот вариант для вас самый подходящий, дальше можете не читать.
Если же вы намерены сэкономить, продав разбитый смартфон, то тут тоже есть несколько вариантов.
Используйте адаптер OTG и мышь
Вам понадобится адаптер OTG (на ходу) и мышь USB, поскольку для этого необходимо подключить устройство к мыши USB. Купите совместимый адаптер OTG онлайн, они не дорогие, но очень полезные.
Как только они подключены, вы можете управлять устройством с разбитым экраном.
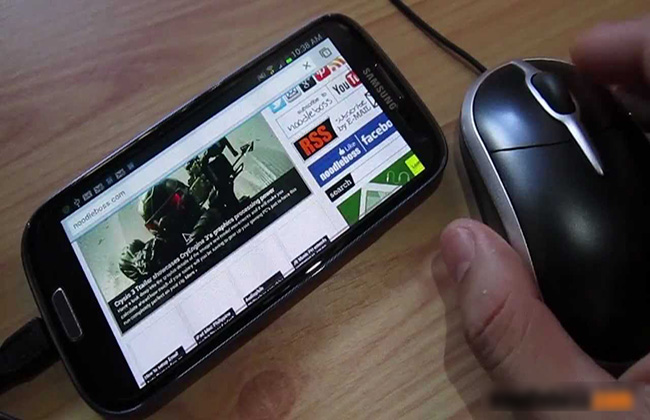
Вы можете просто нажать ниже видео, чтобы узнать, как это исправить.
Используйте FoneLab Broken Android Phone Извлечение данных для извлечения данных
FoneLab Сломанный Android телефон извлечения данных это мощная программа, которая может восстановить фотографии Android, видео, музыка, сообщения, вложения, журналы вызовов, документы и т. д. с телефона или планшета Android с битым, черным, мертвым, кирпичным экраном всего несколькими щелчками мыши.
Программа лучше всего работает на моделях Samsung, таких как Samsung Galaxy S, Samsung Galaxy Note, Samsung Galaxy Tab и т. Д. Вы можете получить бесплатную пробную версию, чтобы увидеть, как она работает.
Давайте перейдем к тому, как извлечь данные из сломанного телефона.
Используйте Android Device Manager для разблокировки телефона Android
Google сделал сервис, который называется Android Device Manager, для отслеживания, блокировки и удаления телефона Android с легкостью.
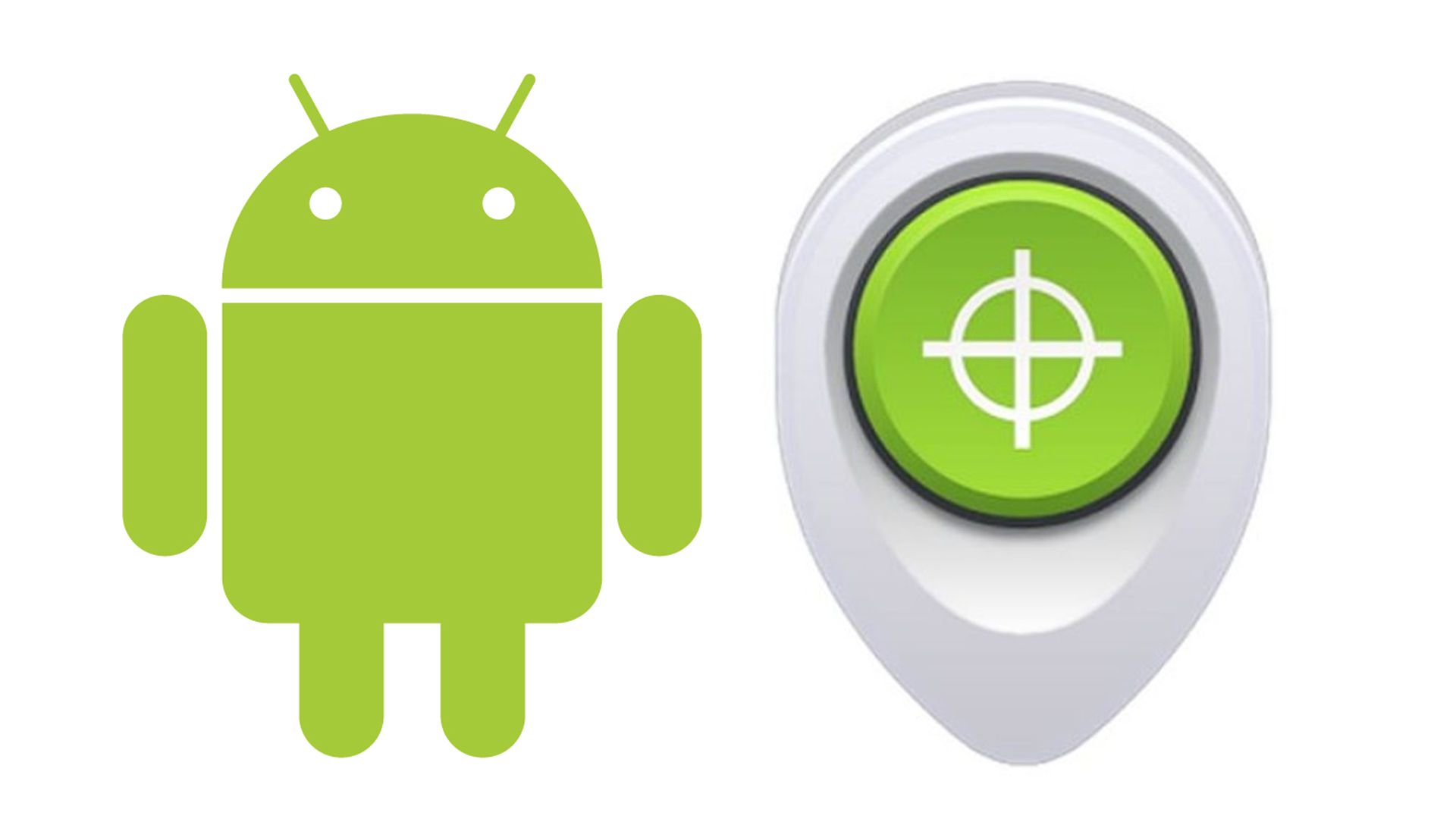
Это не потребует другого стороннего приложения или программы, менеджер устройства загрузит ваше устройство, которое вошло в вашу учетную запись Google, когда вы перейдете на Страница диспетчера устройств Google Android.
Это довольно легко, что вы можете использовать изменить забытый пароль, чтобы разблокировать телефон Android с помощью следующих простых шагов:
Шаг 1Перейдите в Страница диспетчера устройств Google Android и войдите в учетную запись Google, которую вы использовали на своем устройстве.
Шаг 2Нажмите Принять разрешить диспетчеру устройств Android использовать данные о местоположении.
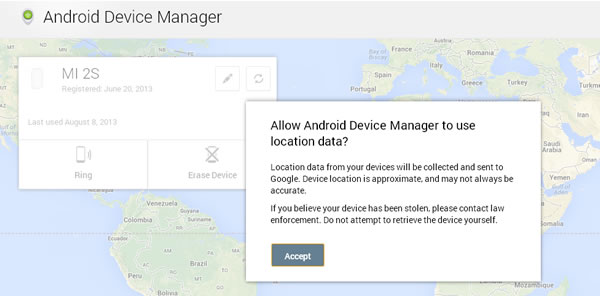
Шаг 3Нажмите Замка во всплывающем окне.
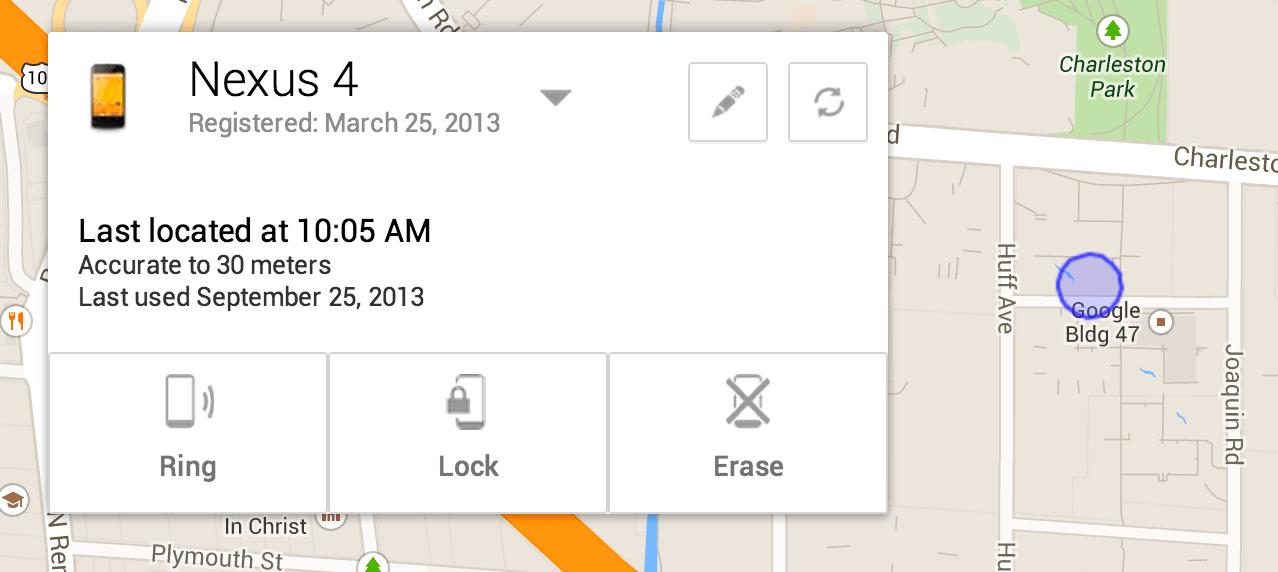
Шаг 4Введите новый пароль, чтобы заблокировать ваше устройство новым паролем.
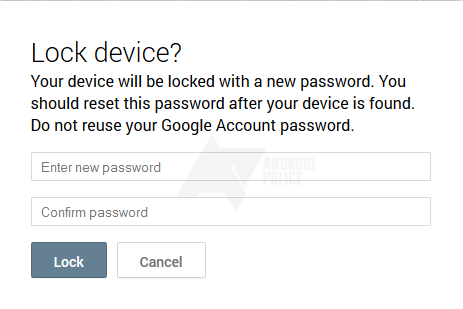
Сброс к заводским настройкам для разблокировки телефона Android
Вышеупомянутые способы помогут вам разблокировать устройства Android без изменения данных. Если они не подходят для вашего устройства, вы можете попробовать восстановление заводских настроек телефона Android если вы не возражаете, он удалит все данные на вашем устройстве, и вы не получите резервную копию данных, если у вас нет файлов резервных копий вашего телефона Android.
Вы должны подготовить ваше устройство, USB-кабель и компьютер в первую очередь. Ниже учебник с четкими инструкциями.
Шаг 1Резервное копирование данных телефона Android, Этот метод будет стереть данные на вашем устройстве, вы должны сохранить данные, которые вы хотите сохранить и предотвратить потерю данных.
Шаг 2Выключите устройство, удерживая комбинацию кнопок, чтобы войти в режим загрузки. Это обычно Питания, Уменьшение громкости и Главная кнопки.
Шаг 3использование Громкости кнопки для выбора стирания данных / сброс.
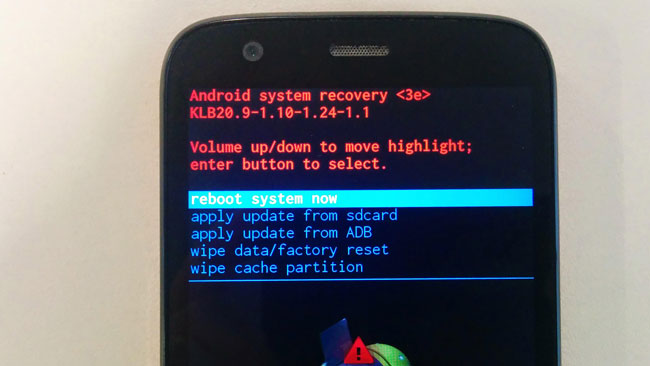
Шаг 4Пресса Питания Кнопка для подтверждения.
Если вы не хотите потерять данные своего устройства, пожалуйста, загрузите FoneLab Сломанный Android телефон извлечения данных решить проблему разблокировки устройства и сохранить ваши данные сейчас!
Mtp подключение и скриншот
Если ваш Android распознается компьютером как флешка, вы можете копировать файлы на него или наоборот, чтобы получить необходимые данные, то можно сделать вот что. Подключаем устройство к компьютеру и делаем скриншот Android на ПК, заходим в файлы Android, переходим в Pictures/Sceenshot или DCIM/Screenshot и видим что у вас на экране.
№1. переход в режим для разработчиков
Включение отладки происходит через режим разработчика, который изначально скрыт. Следовательно, первым делом нам нужно активировать меню расширенных параметров:
- Откройте настройки телефона.
- Перейдите в раздел «О телефоне».
- Кликните 5 раз по пункту с номером сборки.
Свидетельством того, что вам удалось включить недостающую опцию станет появление сообщения «Вы стали разработчиком». Далее можно переходить к процессу непосредственной активации отладки.
№2. включение отладки
Выполнив подготовительные действия, переходите к основной части инструкции, которая выглядит следующим образом:
- Откройте настройки Samsung Galaxy A10.
- Перейдите в раздел «Специальные возможности», а затем – «Для разработчиков».
- Активируйте ползунок напротив пункта «Отладка по USB».
- Подтвердите выполнение операции.
На этом включение опции завершается, и вы можете взаимодействовать со смартфоном через компьютер в режиме отладки.
Авторизация adb
sumount -o rw,remount,rw /datapull /data/data/com.android.providers.settings/databases/settings.dbУстановить на компьютер редактор sqlite и откройте через него файл settings.db
Измените значение adb_enabled на 1
Вернуть файл settings.db:
adb push settings.db /sdcardcp /sdcard/settings.db /data/data/com.android.providers.settings/databases/Вот и все! После этого все должно заработать!
Активация usb debugging
Надо понимать: универсальной инструкции нет по причине того, что компании, настраивая свои оболочки, меняют структуру списка настроек. Однако для включения USB Debugging приходится всегда взаимодействовать с одними и теми же строками в настройках аппарата, только их название и путь к ним могут отличаться.
Весь процесс разблокировки занимает минуту, просто поймите принцип того, что надо делать, и вы без труда активируете отладку на своем смартфоне или на планшете. В качестве примера приведем процесс включения на двух разных операционных системах.
Вариант второй, софтовый
Многие производители в своем арсенале имеют программы-компаньоны, с помощью которых можно произвести обновление программного обеспечения либо синхронизацию данных устройства и компьютера. Некоторые из таких программ позволяют выполнить и полный сброс без использования экрана устройства.
Из плюсов такого метода – не требуется никаких расходов и дополнительного оборудования.
Минусы – необходимость использовать метод научного тыка и негарантированный результат.
Вариант первый, хитрый
Найти магазин, занимающийся продажей запчастей. Прийти в этот магазин со своим предварительно разобранным неисправным смартфоном и либо сказать как есть, попросив дисплейный модуль, либо сделать вид, что хотите проверить модуль на работоспособность, подключить его к своему аппарату и в процессе загрузки выполнить или закончить сброс, затем извинившись и вернув дисплейный модуль продавцу. В этом случае вы получаете полностью сброшенную системную плату, которую без всяких рисков сможете продать.
Из плюсов – не требуется дополнительных расходов.
Минусы – есть риск не найти дисплей на свою модель либо нарваться на отказ предоставить дисплей для таких целей. Ну и третий риск – повредить пломбы при подключении модуля, и тогда модуль придется купить.
Включаем «отладку» через редактирование системных файлов android
Чтобы все заработало необходимо чтобы выполнились несколько условий:
- Наличие установленных Root прав на Android
- Наличие установленного кастомного Recovery
Для чего нужна отладка по usb
Чаще всего отладка используется разработчиками мобильных приложений, так как она предоставляет доступ не только к файлам, сохраненным на смартфоне, но и к внутренностям мобильной платформы. Однако данный режим находит применение и среди обычных пользователей.
В частности, он позволяет перепрошить смартфон через компьютер, если не удается выполнить операцию стандартными средствами. Также отладка позволяет подключаться к ПК без предупреждения. То есть при сопряжении устройств в этом режиме на экране смартфона не будет появляться уведомление, предлагающее выбрать режим подключения («Только зарядка» или «Передача файлов»).
Замена экрана
Иногда самое дорогое решение является лучшим. Если ваш смартфон ещё не старый или он просто вам нравится, вы можете захотеть заменить экран и быстрее вернуть аппарат в рабочее состояние. В таком случае необязательно тратить время и нести смартфон в официальный сервисный центр.
Если гарантии на смартфон нет, обычно дешевле заменить экран у местных мастеров. Сначала следует почитать отзывы о них и поспрашивать, чтобы убедиться, что этим мастерам можно доверять. Если же вы готовы потратить больше денег, лучше отнести аппарат в официальный сервисный центр и заменить экран там.
Если аппарат во время падения был заблокирован, персональные данные будут защищены, когда вы отдадите его в ремонт. Если в телефоне есть нечто такое, что не должны увидеть посторонние, и аппарат разблокирован, нужно ещё раз подумать, стоит ли идти в ремонтный сервис.
Быть может, вам достаточно извлечь из устройства только некоторые ценные для вас данные? Этим мы и займёмся.
Использование airdroid
Другим популярным приложением является программа беспроводного обмена Airdroid.
Естественно, скорее всего она не установлена на вашем смартфоне и без работающего экрана вы не сможете установить её.
Можно сделать это с компьютера в той же учётной записи Google в веб-версии Google Play Store. Однако, вы не будете видеть, как пользоваться этим приложением.
Как активировать отладку на телефоне с поломанным сенсором?
Это может быть сложно, потребует времени, а также наличия кастомного рекавери. Однако это одна из немногих рабочих инструкций, которая дает возможность активировать отладку, если разбит экран телефона. Можете ею воспользоваться и в случае, если телефон заблокирован и по какой-то причине не получается обойти блокировку.
Как включить отладку по usb, если samsung galaxy a10 заблокирован
Немного иначе выглядит принцип активации режима на заблокированном телефоне. Ведь в данном случае вы не можете получить доступ к главному экрану и перейти в настройки. Обойти ограничения можно только путем предварительного сброса настроек через рекавери. Следовательно, чтобы включить отладку по USB на Samsung Galaxy A10, если телефон заблокирован, нужно:
- Выключить смартфон.
- Зажать кнопку питания и нижнюю качельку громкости (можно попробовать и другую комбинацию, например, «Volume Up» «Power»).
- Перейти в раздел «Wipe data/factory reset» после появления меню Recovery (для перемещения используйте кнопки громкости, а для подтверждения перехода – клавишу питания).
- Подтвердить очистку.
- Вернуться в главное меню и подтвердить выполнение операции «Reboot system now».
После перезагрузки Samsung Galaxy A10 включится в разблокированном виде, и вы сможете активировать отладку через меню настроек. Правда, после сброса параметров через рекавери удалятся все файлы.
Поделитесь страницей с друзьями:
Как включить отладку, если экран samsung galaxy a10 разбит
Ранее уже отмечалось, что рассматриваемый режим позволяет подключать телефон к ПК без выдачи разрешения на передачу файла. Поэтому данную опцию нередко рассматривают в качестве средства обмена данными между компьютером и неисправным смартфоном. Однако здесь может возникнуть сложность в активации самого режима.
Включить отладку по USB на Samsung Galaxy A10, если разбит экран, можно при помощи дополнительных аксессуаров:
- Вставьте переходник OTG в свой телефон.
- Подключите к нему компьютерную мышь.
- Выполните действия, описанные в предыдущей инструкции, при помощи подключенного аксессуара.
Данный вариант поможет включить опцию в ситуации, когда не работает только сенсорный слой экрана, а информация на матрице остается читаемой. В противном случае придется действовать наугад.
Как восстановить данные со смартфона с разбитым экраном?
Вы решили попробовать получить данные со смартфона с разбитым/неработающим экраном. Действия могут отличаться в зависимости от физического состояния устройства и вида повреждения экрана. Рассмотрим некоторые вероятные сценарии.
Комбинированный способ восстановления данных
Ищите еще рабочие варианты как восстановить данные? Попробуйте придумать свой, новый способ!
Практически любой из предложенных способов можно комбинировать с другим, что в разы повышает шансы восстановления данных.
Вот и все, теперь вы знаете как вытянуть данные если разбитый дисплей Android?! Еще больше статей и инструкций читайте в разделе Статьи и Хаки Android. Оставайтесь вместе с сайтом Android 1, дальше будет еще интересней!
Можно ли отобразить экран смартфона на телевизоре, если экран не работает, а смартфон заблокирован?
Потребуется следующее:
- USB-концентратор с поддержкой HDMI.
- Мышь.
- Телевизор.
Сейчас большинство смартфонов поддерживают стандарт MHL. Эта технология позволяет смартфонам/планшетам подключаться к внешним экранам с помощью специального кабеля HDMI. Обычно это можно сделать с помощью стандартного переходника USB-HDMI. Если же экран смартфона не работает, необходимо подключить к смартфону мышь (USB-концентратором), чтобы взаимодействовать с меню.
На старых Android-смартфонах при подключении смартфона к телевизору с помощью кабеля HDMI можно увидеть экран блокировки (с цифрами). Он появляется сразу после установки подключения. Дальше можно использовать курсор мыши для разблокировки смартфона, получения доступа к настройкам и включения отладки по USB.
На более современных смартфонах на Android 10/11 их необходимо разблокировать, прежде чем начать зеркальное отображение экрана. На устройстве с неработающим сенсорным экраном это невозможно. Попытки предпринимались на четырёх разных смартфонах и ни один из них не показывал содержимое экрана, если не коснуться его физически, не разблокировать и не получить доступ к домашнему экрану.
Отладка по usb не включается!
Если у вас частично разбит дисплей и нет возможности обычным способом активировать «Отладку по USB», тогда можно попробовать изменить системные файлы Android, чтобы все заработало!
Данный материал предназначен НЕ ДЛЯ НОВИЧКОВ, а пользователей с большим опытом работы с ОС ANDROID!Подключение к чипу памяти (сервисный центр)
Если устройство Android в очень плохом состоянии и реанимировать его не возможно, но извлечь данные необходимо, то вам необходимо найти сервисный центр который сможет подключиться к чипу памяти и извлечь все данные.
Программы для управления android
Смотрите видео пример!
Программы синхронизации
Практически у любого производителя Android имеется своя собственная утилита:
Разберем на примере Samsung восстановление данных:
- Запускаем Samsung Smart Switch
- Подключаем смартфон к ПК
- Создаем резервное копирование нажав на кнопку «Резервное копирование»
- После создания копии, переходим в проводники к месту (нажмите кнопку ЕЩЕ и перейдите в настройки, чтобы узнать путь), где находится бекап и находим файл Contact.spb
- Откройте файл и на запрос «Открыть с помощью» выбрать программу Kies
- Перед вами откроется программа с контактами
Проще если вы купите или временно арендуете у кого-либо смартфон той же марки что и ваш разбитый, чтобы выполнить синхронизацию. Это касается не только Samsung, но и других производителей, чтобы не выполнять дополнительных действий как описано выше.
Работает ли трюк usb debugging vysor?
Можно попробовать получить доступ к содержимому смартфона с помощью инструмента зеркалирования экрана вроде Vysor с включением отладки по USB. Попытки выполнить это на смартфонах на Android 10/11 оказались не самыми успешными. Возникли следующие проблемы при использовании Vysor и других приложений зеркалирования экрана смартфонов.
- Чтобы смартфон работал с Vysor, следует включить отладку по USB.
- Чтобы смартфон отображал параметр «Отладка по USB», нужно перед этим включить настройки разработчика Android.<source type="image/webp" data-lazy-srcset="https://trashexpert.ru/wp-content/uploads/2022/03/dlya-razrabotchikov.jpg.webp 553w, https://trashexpert.ru/wp-content/uploads/2022/03/dlya-razrabotchikov-163×300.jpg.webp 163w" srcset="data:image/svg xml,” data-lazy-sizes=”(max-width: 553px) 100vw, 553px”>
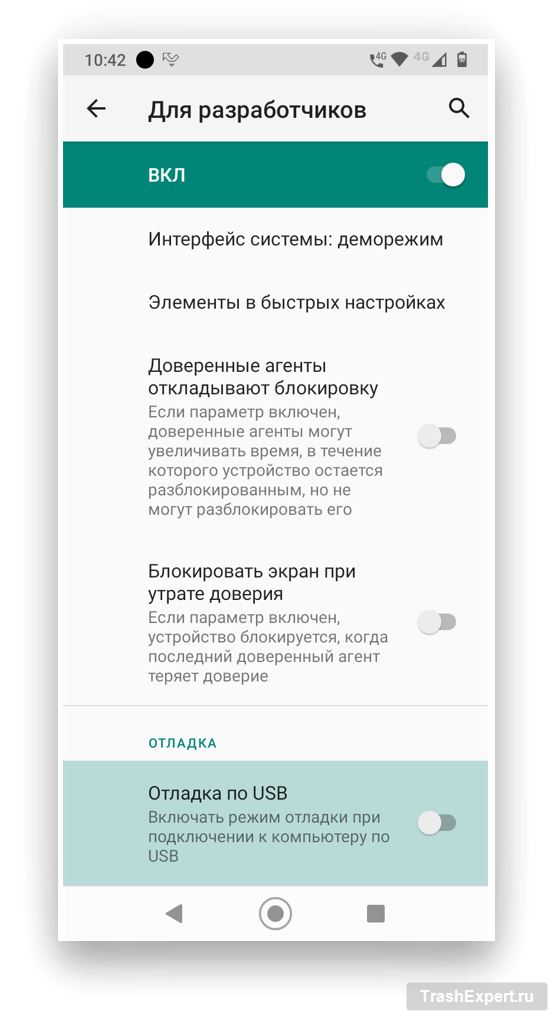
- Для этого нужно семь раз нажать на номер сборки ОС.
- Практически невозможно сделать всё это при неработающем экране.
- Если по удачному стечению обстоятельств отладка по USB была включена заранее, необходимо дать разрешение на экране смартфона на работу с компьютером. Это тоже невозможно без работающего экрана.
- Даже на смартфоне с работающим экраном отображались сообщения об ошибках. В результате было сложно заставить функцию зеркалирования работать. Без работающего экрана это почти невозможно.
- Нет возможности включить настройки разработчика и отладку по USB голосовыми командами.
Редактируем файл build.prop
Переведите устройство в режим Recovery, после чего выполните следующие команды adb:
sumount -o rw,remount,rw /systempull /system/build.propПосле чего на вашем компьютере рядом с adb появиться файл build.prop.
Отредактируйте файл, внеся следующие изменения:
ro.adb.secure=0ro.secure=0ro.debuggable=1persist.sys.usb.config=mtp,adbpersist.service.adb.enable=1persist.service.debuggable=1Готовый файл build.prop отправить на Android:
adb push build.prop /sdcardили
adb push build.prop /storage/emulated/0/build.propи переместить в раздел /system
cp /sdcard/build.prop /systemили
cp /sdcard0/build.prop /systemили
cp /storage/emulated/0/build.prop /systemЕсли у вас установлен Android версии ниже 4.2, то «Отладка по USB» уже включена, если же Android 4.3 и новей, то необходимо внести еще дополнительные настройки.
Редактируем файл default.prop
Для этого нужно разобрать ядро Android
В ramdisk найти файл default.prop и внести правки:
ro.adb.secure=0ro.secure=0ro.debuggable=1persist.sys.usb.config=mtp,adbpersist.service.adb.enable=1persist.service.debuggable=1
После чего собрать ядро и прошить его.
С помощью viber
Использовали на своем смартфоне Viber? Отлично, данный мессенджер поможет вам восстановить всю вашу телефонную книгу. Для этого вам понадобиться установить программу Viber на ваш компьютер, если уже был установлен, то отлично, ничего делать не нужно.
Если экран Android разбит полностью и изображения нет, то тогда вам придется сделать вот что:
- Зарядить смартфон Android
- Включить его
- Поднести Android к монитору тыльной стороной (к вам экраном, камерой к ПК), чтобы войти в учетную запись
Во вкладке «Контакты» у вас будут отображены все ваши контакты, которые были у вас на Android.
С помощью встроенного recovery
На многих устройствах Android есть встроенное меню Recovery с помощью которого можно создать резервную копию внутренней памяти Android на карту SD, после чего можно будет извлечь все необходимые данные.
С помощью сценариев средствами adb
Если на вашем Android «USB отладка», то тогда Android можно разблокировать с помощью сценариев используя при этом команды shell input tap и shell input swipe.
Подробней читайте в статье — Используем команды ADB: shell input tap и shell input swipe.
Способ №2 (для android 6 )
Из-за усиления безопасности в исходном коде прошивки произошли изменения (таблицы с настройками переместили в новую директорию), делающие предыдущий способ неактуальным. В этом есть плюс, так как процедура стала легче и больше не надо взаимодействовать с приложением sqlite3.exe, но включение отладки все равно производится при помощи компьютера, без него ничего не выйдет.
Стандартный способ активации
Каждый смартфон на Андроид, включая Samsung Galaxy A10, позволяет активировать режим отладки. Но по умолчанию эта опция скрыта, в связи с чем активация происходит в два этапа.
Трансляция экрана на пк или smart tv
Начиная с версии Android 5 появилась возможность транслировать изображение на компьютер с Windows 10 или на Smart TV.
Вам лишь нужно добраться до этой функции, попробовать это сделать можно с помощью «MTP подключение и скриншот» используя мышь и клавиатур как указано выше, или средствами ADB.
Управление android с помощью включенной usb отладки
Ниже будут представлены несколько способов, как видеть то, что отображается на вашем Android в текущий момент на экране вашего компьютера.
Чистый android
Сделайте следующее:
- Откройте «Настройки — О телефоне».
- Листайте вниз, пока не увидите строку «Номер сборки».
- 8 раз подряд нажимайте на нее, пока не всплывет сообщение, сигнализирующее, что вы стали разработчиком.
Осталось вернуться назад, чтобы зайти в новое меню (оно будет в самом конце). Листайте вниз, пока не отыщите строку, отвечающую за включение отладки. Теперь просто разблокируйте ее, передвинув ползунок в положение «ВКЛ».
Экран полностью не включается, видимых повреждений нет, сенсор работает, аппарат разблокирован
В этом случае вам потребуется ещё один смартфон на такой же операционной системе.
В подобном сценарии Android-смартфон работает как обычно, вот только экран совсем не включается. Работоспособность устройства можно определить по звукам уведомлений и вибрации. Так же можно определить работоспособность сенсора и что аппарат разблокирован.
Для извлечения данных с устройства в таком состоянии следует убедиться, что аппарат заряжен и включен. Для этого следует отправить сообщения на него, чтобы услышать звуки оповещений или ощутить вибрацию. Если смартфон выключен и установлен код блокировки, ситуация усложняется.
Мы сейчас рассматриваем вариант, когда аппарат изначально разблокирован.
Причина, по которой необходим второй смартфон (желательно этой же модели или с аналогичным пользовательским интерфейсом), заключается в том, что вы сможете посмотреть, на какую часть экрана надо нажать для выбора режима передачи файлов. Он отображается на экране при подключении смартфона к компьютеру.
- Возьмите смартфон этого же производителя или с этой же версией Android и подключите его к компьютеру.
- Обратите внимание на то, что происходит после подключения.
- На некоторых Android-смартфонах показывается всплывающий экран. На него можно нажать для выбора «Режима передачи файлов».
- На других аппаратах для доступа к этому режиму нужно раскрыть меню уведомлений. Сделать это с неработающим экраном сложнее.
- Ознакомьтесь с расположением элементов интерфейса на втором смартфоне.
- После этого возьмите свой повреждённый смартфон.
- Проведите пальцем по экрану для открытия домашнего экрана.
- Подключите смартфон к компьютеру.
- Нажмите на участок, где должна показываться команда запуска режима передачи файлов (так как сенсор работает).
- При активации этого режима компьютер должен издать звук.
- В режиме передачи файлов можно просмотреть содержимое смартфона через компьютер и скопировать нужные файлы.
В следующем варианте смартфон работает (слышны звуки уведомлений и т. д.), но экран разбит. Сенсор работает, но аппарат заблокирован. Необходимо сначала разблокировать его, а потом повторить описанные выше действия.
Если для разблокировки используется сканер отпечатков пальцев сзади или сбоку:
- Убедитесь, что смартфон заряжен и включен. Это можно проверить, отправив сообщения на него и услышав звуки оповещений или вибрацию.
- Используйте установленный метод разблокировки.
- Подключите смартфон к компьютеру и перенесите данные, как описано выше.
Если у вас установлен цифровой или текстовый пароль, нужны USB-клавиатура и USB-адаптер OTG (или USB-концентратор).
- Подключите кабель OTG/концентратор USB к смартфону.
- Подключите USB-клавиатуру к адаптеру OTG.
- Нажмите на пробел, чтобы открыть экран блокировки.
- Введите пароль и снова нажмите на ввод.
- Аппарат будет разблокирован.
- Выполняйте описанные в предыдущем разделе шаги для выбора режима передачи файлов после подключения смартфона к компьютеру.
Экран треснул, частично виден, сенсор работает
Проще всего, когда экран треснул или повреждён, но всё равно работает, в том числе сенсор.
- Убедитесь, что аппарат разблокирован. С работающим экраном это легко понять.
- Если смартфон заблокирован, проверьте возможность разблокировки с помощью биометрии (сканер отпечатков пальцев на корпусе). Если вы применяли пароль или графический ключ, можно попробовать ввести их на экране. Если получилось, переходите к пункту 3.
- Подключите разблокированный аппарат к компьютеру кабелем (USB-C/microUSB в зависимости от разъёма на смартфоне).
- Выберите на экране смартфона режим передачи файлов.
- Просмотрите содержимое смартфона на компьютере и найдите папки, из которых хотите извлечь данные.
- Сделайте резервную копию нужных файлов на компьютер/жёсткий диск.
Экран треснул, элементы на нём частично видны, сенсор не работает
Хуже, если на треснувшем экране перестал работать сенсор. Тогда вам потребуется USB-концентратор с поддержкой HDMI. Сейчас такие концентраторы обычно с разъёмами USB-C. Если у вас на смартфоне microUSB, нужен переходник.
- Проверьте, разблокирован ли аппарат.
- Если он заблокирован, проверьте возможность его разблокировки с помощью сканера отпечатков или лицевого распознавания.
- Если используется блокировка пин-кодом или паролем, придётся использовать USB-концентратор и USB-мышь.
- Подключите USB-концентратор к порту microUSB/Type-C в нижней части смартфона. Подключите USB-мышь к USB-концентратору.
- Используйте курсор мыши на экране смартфона для ввода пароля при помощи цифр на экране.
- Графический ключ тоже можно ввести мышью, если немного попрактиковаться.
- После разблокировки подключите кабель USB-C/microUSB к USB-концентратору, а другой конец к компьютеру.
- Вы увидите приглашение и «Режим передачи файлов». Выберите его с помощью мыши и смартфон должен отобразиться в разделе «Мой компьютер» на компьютере.
- Перенесите нужные данные со смартфона на компьютер.
Примечание. Некоторые смартфоны при подключении к ним мыши и затем при соединении с компьютером не распознаются. Тогда можно попробовать использовать кабель-разветвитель.
Заключение
Да, как показывает практика, гораздо актуальнее оказывается информация о том, как обойти блокировку FRP-lock в случае, если после сброса пользователь забыл аккаунт, который прописывал при настройке смартфона. Наиболее актуально это для телефонов наших старших родственников, которые зачастую не понимают, насколько бывает важно помнить адрес учетной записи своего устройства. Но вариант обхода блокировки – это уже правонарушение, а значит, об этом мы говорить не будем и делать этого не будем.
Необходимость продажи устройства на запчасти может возникнуть далеко не у всех, и многие никогда не столкнутся с подобной ситуацией, а если и столкнутся, то не факт, что вообще будут продавать смартфон на запчасти.
Но существует вариант, когда речь о продаже не идет и требуется лишь получить доступ к данным на устройстве, устройство под паролем, а ремонт дисплея оказывается нецелесообразен из-за цены. В этом случае перечисленные методы тоже смогут помочь.
На самом деле, знания не бывают лишними, и знать лучше, чем не знать, если, конечно, это не государственная тайна.
Заключение: готовиться нужно заранее
Чтобы не пришлось потом пожалеть, лучше заранее предпринять меры на случай выхода из строя экрана смартфона для получения доступа к хранящимся на нём данным. Регулярно выполняйте резервное копирование данных или храните их в облачных сервисах.









