- Действия по восстановлению контактов со сломанного экрана телефона samsung без usb-отладки
- Инструкция по работе с adb run:
- Как восстановить контакты с вашего телефона android с разбитым экраном?
- Как вытащить контакты через учетную запись google
- Как извлечь контакты с телефона samsung
- Необходимые инструменты:
- Прочитай меня полностью! как спасти данные с неисправного или заблокированного телефона?
- Способ №2 [простой, время решения 1 — 2 минуты]
- Способ №3 [сложный, время решения 40 минут — 5 часов]
- Способ №4 [простой, время решения 20 минут]
- Часть 1. проверьте данные на компьютере с помощью устройства чтения карт usb
- Часть 3. восстановление данных с внутренней карты памяти с помощью data retriever
- Как восстановить все данные с разбитого android? – miui помощь – mi community – xiaomi
- Узнайте больше о Huawei
Действия по восстановлению контактов со сломанного экрана телефона samsung без usb-отладки
Шаг 1. Запустите программу и подключите сломанный AndroidПожалуйста, сначала запустите извлечение сломанных данных Android на компьютере. Затем подключите сломанный телефон Android к компьютеру с помощью USB-кабеля и щелкните влево «StartКнопка под «Разбитое извлечение данных Android” Режим.
Шаг 2. Выберите файл контактов для сканирования на сломанном AndroidЗатем выберите «Контакты», Который будет сканировать программа. Теперь программа начинает сканировать файлы на сломанном Android.
Step 3. Выберите сломанную ситуацию AndroidПосле этого служба извлечения сломанных данных Android запросит точную информацию о том, что не так с устройством. Здесь доступны «Черный экран», «Застрял в режиме загрузки» и другие.
Шаг 4. Выберите модель сломанного AndroidВ следующем окне выберите правильное имя и модель вашего устройства. Если вы не уверены, нажмите «Как подтвердить модель устройства».
Шаг 5. Получите сломанный Android в режиме загрузкиНа этом этапе вам будут предоставлены инструкции о том, как войти в «Режим загрузки» для вашего сломанного Android.
Step 6. Анализ сломанного телефона AndroidПосле входа в «Режим загрузки» программе потребуется несколько минут, чтобы начать загрузку «пакета восстановления» для устройства, пожалуйста, подождите терпеливо. Когда загрузка завершится, в списке появятся выбранные файлы с Android.
Шаг 7. Просмотр и восстановление контактов со сломанного экрана Samsung PhoneПосле анализа и сканирования все файлы на устройстве отобразятся в появившемся окне. Выберите те, которые вы хотите восстановить, в разделе «Контакты”Файл”, а затем нажмите “Recover», Чтобы восстановить контакты с телефона Android без отладки по USB.
Инструкция по работе с adb run:
1. Запускаем Adb Run;
2. Переходим в меню Manual Command -> Control Android out Windows;
Как восстановить контакты с вашего телефона android с разбитым экраном?
к восстановить контакты со сломанного телефона Android без отладки по USB, ты должен попробовать это Разбитое извлечение данных Android, Как его название, он дает вам возможность спасать ваши личные данные, извлекать данные непосредственно из сломанного телефона Android, включая контакты, Сообщения, фотографии, видео, заметки, журналы вызовов, заметки, сообщения WhatsApp, приложения и т. д.
Когда вы столкнулись с неработающими ситуациями на Android, такими как повреждение воды, сбой системы, заблокированный экран, черный экран, сбойный экран, вирусная атака, вы можете выборочно получать и восстанавливать данные с разбитого устройства с помощью этого извлечения сломанных данных Android.
Ключевая особенность:
- Извлечение контактов из телефона Android с битым экраном или черным экраном.
- Восстановление контактов Android, включая номер телефона, электронную почту, должность, адрес, компании и многое другое.
- Восстановление и сохранение контактов в формате VCF, CSV или HTML.
- Восстановление контактов, фотографий, видео, сообщений, сообщений Вложения, вложения WhatsApp, история звонков, аудио, история чата в WhatsApp, документы с телефона Android.
- Восстановление потерянных, удаленных или отформатированных фотографий, изображений, изображений, видео, аудио и документов с SD-карты на устройствах Android.
- Непосредственно восстановить данные из поврежденного экрана / мертвой внутренней памяти телефона Samsung.
- Исправьте телефон Samsung в нормальном состоянии, если ваш телефон завис, завис, черный экран, вирусная атака, заблокирован экран.
- Предварительный просмотр текстовых сообщений, контактов, фотографий и многое другое до восстановления, а затем вы можете восстановить их выборочно.
- Совместим с устройствами Samsung Galaxy, такими как Galaxy S6 / S5 / S4, Note 5/4/3.
- В настоящее время функция «Восстановление сломанных данных Android» совместима только с ПК с ОС Windows.
Как вытащить контакты через учетную запись google
Одним из самых простых способов вытащить контакты с разбитого Android телефона является учетная запись Google. Дело в том, что эта учетная запись необходима для работы многих функций Android телефона. Например, без нее нельзя устанавливать приложения из магазина Play Market. Поэтому в большинстве случаев учетная запись Google есть на любом устройстве.
Кроме прочего, учетная запись Google используется для синхронизации сохраненных на телефоне контактов с сервисом Google Contacts. Поэтому, если ваши контакты были сохранены на телефоне, и вы не отключали функцию синхронизации, то они должны быть доступны в Google Contacts.
Как извлечь контакты с телефона samsung
Если вы пользуетесь телефоном от Samsung, то вы можете извлечь контакты из разбитого телефона при помощи фирменных программ Samsung Kies и Samsung Smart Switch.
Для того чтобы вытащить контакты с разбитого телефона Samsung вам необходимо подключить его к компьютеру, запустить программу Samsung Smart Switch и сделать резервную копию.
Необходимые инструменты:
- Компьютер на ОС Windows
- Кабель USB;
- Ранее установленные драйвера Android;
- Ранее включенная «Отладка по USB«;
- Установленная программа Adb Run;
Прочитай меня полностью! как спасти данные с неисправного или заблокированного телефона?
Показываю наглядно самый простой способ восстановить данные с NAND памяти смартфона, независимо от причины, по которой Вам это необходимо. В некоторых случаях телефон неработоспособен из-за повреждения процессора, залитой платы без возможности восстановления, в некоторых телефон заблокирован, а данные необходимо сохранить.

Мне посчастливилось работать в компании fix-oscomp, подразделении компании ОСКОМП по ремонту цифровой техники. Здесь я и познакомился на практике с этим способом.
NAND это тип флеш-памяти, наиболее часто используемый в современных смартфонах.
Сегодняшний пациент Xiaomi Mi Max 3:

После залития перестал включаться.

Диагностика показала, что процессор скорее мертв, чем жив. Клиенту необходимы данные с телефона и возможно восстановление самого аппарата.

Плату очистили, но мы не можем заменить процессор, так как процессор и NAND память спарены по ключу и меняем мы их тоже в паре. В таком случае мы берем плату донор от более дешевой модели, в данном случае подойдет Xiaomi Redmi Note 5.

Прогреваем плату нижним подогревом.

Наносим флюс.

Прогреваем феном.

Снимаем NAND память.

Очищаем остатки флюса.
Проверяем контакты.


Устанавливаем память в считывающее устройство.


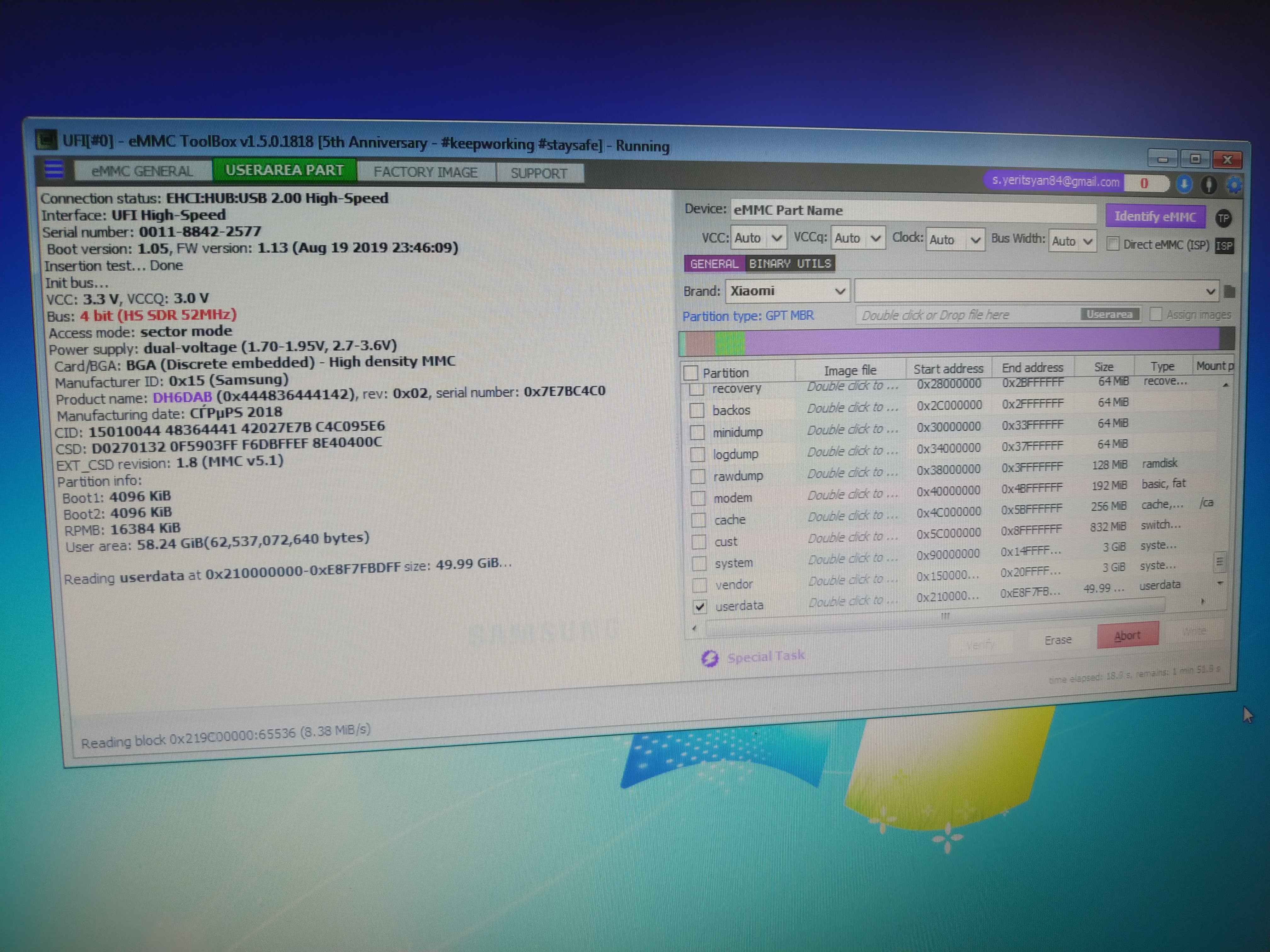
В нашем случае нам нужен раздел userdata и boot файлы.
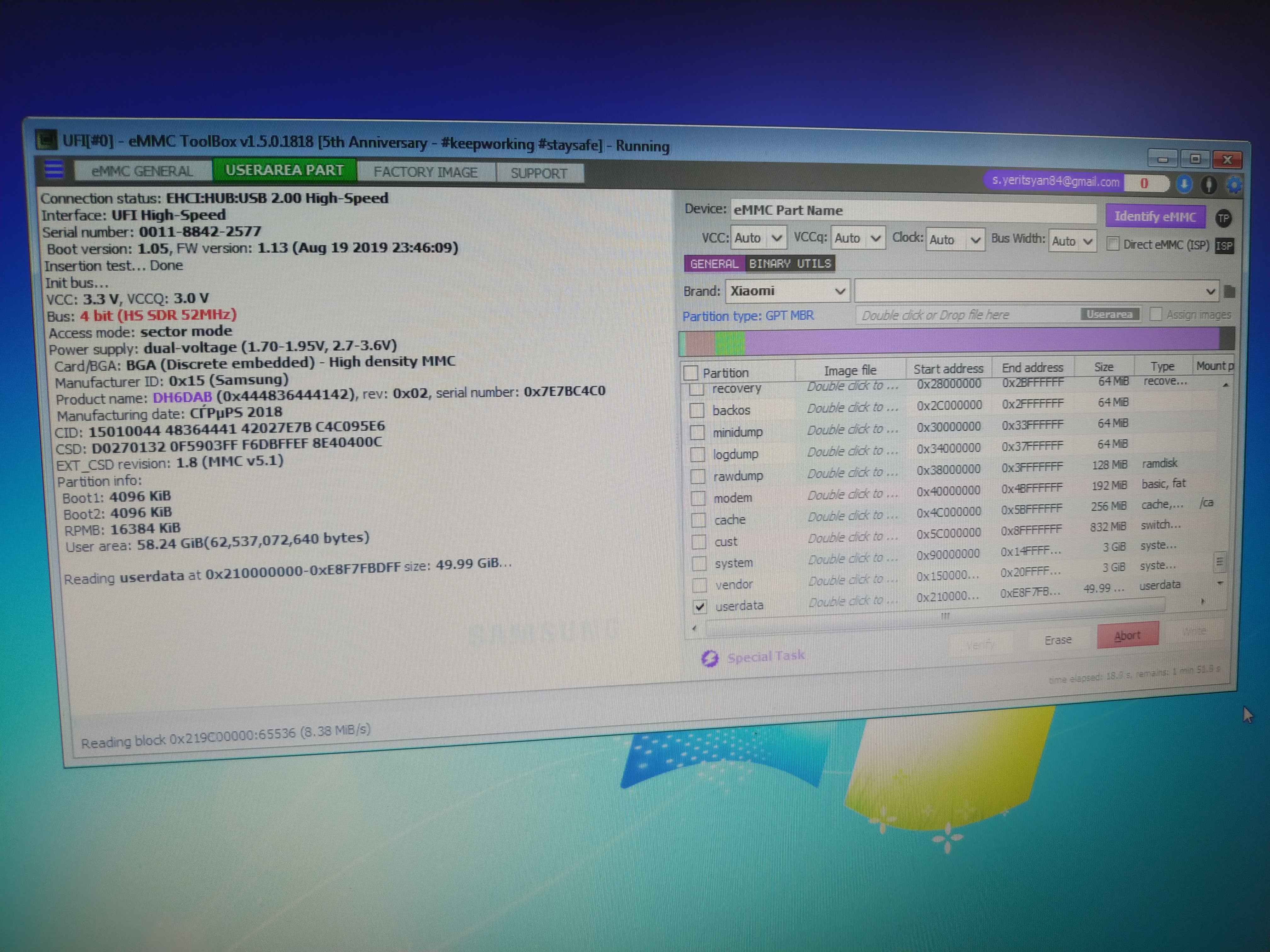
Скорость до 10 MiB/s. Но ждать придется долго. Процесс чтения в среднем занимает 2 часа.
Таким образом можно увеличить объем памяти и ОЗУ при необходимости.
Записываем данные на память с донора.

Впаиваем память и процессор с донора, включаем и радуемся!

Спасибо за внимание!
Способ №2 [простой, время решения 1 — 2 минуты]
Для этого вам необходима USB мышь и и переходник с разъема USB — microUSB, либо же USB мышь с разъемом microUSB.
Абсолютно не все Android устройства поддерживают подключение устройств ввода через разъем microUSB.После того как подключили USB мышь нажмите кнопку питания (чтобы загорелся дисплей) и дальше все управления выполняйте с помощью мыши.
Способ №3 [сложный, время решения 40 минут — 5 часов]
Есть довольно интересная программа как . Интерес заключается в том что c помощью данного ПО возможен просмотр и управление Android через компьютер.
Для работы MyMobler необходимо будет:
1. Включенная «отладка по USB» на Android устройстве
2. Наличие установленных Root прав:
3. Установить приложение (либо через update.zip)
Способ №4 [простой, время решения 20 минут]
Способ работает следующим образом: Android подключается к компьютеру и с помощью программы на рабочий стол Windows выводится экран Android. Для работы данного способа необходима чтобы была ранее включена «Отладка по USB»!
Часть 1. проверьте данные на компьютере с помощью устройства чтения карт usb
Перед использованием стороннего инструмента для восстановления данных на SD-карте Android, мы должны сделать что-то, чтобы исключить, что это было вызвано телефоном Android. Вы можете проверить свои данные на внутренней SD-карте с помощью устройства для чтения карт памяти на компьютере, чтобы убедиться, что данные можно восстановить.
Шаг 1Подключите считыватель с SD-картой к компьютеру, и пусть компьютер обнаружит и установит устройство самостоятельно.
Шаг 2После того, как устройство чтения карт прочитает ваши данные, вы можете открыть папку и проверить свои данные прямо сейчас.

Если вы не можете получить то, что вам нужно, вам следует прекратить использовать эту карту памяти, чтобы предотвратить перезапись данных, и начать изучать, как их вернуть.
Часть 3. восстановление данных с внутренней карты памяти с помощью data retriever
FoneLab Data Retriever это еще один метод для людей восстановить данные из windows или внешняя карта памяти. Это позволяет безопасно и эффективно восстанавливать слова, изображения, видео, аудио и другие данные с Windows, Mac или жесткого диска.
Ниже описано, как восстановить данные с карты памяти на компьютере.
Шаг 1Загрузите и установите Восстановление данных с карты памяти на вашем компьютере, а затем запустите его. Вставьте SD-карту в кард-ридер и подключите ее к компьютеру с помощью USB-кабеля.
Шаг 2Выберите типы данных и расположение под Съемные диски.

Шаг 3Нажмите на Scan кнопку, чтобы начать процесс быстрого сканирования.

https://www.youtube.com/watch?v=bp2-4qjX3K0
Шаг 4Проверьте необходимые элементы и нажмите Recover сохранить данные на вашем компьютере.
Как восстановить все данные с разбитого android? – miui помощь – mi community – xiaomi
Иногда случается так, что наши любимые мобильные устройства ломаются, точней падают и разбиваются… Вы приходите в сервисный центр, но к сожалению ремонт Android смартфона превышает все мыслимые и не мыслимые суммы… Еще печальней становится если в телефоне были важные данные, которые вам очень необходимы и их надо восстановить.

Как восстановить все данные с разбитого Android?
Все известные способы, как управлять Android в случае если у него поврежден или разбит экран, а также как экспортировать данные с устройства, читайте далее.
Google аккаунт
Если в момент покупки Android вводили свой Google аккаунт, то возможно не все так плохо, как вам кажется.
Если производилась синхронизация контактов, то вы их можете найти в Контакты, фотографии в Google Photos, заметки в Google Keep.
Viber
Использовали на своем смартфоне Viber? Отлично, данный мессенджер поможет вам восстановить всю вашу телефонную книгу. Для этого вам понадобиться установить программу Viber на ваш компьютер, если уже был установлен, то отлично, ничего делать не нужно.
Если экран Android разбит полностью и изображения нет, то тогда вам придется сделать вот что:
- Зарядить смартфон Android
- Включить его
- Поднести Android к монитору тыльной стороной (к вам экраном, камерой к ПК), чтобы войти в учетную запись
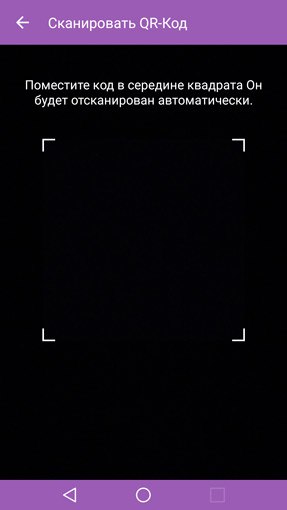
Во вкладке “Контакты” у вас будут отображены все ваши контакты, которые были у вас на Android.
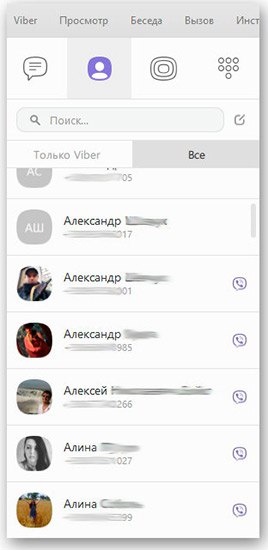
Подключить USB клавиатуру и мышь
Экран Android показывает изображение, но сенсор не работает? Тогда вам поможет следующее решение, с помощью которого вы сможете управлять Android, чтобы получить доступ к вашим данным и попытаться их всех вытянуть.
Практически все современные смартфоны Android поддерживают подключение внешней USB клавиатуры и мыши. Сделать это можно через специальный переходник с USB на MicroUSB или с USB на USB Type C.

После подключения, нажмите кнопку питания, чтобы на нем загорелся экран и можете управлять Android с помощью внешней клавиатуры и мыши.
Фирменные утилиты производителей Android устройств
Практически у любого производителя Android имеется своя собственная утилита:
- Samsung
- Sony
- HTC
- Xiaomi
- Huawei
Разберем на примере Samsung восстановление данных:
- Запускаем Samsung Smart Switch
- Подключаем смартфон к ПК
- Создаем резервное копирование нажав на кнопку “Резервное копирование”
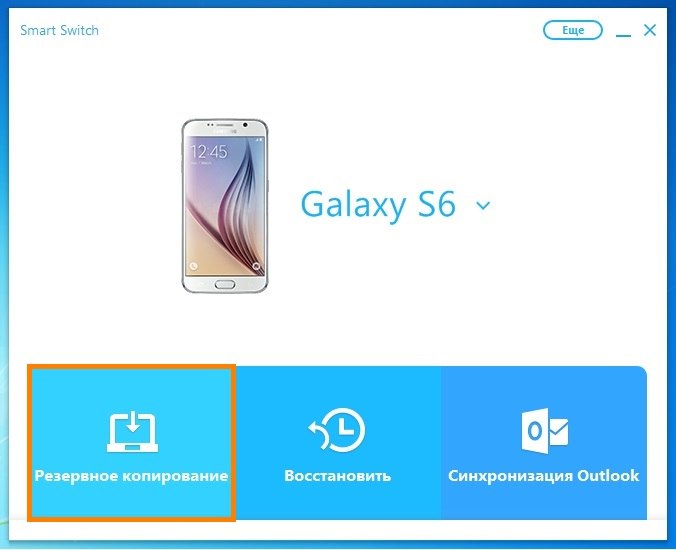
- После создания копии, переходим в проводники к месту (нажмите кнопку ЕЩЕ и перейдите в настройки, чтобы узнать путь), где находится бекап и находим файл Contact.spb
- Откройте файл и на запрос “Открыть с помощью” выбрать программу Kies
- Перед вами откроется программа с контактами
Проще если вы купите или временно арендуете у кого-либо смартфон той же марки что и ваш разбитый чтобы выполнить синхронизацию. Это касается не только Samsung, но и других производителей, чтобы не выполнять дополнительных действий как описано выше.
С помощью встроенного Recovery
На многих устройствах Android есть встроенное меню Recovery с помощью которого можно создать резервную копию внутренней памяти Android на карту SD, после чего можно будет извлечь все необходимые данные.
- Создать бэкап с помощью стандартного Recovery
- Извлечение данных из бэкапа Recovery
- Восстановление контактов из файла contacts2.db
MTP подключение и скриншот
Если ваш Android распознается компьютером как флешка, вы можете копировать файлы на него или наоборот, чтобы получить необходимые данные, то можно сделать вот что. Подключаем устройство к компьютеру и делаем скриншот Android на ПК, заходим в файлы Android, переходим в Pictures/Sceenshot или DCIM/Screenshot и видим что у вас на экране. Если экран реагирует, то жмем куда нам надо, если нет, то воспользуйтесь внешней клавиатурой или мышью, из способа указанного выше.
Управление Android с помощью включенной USB отладки
Ниже будут представлены несколько способов, как видеть то, что отображается на вашем Android в текущий момент на экране вашего компьютера.
Как включить “Отладку” если она выключена
Для начала данная функция должна быть включена – как включить отладку по USB, но как правило она по умолчанию отключена, попробовать ее включить можно воспользовавшись способом указным выше “MTP подключение и скриншот”.
Теперь можно перейти к выбору программ для управления Android.
Программы для управления Android
- Программа Vysor – управление с помощью adb и Chrome
- Программа ADB RUN – управление с помощью ADB и java программы
- Seven Square – управление с помощью ADB в Linux
Копирование данных с помощью ADB
(при наличие Root)
Если есть Root права и есть отладка по USB, тогда можно попробовать восстановить данные следующим образом:
Трансляция экрана на ПК или Smart TV
Начиная с версии Android 5 появилась возможность транслировать изображение на компьютер с Windows 10 или на Smart TV.
Вам лишь нужно добраться до этой функции, попробовать это сделать можно с помощью “MTP подключение и скриншот” используя мышь и клавиатур как указано выше, или средствами ADB.
Подключение к чипу памяти (Сервисный центр)
Если устройство Android в очень плохом состояние и реанимировать его не возможно, но извлечь данные необходимо, то вам необходимо найти сервисный центр который сможет подключиться к чипу памяти и извлечь все данные.
Комбинированный способ восстановления данных
Ищите еще рабочие варианты как восстановить данные? Попробуйте придумать свой, новый способ!
Практически любой из предложенных способов можно комбинировать с другим, что в разы повышает шансы восстановления данных.










