Смартфоны способны выполнять почти все основные функции компьютера. Постоянно находясь под рукой, такие девайсы становятся просто незаменимыми не только при совершении звонков, но и для поиска информации в Интернете. Любой современный смартфон оснащен 3G или 4G передатчиком. Это означает, что можно не только принимать сигнал, но и раздавать Интернет на другие девайсы, находящиеся в непосредственной близости. Нужно только разобраться с включением режима модем на Хонор. Процедура примерно одинакова для всех устройств.
- Особенности раздачи Интернета другим пользователям
- Как включить режим модема на телефоне Хонор через Wi-Fi
- Как раздавать интернет на Honor через USB с передачей на ПК
- Раздаем интернет с Honor через Bluetooth
- Как раздавать Интернет через мобильные приложения
- После установки приложения необходимо
- С какими проблемами можно столкнуться при раздаче Интернета через Хонор
- 3 способа включения режима модема на смартфоне
- Что такое ttl и зачем его менять
- Huawei hilink (mobile wifi) – huawei devices
- Загрузите эмулятор android для пк и mac
- Установите эмулятор на пк или mac
- Huawei hilink (mobile wifi) для пк – windows 7/8 / 10/ 11
- Huawei hilink (mobile wifi) для mac os
- Переходим к практике
- Подводим интернет в частный дом
- Подключаем huawei 3372h к роутеру для раздачи интернета
- Разлочка huawei 3372h. смена imei, ttl
- Шаги по настройке компьютера и загрузке приложения huawei hilink ( в windows 11
- Перед тем как приступить к решению проблемы, выполните следующие действия.
- Не удается загрузить пакет обновлений
- На экране запуска отображается сообщение «Сбой установки ПО» и текст красного цвета, а устройство непрерывно перезагружается
- После сбоя обновления на экране отображается зеленый робот (телефон перешел в режим быстрой загрузки FastBoot)
- Во время обновления устройство зависает на экране обновления или на экране запуска с логотипом HUAWEI
- После обновления устройство зависает на экране с логотипом HUAWEI
- Используйте HiSuite или функцию восстановления системы для восстановления системы
- Видео инструкция
- Дисплей телефона не работает
- Доступ к телефону с помощью клавиатуры и мыши
- Samsung DeX
- Ремонт экрана телефона
- Удаленное управление телефоном
- Вывод экрана Андроид через браузер
- Mirroid
- AndroidScreencast
- Apowersoft Phone Manager
- [email protected]
- MyPhoneExplorer
- Заключение
- Часто задаваемые вопросы
- ⇡#Технические характеристики
- Узнайте больше о Huawei
Особенности раздачи Интернета другим пользователям
Режим модема или раздача Интернета предполагает, что один пользователь предоставляет другим юзерам трафик со своего телефона. Это может потребоваться, когда нужно срочно проверить информацию через Интернет, совершить платеж, уточнить баланс электронного кошелька и прочее. Не все пользуются тарифами мобильной сети, в которых предусмотрен мобильный интернет. Поэтому остается только подключиться к тому, у кого такой доступ есть.
Соответственно смартфон Honor выполняет роль точки доступа. Но нужно учитывать, что на Хонор и других мобильных смартфонах такой трафик обходится дорого. Поэтому очень легко превысить лимит. Если же вы пользуетесь безлимитным интернетом, то самое страшное, что может произойти, так это то, что на смартфоне намного быстрее закончится заряд. При этом доступно несколько способов такой раздачи.
Как включить режим модема на телефоне Хонор через Wi-Fi
Это самый часто используемый способ создания точки доступа. Алгоритм действий следующий:
- Проверяем, что интернет на телефоне настроен нормально и соединение есть.
- Переходим в настройки и находим «Беспроводные сети», а потом раздел «Мобильная связь».
- Включаем мобильную передачу данных в качестве основного режима. Либо можно потянуть «шторку» с быстрыми настройками и активировать там соответствующий режим.
- В «Беспроводные сети» тапаем на «Режим модема».
- Нажимаем «Точка доступа Wi-Fi».
- Переходим в настройки и указываем имя, шифрование данных (не обязательно).
- При необходимости задаем пароль безопасности. Его должен будет указать другой пользователь при подключении к созданной точке доступа.
- Сохраняем настройки.
По аналогии создаются хот спот соединения, которые используются в кафе и прочих местах большого скопления людей.
Подробнее: Почему не заряжается телефон Хонор.
Как раздавать интернет на Honor через USB с передачей на ПК
Иногда происходит так, что Интернет не доступен на ПК (например, если пользователь своевременно не внес за него оплату).
В этом случае можно подключиться к мобильному интернету следующим образом:
- Подключаем телефон к ПК при помощи USB кабеля.
- Подтверждаем на телефоне подключение.
- Сдвигаем «шторку» и активируем передачу мобильных данных.
- Переходим в настройки.
- Выбираем «Беспроводные сети».
- В качестве режима модема выбираем «USB-модем».
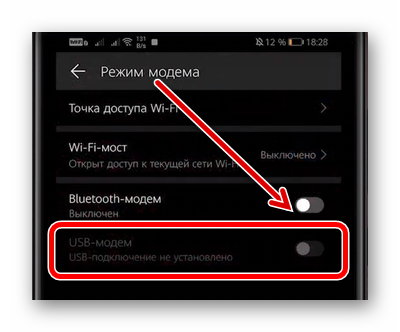
Остается перейти в ПК в список доступных сетей и выбрать нужную, то есть точку доступа Хонор. Если в настройках мы задавали пароль, то его нужно будет ввести с компьютера.
Раздаем интернет с Honor через Bluetooth
Хоть сегодня уже мало кто пользуется Bluetooth соединением, производители не отказываются от этого модуля, который есть на всех телефонах Хуавей. Чтобы активировать режим модема в этом случае, необходимо:
- Сдвинуть «шторку» и активировать передачу данных через блютуз.
- Также в быстром меню нужно выбрать передачу данных.
- После этого достаточно перейти в настройки, выбрать «Беспроводные сети» и «Режим модема».
Как раздавать Интернет через мобильные приложения
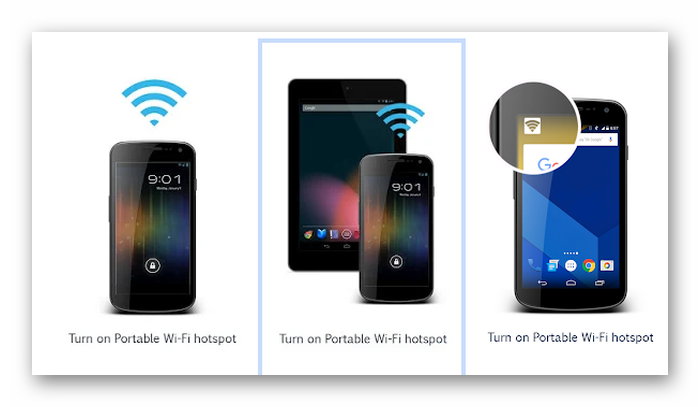
Например, стоит выделить Wi-Fi hotspot.
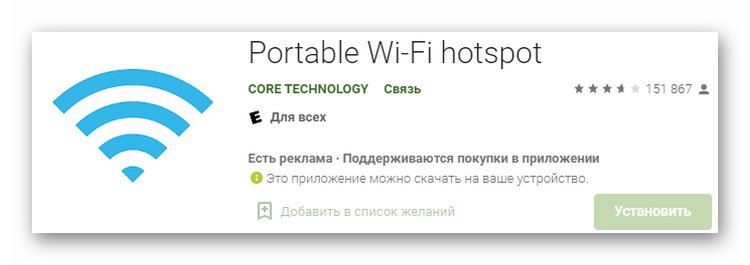
После установки приложения необходимо
- Перейти в настройки.
- Выбрать раздел «Беспроводные сети».
- Далее пройти в «Режим модема и портативная точка доступа».
- Выбрать настройки точки доступа Wi-Fi. Переименовать её, задать пароль по необходимости.
- Вернуться в настройки и найти меню «Сети и беспроводной доступ».
- Открыть «Дополнительно» и в режиме модема поставить флажок для Portable Wi-Fi hotspot.
Когда все будет готово, нужно только нажать на значок приложения и интернет на Хонор начнет раздаваться автоматически. Это намного удобнее, чем каждый раз производить настройки вручную.
Можно найти и любое другое приложение. Например, есть совсем простые утилиты, которые позволяют производить раздачу интернета через Bluetooth. Полезными будут программы, в которых можно задавать лимит раздаваемого трафика.
Также вам будет интересно: Почему при вводе правильного пароля пишет пароль неверный.
С какими проблемами можно столкнуться при раздаче Интернета через Хонор
В ходе попыток создать точку доступа и включения режима модем могут быть проблемы по нескольким причинам:
- Установленный на телефоне Firewall блокирует раздачу, полагая, что кто-то пытается получить доступ к вашему устройству.
- На раздающем устройстве есть вредоносное ПО, которое замедляет или блокирует процессы.
- Произошел сбой в работе ОС раздающего или принимающего сигнал устройства.
Если интернет невозможно раздать из-за вируса на Хонор, то необходимо выполнить сканирование телефона и избавиться от всего вредоносного ПО. Но когда причиной блокировки становится сам антивирус, то придется удалить его. При возникновении проблем также стоит попробовать отключить все приложения, которые отвечают за использование интернета. Это могут быть различные счетчики трафика, расширения для браузеров и многое другое.
Если ошибки вызваны некорректной работой ОС, например, когда система неудачно обновилась, то можно попробовать выполнить сбой настроек. Для этого:
- Переходим в настройки телефона.
- Находим раздел с учетными записями.
- Выбираем пункт «Архивирование и сброс» или «Сброс данных».
- Подтверждаем.
После этого Хонор должен вернуться к заводским настройкам и проблемы с подключением должны быть решены. Если этого не произойдет, то остается только выполнить Hard Reset. Тогда с телефона удалится вся информация, которая была загружена пользователем, поэтому нужно отдельно сохранить, фото, музыку и другие полезные файлы.
3 способа включения режима модема на смартфоне
Использование USB и Bluetooth не так актуально на Хонор, а вот при помощи модуля Wi-Fi можно обеспечить стабильное соединение, которым могут пользоваться люди, находящиеся рядом с вами. По аналогии можно подключать планшеты, смарт-часы и другие девайсы, которые используют выход в интернет. Единственное, что нужно учитывать – это ограничения самого мобильного оператора. На некоторых тарифах нет возможности раздавать интернет более чем 1-2 устройствам.
Что такое ttl и зачем его менять
Любому пакету передаваемому с Вашего устройства, подключенного к сети, присваивается параметр время жизни пакета, который называют «TTL» (Time To Live). По умолчанию у каждого устройства этот параметр имеет свое значение. У ПК это значение по умолчанию равняется 128, а мобильные гаджеты имеют TTL = 64.
Так оператор понимает с какого устройства передают пакеты и пытается пресечь нарушение. Кроме того проходя через маршрутизатор значение TTL уменьшается на единицу. Это позволяет оператору понять масштабы поднятой мной сети 😀
Так ОпСоС понимает что интернет пользуют не по назначению в телефоне, а раздают на несколько устройств. Идет потеря «кровных» ОпСоСа, далее высылается СМС о стоимости раздачи за сутки или сразу снимаются деньги со счета.
https://youtube.com/watch?v=2rsyR4Q9Rxk%3Ffeature%3Doembed
Модем я буду вставлять в роутер и шарить интернет на весь дом. В сети будут компьютер, телевизор, мобильные устройства и гаджеты умного дома. Каждый со своим временем жизни пакета, а значит без фиксации TTL не обойтись.
Huawei hilink (mobile wifi) – huawei devices
WinglesE8231, E8278, EC315, E355,E8372
CPEsE5186, E5170, E5180, B31X,B52X,B618
Home routers:WS318, WSR20, WS331a, WS331b, WS330, WS550, WS880、WS326, WS328, Honor Cube(WS860), WS831, WS832, WS833, WS851, WS852, WS560
Или следуйте инструкциям ниже для использования на ПК
Выберите версию для ПК:
Если вы хотите установить и использовать HUAWEI HiLink (Mobile WiFi) на вашем ПК или Mac, вам нужно будет загрузить и установить эмулятор Desktop App для своего компьютера. Мы усердно работали, чтобы помочь вам понять, как использовать app для вашего компьютера в 4 простых шагах ниже:
Загрузите эмулятор android для пк и mac
Хорошо. Прежде всего. Если вы хотите использовать приложение на своем компьютере, сначала посетите магазин Mac или Windows AppStore и найдите либо приложение Bluestacks, либо . Большинство учебных пособий в Интернете рекомендуют приложение Bluestacks, и у меня может возникнуть соблазн рекомендовать его, потому что вы с большей вероятностью сможете легко найти решения в Интернете, если у вас возникнут проблемы с использованием приложения Bluestacks на вашем компьютере. Вы можете загрузить программное обеспечение Bluestacks Pc или Mac .
Установите эмулятор на пк или mac
Теперь, когда вы загрузили эмулятор по вашему выбору, перейдите в папку «Загрузка» на вашем компьютере, чтобы найти приложение эмулятора или Bluestacks.
Как только вы его нашли, щелкните его, чтобы установить приложение или exe на компьютер или компьютер Mac.
Теперь нажмите «Далее», чтобы принять лицензионное соглашение.
Чтобы правильно установить приложение, следуйте инструкциям на экране.
Если вы правильно это сделаете, приложение Emulator будет успешно установлено.
Huawei hilink (mobile wifi) для пк – windows 7/8 / 10/ 11
Теперь откройте приложение Emulator, которое вы установили, и найдите его панель поиска. Найдя его, введите HUAWEI HiLink (Mobile WiFi) в строке поиска и нажмите «Поиск». Нажмите на HUAWEI HiLink (Mobile WiFi)значок приложения. Окно HUAWEI HiLink (Mobile WiFi) в Play Маркете или магазине приложений, и он отобразит Store в вашем приложении эмулятора. Теперь нажмите кнопку «Установить» и, например, на устройстве iPhone или Android, ваше приложение начнет загрузку. Теперь мы все закончили.
Вы увидите значок под названием «Все приложения».
Нажмите на нее, и она перенесет вас на страницу, содержащую все установленные вами приложения.
Вы должны увидеть . Нажмите на нее и начните использовать приложение.
Huawei hilink (mobile wifi) для mac os
Привет. Пользователь Mac!
Шаги по использованию HUAWEI HiLink (Mobile WiFi) для Mac точно такие же, как для ОС Windows выше. Все, что вам нужно сделать, это установить Nox Application Emulator или Bluestack на вашем Macintosh. Вы можете получить Это .
Спасибо за чтение этого урока. Хорошего дня!
Переходим к практике
Обращаю внимание! Сначала выполняется смена IMEI, затем фиксация TTL.
- Выбираем порт FC-PC UI Interface. Если дрова не ставили или не ввели в дебаг мод порты не появятся.
- Ставим потру статус . Окно терминала начнет наполнятся.
- Закрываем терминал. Перезагружаем подем.
У меня стоит 192.168.10.1. Порт не трогайте, там 5555. IP адрес копируем из вкладки веб-морды. Кстати рекомендую его сразу изменить с дефолтного в настройках сети модема. Я при подключении модема к роутеру словил конфликт IP, так как оба устройства имели стандартный адрес 192.168.1.1.
Поздравляю! Нехитрыми манипуляциями модем превратился в смартфон с IMEI и фиксированным TTL и стал пригоден к использованию с любыми симкартами.
Подводим интернет в частный дом
Подбор компонентов привел к покупке следующей связки:
- Wi-Fi роутер Xiaomi 3G.
- 4G модем Huawei 3372h.
- 3G/4G антенна для усиления сигнала.
- Пигтейлы для подключения антенны к USB модему.
Роутер приобрел б/y вариант за 1500 рублей и прошил на Padavan. Гнездо USB в этом маршрутизаторе имеется, но со стоковой Китайской прошивкой оно не работает. Вариант один только шить. Модем Huawei 3372h мне достался от «Мегафона», залоченный под симку оператора.
Для нормальной жизни его необходимо будет прошить прошивкой Hilink. Тогда модем обретает вторую жизнь. Работает с любыми операторами, поддерживает смену IMEI, TTL, что мне будет необходимо для того, чтобы ставить в него сим-карту, которая для работы с модемом не предназначена.
Интернет в частный дом усложняется тем, что операторы видят такие махинации и если у Вас не подключен специальный модемный тариф доступа в интернет не будет. Еще один плюс — это работа с веб-интерфейсом. Мне с ним намного удобнее, да и к роутеру модем подключается в «пару кликов».
Подключаем huawei 3372h к роутеру для раздачи интернета
Ставим тип модема — NDIS: LTE and other и сохраняем.
Подключаем модем в USB порт и проверяем работу на вкладке карта сети. По IP адресу шлюза WAN можно выполнить вход в веб-интерфейс модема. Не забудьте его сменить если он совпадает с IP роутера, чтобы не словить конфликт IP адресов.
Статья дополняется и обновляется. Если у вас новые данные о том как подключить интернет в частный дом, пишите в комментариях, обсудим.
Разлочка huawei 3372h. смена imei, ttl
Подготовка модема. В моем случае тариф МТС «Безлимитище» с неограниченным трафиком. У Вас может быть любой другой. Вставив в модем сим-карту не предназначенную для работы с модемом интернета не ждите. Будем доказывать ОпСоСу (оператор сотовой связи) что модем — это и есть телефон.
Для этого поставим модему IMEI своего телефона и TTL. У меня после прошивки на Hilink интернет так и не появился, до устранения указанных косяков. Тарифы, которые поддерживают раздачу интернета (обычно с лимитным трафиком) будут работать. Но кому они нужны? Будем делать сразу на совесть.






Хорошо. Прежде всего. Если вы хотите использовать приложение на своем компьютере, сначала посетите магазин Mac или Windows AppStore и найдите либо приложение Bluestacks, либо Приложение Nox . Большинство учебных пособий в Интернете рекомендуют приложение Bluestacks, и у меня может возникнуть соблазн рекомендовать его, потому что вы с большей вероятностью сможете легко найти решения в Интернете, если у вас возникнут проблемы с использованием приложения Bluestacks на вашем компьютере. Вы можете загрузить программное обеспечение Bluestacks Pc или Mac here .
Теперь, когда вы загрузили эмулятор по вашему выбору, перейдите в папку «Загрузка» на вашем компьютере, чтобы найти приложение эмулятора или Bluestacks. Как только вы его нашли, щелкните его, чтобы установить приложение или exe на компьютер или компьютер Mac.
в Play Маркете или магазине приложений, и он отобразит Store в вашем приложении эмулятора. Теперь нажмите кнопку «Установить» и, например, на устройстве iPhone или Android, ваше приложение начнет загрузку. Теперь мы все закончили. Вы увидите значок под названием «Все приложения».
Привет. Пользователь Mac! Шаги по использованию HUAWEI HiLink (Mobile WiFi) для Mac точно такие же, как для ОС Windows выше. Все, что вам нужно сделать, это установить Nox Application Emulator или Bluestack на вашем Macintosh. Вы можете получить Это здесь .
Шаги по настройке компьютера и загрузке приложения huawei hilink ( в windows 11
- Проверьте, совместим ли ваш компьютер: Вот минимальные требования:
- RAM: 8GB (минимум), 16GB (рекомендованный)
- Хранение: SSD
- Processor:
- Intel Core i3 8th Gen (минимум или выше)
- Qualcomm Snapdragon 8c (минимум или выше)
- Processor Architecture: x64 or ARM64
- Проверьте, имеет ли HUAWEI HiLink ( собственную версию Windows. Сделай это здесь ». Если собственная версия отсутствует, перейдите к шагу 3.
- Установите Amazon Appstore из Microsoft Store. Сделай это здесь ». При выборе «Получить» начнется установка приложения и автоматически установится подсистема Windows для Android.
- После установки Amazon Appstore и приложение “Настройки подсистемы Windows для Android” появятся в меню “Пуск” и списке приложений. Откройте Amazon Appstore и войдите в свою учетную запись Amazon.
- Перейдите в магазин приложений Amazon и выполните поиск по слову « HUAWEI HiLink ( ». Откройте страницу приложения, щелкнув значок приложения. Нажмите “Установить”. После установки нажмите «Открыть», чтобы начать использовать приложение HUAWEI HiLink (.
Чтобы найти HUAWEI HiLink ( Android app в Windows 11 после его установки, перейдите в меню Пуск » Раздел Рекомендуемые. Если вы не можете найти там приложение HUAWEI HiLink (, нажмите «Все приложения» рядом с закрепленным разделом в меню «Пуск» и прокрутите список.
Был ли процесс настройки сложным? Amazon Appstore в Windows недоступен в вашей стране или приложение HUAWEI HiLink ( не работает в вашей Windows 11? Просто загрузите APK напрямую и установите через эмулятор. Сделай это здесь »
Перед тем как приступить к решению проблемы, выполните следующие действия.
- Если уровень заряда батареи меньше 20%, не удастся выполнить обновление. Полностью зарядите устройство перед обновлением. Старайтесь не прерывать установку обновлений (не нажимайте и не удерживайте кнопку питания дольше 10 секунд).
- Убедитесь, что на устройстве достаточно места во внутренней памяти, перед загрузкой пакета обновлений. Если места недостаточно, удалите данные из памяти устройства перед выполнением обновления.
- Убедитесь, что кнопки питания, увеличения и уменьшения громкости работают корректно и возвращаются в исходное положение после нажатия. Также проверьте, не повреждено ли устройство из-за попадания воды. Если устройство повреждено, может отобразиться экран принудительного обновления и сообщение «Сбой установки ПО» с красным восклицательным знаком. Телефон также может перейти в режим восстановления после включения. (В этом случае на устройстве отображается экран обновления. Это не указывает на проблемы с обновлением. Перезагрузите устройство и проверьте, можно ли перейти на рабочий экран.)
Не удается загрузить пакет обновлений
Если вам не удается загрузить пакет обновлений, см. «Уведомление о сбое загрузки или сбое аутентификации отображается во время обновления системы телефона или планшета HUAWEI».
На экране запуска отображается сообщение «Сбой установки ПО» и текст красного цвета, а устройство непрерывно перезагружается
- Происходит сбой обновления, а вместо перехода на рабочий экран на экране запуска отображается текст красного цвета.
- Во время обновления устройство перезагружается автоматически, а затем отображается экран обновления. На экране отображается сообщение «Сбой установки ПО» с красным восклицательным знаком.
- Во время обновления устройство было выключено (например, с помощью нажатия и удержания кнопки питания). В результате устройство не включается и непрерывно перезагружается.
Для восстановления системы можно использовать HiSuite или функцию восстановления системы.
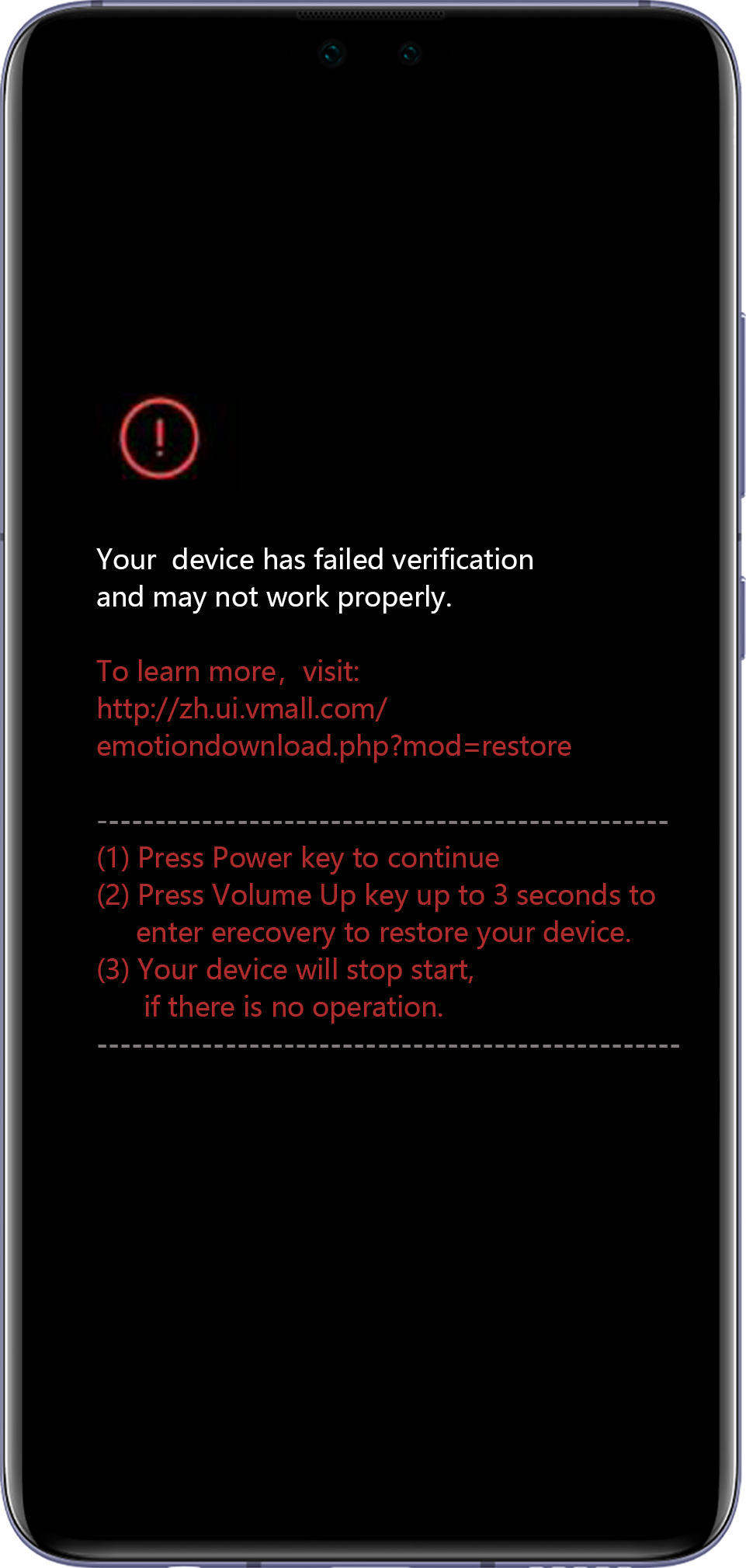
После сбоя обновления на экране отображается зеленый робот (телефон перешел в режим быстрой загрузки FastBoot)
Устройство могло случайно выключиться во время обновления, например при нажатии и удержании кнопки питания, в результате чего оно перешло в режим FastBoot (на экране отобразился зеленый робот). Это означает, что устройство не может включиться. Чтобы устранить проблему, используйте HiSuite для восстановления устройства.
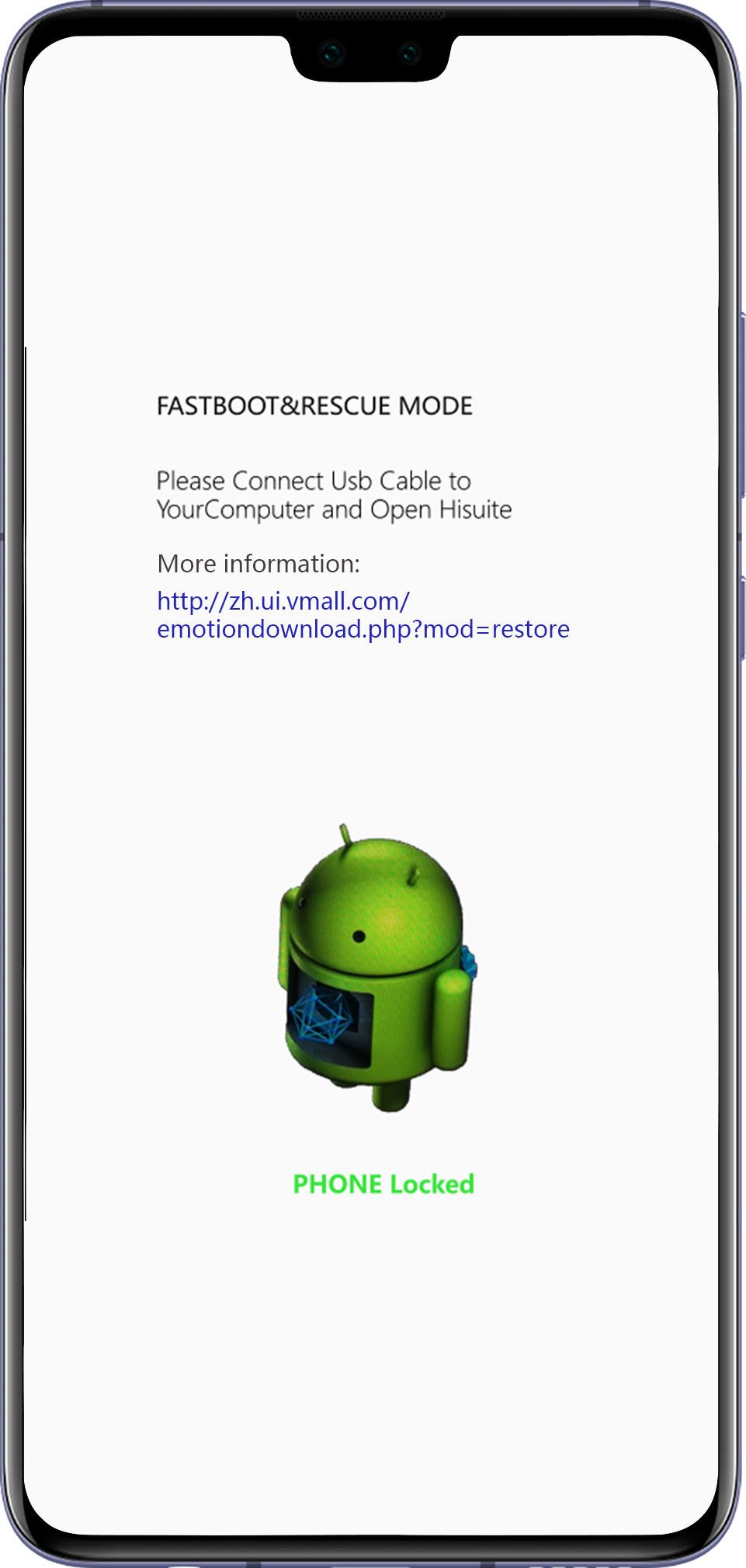
Во время обновления устройство зависает на экране обновления или на экране запуска с логотипом HUAWEI
- Для установки обновлений требуется некоторое время, особенно если на устройстве установлено большое количество приложений или пакет обновлений объемный. Подождите, пока процесс обновления завершится.
- Если вы нажмете и будете удерживать кнопку питания или выполните другое действие на устройстве во время обновления, устройство вернется на экран обновления. Подождите, пока процесс обновления завершится.
- Если проблема не устранена, восстановите систему с помощью HiSuite.
После обновления устройство зависает на экране с логотипом HUAWEI
- Если на устройстве в течение долгого времени отображается логотип HUAWEI, заряжайте его не менее 30 минут, а затем снова попробуйте включить устройство.
- Если не удается включить устройство, нажмите и удерживайте кнопку питания в течение 10 секунд для принудительной перезагрузки устройства (для устройств серии Mate 40 нажмите и удерживайте кнопку питания и кнопку уменьшения громкости не менее 10 секунд).
- Если проблема не устранена, восстановите систему с помощью HiSuite или функции восстановления системы.
Используйте HiSuite или функцию восстановления системы для восстановления системы
При использовании HiSuite или функции восстановления системы ваши персональные данные могут быть удалены. Если телефон можно включить, сделайте резервную копию данных.
- После автоматической установки обновлений устройство перезагрузится для завершения обновления. Процесс обновления может занять некоторое время. Не используйте устройство во время обновления.
- Установите последнюю версию HiSuite на компьютер.
- Убедитесь, что устройство выключено, и подключите его к компьютеру через USB-кабель. Нажмите и удерживайте кнопки уменьшения громкости и питания в течение нескольких секунд, чтобы перейти в режим FastBoot (на экран с зеленым роботом). Если кнопка регулировки громкости отсутствует, нажмите на кнопку питания три–пять раз подряд, дождитесь включения экрана и перейдите в режим FastBoot.
- Дождитесь завершения восстановления системы. Система будет восстановлена до версии по умолчанию.
- Устройство автоматически перезагрузится, и отобразится рабочий экран. Это может занять некоторое время.
Если проблема не устранена, сохраните резервную копию данных и восстановите заводские настройки телефона или обратитесь в авторизованный сервисный центр Huawei.
Повреждение экрана смартфона существенно усложняет работу, а в некоторых случаях даже делает ее невозможной. Это приводит к тому, что пользователь даже не может сделать резервную копию важных данных, чтобы перенести их на новый телефон.
При этом, есть возможность вывести изображение ноутбук или стационарный компьютер. Для этого не требуется специальное оборудование: достаточно иметь подходящий USB-шнур и установить программу для управления смартфоном. Отличное решение, даже если экран разбит или не работает.
Внимание! Эта инструкция будет полезна, если экран подает признаки жизни. Иначе данная статья и советы, в ней содержащиеся, будут бесполезны!
Видео инструкция
Дисплей телефона не работает
Многие производители смартфонов убрали аппаратный интерфейс, чтобы сэкономить на габаритах, весе телефона и затратах. В результате получается устройство, с которым вы можете взаимодействовать только через сенсорный экран.
Можно описать несколько сценариев неработающего дисплея:
- Небольшая трещина на экране
- Трещина на экране, часть экрана не отображается
- Трещина на экране, не работает тачскрин
- Трещина с поломкой тачскрина и проблемы с отображением
- Экран без трещин, но сенсор не работает
Каждый из типов поломки будет влиять на то, как вы используете свой телефон. Однако ни один из них не должен приводить к невозможности использования устройства.
Практическое решение для смартфона с разбитым дисплеем – ремонт. Однако некоторые проблемы могут помешать этому: например, отсутствие гарантии или недоступность (дороговизна) запасных частей.
Если вы не можете починить телефон профессионально, можно заменить поврежденный дисплей телефона.
В следующих разделах вы узнаете, как получить доступ к телефону, несмотря на сломанный сенсорный дисплей. Получив доступ, вы сможете восстановить данные с устройства.
Доступ к телефону с помощью клавиатуры и мыши
Если дисплей включается и вы можете видеть хотя бы часть экрана (при этом не можете его использовать) – попробуйте вариант с подключением клавиатуры и/или мыши.
Есть разные варианты подключения, в зависимости от платформы и версии Android вашего смартфона.
Для получения доступа к экрану необходимы:
- Телефон с поддержкой USB OTG
- Мышь / клавиатура с подключением через USB (или беспроводной адаптер)
- Переходник USB OTG
- Включите телефон
- Подключите USB OTG переходник к гнезду телефона (обычно это USB-C или Micro-USB)
- Подключите клавиатуру или USB-концентратор с подключенной клавиатурой и мышью к переходнику.
- Управляйте смартфоном с помощью мыши и клавиатуры.
Примечание. Bluetooth устройства также поддерживаются Android, но вам потребуется доступ к экрану настроек. К нему невозможно будет получить доступ, если сенсорный экран не работает.
Samsung DeX
Для мобильных устройств Samsung есть удобная оболочка DeX. Благодаря ей можно подключить телефон к дисплею ПК (Mac OS или Windows). Впервые эта оболочка появилась на Samsung Galaxy S8, но была неудобна тем, что требовала специальной док-станции, так как не все usb-хабы работали с ней.
На Galaxy S21 вообще не нужно устанавливать дополнительные приложения, все работает при подключении к экрану ПК.
Что вам понадобится:
- USB-хаб: я использовал Satechi Type-C
- клавиатура и мышь, подключенные к хабу
- монитор, подключенный к хабу через HDMI
USB-хаб подключается через USB-порт к телефону и далее все действия производятся уже через монитор ПК, клавиатуру и мышь, как на обычном настольном ПК.
Ремонт экрана телефона
Если данные на телефоне представляют особую ценность, а вытащить их никак не получается, остается вариант с ремонтом. В 100% случаев это дорого. Помимо замены стекла, это еще и сенсорная область. Средняя стоимость составляет 200 – 250 долларов.
В результате ремонта вы получаете рабочее устройство со всеми данными.
Сэкономить на ремонте можно в том случае, если аппаратную начинку вы заказываете отдельно: на ebay или aliexpress. И затем уже оплачиваете работу специалиста.
Понятно, что все риски вы берете на себя. Обязательно уточняйте, будет ли выполняться сброс настроек или нет. Если после дорогостоящего ремонта вы потеряете данные на телефоне, смысла нет.
Удаленное управление телефоном
Первый этап для управления телефоном, у которого разбит экран, заключается в подготовке смартфона. Для этого необходимо разрешить отладку по USB. Сделать это можно через настройки аппарата, если, конечно же, тачскрин и какая-то часть экрана функционируют.
- Нажимаем по версии сборки или прошивки (7 раз), пока на экране не появится уведомление о входе в режим разработчика.
- В разделе Параметры разработчика активируем пункт Отладка по USB.
- Перезагружаем телефон.
В результате, будет предоставлен доступ к экрану телефона через USB. Это позволит восстановить данные или получить нужную информацию посредством специальных программ.
Вывод экрана Андроид через браузер
Один из самых простых и быстрых способов наладить управление смартфоном через компьютер – воспользоваться браузером Google Chrome. Сторонние приложения в этом случае не нужны. Вывод изображения на ПК без программ пошагово выглядит следующим образом:
- Открываем браузер Chrome
- Устанавливаем расширение Vysor.
- Подключаем смартфон к компьютеру через USB и запускаем установленную утилиту.
- Нажимаем «Find devices» и выбираем нужное устройство.
- Подтверждаем отладку по USB
- Получаем доступ к телефону через ПК.
Трансляция экрана с Android на компьютер возможна не только через браузер, но и с помощью специальных приложений. О них – далее.
Mirroid
Посредством Mirroid вы можете
- дистанционно управлять приложениями, играми,
- снимать скриншоты и видео.
- управлять ОС Андроид при помощи клавиатуры и мыши.
- использовать горячие клавиши.
- передавать файлы с ПК на Андроид и обратно
Работать с клиентом очень просто, не требуется установка Java. Но – есть нюанс: как обычно, для работы требуется отладка по USB. Подключиться можно и через общую wi-fi точку, но проще все-таки традиционно, через кабель.
- Запустите Mirroid.exe.
- Подключите телефон через USB к ПК.
- Активируйте USB-отладку на телефоне.
- На ПК появится экран смартфона.
AndroidScreencast
- Не требуется установка клиентского приложения на проблемном устройстве
- Использование клавиатуры ПК: ввод текста без ограничений по символам
- Полноценная поддержка свайпов, тапов и других жестов
- Поддержка вариантов отображения экрана: ландшафтный, портретный
- Навигация по файлам Андроид через ПК
- Запись видео происходящего на экране мобильного устройства
Для работы приложения используется технология androidscreencast.jnlp, основанная на Java. Это значит, что рут-доступ и прочие хаки не требуются. Для подключения к телефону используется установленная установленная Java 7+
Через консоль ADB вводятся команды:
adb input key
adb input tap
adb input swipe
- Скачиваем последнюю версию (https://github.com/xSAVIKx/AndroidScreencast/releases/) в формате executable.jar или windows.zip.
- Скачиваем Java последней версии (https://www.oracle.com/ru/java/technologies/javase/javase-jdk8-downloads.html или здесь) и устанавливаем.
- Запускаем файл androidscreencast-0.1-executable.jar.
- Подключаем телефон по USB к ПК.
- Разрешаем отладку по USB на телефоне.
Подробней о использовании AndroidScreencast читайте на форуме.
Apowersoft Phone Manager
Многофункциональная программа, которая позволяет управлять файлами телефона, даже если неисправен сенсор телефона. Правда, получить доступ на устройстве с полностью нерабочим экраном не получится: должна быть возможность установить клиент на телефон.
Стоимость официальной версии составляет $40, бесплатная демо-версия доступна пользователям в первые 3 дня.
Чтобы оценить функционал приложения, его необходимо установить на компьютер с Windows. То же самое необходимо сделать на мобильном устройстве. Владельцы Android могут найти приложение в Google Play и загрузить его, считав QR-код. Далее необходимо выполнить следующие действия:
- Подключить гаджет к компьютеру с помощью USB-кабеля.
- Запустить приложение и получить доступ к экрану смартфона.
- Перенести нужные данные с телефона на ПК через кнопку «Export», указав подходящую директорию.
Примечательно, что диагональ экрана в приложении Apowersoft Phone Manager можно менять, уменьшая или, наоборот, растягивая ее на максимум.
[email protected]
Не самое простое в установке, но удобное в использовании приложение, которое тоже делает возможным управление телефоном с разбитым экраном или нерабочим сенсором через компьютер. Устанавливать клиентское приложение на телефон не нужно, достаточно подключиться к Андроид через консоль ADB.
Для корректной работы приложения пользователям понадобятся:
- Java (желательно последняя версия);
- Android SDK Tools;
- Приложение Droid at Screen.
- Скачивайте дистрибутив – лучше с официального сайта (ссылка внизу). Это гарантирует корректную работу.
- После установки Java перейдите к SDK Tools.
- Опытные пользователи рекомендуют загружать приложение в корень системного диска, что существенно упрощает дальнейший доступ к файлам.
- Завершив установку, распакуйте и установите апплет Droid at Screen.
- Далее необходимо запустить приложение
- Найдите пункт ADB и намите ADB Executable Path.
- Укадите путь к ADB-драйверам и нажмите ОК.
- Если откладка телефона по USB разрешена, можно подключать аппарат к компьютеру и запускать приложение.
- Поиск гаджета происходит автоматически, после чего экран отображается на ПК.
- Если с телефона с разбитым экраном необходимо скопировать данные и перенести их на компьютер, заходим в пункт «Explore» и получаем доступ ко всей информации на смартфоне.
MyPhoneExplorer
Одно из самых простых и удобных приложений, которое выполняет функцию зеркала для разбитого экрана телефона. Пошаговая инструкция выглядит так:
- Скачиваем программу MyPhoneExplorer с официального сайта и устанавливаем на компьютер.
- Запускаем приложение и выбираем тип соединения: USB (на выбор также wi-fi или Bluetooth).
- Подключаем Android-телефон через USB шнур.
- Заходим в настройки и разрешаем отображение снимков экрана.
- Управляем смартфоном с помощью компьютерной мышки.
Важная особенность! Приложение MyPhoneExplorer позволяет не только управлять смартфоном, но и выводить на экран клавиатуру.
Заключение
На этом – все. Хотя это не полный список программ для дистанционного управления телефоном, но основная их часть. Самое главное – как включить режим отладки, чтобы они работали корректно со смартфоном. Если сделать это не получается, остается вариант с подключением клавиатуры и мыши через OTG и – DeX, если речь идет о телефоне марки Samsung.
Часто задаваемые вопросы
В Samsung Galaxy S10 не работает разъем USB, погас экран. Как перенести фото на другое устройство?
Удалятся ли фотографии из Галереи или приложения, если отдать телефон на ремонт экрана? (Упал на землю и разбился, а так – все работает).
Условия ремонта оговариваются непосредственно в сервисе. В любом случае, попробуйте сделать резервную копию через настольную программу KIES для устройств Samsung.
Планшет упал со стола, у него треснул экран и перестал реагировать на нажатия. Я не смогла подключить мышь через USB переходник (OTG поддерживается).
Решила зарядить планшет. Ставлю на зарядку. экран сначала загорается, потом появляется мерцание и глюки, а потом он опять потухает.
Самая распространенная причина – неисправная зарядка устройства либо неплотный контакт с зарядным гнездом телефона. Вот инструкция , которая устранит проблему.
В Samsung Galaxy разбит экран, телефон по-прежнему работает (слышу когда приходят сообщения или мейлы и будильник. Когда подключаю к ПК – он не отображает данные на телефоне.
Если файлы хранились на sd-карте, прочесть ее содержимое можно через картридер, подключенный к ПК. Если данные находятся в памяти телефона, используйте вышеупомянутые программы.
Установила KIES – не помогает. Сходила в ремонтный сервис – посоветовали новый экран установить. Мне телефон не сильно нужен, но на нем фото и видео ребенка.
Все достаточно просто – ставьте программу для удаленного управления телефоном (любую из списка) и копируйте файлы на ПК. Если это не удастся сделать, придется менять экран телефона, а стоит ли удаленная информация стоимости ремонта – решать вам.
Разбился экран, через месяц отдала на ремонт. Спустя 2 месяца получила телефон, но забыла пароль. Помогите! Там все мои файлы.
Судя по всему, вам нужно восстановить доступ к аккаунту Google. Вам поможет эта официальная инструкция.
Сложно уже вспомнить, с какой версии аппараты Huawei P-серии стали задавать стандарты в мобильной фотографии, — вероятнее всего, переломным оказался смартфон Huawei P9 c дополнительным монохромным сенсором, который позволял добиваться очень высокого для своего времени качества снимков в темноте. Также это был первый флагман Huawei, к камере которого приложила руку легендарная Leica. Никто так и не знает, каким именно образом немецкая компания участвовала в создании камер смартфонов китайского бренда, — но совпадение это было или нет, мы узнаем скоро. Huawei P50 Pro стал последним смартфоном Huawei, брендированным Leica, – по крайней мере по состоянию на сейчас фотобренд прекратил сотрудничество с томящимися под санкциями китайцами (но пока не присоединился к другим).
Заточенность смартфона под съемку фото и видео заметна не только по первому месту в рейтинге DxOMark за 2021 год, но и даже по его внешнему виду. Мы много смеемся над тем, что многокамерные системы скоро будут занимать всю заднюю панель смартфона, а Huawei P50 Pro c его двумя блоками камер делает еще один большой шаг в этом направлении. Но не камерами едиными, конечно, — мы говорим о полновесном флагмане: Qualcomm Snapdragon 888 (да, в Китае смартфон вышел задолго до анонса 8 Gen 1 – но и Kirin оставлен только для версии, предназначенной для внутреннего рынка), изогнутый OLED-дисплей диагональю 6,6 дюйма, быстрая проводная и беспроводная зарядки.
В общем, все как у людей — кроме одного момента в виде Google Mobile Services. Именно поэтому перед нами не обычный Android-аппарат, а смартфон на операционной системе HarmonyOS 2.0. Huawei сделала очень многое, чтобы опыт взаимодействия со смартфонами на HarmonyOS и на Android был максимально похожим, но все же, чтобы впечатлить придирчивую публику, имея такую вещь в анамнезе, нужно выделяться на фоне всех «обычных» конкурентов. Посмотрим, насколько это у Huawei P50 Pro получилось.
⇡#Технические характеристики
Главную фишку Huawei P50 Pro я уже описал выше — это, пожалуй, рекордный (даже больше, чем у шестикамерного Nokia 9 Pureview) процент задней панели, занятый камерами, которые в данном случае распределены по двум черным блокам. Придумывать какое-то интересное решение дизайнеры Huawei не стали — хотя могли бы по крайней мере окрасить эти круги в красный цвет, красиво тем самым попрощавшись с Leica. Камеры вдобавок сильно выступают над корпусом — оба и так немного выпуклых круга покоятся на своеобразном овальном «постаменте».
В остальном Huawei P50 Pro оформлен подобающе духу времени: изогнутый экран и изогнутая спинка сходятся на визуально более тонких, чем они есть на самом деле (8,5 мм), гранях. Но все же смартфон тоньше, чем Huawei P40 Pro.
Huawei P50 Pro, лицевая панель: фронтальная камера в отверстии в верхней части экрана, разговорный динамик под верхней кромкой корпуса
Корпус прикрыт закаленным стеклом с двух сторон — его марка, к слову, не указана, это не Gorilla Glass (китайские аналоги, впрочем, достаточно хороши, чтобы не беспокоиться по этому вопросу), грани выполнены из полированного алюминия. Спинка глянцевая — и уже привычно скользкая, смартфон стоит сразу спрятать в чехол во избежание лишних походов в сервисные центры. Чехол есть в комплекте — флагман флагманом, а комплектация здесь полноценная, не только с зарядным устройством и кабелем, но и с чехлом из прозрачного силикона, скучным, но практичным.
Huawei P50 Pro, задняя панель: два блока с камерами, сенсорами и двойной светодиодной вспышкой
Цветовых вариаций в России будет две: светло-золотистая, как в нашем случае, и черная. И этот редчайший случай, когда я бы предпочел именно черный вариант — благодаря золотым окантовкам вокруг камер он смотрится более породисто и благородно, а не уныло.
Huawei P50 Pro, левая грань без функциональных элементов
Huawei P50 Pro, правая грань: клавиши питания и регулировки громкости
Лицевая панель выглядит стандартно — рамки небольшие, но все же заметные, несмотря на изогнутый дисплей (он занимает 85,1% лицевой поверхности). Фронтальная камера находится в отверстии по центру верхней части экрана. Xiaomi Mix 4 и Samsung Galaxy Z Fold3 остаются двумя единственными смартфонами со спрятанными фронталками.
Huawei P50 Pro, верхняя грань: два микрофона, динамик, ИК-порт
Huawei P50 Pro, нижняя грань: слот для SIM-карт/карты памяти NM, динамик, микрофон, порт USB Type-C
Функциональные элементы привычные: обе физические клавиши (питания и регулировки громкости) на правом ребре, мини-джека нет, зато есть редкий гость на смартфонах за пределами экосистемы Xiaomi – ИК-порт.
Сканер отпечатков в Huawei P50 Pro расположен под экраном. Используется оптический сенсор: он не очень быстр и не срабатывает при прикосновении влажного пальца, зато весьма стабилен — случаев несрабатывания практически не было. Экранные сканеры уже как минимум год не вызывают особых вопросов — это вполне рабочий инструмент идентификации пользователя, без явных недостатков. В данном случае, правда, хотелось бы, чтобы он находился повыше — смещенный слишком близко к нижнему краю смартфона, он вынуждает слегка перехватывать гаджет в руке, что не очень удобно и немного опасно. Есть и дублирующая система идентификации пользователя при помощи распознавания его лица. Но, в отличие от P40 Pro, к примеру, тут нет дополнительного датчика глубины — работает исключительно фронтальная камера.
Huawei P50 Pro. UI
Все осенние смартфоны Huawei (nova 8, nova 8i, nova 9) получили немного странную операционную систему, несущую маркировку EMUI 12, но при этом выглядящую полностью как HarmonyOS 2.0 и отрицающую то, что это накладка на Android. Huawei P50 Pro не исключение. Отличий от EMUI 12, которую мы видели на «новах», почти нет — только пара косметических обновлений вроде возможности переключаться между панелями уведомлений и настроек (это две шторки, которые вызываются смахиванием от двух разных частей верхней грани) напрямую смахиванием в сторону, не закрывая предварительно одну из них.
Экосистемные возможности столь же широки, причем Huawei окончательно определилась, как называется функция назначения смартфона главным в экосистеме — это уже второй раз подряд Device+. Система стабильная, быстрая и очень приятно оформленная, но, само собой, без сервисов Google: приложения ставятся через фирменный магазин AppGallery либо через систему скачивания apk-файлов Petal Search (часть приложений установить нельзя никак из-за их привязки к Google-сервисам). Масса предустановленных приложений (больше всех на рынке, да еще и с отрывом), Google Pay, конечно же, недоступен, но можно пользоваться «СберPay», MirPay или приложением «Кошелек».








