- Использование раздела личное | huawei поддержка россия
- Как найти свой почтовый ящик на ukr net?
- Узнайте больше о huawei
- Встроенное приложение
- Проверьте сетевое соединение телефона
- Персональные настройки
- Проверьте, включена ли функция энергосбережения
- Для чего нужен аккаунт huawei
- Подключаем и настраиваем аккаунт
- Проверьте, предоставлено ли приложению и телефону право на отправку уведомлений
- Проверьте, предоставили ли вы сторонним приложениям разрешение на работу в фоновом режиме
- Что такое аккаунт huawei и для чего он нужен?
- Для чего создавать почту в смартфоне
- Выберите встроенное почтовое приложение andro >
- Как включить или отключить доступ по протоколам pop и imap
- 🌟 как изменить иконки на huawei
- Настраиваем почтовое приложение
- Как зарегистрировать аккаунт huawei?
- Как настроить
- Как настроить почтовые серверы
- Gmail
- Что делать, если забыл(а) пароль от аккаунта
- Почтовый клиент оutlook
- Бесконтактная оплата
- Какой клиент выбрать
- Blue mail
- Так как там без сервисов google?
- Как установить почту на телефон андроид
- Как создать электронную почту google на телефоне
- Яндекс. почта
- Выполните ручную синхронизацию электронной почты.
- Как сменить пароль, если вы не можете получить доступ к ящику рамблер?
- Почтовый клиент yandex
- Что такое imap/smtp?
- Переустановите приложение и повторите попытку
- Узнайте больше о Huawei
Использование раздела личное | huawei поддержка россия
Создание нового раздела Личное
Перейдите в меню . Если раздел Личное не был создан, нажмите Включить, затем выберите опцию Внутренняя память. Следуйте инструкциям на экране, чтобы установить пароль и контрольный вопрос. Если раздел Личное уже добавлен, перейдите в раздел . Следуйте инструкциям на экране, чтобы установить пароль и контрольный вопрос.
Переключение на другой раздел Личное
Перейдите в меню . Для доступа в раздел Личное вам нужно подтвердить личность с помощью отпечатка пальца или ввести пароль.
Перенесение файлов в раздел или из раздела Личное
- Чтобы перенести файлы в раздел Личное, перейдите в меню . Выберите категорию Изображения, Аудио, Видео или Файлы, затем нажмите Добавить. Выберите файл или несколько файлов и нажмите Добавить.
- Чтобы перенести файл из раздела Личное, нажмите и удерживайте его, затем нажмите Переместить. Затем выберите место назначения.
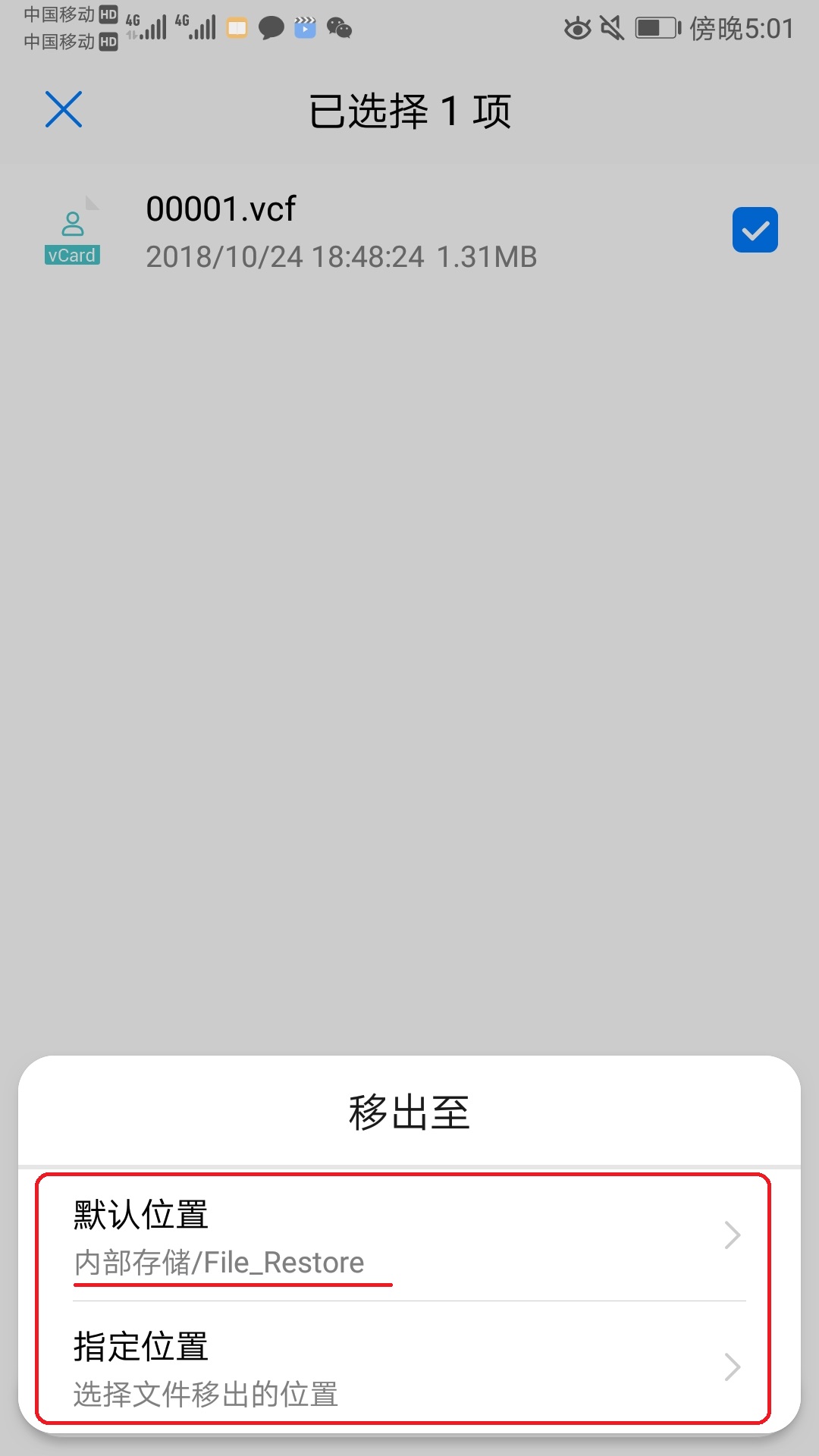
Удаление раздела Личное
Перейдите в меню . Для доступа в раздел Личное вам нужно подтвердить личность с помощью отпечатка пальца или ввести пароль. Чтобы удалить файлы в разделе Личное, нажмите OK. Чтобы перенести файлы из раздела Личное, выберите опцию Переместить файлы в другое место, затем место назначения. Раздел Личное будет удален.
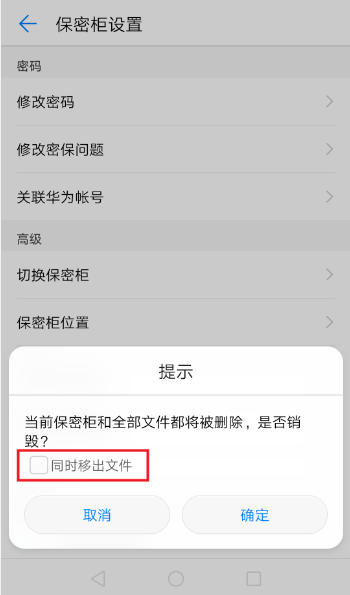
Как найти свой почтовый ящик на ukr net?
Как войти на свою учетную запись в сервисе Ukr.Net
Узнайте больше о huawei
Встроенное приложение
На устройства под управлением Android, приложение Gmail предустанавливают вместе с ОС, поэтому его не нужно загружать отдельно. Настройка софта выглядит так:
- Запустите ПО — бывает спрятано в отдельной папке с названием «Google» или «Софт». Выберите почту для авторизации — для наглядности используем Гугл.

- Введите адрес электронной почты или номер телефона, к которому она привязана и жмите «Далее».
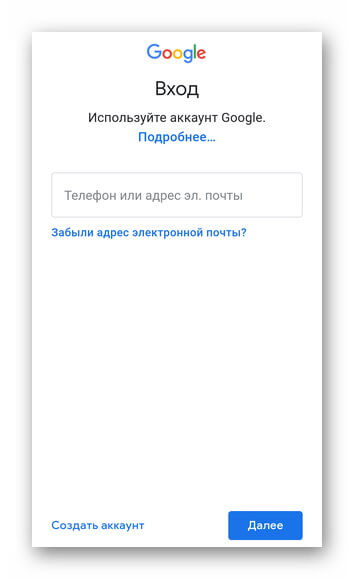
- На следующей странице введите пароль и снова тапните по «Далее».
- Если установлена двухэтапная аутентификация, подтвердите вход с помощью личного смартфона.
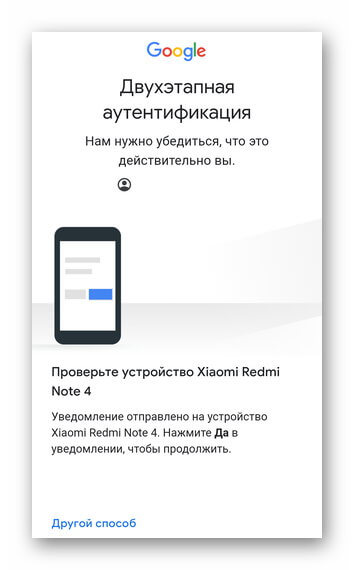
- Предложение добавить телефон разрешено пропустить, нажав по соответствующей клавише снизу страницы.

- Остается нажать «Принимаю», соглашаясь с условиями использования сервиса, магазина Google Play и политикой конфиденциальности.
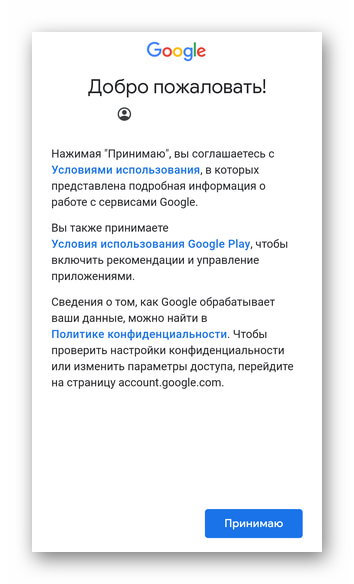
На смартфоны от Huawei/Honor невозможно установить приложение Gmail и сервисы от Google из-за санкций, наложенных США на компанию в мае 2021 года.
После синхронизации, пользователь попадет на главную страницу со входящими сообщениями, откуда нужно проследовать к параметрам почты:
- Откройте меню «Еще».
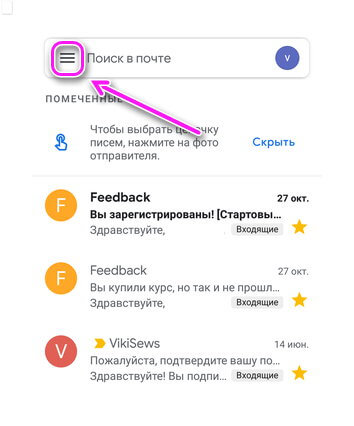
- Пролистайте вкладку вниз и тапните по «Настройки».
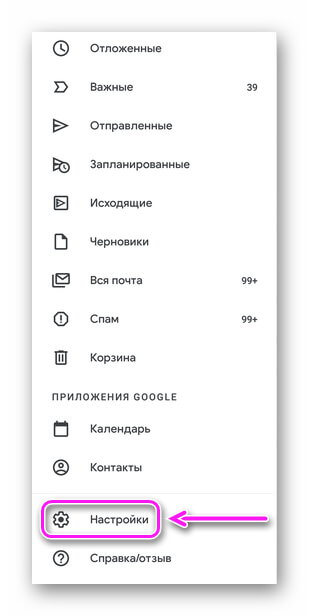
Настройки разделены на 2 раздела: общие и персональные. Поговорим о них отдельно.
Проверьте сетевое соединение телефона
- Возможно, приложению не предоставлено разрешение на доступ к сети.
Откройте Диспетчер телефона, перейдите в раздел , найдите нужное приложение и включите опцию Передача данных или Wi-Fi.
- Возможно, вы включили функцию Экономия трафика.
Откройте Диспетчер телефона, перейдите в раздел (Умная экономия трафика), а затем выключите функцию Экономия трафика или Умная экономия трафика. Либо вы можете оставить функцию Экономия трафика (Умная экономия трафика) включенной, найти приложение в списке НЕОГРАНИЧЕННЫЙ ДОСТУП включить переключатель рядом с названием приложения.
- Включите Переключение Wi-Fi/моб. передача, либо не выключайте мобильную передачу данных, чтобы телефон автоматически использовал мобильную сеть, когда недоступна сеть Wi-Fi.
- Возможно, телефон отключился от сети, пока находился в спящем режиме. Включите опцию Подключение к сети, когда устройство в спящем режиме.
Персональные настройки
Настройка почты Gmail на Андроид бывает индивидуальной — для каждого аккаунта:
- Выберите почту из списка доступных.

- В «Аккаунт» скрывается тонкая настройка учетной записи с включением двухэтапной аутентификации, добавлением личной информации и наличием платежных карт.
- Во «Входящие» определили вид полученных сообщений, категории в них отображающиеся (соцсети, неотсортированные, акции).
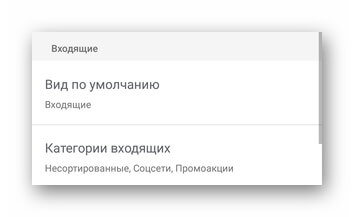
- «Уведомления» выделены под настройки оповещений о присланных посланиях.
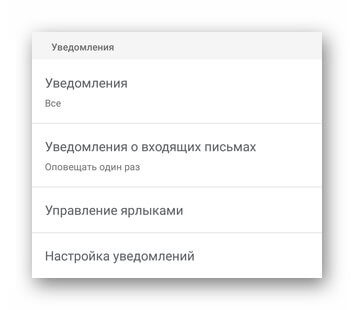
- «Общие» частично копируют надстройки из общих настроек, но добавляют возможность включить умный ввод сообщений, быстрые ответы и автоответчик.
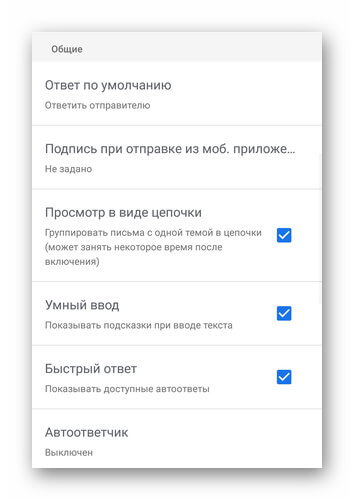
- «Напоминания» включают уведомление о принятых, но неотвеченных письмах. Вслед за ним идут настройки «Подсказок в почте».
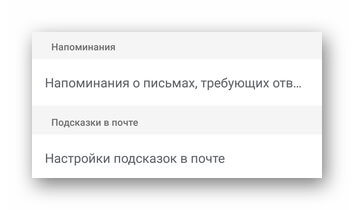
- «Настройки синхронизации» определяют обратную связь с приложением, ее период, возможность загружать полученные файлы раньше, чем письмо откроет пользователь.
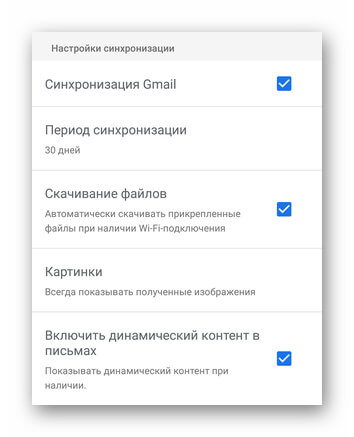
Больше настроек собрано в веб-версии почтовой службы.
Проверьте, включена ли функция энергосбережения
- Возможно, вы закрыли приложение, когда на экране телефона отобразилось уведомление функции Сообщать об энергоемкости.
- Возможно, вы включили Режим энергосбережения и режим Ультра
Перейдите в раздел и отключите Режим энергосбережения и режим Ультра.
- Включите опцию Игнорировать оптимизацию батареи
- EMUI 9.X, 10.X, 11.X и Magic UI 2.X, 3.X и 4.0: откройте Настройки, выберите раздел Оптимизация работы батареи, нажмите на значок треугольника, выберите раздел Все приложения, найдите нужное приложение и выберите опцию Запретить.
- EMUI 8.X и EMUI 5.X: откройте Настройки, выберите раздел Игнорировать оптимизацию батареи, нажмите на значок треугольника, выберите раздел Все приложения, найдите нужное приложение и выберите опцию Разрешить.
Для чего нужен аккаунт huawei
Аккаунт Хуавей используется для многих операций на устройствах Хонор и Хуавей, особенно он важен для смартфонов Mate 30 Series, так как данные флагманы не поддерживают использование Google-сервисов. Отсутствие сервисов Гугл не отменяет возможности использования смартфона в полном объеме, включая использование приложений для работы (разработанные аналоги Word, Exel и иных важных приложений, а также всевозможные игры, Хуавей Пэй и многое другое).
Наличие профиля позволяет владельцу устройства использовать все предустановленные программы и приложения, для большинства из них, за исключением простейших – будильника, калькулятора, требуется авторизация. Владелец всегда сможет доказать кому принадлежит девайс (и найти его в случае потери), такое отношение к устройству позволяет сохранить персональные данные, важные документы, фотографии и видео с использованием облачного хранилища.
Облачное хранилище от разработчиков смартфонов предоставляется бесплатно в размере 5 Гб, для хранения более крупной информации и данных потребуется приобрести дополнительное пространство. Без подтвержденной учетной записи купить дополнительный объем памяти не получится, так как чек об операции должен предоставляться «человеку», а не «машине».
Huawei ID используется для:
- Покупки приложений и оформления подписок для приложений, установленных из AppGallery.
- Использования и синхронизации приложения Huawei Health между смартфоном и фитнес-браслетом.
- Покупки обоев, шрифтов и тем в приложении Темы.
- Использования Huawei Pay и приложения Wallet (Кошелек).
- Осуществления резервного копирования с помощью приложения Резервные копии.
- Использования функционала программы HiCare.
Вход в учетную запись осуществляется через настройки, там же можно зарегистрировать новый ID. Регистрация новой учётной записи требуется, если пользователь впервые начинает использовать смартфон от Хуавей или не может (не хочет) восстанавливать прежнюю.
Подключаем и настраиваем аккаунт
Добавление и настройка почтового аккаунта на мобильных устройствах Apple не более трудоемки, чем на Андроиде, но, на мой взгляд, менее интуитивно понятны. И выполняются они не в разделе почты, а в «Учетных записях и паролях».
Чтобы использовать на iPhone или iPad другой почтовый аккаунт, помимо привязанного к Apple ID, сделайте следующее:
- Коснитесь в списке «Учетные записи» пункта «Добавить».
- Выберите mail-сервис, на котором зарегистрирован ваш ящик. Если его нет в списке предложенных, нажмите «Другое».
- Следом выберите раздел «Почта» и «Новая учетная запись».
- В следующем окошке – IMAP, о. Пункт «Заметки» отмечать не обязательно. Сохраните настройку.
- Далее, если считаете настройки достаточными, нажмите «Готово». Новая учетная запись будет добавлена. Если хотите отредактировать параметры, которые не отображаются в этом окне, нажмите «Дополнительно».
В разделе «Дополнительно» содержатся следующие опции:
- Поведение ящиков. Позволяет назначить или изменить роли некоторые папок – черновиков, отправленных, архивных и удаленных сообщений.
- Место перемещения ненужных писем – в корзину или ящик для архивов.
- Периодичность очистки корзины (полного уничтожения удаленных сообщений). По умолчанию одна неделя.
- Параметры получения входящей корреспонденции: использование шифрования SSL, выбор способа аутентификации, номер порта сервера IMAP и префикс пути IMAP.
- Использовать ли шифрование S/MIME. По умолчанию отключено, поддерживается большинством, но не всеми почтовыми сервисами.
После закрытия окошка с настройками вы переместитесь в раздел только что созданной учетной записи. Кстати, здесь же находится кнопка ее удаления.
Теперь встроенная в систему почтовая программа будет получать письма, в том числе и с этого ящика.
Проверьте, предоставлено ли приложению и телефону право на отправку уведомлений
- Включите право на отправку уведомлений
Перейдите в раздел , найдите соответствующее приложение, включите опцию Разрешить уведомления, а затем выберите способ отображения уведомлений (например, Умные уведомления, Звук, Вибрация, Баннеры, Уведомления на экране блокировки или Приоритетные события).
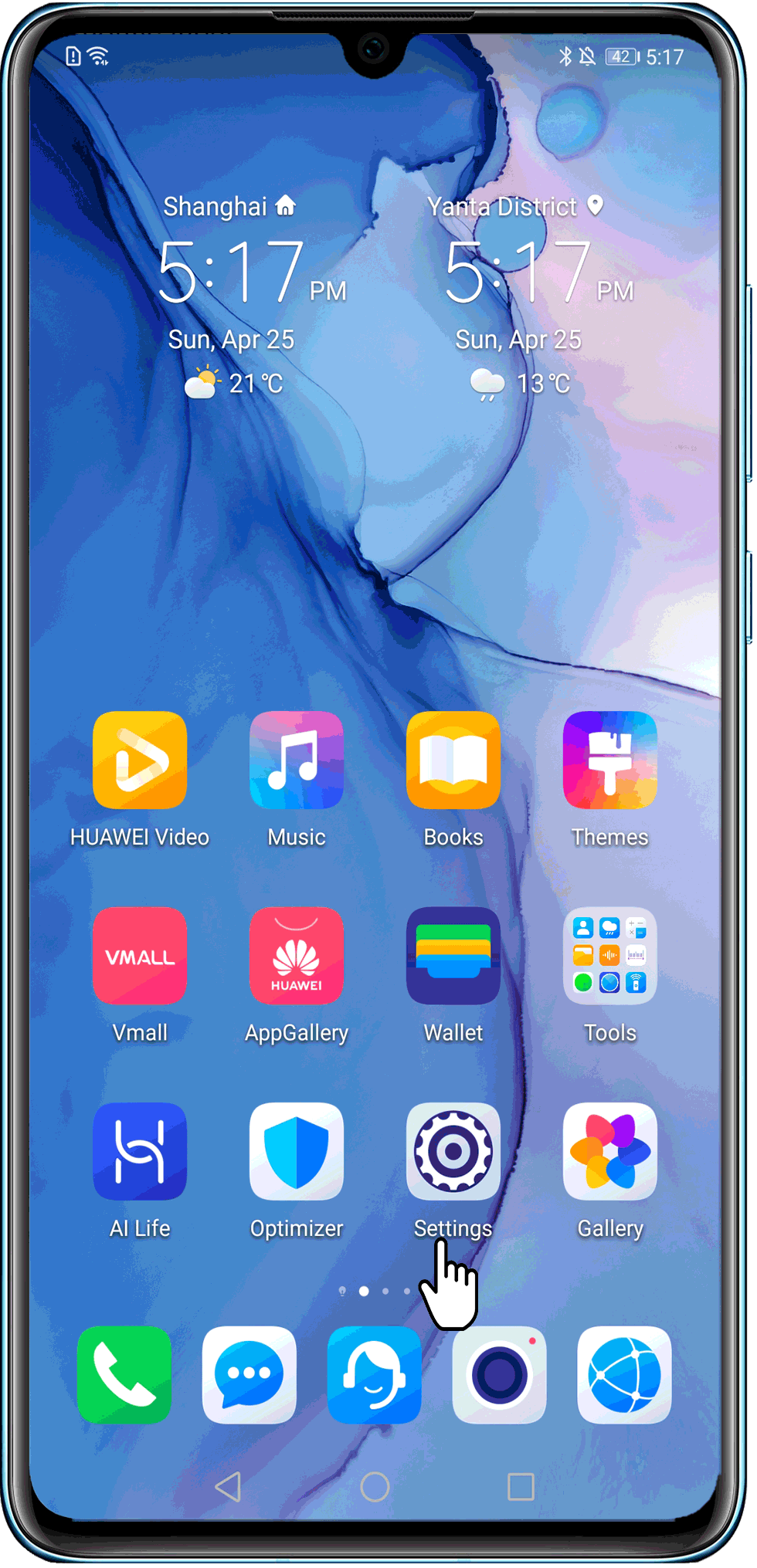
- Включите уведомления в приложении
Перейдите в меню настроек приложения и включите уведомления.
Проверьте, предоставили ли вы сторонним приложениям разрешение на работу в фоновом режиме
Если приложение не может работать в фоновом режиме или было закрыто и удалено из списка фоновых приложений, то уведомления от этого приложения отображаться не будут.
- Предоставьте приложению право автоматического запуска и работы в фоновом режиме
- Закрепите приложение на экране недавно использованных приложений
- EMUI 9.X, 10.X, 11.0 и Magic UI 2.X, 3.X и 4.0: откройте экран недавно использованных приложений, найдите нужное приложение и проведите вниз по карточке приложения. Если в верхнем правом углу приложения отображается значок замка, это значит, что приложение закреплено. Чтобы открепить приложение, повторно проведите по нему вниз.
- EMUI 8.X и ниже: найдите нужное приложение на экране недавно использованных приложений и нажмите на значок замка. Если значок открытого замка меняется на значок закрытого замка, приложение закреплено. Чтобы открепить приложение, повторно нажмите на значок замка.
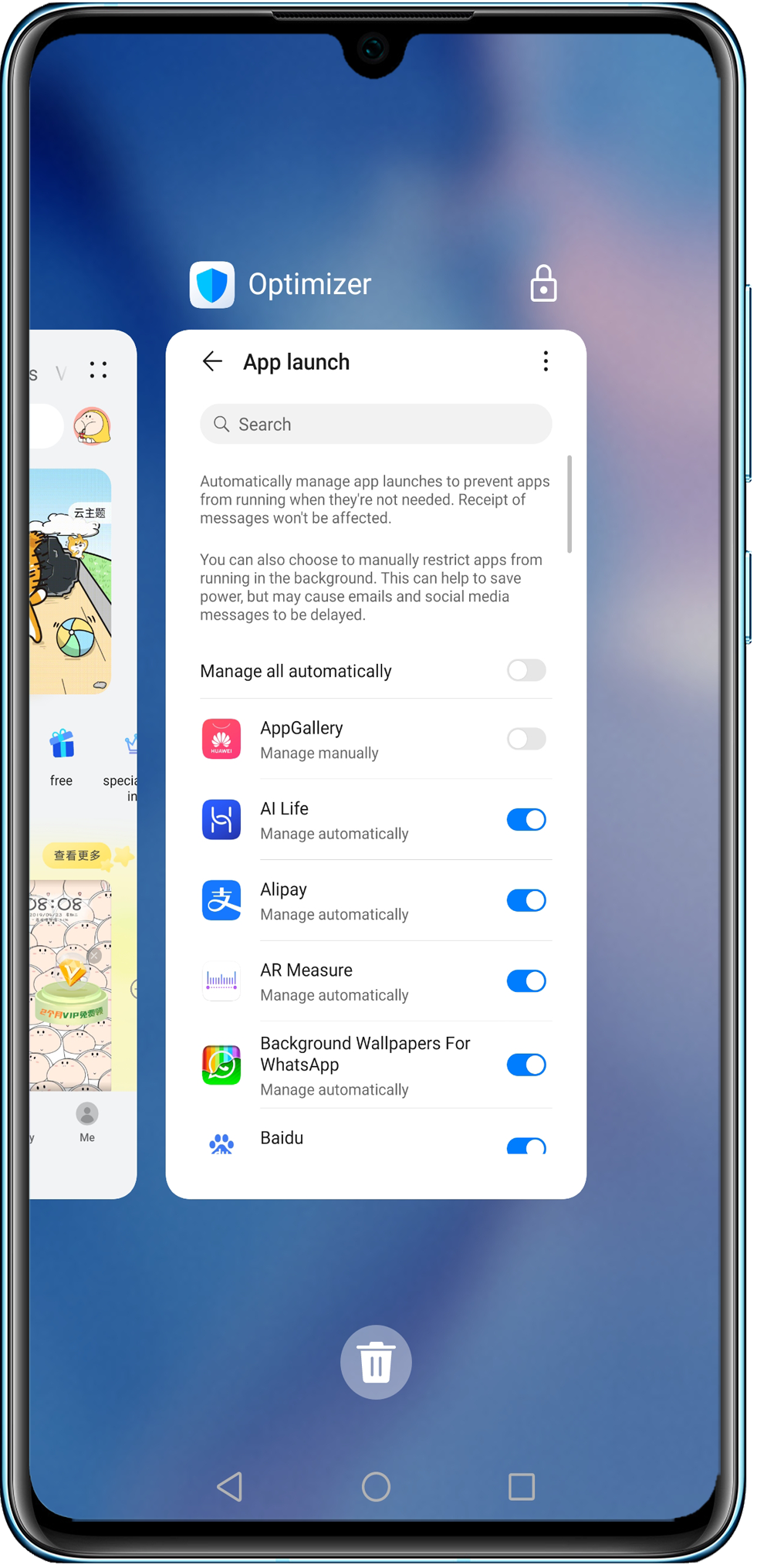
Что такое аккаунт huawei и для чего он нужен?
Аккаунт Huawei = это доступ к множеству полезных функций, например, к облачному хранилищу. Разработчик внедрил свой собственный сервис во все свои девайсы и предлагает пользователям разные возможности.
Зарегистрированные пользователи могут пользоваться официальным магазином Хуавей.
Плюсы и минусы использования
Основным преимуществом Huawei ID — это его функционал:
Пользователи получают доступ к уникальным темам, адаптированных строго под Ваш девайс.
Открываются мобильные службы.
Возможность скачивать приложения и программы с маркета AppGаllery.
Облачное хранилище, доступное на всех мобильных гаджетах Хуавей. Выгружайте контакты, сообщения, пароли Wi–Fi и другую информацию на облако Mоbile Cloud. Для получения загруженных данных с других девайсов авторизуйтесь с того же аккаунт на сайте .
Можно включить специальную защиту от потери личной информации. Включив дополнительную функцию безопасности, система станет отслеживать все проводимые операции, связанные с аккаунтом. Если вы решите выполнить вход с нового девайса, то система обязательно попросит подтвердить личность и отправит специальное СМС с кодом для идентификации.
На данный момент пользователи не отмечают явных минусов касаемо использования сервиса. Единственное, что заметили владельцы мобильных гаджетов – это приложение AppGallery, которое является аналогом Gоogle Play и предлагает установить программы на мобильный гаджет.
Большинство отзывов отмечают небольшой ассортимент приложений для скачивания. Но, это связано с тем, что маркет появился сравнительно недавно и является стандартным сервисом на некоторых моделях мобильных гаджетов.
Для чего создавать почту в смартфоне
Зная, как посмотреть почту на телефоне Хонор, вы существенно упрощаете себе задачу и можете обмениваться письмами непосредственно со смартфона. Это удобнее, чем быть привязанным к ПК / ноутбуку. При поступлении сообщения на мобильное устройство сразу приходит оповещение, после чего можно прочитать письмо и дать ответ отправителю.
Можно выделить несколько преимуществ электронной почты на телефоне Хонор:
- Удобство пользования. Добавить и настроить e-mail может даже новичок.
- Наличие фильтра от спама.
- Быстрый поиск среди имеющихся писем.
- Надежная защита от взлома.
- Продуманная группировка поступающей информации.
- Встроенная коммуникация.
- Наличия множества полезных дополнений.
- Минимальное потребление трафика.
- Высокий уровень безопасности и т. д.
Если правильно настроить функции получения / отправки писем, пользоваться функционалом программы не составляет труда. При этом можно избежать необходимости проверять письма на компьютере или ноутбуке.
Зная, как подключить электронную почту на телефоне Хонор, и настроить ее, вы сможете получать письма сразу на мобильное устройство и давать ответ в случае необходимости. Если встроенная программа по какой-то причине не устраивает, всегда можно использовать сторонне приложение, к примеру, Gmail (при поддержке сервисов Google) или другую программу из AppGallery. При этом установить и настроить такой софт не составит труда, ведь везде действуют идентичные принципы.
В комментариях расскажите, пользуетесь ли вы электронной почтой на телефоне Хонор, какие приложения применяете, и возникают ли трудности во время этого процесса.
Выберите встроенное почтовое приложение andro >
Сначала следует обновить приложение Gmail до последней версии.
Откройте на телефоне или планшете приложение Google Play Маркет.
В строке поиска введите “Gmail”, затем нажмите кнопку Обновить.
Примечание: Если обновление недоступно, у вас уже установлена последняя версия.


Откройте приложение Gmail.
Коснитесь значка меню в левом верхнем углу и выберите Настройки > Добавить учетную запись > Exchange и Office 365.
Важно: НЕ выбирайте “Outlook, Hotmail и Live”, если вы хотите синхронизировать только почту, а не календарь/контакты.


Введите полный адрес электронной почты и нажмите Далее.
Введите пароль и нажмите Далее.


Выполните указанные действия для своего типа учетной записи:
Как включить или отключить доступ по протоколам pop и imap
- На главной странице консоли администратора выберите Приложения G Suite Gmail Доступ конечных пользователей.
Совет. Ссылку на этот раздел ищите внизу страницы.
- В разделе Организации выберите нужное организационное подразделение.
- Выберите Доступ по протоколам POP и IMAP.
- Установите или снимите флажок Отключить доступ по протоколам POP и IMAP для всех пользователей.
Если флажок установлен, доступ по протоколам POP и IMAP полностью отключен для всех пользователей в организации.
- Пользователи не смогут войти в настройки протоколов POP и IMAP в интерфейсе Gmail.
- Пользователи не смогут получить доступ к почте по протоколу POP или IMAP, даже если изначально это было возможно.
- Для доступа к электронной почте учебного или рабочего аккаунта с устройств iPhone и iPad нужно использовать приложение Gmail. При попытке входа в аккаунт через почтовый клиент IMAP произойдет ошибка.
Если флажок снят, доступ по протоколам POP и IMAP с обеспечением безопасности по современным стандартам включен, но протокол IMAP недоступен для небезопасных приложений. Чтобы предоставить небезопасным приложениям доступ по протоколу IMAP, пользователям необходимо включить IMAP в настройках Gmail в разделе Пересылка и POP/IMAP, а также разрешить небезопасным приложениям доступ к аккаунту.
- Нажмите Сохранить изменения.
Изменения в настройках IMAP и POP вступают в силу в течение 24 часов. Если этот флажок снят, пользователи могут настраивать доступ по протоколам POP и IMAP в любых поддерживаемых почтовых клиентах.
🌟 как изменить иконки на huawei
Интерфейс системы вашего смартфона имеет немаловажное значение, ведь устройство используется каждый день. Так вот стандартные иконки в прошивке EMUI смартфона Huawei нравятся не всем. Но это не проблема, так как их можно заменить на абсолютно любые иконки. В данной инструкции описано, как это сделать.
Первым делом вам потребуется скачать из магазина приложений Play Market какое-нибудь приложение, в котором представлены темы для вашего Huawei. Например, подойдет ПО Themes for Huawei & Honor или «Темы для Huawei и Honor».
После скачивания приложения вам нужно открыть его и установить понравившийся вариант темы.
Мы выберем иконки из ОС iOS 12 и нажмем кнопку «Загрузить».
По завершению загрузки темы вам необходимо открыть встроенное приложение «Темы». Его вы найдете на рабочем столе или в приложении «Настройки» — «Рабочий экран и обои».
В открывшемся окне вам следует нажать на пункт «Темы».
Далее в нижней панели нужно нажать на кнопку «Я», расположенную справа.
В данном меню выбираете пункт «Настроить».
Здесь можно установить любой элемент из тем на ваш смартфон. Вас интересуют иконки, значит нажимаете на «Значки».
Затем выбираете тему, иконки которой хотите установить на свой Huawei.
Теперь нажимаете на «Применить». Все, готово!
Также вы можете посмотреть, как это сделать:
Настраиваем почтовое приложение
Параметры встроенной почтовой программы настраиваются, как вы, наверное, уже догадались, через раздел «Почта».
Здесь собрано следующее:
- Интеграция приложения с Siri и системой поиска.
- Способы уведомления о входящей корреспонденции (рингтон и наклейка). Можно присвоить каждому ящику индивидуальные параметры уведомлений.
- Отображение списка сообщений: количество выводимых строк при просмотре, этикетки, параметры смахивания (вправо, влево, с добавлением флажка и т. д.), стиль и цвет флажков.
- Действия при прочтении сообщения (запрос подтверждения удаления письма, загрузка картинок).
- Сортировка и обработка корреспонденции: группировка по темам, свертывание прочитанных писем, место расположения последнего сообщения (сверху или снизу), завершение тем (показ цепочки писем, составляющих одну тему, даже если они были перемещены в другие папки).
- Параметры создаваемого сообщения: отправка копии письма себе, пометка адресов, отступ при вставке цитаты, подписи – общая или отдельная для каждой учетной записи и аккаунт по умолчанию, с которого будут отправляться новые письма.
Как видите, почтовая программа на яблочных телефонах и планшетах позволяет полностью сконфигурировать ее под собственные нужды. Таким функционалом может похвастаться далеко не каждое стороннее приложение. Еще один плюсик в копилку встроенных в систему почтовиков – как на Андроиде, так и на Apple, это отсутствие рекламы, которой нашпигованы практически все бесплатные аналоги. Так что обе программы вполне себе неплохи.
Источник
Как зарегистрировать аккаунт huawei?
Есть несколько способов регистрации аккаунта Huawei:
Регистрация из меню настроек самого смартфона.Регистрация при помощи РС
Регистрация при помощи смартфона
Для того, чтобы зарегистрировать аккаунт Huаwei при помощи мобильного гаджета нужно сделать следующее :
Включите свой девайс.Зайдите в настройки.Перейдите к идентификатору Huаwei и нажмите на него.
Нажмите на Регистрация.Примите условия — «Согласен».Выберите свою страну.
Снова примите пользовательское соглашение.Введите дату своего рождения.
Введите свой адрес электронной почты и установите пароль для учетной записи Huаwei.
Вы получите подтверждение по электронной почте. Нажмите на ссылку.
Регистрация аккаунта на сайте Huawei
Так же зарегистрировать аккаунт Huаwei Вы можете при помощи оффициального сайта, для этого сделайте следующее:
Сначала перейдите на сайт HiClоud и нажмите «Зарегистрироваться».Здесь Вы увидите 2 варианта: зарегистрироваться по электронной почте и зарегистрироваться по мобильному.
Для регистрации по емейлу: Выберите страну и введите свой адрес электронной почты.Введите код подтверждения, который Вы получите.Настройте пароль.Принять условия.Нажмите кнопку, чтобы закончить регистрацию.
Для регистрации через смартфон:
Выберите страну и введите номер мобильного телефона.Настроить пароль.Нажмите «Отправить» под SМS-кодом.Принять условия.Нажмите кнопку, чтобы завершить регистрацию.
Как настроить
Теперь настроить электронную почту на Андроиде Хонор, чтобы она функционировала корректно. Для этого сделайте следующие шаги:
- Войдите в папку «Электронная почта».
- Кликнет на три точки справа вверху.
- Жмите на соответствующий раздел, чтобы настроить нужные данные на телефоне.
- Перейдите в раздел «Общие».
- Вставьте параметр предварительного просмотра — «Нет», одна, две или три.
- Выставьте подтверждение, что смартфон будет спрашивать, перед удалением сообщения.
- Объедините цепочку писем по тематике (по желанию переведите тумблер вправо).
- Поставьте загрузку изображений только по Вай Фай.
- Настройте уведомления (их можно разрешить или запретить).
После этого вернитесь на шаг назад и кликните на название своей e-mail на телефоне Хонор. Здесь легко настроить следующие параметры:
- имя аккаунта — его можно изменить со стандартного на любое;
- ваше имя;
- подпись — фраза, которая будет добавляться с каждым письмом, можно вообще удалить;
- аккаунт по умолчанию — переведите тумблер, если этого e-mail нужно настроить, как основной на телефоне Хонор;
- параметры синхронизации данных: количество единовременно загружаемых писем, график синхронизации и т. д;
- шифрование e-mail;
- настройка входящих сообщений;
- сервер исходящих сообщений.
Как видно, настроить «электронку» можно в стандартном приложение, и этот вопрос не вызывает трудностей.
Как настроить почтовые серверы
В некоторых случаях (например, если у вас старая версия Андроид) может потребоваться настройка почтового сервера. Для этого используются протоколы: POP3 и IMAP (для управления входящей почтой) и SMTP (для исходящей).
POP3 (Post Office Protocol ver. 3) — протокол для связи с удалённым почтовым сервером. При его использовании вся «корреспонденция» скачивается на устройство и удаляется с сервера. Вы можете настроить резервное копирование сообщений, если его не будет — вы рискуете потерять данные.
IMAP (Internet Message Access Protocol) — протокол для управления входящими сообщениями. При его использовании на устройство скачиваются только заголовки, а содержимое писем хранится на сервере. Он подойдёт, если у вас есть постоянный доступ к интернету и/или если вы используете одну учётную запись с нескольких устройств.
SMTP (Simple Mail Transfer Protocol) — протокол, который предназначен для отправки писем. Он помогает связать отправителя, почтовый сервер и получателя.
Если вы настраиваете почтовые серверы вручную (чаще всего это не требуется, и всё происходит автоматически), вам нужно указать:
Для вашего удобства мы составили таблицу для всех протоколов:
В статье мы рассмотрели, как начать использовать почту на устройствах с ОС Андроид. Настройка почты на планшете и любых моделей смартфонов (в том числе и настройка почты Samsung) может незначительно отличаться в зависимости от интерфейса.
Gmail
Весьма мощный инструмент для работы с корреспонденцией на и в то же время очень простой в обращении. В нём предусмотрен быстрый старт для новичков — поставил, авторизовался, получай/отправляй письма.
Судя по названию, вы уже, наверное, поняли, что клиент предназначен для пользования профилем почты Google. Да, это так. Но наряду со своей основной специализацией он поддерживает работу и с другими (Outlook, Yandex и др.).
Приложение Gmail умеет сортировать почту: помещать письма в специальные разделы в зависимости от адресата и их содержимого (рекламная рассылка, уведомления, новости и т.д.). Оно надёжно оберегает пользователя от спама и вирусных посланий. Плюс к этому — предоставляет бесплатно доступ к удалённому файловому хранилищу. Под каждую учётную запись Google щедро выделяет 15 Гб.
Чтобы воспользоваться Gmail сделайте следующее: 1. На дисплее своего девайса (мобильного) тапните значок Google Play.
2. На сайте маркета приложений в поисковой строке наберите — gmail.
3. В выдаче по запросу выберите панели с одноимённым названием.
4. На страничке клиента коснитесь кнопки «Установить».
5. Подождите немного, пока загрузится и проинсталлируется приложение.
6. Разрешите доступ к данным: в панели со списком разрешений выберите «Принять».
7. После запуска вы можете использовать ранее сделанный и подключенный профиль Google в устройстве или установить другой аккаунт.
Что делать, если забыл(а) пароль от аккаунта
Сброс пароля осуществляется с помощью Центра защиты или аварийного восстановления. В первом случае пользователь должен войти в Центр защиты, затем выбрать «Восстановить пароль», ввести PIN-код и заново установить новый пароль.
Если восстановление пароля требуется при авторизации, то в учетную запись можно войти через SMS-сообщение или с помощью функции «Забыли пароль?». При выборе SMS-сообщения на указанную сим-карту придет код активации. Она должна быть привязан к аккаунту, в противном случае восстановление доступа становится невозможным.
Для восстановления пароля через функцию «Забыли пароль?» необходимо:
- Нажать на строчку «Забыли пароль?».
- Подтвердить адрес электронной почты.
- Нажать далее.
- Нажать на получение кода по смс.
- Если номер не используется, то нужно выбрать строчку «Изменить способ подтверждения».
- Нажать на адрес электронной почты.
- Нажать на «Код», для получения кода по электронной почте.
- Ввести полученные цифры.
- Нажать далее.
- Установить новый пароль.
Если у пользователя отсутствует доступ и к телефонному номеру, и к электронной почте, на который был зарегистрирован аккаунт, то восстановить такую учётную запись почти невозможно. За исключением случаев установления экстренного номера, тогда при получении кода можно указать его.
Почтовый клиент оutlook
Оutlook – разработка для мобильных телефонов корпорации Microsoft. Это приложение выбирают в первую очередь клиенты, для которых продукты Microsoft привычны и понятны. Однако и новичок отметит положительные стороны:
- простота интерфейса;
- поддержка других почтовых сервисов;
- возможность открывать файлы без перехода в другие приложения.
Однако этот клиент отказывается работать с русскими Yandex и Mail, что является большим недостатком.
На всякий случай! В программном обеспечении почти каждого почтового клиента предусмотрена возможность сохранения писем в облаке, что удобно при использовании и экономит память гаджета.

Разработчики почтовых клиентов дают возможность хранить письма в облачных хранилищах
Чтобы не потеряться в разнообразии почтовиков, стоит принять один факт: почтовые клиенты в большинстве своем похожи и способны удовлетворить базовые потребности пользователя.
Бесконтактная оплата
Вместе с сервисами Google Huawei лишилась сервиса Google Pay. С его помощью кредитная или дебетовая карта «копируется» в смартфон. После этого можно прислонять телефон к терминалу оплаты и расплачиваться «привязанной» карточкой.
Причём сервис работает без интернета и запоминает несколько карт. Главное, чтобы смартфон поддерживал NFC.
В отличие от Apple и Samsung, у Huawei нет своего сервиса для бесконтактной оплаты. Поэтому китайцы вышли из положения с помощью стороннего сервиса «Кошелёк». Его приложение доступно в AppGallery, а также в Google Play и AppStore.
Не помню, когда последний раз платил физической картой или купюрами. Благодаря «Кошельку» и не пришлось вспоминать
Честно, я бы хотел увидеть сервис от Huawei. Мне немного страшно привязывать свою карту к стороннему сервису от неизвестной компании. Благо, для параноиков, как я, есть выход: создать для сервиса виртуальную карту. В большинстве современных банков это бесплатная услуга. Карта выпускается в мобильном приложении банка.
Важный момент: «Кошелёк» совместим только с платёжной системой Mastercard. Поддерживаются все популярные банки:
- «Тинькофф»
- «Альфа-Банк».
- «МТС Банк».
- «ВТБ».
- «Райффайзенбанк».
- «Русский стандарт».
- «Открытие».
Полный список смотритетут.
Какой клиент выбрать
Клиент каждой почтовой службы предлагает войти в 5-8 аккаунтов от других компаний. Так выглядит список обратной совместимости в :
Авторизация в них происходит по специальному протоколу, с дополнительным доступом к API почтовой системы. Перед входом, пользователь должен:
- В параметрах ящика разрешить сторонним программам передавать данные по ИМАП или ПОП3. Подробнее об этом описано в статье про настройку Gmail и Яндекс Почты.

- Подтвердить вход с нового устройства через приложение или письмо, присланное на эмейл.

При использовании нефирменной почты, страдают графические элементы вложений — они не отображаются или изображены “криво”.
Blue mail
Идеальный вариант для тех, кто одновременно работает с большим количеством почтовых ящиков, которые зарегистрированы на различных сервисах. Проще будет рассказать о том, чего этот клиент не умеет, и каких опций в нём нет, чем описывать его обширный функционал. Тем не менее, основные его достоинства в рамках этой статьи мы раскроем:
- управление неограниченным количеством учёток;
- поддержка огромного количества сервисов: в том числе популярных (Gmail, iCloud, Яндекс) и редко используемых (Web.de, ymail, Hushmail);
- 100% совместимость со всеми актуальными протоколами (POP3, IMAP, EWS, ActiveSync);
- синхронизация всех ящиков в одном интерфейсе;
- расширенные настройки уведомлений (выбор звука, «тихие часы», вибрации, вспышки);
- набор инструментов для оформления писем (шрифты, подписи, логотипы);
- «интеллектуальная» сортировка входящей корреспонденции;
- устойчивая к взлому защита и шифровка пользовательских данных.
Скачивается и инсталлируется Blue Mail так же, как и предыдущие клиенты.
После его запуска в открывшейся панели выберите тип аккаунта: «Добавить… Google» или «… иной аккаунт».
Если вы выберите второй пункт, перед вами откроется дополнительное меню выбора сервиса.
Тапните в нём необходимый вариант.
Так как там без сервисов google?
Можно ли жить со смартфоном Huawei без сервисов Google? Определённо да! Правда, в моём случае без ручной установки приложений не обойтись, потому что ещё не все программы есть в AppGallery. Из этого вытекает пара нюансов:
- Приложения из сторонних источников могут модифицироваться хакерами. Скачивайте их с проверенных ресурсов.
- Приложения придётся обновлять вручную. Ведь их нет в AppGallery, а значит, обновление само «не прилетит» и не установится.
Но большинство программ отлично работает без всяких обновлений. К ним чувствительны лишь сервисы с особыми требованиями к безопасности. Например, банковские приложения.
Однако в AppGallery доступны приложения всех популярных банков. А потому к вам будут приходить все актуальные обновления.
И третий нюанс в этой истории: приложения вне AppGallery не гарантируют нормальную работу. Тут надо пробовать все любимые программы и смотреть, что из этого работает.
Разумеется, можно не играть в рулетку и поставить сюда сервисы Google. Тогда абсолютно всё заработает, как на обычном Android-смартфоне.
Но я бы не надеялся на «костыли», потому что Google и Huawei невыгодно оставлять эти лазейки. Их существование нарушает санкции правительства США в сторону Китая.
Как установить почту на телефон андроид
Как отключить Т9 на андроиде — пошаговая инструкция
Приложения почты на телефоне Андроид идут в базовой комплектации. Как правило, это универсальный почтовый клиент либо клиент Google. При желании на смартфон можно установить любой почтовик. Как установить почту на телефон Андроид? Для этого нужно:
- выполнить вход в приложение Play Market;
- ввести в поисковике название почтового клиента;
- нажать на кнопку «Установить».
Придется немного подождать, пока приложение загрузится на смартфон. После установки можно переходить к этапу «Настроить почту на Андроиде».

Настроить электронную почту можно по протоколам POP3 или IMAP
Как создать электронную почту google на телефоне
В любом случае, начать следует с регистрации аккаунта в Google, поскольку мы будем использовать устройство под управлением фирменной операционной системы Android. Именно посредством указанных на данном этапе данных, мы сможем использовать Play Market для загрузки различных дополнительных приложений.
Чтобы создать основную почту, если регистрация не была выполнена сразу после покупки смартфона, используем следующий алгоритм:
- Заходим в Play Market посредством меню либо рабочего стола.
- На главном экране выбираем между авторизацией и созданием нового аккаунта.
- Переходим к созданию новой учетной записи.
- Для продолжения указываем личную информацию.
Вводить сведения можно на английском и русском языках. В возникшем окне нам предстоит указать свой пол и ввести дату рождения. Далее называем имя пользователя. С его помощью в дальнейшем мы сможем входить в магазин приложений и почтовый ящик. Указываем надежный пароль. Далее вводим его повторно для подтверждения.
Яндекс. почта
Приложение практически содержит такой же набор функций, как и веб-версия почты Yandex:
- мониторинг входящих сообщений;
- открытие вложений;
- оформление и отправка писем;
- настройка автоматических уведомлений;
- группировка, поиск, фильтрация по меткам корреспонденции;
- возможность работать с версией почтовых ящиков Яндекса для Доменов.
Установка и запуск клиент сводится к следующим операциям:
1. Найдите в Google Play приложение «Яндекс.Почта».
2. Установите его на девайс и запустите.
3. При входе в клиент введите авторизационные данные уже имеющегося аккаунта.
А если вы желаете создать профиль непосредственно в клиенте, в форме для входа коснитесь ссылки «Регистрация». Далее сообщите сервису все необходимые данные (адрес, пароль, адрес, телефон).
4. По завершении авторизации/создания профиля откройте настроечную панель, чтобы перейти в необходимый раздел (Входящие, Исходящие, Отправленные и пр.).
Выполните ручную синхронизацию электронной почты.
Если автоматическая синхронизация по какой-либо причине не работает, в вашем телефоне есть возможность выполнить синхронизацию вручную. Это заставляет ваше почтовое приложение синхронизировать, находить и загружать новые электронные письма на ваше устройство.
Эта опция работает так же, как обычная синхронизация, за исключением того, что вам нужно вручную войти в настройки и нажать на опцию. Для его выполнения:
- Откройте приложение «Настройки» на телефоне и выберите «Учетные записи».
- Выберите учетную запись электронной почты, в которой у вас возникли проблемы с синхронизацией.
- Коснитесь параметра «Синхронизация учетной записи», чтобы просмотреть все функции, которые можно синхронизировать.
- Коснитесь трех точек в правом верхнем углу экрана и выберите «Синхронизировать сейчас».
- Ваш телефон начнет синхронизировать ваши данные, включая электронную почту.
- Если есть новые электронные письма, вы должны увидеть их в своем почтовом клиенте.
Как сменить пароль, если вы не можете получить доступ к ящику рамблер?
Иногда в результате взлома почтового аккаунта зайти на свой почтовый ящик не представляется возможным. Еще такое может произойти, если вы попросту забыли пароль, и не можете его вспомнить. Как тогда быть? Воспользуемся процедурой восстановления пароля.
Заходим на форму входа в почтовый ящик, пишем его название в соответствующем поле, выбираем нужный домен, и нажимаем кнопку «Вспомнить пароль» внизу.
Попадаем на форму восстановления. В качестве первого шага введем точное название почтового ящика и защитный графический ключ. Жмем «Далее».
На следующей форме введем свой действующий номер телефона и новый придуманный пароль. Когда все будет готово, жмем кнопку «Выслать код».
Спустя несколько секунд на ваш телефон должен прийти код подтверждения выбранной вами операции. Вставляем его из СМС-ки в соответствующее поле и жмем кнопку «Сохранить».
Теперь все готово, — пароль был изменен.
Почтовый клиент yandex
Яндекс.Почта – клиент-универсал, способный бесперебойно работать не только с одноименным сервисом. К нему без проблем можно подключить несколько электронных ящиков с разных платформ. К плюсам относят:
- работа в офлайн-режиме;
- активация функций по свайпу;
- автоматическая настройка.
Минусы не определены. Из чего можно сделать вывод, что приложение действительно качественное.

Почтовый клиент Яндекс.Почта является одним из самых популярных среди пользователей
Что такое imap/smtp?
Это протокол управления почтовым ящиком на почтовом сервере. Позволяет владельцу Android сохранять электронные письма на сервере. Это существенно упрощает пользование электронкой тогда, когда юзер одновременно открывает мейл на нескольких гаджетах — компьютере, ноутбуке, смартфоне и прочее.
Также это удобно для использования рабочей почты: имеют доступ несколько человек, которые видят внесенные изменения каждого участника: флажки, удаленные файлы, их перемещение, выбор веб-интерфейса и другое. Имеет только один незначительный недостаток — употребляет немного больше Интернет-трафика.
Позволяет только принимать почту, а вот отправка возможна после подключения услуги «SMTP-сервер». Функция работает в любой точке мира. Для ее активации необходим порт 25. Некоторые Интернет-провайдеры могут блокировать его. Для решения проблемы обратитесь к системному администратору, или используйте аналогичный порт — 587.
Переустановите приложение и повторите попытку
- Удалите сторонние диспетчеры телефона
Сторонние диспетчеры телефона могут управлять приложениями в соответствии со своими правилами. Убедитесь, что на вашем телефоне не установлен сторонний диспетчер телефона. Если такое приложение установлено, удалите его или добавьте в его список надежных приложений нужное приложение.
- Удалите приложение и установите его повторно
Сделайте резервную копию данных приложения и удалите его. Загрузите приложение повторно из магазина приложений HUAWEI AppGallery или с официального веб-сайта приложения и предоставьте ему необходимые права.















