Приложения на смартфонах с операционной системой Android постоянно обновляются, так как появляются многочисленные баги и ошибки, уязвимости, поэтому без выпуска новых версий не обходится ни одно современное ПО, в том числе и на мобильных платформах. Но зачастую эти самые «новые версии» выпускают с еще более серьезными проблемами, из-за чего пользователи начинают искать в интернете информацию о том, как удалить последние обновления приложений на Андроиде. Если вы читаете этот материал, значит, вы один из таких пользователей.
- Удаление обновлений у системных приложений
- Отключение автоматического обновления приложений
Ошибочно удалённую программу или игру на Android можно с лёгкостью загрузить заново, а также восстановить иными методами. Для этого необязательно создавать резервную копию заранее, поскольку ничто не мешает попросту повторно загрузить APK из «Плей Маркета» или другой площадки, где размещаются исполняемые файлы для мобильных устройств.
- Инструкции
- Проблемы и способы их решения
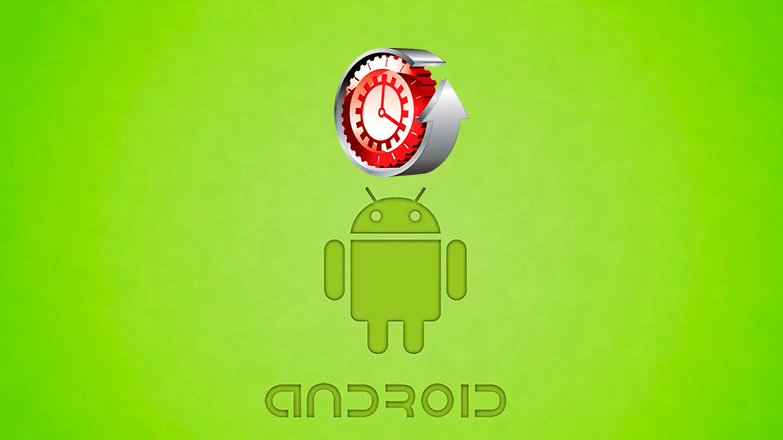
Единственный способ, как откатить обновление приложения на Android – удалить текущую и установить предыдущую версию ПО. Исключением выступают системные программы, которые поддерживают возвращение к состоянию “из коробки”.
- Зачем удалять обновления
- Как вернуть предыдущую версию софта
- Отключение автоматических обновлений
- Удаление обновлений у системных приложений
- Удаление обновлений через Google Play
- Полное удаление и повторная загрузка программ
- Инструкции
- Восстановление из «Play Маркета»
- Как восстановить отключённые системные приложения
- Восстановление через файловый менеджер
- Использовать программу UltData for Android
- Отключение автоматического обновления приложений
- Отключение обновлений для всех приложений
- Отключение обновлений для конкретного приложения
- Проблемы и способы их решения
- UltData требуется приобрести
- Откат обновлений в Android 10
- Узнайте больше о Huawei
Зачем удалять обновления
Из возможных причин:
- ПО стало работать некорректно, появились критические баги или вылеты.
- Изменился интерфейс – консервативные взгляды никто не отменял.
- Разработчики убрали одну или несколько функций.
Перед обновлением любого проекта, рекомендуем читать актуальные отзывы пользователей – комьюнити остро реагирует на неудачные апдейты.
Как вернуть предыдущую версию софта
Расскажем, как это сделать для сторонних и системных приложений. Заодно упомянем об отключении автоматических апдейтов, чтобы избежать необходимости в откатах.
Речь о клиентах социальных сетей, онлайн-банкингах и играх, установленных с магазинов Google Play или App Gallery. С чего начать:
- Через «Настройки» зайдите в «Приложения» и следом во «Все приложения».
- С помощью поисковой строки или перемещения по списку, найдите софт, нуждающийся в даунгрейде и тапните по его карточке.
- Как только он загрузится, щелкните по «Открыть» или найдите файл в «Скачанных файлах» браузера.
- Согласитесь «Установить» программу. В первый раз, понадобится предоставить разрешение на установку проектов из неизвестных источников.
- После завершения инсталляции останется тапнуть по «Готово» или «Открыть».
Не пытайтесь установить устаревшую версию приложения, не удалив актуальную – иначе появится ошибка.
Как на Андроид удалить загруженные обновления для системного софта:
- Снова через «Настройки» проследуйте по пути «Приложения» — «Все приложения».
- Щелкните по меню «Еще» в виде трех вертикальных точек и выберите «Системное ПО».
- Тапните по «Восстановить» или «Удалить обновления». Согласитесь на выполнение операции щелчком по «ОК».
ПО вернется к заводскому состоянию, при следующем его запуске, появится уведомление о необходимости обновления до актуальной версии.
Отключение автоматических обновлений
Дабы не появлялось необходимости проводить даунгрейд:
- Откройте Google Play и тапните по аватару. В новом окне выберите «Настройки».
- Разверните вкладку «Настройки подключения», щелкните по «Автообновление приложений», выберите «Отключить».
Теперь софт будет получать апдейты только по желанию юзера.
В Android не предусмотрен откат приложений к предыдущей версии, поскольку такая функция занимала бы дополнительное место в памяти. Поэтому, откат придется делать вручную через apk, также возможен вариант с восстановлением софта из резервной копии.

Удаление обновлений у системных приложений
Сразу стоит отметить, что этот способ подходит только для ранних версий операционной системы Android, так как в новых версиях нельзя удалять обновления для обычных приложений, а только для системных.
Удалять обновления можно только для стандартных приложений, установленных в Андроиде по умолчанию. В основном это разные сервисы Google и сопутствующие программы, например, Google Chrome, Голосовой помощник, Play Маркет и прочие. Если вам нужно удалить последнее обновление именно в таком приложении, порядок действий будет таков:
Внимание! Если не получается удалить сразу обновления, рекомендуем проверить, не работает ли данное приложение в этот момент. Если работает – то лучше его остановить, и уже потом спокойно удалять. Для этого в меню приложения просто нужно кликнуть по вкладке «Остановить», и только после этого выполнять описанные действия.
Удаление обновлений через Google Play
Опять же, этот способ работает только для системных приложений, которые в Андроиде установлены по умолчанию. Через сервис Google Play можно удалить сразу все обновления, которые были выпущены для приложения через вкладку «Удалить»:
Учтите, что это возможно сделать только с ПО, которое по умолчанию устанавливается в операционной системе Android вашего телефона. Например, если вы таким образом нажмете «Удалить» у программы 2GIS, она попросту удалится полностью с вашего устройства.
Полное удаление и повторная загрузка программ
Если же все-таки вам нужно удалить обновления у программы, которая не относится к системным, то придется прибегнуть к небольшой хитрости. Дело в том, что в Google Play всегда будет доступна только последняя версия приложения, и даже если вы удалите ее и повторно попытаетесь закачать, будет загружена все равно программа с последними обновлениями. Но и здесь есть выход!
Узнаем версию приложения:
Порядок удаления и загрузки:
- Теперь нужно удалить программу и загрузить на одну версию ниже. Удаляете сначала предыдущее приложение полностью со своего смартфона;
- В телефоне разрешаете установку apk файлов со сторонних источников. Если не знаете, как это сделать, читайте нашу отдельную статью;
- Заходите на сайт trashbox или ему подобный и в поиске вводите название приложения;
- Выбираете версию, необходимую вам и загружаете на свой смартфон;
- Устанавливаете программу и проверяете работоспособность.
Внимание! Не обновляйте приложение через Google Play, иначе у вас также будет загружена последняя версия со всеми обновлениями. Рекомендуем в этом случае отключить автоматическое обновление. О том, как это сделать – будет написано ниже.
Сразу стоит отметить, что этот способ актуален только в том случае, если предыдущими вариантами у вас не получилось «откатить» обновления у системных приложений. Да, этот метод только для системных приложений! Если вам нечего терять из информации на своем девайсе, можно сделать полный сброс настроек на Андроиде, в результате чего все данные будут удалены, а в системе заново установятся стандартные версии приложений, которые шли с «завода».
Информация о полном сбросе настроек в операционной системе Android описана у нас в отдельной статье, поэтому можете с ней ознакомиться здесь. Учтите, что все данные будут потеряны, поэтому в случае имеющейся важной информации лучше сделать бекап данных.
Инструкции
Самый простой способ – восстановление через Titanium Backup. Метод подойдёт, только если вы заранее создали бэкап через данную утилиту:
- Запустите программу, тапните иконку листа бумаги с галочкой;
- Выберите действие «Восстановить отсутствующее ПО с данными», воспользовавшись кнопкой «Пуск» возле данного пункта;
- Приложение выполнит автоматическое сканирование софта на устройстве и предложит восстановить удалённые приложения. Здесь отметьте «ПО + Данные». Если программ несколько, понадобится выполнить этот шаг для каждой.
Недостатком этого решения, помимо необходимости создания резервной копии заранее, выступает требование root-прав. Без доступа суперпользователя вышеописанные шаги проделать не удастся. Получить такие права получится с помощью Magisk Manager, Kingoroot, 360 Root, Dr. Fone — Root, SRS Root и подобных утилит.
Можно также воспользоваться встроенными в систему функциями по восстановлению приложений. Сначала нужно проверить, включено ли создание бэкапов:
- Откройте настройки девайса и перейдите в раздел «Система»;
- Нажмите «Резервное копирование»;
- Убедитесь, что тумблер «Загружать на Google Диск» переведён вправо.
Доступ к восстановлению из бэкапа, сохранённого в облако «Гугла», появляется после сброса девайса до заводских настроек или его перепрошивки:
- Выберите «Восстановить приложения и данные»;
- Отметьте «Из аккаунта Google» и войдите в учётную запись.
Кроме Titanium Backup и системного восстановления существуют другие способы вернуть удалённое приложение, однако такие программы мало чем различаются от рассмотренного в начале данной инструкции решения.
Восстановление из «Play Маркета»
- Тапните по названию программы;
- Перейдя на страницу скачивания, используйте кнопку «Установить»;
- Запустите софт или игру после инсталляции.
Для более удобного вывода можно воспользоваться сортировкой результатов. Это особенно полезно, если в прошлом вы загрузили большое количество ПО для девайса.
При пользовании другими каталогами приложений так быстро произвести восстановление может не получиться – не исключено, что какой-либо конкретный сервис не выводит список ранее установленного софта. Ввиду этого, вам понадобится самостоятельно вспомнить название удалённой программы и загрузить её снова из любого источника – от Malavida до «Гугл Плей».
Как восстановить отключённые системные приложения
Поскольку важные для работы операционной системы приложения удалить через «Настройки» нельзя (их удаётся только отключить), восстановление производится иным образом. Он не требует загрузки стороннего софта и даже наличия «Плей Маркета», который тоже относится к недоступному для деинсталляции софту, на устройстве.
Проделайте следующие шаги:
- Запустите настройки девайса. Это можно сделать как через меню, так и с помощью «шторки»;
- Перейдите в категорию «Приложения и уведомления»;
- Тапните «Показать все приложения»;
- Нажмите иконку с тремя точками, расположенную в правом верхнем углу;
- Выберите «Показать системные процессы»;
- Откройте страницу управления программой, тапнув по её наименованию;
- Задействуйте кнопку «Включить».
Если вы полностью удалили важные для работы системы приложения с помощью Lucky Patcher или подобной утилиты, лучшим способом исправления проблемы станет перепрошивка: найдите на сайте 4PDA образ, присутствующий на девайсе по умолчанию, и загрузите его. Подробнее – в нашем тексте о восстановлении «родной» прошивки. Есть также материал, посвящённый другой процедуре – сбросу до заводских настроек с помощью компьютера.
Восстановление через файловый менеджер
Метод актуален, если вы загружали приложение со стороннего сайта, нежели Google Play. В папке Downloads может остаться «Мастер установки софта», который позволит произвести инсталляцию повторно. Такие файлы обладают расширением .APK.
- Откройте проводник файлов, присутствующий на всех устройствах по умолчанию;
- Тапните пункт «Приложения» для быстрого доступа ко всем установщикам, имеющимся в памяти смартфона и на подключённой MicroSD-карте;
- Нажмите по наименованию программы;
- Выберите «Установить» для перехода к этому процессу;
- После инсталляции вы сможете запустить приложение сразу или сделать это позднее через меню.
Использовать программу UltData for Android
Данное приложение выступает мощным инструментом по восстановлению данных, удалённых с устройства Android. Оно не требует доступа root и работает с файлами любых типов. В случае с приложениями удастся восстановить их APK-установщики, более подробное описание которых дано в предыдущем подразделе статьи.
Такая же утилита доступна для iOS-устройств, где порядок действий практически идентичен описываемому ниже. Стоит учесть, что на девайсах Apple получится восстановить не все типы данных – в частности, это связано с обязательной установкой приложений из App Store.
- Перейдите по ссылке, указанной выше, и нажмите «Установить»;
- Запустите софт, что удастся сделать после его инсталляции;
- Выдайте доступ к файловой системе. Это обязательно для функционирования приложения;
- Подтвердите согласие с условиями использования UltData;
- Выберите тип «Документы»;
- Дождитесь окончания сканирования и скройте окно, которое появится в этот момент;
- Отметьте «apk» в верхней части экрана;
- Нажмите наименование программы, которую следует установить заново;
- Тапните значок дискеты для перехода к восстановлению;
- Откройте установщик сразу или сделайте это позже – вы сможете найти APK через любой файловый менеджер.
Важно! Если программа удалилась сама по себе, это может говорить о проблемах с хранилищем устройства. В таком случае рекомендуется выполнить бэкап на MicroSD или, что лучше, в «облако». У всех пользователей Google есть доступ к «Гугл Диску», где бесплатно предоставляются 15 гигабайтов места. Можно также воспользоваться решениями в виде MEGA, Яндекс.Диска, DropBox, OneDrive и подобных.
Как видно, UltData предлагает несложное и быстрое восстановление APK. Он также работает с файлами других типов, а пользователей WhatsApp порадует функция возврата переписок и вложений, которые были удалены отправителем или получателем в мессенджере.
Отключение автоматического обновления приложений
Чтобы в дальнейшем не сталкиваться с проблемами, когда у вас обновляется приложение, но при этом вам не нужно это обновление – можно отключить данную опцию. В итоге вы сами будете определять, когда загружать новые версии для любых приложений в Google Play. Причем здесь также есть два варианта настройки: отключение обновлений сразу для всех приложений и только для конкретных. Мы разобрали оба варианта, чтобы вы могли выбрать для себя наиболее оптимальный.
Отключение обновлений для всех приложений
Этот способ подразумевает полное отключение автоматических обновлений, даже если у вас будет активен только Wi-Fi (хотя можно сделать и так, чтобы они загружались только при подключении Wi-Fi, без использования мобильного трафика). Порядок действий следующий:
Отключение обновлений для конкретного приложения
Чтобы постоянно не включать и отключать опцию, о которой мы рассказали выше, можно деактивировать обновления для конкретных приложений. Допустим, вы установили старую версию WhatsApp и не хотите, чтобы она обновлялась, хотя в Google Play для нее доступна новая версия. Можно отключить это конкретно для WhatsApp:
- В Google Play в левом углу нажимаете на три точки, чтобы появилось меню и выбираете в нем пункт «Мои приложения и игры»;
- Далее переходите во вкладку «Установленные» и находите в списке необходимое приложение;
- Нажимаете по нему и попадаете на страницу с описанием приложения. Здесь вам остается только убрать автоматическое обновление и все.
Проблемы и способы их решения
Убедитесь, что на устройстве есть права root. В случае их отсутствия понадобится получить такой доступ, воспользовавшись King Root, Magisk, Towelroot и подобными программами. Они поддерживаются не всеми устройствами, поэтому вам, возможно, понадобится поэкспериментировать с утилитами.
Произвести восстановление не получится, если копия не создавалась ранее. В случае со встроенной функцией Android процесс будет предложен после сброса девайса до заводских параметров.
UltData требуется приобрести
В бесплатной версии программы действуют ограничения по количеству и размеру файлов. Для их снятия понадобится приобрести подписку, что безопасно – транзакции проводятся через серверы Google, и разработчики не видят конфиденциальных данных о выбранном инструменте оплаты.
Восстановление файлов на «Андроиде» возможно как платными методами, так и без внесения денег. Некоторые способы не требуют рутирования девайса, однако в случае с остальными доступ суперпользователя обязателен.
Откат обновлений в Android 10
В интернете появлялась информация о том, что, возможно, в Android 10 версии появится возможность отката до предыдущей версии в приложениях, чтобы пользователи могли удалить последние обновления даже у тех программ, которые не являются системными. Но информация не подтверждена, потому что это не выгодно никому: разработчикам программ необходимо, чтобы люди использовали их новейшие версии с исправленными багами, Google Play нужно, чтобы в магазине распространялось меньше программ с ошибками и вирусами, уязвимостями, а пользователям нужно, чтобы продукт корректно работал и вовремя обновлялся, если появились баги.
Как видите, удалить обновления на своем смартфоне можно несколькими способами, но в основном они подходят только для стандартных продуктов, установленных в прошивке Android. Если же вы будете по нашим советам загружать старые версии программ со сторонних ресурсов, то обязательно проверяйте их на наличие вирусов, иначе можете занести на свой смартфон «заразу» в несколько кликов, после чего придется его относить в сервисный центр, чтобы избавиться от вирусов или делать полный сброс настроек.








