- Профилактика, чтобы не потерять данные в будущем
- Viber
- Дополнительный совет. 5 наилучших приложений для создания резервной копии фотографий на устройствах android
- Достать из корзины в смартфоне
- Звук мелодии вызова отсутствует, когда телефон находится в режиме ожидания
- Как восстановить потерянные файлы huawei
- Поддерживаемые устройства восстановления данных huawei
- Приложение diskdigger
- Приложение undeleter
- Узнайте больше о Huawei
Профилактика, чтобы не потерять данные в будущем
Не буду оригинальным, но самое лучшее средство от всевозможных проблем со смартфоном — это бэкап. Причем, сейчас даже нет необходимости выполнять все действия вручную — можно один раз настроить облачный диск, и бэкап будет делаться автоматически без вашего участия!
Что порекомендую:
- используйте Яндекс-диск (дает около 50 ГБ! Такого больше нет нигде): после установки и настройки, все ваши фото и картинки будут автоматически с памяти телефона загружаться в облако. Таким образом, даже если что-то случиться с телефоном, вы всегда сможете подключиться к ним с ПК, или другого смартфона. Более подробно о настройке Яндекс-диска
- есть приложение “Google-фото” (обычно оно предустановлено на большинстве смартфонов). Достаточно один раз его открыть и разрешить авто-загрузку своих фото;
- есть и другие варианты, например, “Google Почта” или “Google Контакты”, которые позволяют бэкапить только что-то конкретное;
- также есть универсальные хранилища: Dropbox или Google-диск. Их можно настроить так, что в бэкап будет отправляться абсолютно всё, что есть на телефоне!
Как-то лет 10-15 назад (еще до первого смартфона) у меня отключился мобильник. Никакие ухищрения не позволяли его заставить включиться…
И тут вдруг я понимаю, что десяток контактов и номеров (которые реально нужны и которые будет проблематично восстановить так сразу) — у меня записаны только в памяти телефона!
Ужас!
Хорошо хоть в мастерской смогли его быстро реанимировать и заставить включиться. С тех пор, помимо всяких “облаков”, я вручную в блокнот дублирую список самых нужных номеров. Чего и вам советую, а то по закону подлости… сами знаете как бывает… 😉
Если поделитесь альтернативными вариантами восстановления — заранее благодарю за наводку…
Всего доброго!
Первая публикация: 23.05.2022
Корректировка: 1.07.2020
Viber
Этот мессенджер позволяет делать резервные копии текстовых сообщений. Обратите внимание: эта функция не затрагивает адресную книгу. Номера абонентов можно сохранить по перепискам. Воспользуйтесь следующей инструкцией.
- Откройте программу и в боковом меню зайдите в «Настройки».
- Выберите раздел «Учетная запись».


- На следующей странице жмите первый пункт «Резервное копирование».
- Найдите строку «Восстановить», после чего откроется окно, где нужно подтвердить действие.



Дополнительный совет. 5 наилучших приложений для создания резервной копии фотографий на устройствах android
Наиболее эффективным способом избежать дальнейшую потерю фото – это регулярное создание резервных копий ваших фото. Ниже 5 наилучших приложений для резервного копирования на устройствах Android.
Dropbox – это популярное приложение для резервного копирования данных. Вы так же можете резервно копировать свои фото автоматически на Dropbox. Когда вы устанавливаете его на свой телефон Android и впервые запускаете, приложение спросит вас, хотите ли вы автоматически загружать свои фото и видео на аккаунт Dropbox. Просто позвольте такое действие, и ваши фото будут резервно копироваться.
Довольно сходная с Dropbox вещь, у неё есть функция автоматической загрузки, которую вам необходимо включить во время создания начальных установок. Вам необходимо «Включить» автоматическую загрузку, и ваши фото будут резервно копироваться на аккаунт OneDrive. Просто нажмите «Включить» резервное копирование для камеры, и ваши фото будут резервно копироваться.
Когда вы используете Google Photos, ваши фото будут доступны только вам. Вам только необходимо всё настроить на своём телефоне, и затем начнётся создание резервных копий фотографий, которые вы снимаете на телефон. Эта функция предлагает 15 гигабайт места, что довольно круто.
Box – это другое замечательное приложение для создания на андройде резервных копий фотографий, которое вы можете использовать для хранения своих фото. Если вы не хотите каждый раз перемещать в него свои фото, тогда синхронизируйте приложение со своим телефоном в момент создания первичных установок, и в любой момент, когда вы снимете фото, они будут резервно копированы на ваш Box аккаунт.
Было бы сложно найти кого-то, кто не знает о Flickr, который является одним из наилучших в сети сайтов для того, чтобы делиться фотографиями. В то же время, он так же предлагает своё приложение, и в этом приложении у вас есть возможность создания облачной резервной копии. Если вы сделаете эту опцию АКТИВНОЙ, ваши фотографии будут резервно копироваться на ваш Flickr аккаунт.
Достать из корзины в смартфоне
Из-за ограниченности дискового пространства на смартфонах «Корзина» долгое время отсутствовала и стала появляться относительно недавно и только в прошивках некоторых производителей. Как правило функция временного хранения стертых фото и видео доступна на устройствах, выпущенных не ранее 2022 года, когда объем встроенной памяти превысил 64 Гб, что позволило выделить место для хранения удаленных данных.
В большинстве смартфонов, работающих на чистом Android, «Корзины» как таковой нет, ее заменяет папка «Недавно удаленные», которая расположена в стандартном приложении «Галерея». Чтобы ее найти, выполните следующие действия:
- Откройте приложение «Галерея».
- Перейдите в раздел Альбомы.
- Пролистайте список до конца.
Независимо от объема памяти, на некоторых устройствах эта папка может отсутствовать. Ее часто убирают производители, дорабатывая операционную систему.
В современных прошивках популярных марок смартфонов, таких как Samsung, Vivo, Xiaomi, Sony и т.д., «Корзина» добавлена в галерею. Как правило найти ее можно в меню настроек приложения.
Чтобы найти «Корзину» в оболочке MIUI 12.5 от Xiaomi, следуйте инструкции:
- Откройте приложение «Галерея».
- Вызовите меню.

- Выберите раздел «Настройки».

- Пролистайте меню вниз, пока не найдете пункт «Корзина».

Удаленные фото и видео можно восстановить в течение 30 дней, после этого срока они будут полностью стерты с устройства.
Звук мелодии вызова отсутствует, когда телефон находится в режиме ожидания
- Проверьте настройки функции Не беспокоить
Откройте Настройки и перейдите в раздел Не беспокоить. Если данная функция включена, звук мелодии вызова будет отключен в течение указанного периода времени. Вы можете отключить эту функцию.
- Проверьте настройки громкости мелодии вызова
Перейдите в раздел (или Звуки, название может отличаться в зависимости от версии системы устройства) и увеличьте громкость для параметра Звук, а затем повторите попытку.
- Проверьте настройки мелодии вызова в разделе Мелодия вызова
Перейдите в раздел (или Звуки, название может отличаться в зависимости от версии системы устройства), выберите раздел Мелодия вызова и проверьте, не выбрано ли для мелодии вызова значение Нет. Если выбрано значение Нет, выберите мелодию вызова.
- Проверьте, не нажали ли вы на кнопку регулировки громкости и не выбрали ли вы на экране вызова опцию Сообщение или Напомнить
Если вы случайно нажали на кнопку регулировки громкости или выбрали на экране вызова опцию Сообщение или Напомнить, звук мелодии вызова будет отключен для этого вызова. Это особенность телефона.
- Проверьте, воспроизводится ли музыка и звуки клавиатуры
- Попробуйте воспроизвести музыку. Если музыка воспроизводится корректно, перезагрузите телефон и повторите попытку.
- Включите звуки клавиатуры. Если звуки клавиатуры воспроизводятся корректно, перезагрузите телефон и повторите попытку.
Чтобы включить звуки клавиатуры, перейдите в раздел и выберите опцию По умолчанию или Мелодия.
- Выполните Сброс всех настроек
Если проблема не решена, восстановите заводские настройки и повторите попытку. Для этого откройте Настройки, найдите и откройте раздел Сброс всех настроек и следуйте инструкциям на экране.
Как восстановить потерянные файлы huawei
Смартфон Huawei — это китайский бренд, созданный компанией Huawei Technologies Co. Ltd. В последние годы он начинает привлекать все больше и больше клиентов из Европы и Америки. Тем не менее, потеря данных является одной из наиболее распространенных проблем пользователей Huawei, поскольку существует множество причин, которые могут привести к потере данных. Для мгновенного, случайного удаления, которое, вероятно, является наиболее распространенным. Кроме того, другие причины, такие как сброс настроек, вирусная атака, обновление системы, форматирование и т. Д., Также могут привести к потере данных.
Когда пользователи страдают от потери данных, они могут чувствовать себя беспомощными и задаться вопросом, возможно ли восстановить удаленные файлы с телефона. Вам повезло быть здесь, если вы также ищете решение для восстановления удаленных файлов на телефоне. Мы предоставим лучшее приложение для восстановления удаленных файлов со смартфона Huawei.
FoneLab Android Восстановление данных Это один из лучших инструментов восстановления Huawei, который может помочь пользователям Huawei вернуть потерянные или удаленные данные, включая фотографии, контакты, сообщения, видео, вложения сообщений, историю звонков, аудио и документы. Программное обеспечение поддерживает восстановление практически со всех моделей Android, таких как Samsung, Huawei, HTC, One Plus, Motorola, ZTE, Google, Sony и других. То есть, если у вас есть телефоны Android других марок, вы также можете использовать это программное обеспечение, чтобы спасти от них потерянные файлы. Более того, он предоставляет версии для Windows и Mac. Почему бы не скачать бесплатную пробную версию программного обеспечения, чтобы попробовать сейчас?
Шаг 1 Загрузите и установите FoneLab Android Data Recovery по указанной выше ссылке, и она автоматически откроется после успешной установки. Подключите телефон Huawei к компьютеру с помощью USB-кабеля. Пожалуйста, убедитесь, что ваш телефон постоянно подключен в течение всего процесса.
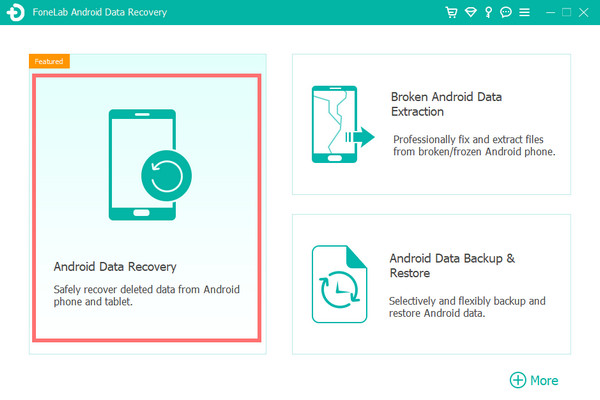
Шаг 2 Для этого шага необходимо, чтобы на телефоне был включен режим отладки USB, чтобы программное обеспечение могло его обнаружить. Если вы никогда не включали его раньше, вы можете следовать инструкциям на экране, чтобы открыть его. После этого нажмите OK на интерфейсе для авторизации соединения.
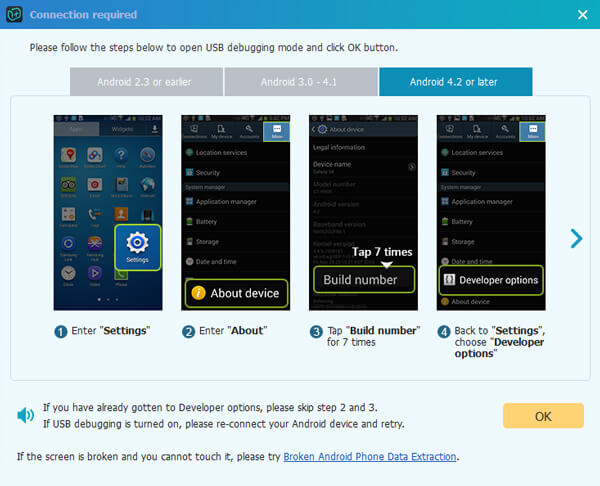
Шаг 3 На интерфейсе программы у вас будут различные файлы для выбора для сканирования. Проверьте содержимое в зависимости от того, что вы хотите восстановить. А затем нажмите Следующая после этого.
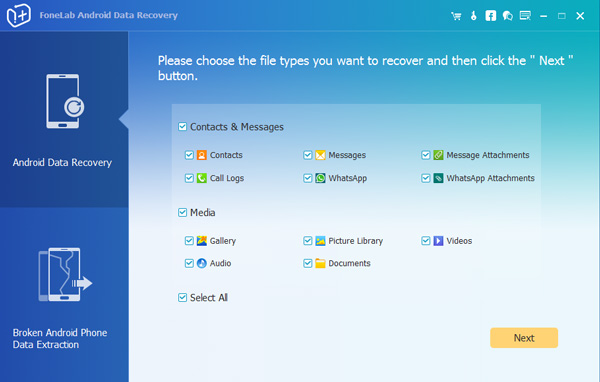
Шаг 4 Программное обеспечение должно получать права с вашего телефона, чтобы оно могло сканировать данные вашего устройства. На экране телефона нажмите Разрешить / Grant / Авторизоваться разрешить сканирование. Если запрос не появляется, установите приложение рутирования из программы и нажмите Повторите повторить попытку.
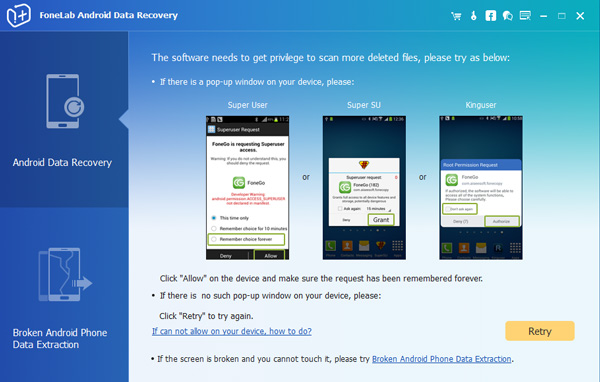
Шаг 5 Предварительный просмотр и восстановление удаленных файлов. Теперь восстанавливаемые данные отображаются слева по группам. Вы можете просмотреть детали по одному и решить, какие из них вам нужны, нажмите Recover сохранить их на компьютер.
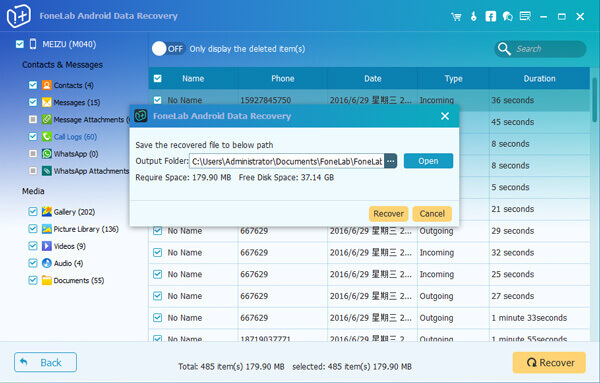
Отлично сработано! Это все. Я думаю, что вы уже хорошо знаете о программном обеспечении и можете самостоятельно восстановить потерянные данные, потому что им легко управлять и пользоваться им. Больше не нужно беспокоиться об удалении файлов по ошибке, если вы получаете этот мощный Восстановление данных Android Приложение. Восстановление сообщений WhatsApp, картинки, музыка и другие файлы с Android-устройства становятся куском пирога!
Поддерживаемые устройства восстановления данных huawei
HUAWEI Data Recovery Tool – Android Data Recovery может использоваться для восстановления потерянных или удаленных данных, включая фотографии, контакты, сообщения, журналы вызовов, видео и многие другие файлы с телефона huawei и SD-карты. Этот инструмент для восстановления данных Android HUAWEI может восстанавливать данные при удалении, форматировании или утере после восстановления заводских настроек, обновления ОС, рутирования и т. д. Он поддерживает практически все телефоны и планшеты HUAWEI:
Huawei Mate: Huawei Mate 20 / Mate 20 Pro, Huawei Mate 20 X (5G), HUAWEI Mate 20 RS Porsche Design, HUAWEI Mate RS Porsche Design, Huawei Mate 10 / 10 Pro, Huawei Mate 10, MNATEX MATEX XUMUMX, MNATEX MATEXEUMEX, MATEX XUMUMX , Huawei Mate 10 Pro, Huawei Mate 9 Porsche Design, Huawei Mate 9, Huawei Mate 9, Huawei Mate S и Huawei Mate RS Porsche Design.
Huawei P: Huawei P40 / P40 Pro, P40 Pro , Huawei P30 / P30 Pro, Huawei P20, Huawei P20 Pro, Huawei P10, Huawei P10 Plus, Huawei P9, Huawei P9 Plus, Huawei P8, Huawei P8max, Huawei P8 Lite, HUAWEI P smart 2022, HUAWEI P smart 2022, HUAWEI P smart
Huawei Honor: Huawei Honor V9, Huawei Honor 8, честь 8 Pro, Huawei Волшебство, Huawei Honor 7 / 6, Huawei Honor 6, честь 6X, Huawei Honor 5X, Huawei Honor 4c / 3c, Huawei Honor 4x
Huawei Nova: HUAWEI nova 5 Pro, HUAWEI nova 5, HUAWEI nova 5i Pro, HUAWEI nova 4 / nova 4e, нова 3 / nova 3i, нова 2s, Huawei Nova Xova, Новая Нова
Huwei G: Huawei G9, Huawei G9 Plus, Huawei G9 Lite, Huawei G8, Huawei G7 Plus, Huawei GR5 2022, Huawei GT3, Huawei GR5, Huawei GR3, Huawei Ascend G
Huawei Y: HUAWEI Y9 Prime 2022, HUAWEI Y7 2022, HUAWEI Y9 2022, HUAWEI Y6 2022, HUAWEI Y5 2022, HUAWEI Y6 Prime 2022, HUAWEI Y6 2022, HUAWEI Y9 2022, HUAWEI Y5 Prime 2022, Huawei Y5 2022, Huawei Y6II, Huawei Y5II, Huawei Y3II, Huawei Y6 PRO
восходить: Huawei Ascend P8, Huawei Ascend G7, Huawei Ascend Mate 7, Huawei Ascend Mate 6
Другие Android телефоны и планшеты: Samsung Galaxy, LG, HTC, Sony, Google Pixel, Nexus, OnePlus, Motorola, Xiaomi, Redmi, Oppo, Meitu, Windows Phone, телефоны Sharp и многое другое.
Это восстановление данных Andriod может быть установлено на нескольких языках, включая немецкий, английский, японский, французский, португальский, испанский и итальянский в зависимости от вашего состояния.
Бесплатно загрузите HUAWEI Android Data Recovery для Mac и Windows и попробуйте прямо сейчас:
Приложение diskdigger
DiskDigger восстанавливает удаленные файлы из внутренней памяти смартфона и SD карты. Приложение условно бесплатное, в демонстрационном режиме ищет и восстанавливает только фотографии. Чтобы получить возможность восстанавливать другие типы файлов нужно обновиться до Pro-версии (или можно ее сразу установить по ссылке). Стоимость которой составляет 170 рублей.
Интерфейс русифицирован. Без рут прав можно выполнить только простое сканирование, этого достаточно, чтобы восстановить недавно удаленные файлы. Но давно стертые фото и видео, или файлы из буфера обмена получится найти только при глубоком сканировании, для работы которого придется открыть root-доступ.
Чтобы восстановить удаленные фото и видео с помощью DiskDigger выполните следующие действия:
- Запустите приложение и нажмите кнопку «Начать простой поиск изображений».

- Как только начнется сканирование, нажмите на значок в виде шестеренки.

- Установите минимальный размер файла и диапазон дат, когда была сделана фотография.

- После того как приложение выполнит поиск, отметьте галочкой фото, которое хотите восстановить, а затем нажмите кнопку «Восстановление…».

- Выберите папку, куда хотите сохранить восстановленное фото.

У приложения есть неприятная особенность, которая выражается в том, что оно находит не только удаленные, но и сохраненные в памяти устройства фотографии.
Приложение undeleter
От пользователя требуется осуществить следующие шаги:
- Установить Undeleter с Плей Маркета по этой ссылке и запустить.
- После прочтения вступления необходимо перейти далее, нажав соответствующую кнопку.
- Как упоминалось выше, приложение требует открытых Рут-прав. Как раз на этом этапе и произойдет проверка на предмет того, есть ли так называемые «права суперпользователя».
- Если все хорошо, нажимаем кнопку «Дальше» и попадаем в окно выбора файлов для восстановления. Нас интересует раздел «Images», в котором выбираются форматы снимков, например, JPG, PNG, GIF и другие. В общем, все зависит от конкретной ситуации.
- После выбора форматов нажимаем «SCAN» внизу экрана и через некоторое время появятся все найденный программой фото. Во время просмотра можно будет сохранить любое из них в память устройства или в облачное хранилище, что довольно удобно.














