- Не удается выйти из режима восстановления причины и что делать
- Что делать, если забыл(а) пароль от аккаунта
- Защищенная папка личное на honor как создать, удалить, где расположена и что делать, если забыл пароль от защищенной папки
- Viber
- Wi-fi
- Восстановление доступа через google-аккаунт
- Восстановление удаленных данных с телефона huawei – восстановление данных huawei
- Гугл аккаунта
- Для чего нужен аккаунт huawei
- Использование кастомного recovery
- Как зайти в рекавери-меню на андроид
- Как создать с помощью приложений
- Как создать скрытую папку на андроид
- Когда это нужно?
- Настройка и удаление пароля bios post password | huawei поддержка россия
- Настройки
- Отключение функции шифрования
- Полезные советы
- Порядок защиты фотографий в приложении галерея от посторонних на смартфоне huawei(honor).
- Проводим форматирование используя рекавери
- Разблокировка honor через опции smart lock – способ #7
- Режим recovery — если утерян пароль разблокировки
- Сброс huawei с помощью one click
- Создание файла .nomedia
- Частичная очистка
- 🥇 ▷ как показать все скрытые приложения на устройствах huawei / honor | emui советы » ✅
- Узнайте больше о Huawei
Не удается выйти из режима восстановления причины и что делать
Бывают ситуации, когда iPhone не может выйти из режима восстановления. Такую ситуацию называют Recovery Mode Loop. Ее появление связано с тем, что во время восстановления производится полное диагностирование системы. При возникновении ошибок iPhone заново начинает процедуру Recovery Mode и так до бесконечности. Причины появления Loop чаще всего связаны с программными ошибками. К примеру, с прерыванием установки.
Также подобная ситуация возможна при попытке откатиться на более низкую версию систему. Чаще всего Apple закрывает эту возможность и сделать даунгрейд не получается. Но в исключительных случаях купертиновцы позволяют совершить откат (iPhone 4S и iPad 2). Проверить ваш iPhone на поддерживаемые iOS можно на сайте .

Увеличить
Выйти из режима восстановления можно через iTunes. Следует подключить iPhone к компьютеру и посмотреть, обнаружен ли девайс. Если да, то делаете восстановление смартфона. Учтите, что в результате этой процедуры сотрутся все пользовательские данные и на девайс будет установлена последняя версия iOS.

Увеличить
Если же выйти из Recovery Mode при помощи iTunes не получилось, то нужно использовать сторонние программы. Их функциональность во многом схожа, мы рассмотрим приложение Reiboot. Оно позволяет как войти в режим восстановления, так и выйти из него. Делается это все одной кнопкой, а вам лишь нужно подключить iPhone к компьютеру. Преимуществом использования сторонних утилит является сохранение данных на iPhone.

Увеличить
Что делать, если забыл(а) пароль от аккаунта
Сброс пароля осуществляется с помощью Центра защиты или аварийного восстановления. В первом случае пользователь должен войти в Центр защиты, затем выбрать «Восстановить пароль», ввести PIN-код и заново установить новый пароль.
Если восстановление пароля требуется при авторизации, то в учетную запись можно войти через SMS-сообщение или с помощью функции «Забыли пароль?». При выборе SMS-сообщения на указанную сим-карту придет код активации. Она должна быть привязан к аккаунту, в противном случае восстановление доступа становится невозможным.
Для восстановления пароля через функцию «Забыли пароль?» необходимо:
- Нажать на строчку «Забыли пароль?».
- Подтвердить адрес электронной почты.
- Нажать далее.
- Нажать на получение кода по смс.
- Если номер не используется, то нужно выбрать строчку «Изменить способ подтверждения».
- Нажать на адрес электронной почты.
- Нажать на «Код», для получения кода по электронной почте.
- Ввести полученные цифры.
- Нажать далее.
- Установить новый пароль.
Если у пользователя отсутствует доступ и к телефонному номеру, и к электронной почте, на который был зарегистрирован аккаунт, то восстановить такую учётную запись почти невозможно. За исключением случаев установления экстренного номера, тогда при получении кода можно указать его.
Защищенная папка личное на honor как создать, удалить, где расположена и что делать, если забыл пароль от защищенной папки
Для обеспечения конфиденциальности папка Личное на Хонор позволяет шифровать фото, видео, аудио и другие файлы на телефоне. В этой статье мы покажем, как включить личную зашифрованную и защищенную паролем папку на телефоне Honor, как удалить ее если забыли пароль, как найти скрытую личную папку на телефоне.
Вы можете на своем телефоне Хонор включить папку Личное и перенести туда фотографии, видео, аудио и другие файлы которые будут зашифрованы и защищены паролем. В другой статье мы показывали как скрыть фотоальбом с фото и видео, а в этой статье мы покажем, как создать Личную папку на Хоноре в котором можно спрятать любые файлы и которые будут надежно защищены паролем. Так же можно настроить защиту папки отпечатком пальца, то есть не нужно каждый раз вводить пароль, сможете разблокировать защищенную папку приложив палец к сканеру отпечатков пальцев. Для примера мы используем Honor 9 Lite, надеюсь, инфа подойдет и к вашему смартфону или планшету. Так же смотрите ниже комментарии, возможно, кто-то уже поделился полезной информацией о личной папке именно для вашего телефона.
Как на Honor включить папку Личное:
– Открываем “Настройки”.  и переходим в пункт “Безопасность и конфиденциальность”. Так же можно открыть на телефоне файловый менеджер “Файлы” и в нем “Личное”.
и переходим в пункт “Безопасность и конфиденциальность”. Так же можно открыть на телефоне файловый менеджер “Файлы” и в нем “Личное”.
– Далее нужен пункт “Личное” и попадаем в “Создать Личное”.
– Выбираем место, где будет сохранена папка Личное на Honor “Карта памяти (рекомендуется)” или “Внутренняя память”.
– Теперь нужно ввести пароль к защищенной папке и еще раз подтвердить пароль. (Внимание! устанавливайте запоминающийся пароль или обязательно сохраните пароль от Личное на телефоне Хонор, чтоб потом не забыли или не пришлось искать способы как сбросить пароль от защищенной папки.)
– Далее попросят ввести ответы на секретные вопросы – это на случай если вы все же забудете пароль от зашифрованной папки на телефоне. Я думаю это хороший способ сбросить забытый пароль от папки если его забыли.
– Теперь вас спросят “Привязать аккаунт Huawei” или нет – это еще один вариант позволяющий сбросить пароль от личное, если вы его забудете и забудете ответ на секретный вопрос.
– Папка Личное готова, теперь вы можете “Добавить” в эту папку изображения, аудио, видео и другие файлы которые будут зашифрованы и защищены паролем.
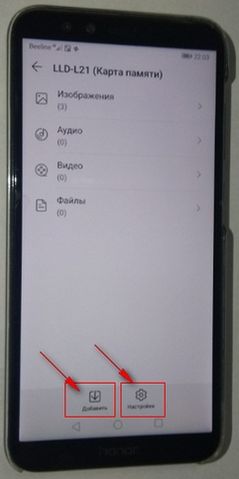
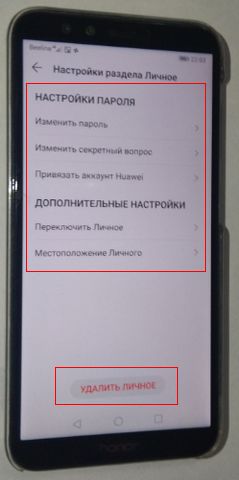
Чтоб удалить личную папку, изменить пароль, создать новую защищенную папку, перенести папку в другое место нажмите на “Настройки”  .
.
Где находится защищенная папка на телефоне Хонор, как ее найти.
Папка “Личное” сохраняется на памяти телефона или на карте памяти в зависимости от выбора при ее создании, а называется зашифрованная папка ./File_SafeBox/ обычно располагается на карте памяти. Смотрите на картинку ниже.

Так как папка зашифрована, запоролена и скрыта, то вы ее не сможете найти не включив видимость скрытых папок и файлов. Вы можете извлечь карту памяти с телефона и на компьютере посмотреть скрытые файлы на флешке. Так же можно скачать с Play Маркета бесплатное приложение файловый менеджер “ES Проводник” позволяющий включать отображение скрытых папок. Приложение “ES Проводник” поможет найти скрытую защищенную папку как на карте памяти, так и в памяти телефона. Если вы забыли пароль от Личное и в нем нет важных файлов, то просто удалите эту папку и потом вы сможете создать новую защищенную папку. К сожалению, найти способ как сбросить пароль от папки Личное на Honor мы не смогли, если вы знаете как это сделать, то обязательно поделитесь в комментариях ниже.
Надеюсь информация о защищенной папке на Хонор оказалась полезной. Не забудьте оставить отзыв и указать модель устройства к которому подошла или нет инфа из статьи, чтоб и другим осталась от вас полезная информация. Спасибо за отзывчивость!
Автор статьи Громов Валентин. Размещена 07.06.2020г.
> Huawei помощь
> Android помощь
> Главная сайта
Добавить отзыв или поделиться полезной информацией по теме страницы.
ОБНОВИТЬ СТРАНИЦУ С ОТЗЫВАМИ
Автор:Анна
30-06-2021
02
час. 25
мин.
Сообщение:
Ребят, а что делать с хонором 30…не могу зайти в папку Личное, так как пароль не помню и секретные слова не подходят… Не могу ни удалить папку эту, вообще ничего..😑😒😥
Автор:Алексей
18-04-2021
01
час. 31
мин.
Сообщение:
Благодарю за информацию, надеюсь разобраться
Автор:Галина
20-12-2020
17
час. 52
мин.
Сообщение:
Много уже статей про файлы Личное перечитала, но нигде не нашла ответ на свой вопрос… А как можно восстановить случайно удалённое Личное? Просто подключила телефон к ноутбуку, передавала фотки. Думала, какая-то ненужная папка и удалила. А там мои фото и видео . Помогите, пожалуйста
Viber
Этот мессенджер позволяет делать резервные копии текстовых сообщений. Обратите внимание: эта функция не затрагивает адресную книгу. Номера абонентов можно сохранить по перепискам. Воспользуйтесь следующей инструкцией.
- Откройте программу и в боковом меню зайдите в «Настройки».
- Выберите раздел «Учетная запись».


- На следующей странице жмите первый пункт «Резервное копирование».
- Найдите строку «Восстановить», после чего откроется окно, где нужно подтвердить действие.



Wi-fi
Чтоб просмотреть шифровку вай-фай сети, выполните следующие действия.
- Откройте «Настройки».
- Отыщите пункт «Подключение и общий доступ» (могут отличаться зависимо от модели телефона, версии Android и встроенных Лаунчеров).

- Кликните на вкладку «Точка доступа» и перейдите в «Параметры точки».
- В открывшемся окне увидите ключ спрятанный за точками — нажмите на «глазок» для видимости скрытого значения.
Это ваш шифр, по которому сможете подключиться к сети. Код к Wi-Fi роутеру через мобильное устройство для просмотра недоступно.
Восстановление доступа через google-аккаунт
Снять графическую блокировку или блокировку с помощью пароля можно через аккаунт Гугл, но только в том случае, если ваш смартфон выпущен до 2020-2020 года. Все смартфоны с обновленной версией прошивки на Android 9 и выше не получают возможности разблокировки с помощью Google.
При включении устройства требуется ввести пин-код, если он введен неверно, то устройство блокируется. Сначала на 1 минуту, затем на 30 минут, один час и так далее. Если нажать на «экстренные вызовы», то можно вызвать службу поддержки, отправить данные геолокации или медицинскую карту.
Разблокировать планшет или телефон от Хуавей и Хонор с помощью аккаунта Google можно следующим образом:
- Ввести несколько раз подряд неверный код разблокировки.
- Внизу рядом с кнопкой «Экстренный вызов» или в правом верхнем углу появится кнопка «Забыли пароль?» (или что-то похожее), на нее нужно нажать.
- После этого в новом окне нужно ввести данные аккаунта Гугл, если вы забыли данные аккаунта, то необходимо восстановить аккаунт на компьютере, а затем ввести данные в телефон.
- Подтвердить введенные данные.
При разблокировке таким способом необходимо наличие подключения к интернету. Вы можете использовать домашнюю сеть Wi-Fi, если смартфон уже ранее подключался к ней, общественную сеть. Если передача данных подключена через SIM-карту, то есть мобильный интернет, то никаких дополнительных манипуляций не потребуется.
Восстановление удаленных данных с телефона huawei – восстановление данных huawei
Прежде чем мы начнем, вы должны знать некоторые базовые знания о восстановлении данных. Файл, который вы потеряли или удалили, не будет сразу удален с вашего телефона, пока некоторые вновь созданные данные не перезапишут память. Поэтому первое, что вы должны сделать, это прекратить использование телефона и переключить его в режим полета, и это значительно упростит процесс восстановления. Все, что нужно для восстановления – это компьютер, USB-кабель для телефона и телефон Huawei.
Шаг 1 Скачайте и установите Huawei Phone Data Recovery
Соответственно скачайте Huawei Phone Data Recovery по указанной выше ссылке и установите его на свой компьютер. Откройте после завершения установки.
Шаг 2 Подключите телефон Huawei к компьютеру
Выберите Android Date Recovery на главной странице, затем подключите телефон Huawei к компьютеру через USB-кабель.
Если на телефоне Huawei отключен режим отладки USB, появится следующая страница. Следуйте инструкциям, соответствующим версии Android вашего телефона Huawei, чтобы открыть режим, и нажмите OK на вашем телефоне, чтобы разрешить отладку по USB.
Шаг 3 Выберите тип потерянных файлов и начните сканирование
После успешного подключения к компьютеру вы можете выбрать тип файла, который вы хотите восстановить, в следующем интерфейсе, а затем нажать кнопку Следующая кнопка, чтобы начать процесс анализа.
Как показано на скриншоте выше, мы видим, что этот телефон Huawei еще не рутирован. Вы должны рутировать свой телефон, прежде чем пытаться восстановить потерянные данные. Вы можете нажать Advanced Root кнопка, чтобы узнать больше о рутинге телефона Android. Перед сканированием убедитесь, что на всех ваших устройствах уровень заряда аккумулятора превышает 20%. После того, как все ваши приготовления завершены, вы можете нажать Продолжить сканирование Кнопка для сканирования вашего телефона на предмет потерянных данных.
Шаг 4 Выберите нужный файл и восстановите на своем компьютере
После сканирования интерфейс покажет все найденные данные. Затем вы можете отметить нужные данные и нажать Восстанавливать кнопка, чтобы восстановить их на вашем компьютере.
Гугл аккаунта
Авторизоваться в Гугл-странице труднее. Потребуется вписать PIN-код аккаунта, чтоб просмотреть желаемое. Это делается для того, чтоб обезопасить ваши персональные данные в случае несанкционированного входа.
- Зайдите в браузер и нажмите на аватар Google профиля в правом верхнем углу.

- В открывшемся окошке кликните на «Управление аккаунтом».
- Отыщите пункт «Безопасность».
- При смене пароля, нажмите на нужную кнопку.
- Введите предыдущее значение, чтоб можно было вписать новое.
Если забыли старый шифр, восстановите по номеру телефона или сохраненного e-mail. Новый ключ также является паролем для авторизации в электронной почте по данному Гугл аккаунту.
- Если хотите увидеть значения для входа на другие вебсайты, перейдите в «Диспетчер паролей» и кликните на нужную страницу.
- Пройдите идентификацию личности одним из вариантов снятия блока с экрана (к примеру, по отпечатку пальца).
- В итоге, станут видимыми «login» и «parol» данного сайта.
Этой инструкцией можно пользоваться каждый раз, как забудете комбинации авторизации к любому ресурсу.
Для чего нужен аккаунт huawei
Аккаунт Хуавей используется для многих операций на устройствах Хонор и Хуавей, особенно он важен для смартфонов Mate 30 Series, так как данные флагманы не поддерживают использование Google-сервисов. Отсутствие сервисов Гугл не отменяет возможности использования смартфона в полном объеме, включая использование приложений для работы (разработанные аналоги Word, Exel и иных важных приложений, а также всевозможные игры, Хуавей Пэй и многое другое).
Наличие профиля позволяет владельцу устройства использовать все предустановленные программы и приложения, для большинства из них, за исключением простейших – будильника, калькулятора, требуется авторизация. Владелец всегда сможет доказать кому принадлежит девайс (и найти его в случае потери), такое отношение к устройству позволяет сохранить персональные данные, важные документы, фотографии и видео с использованием облачного хранилища.
Облачное хранилище от разработчиков смартфонов предоставляется бесплатно в размере 5 Гб, для хранения более крупной информации и данных потребуется приобрести дополнительное пространство. Без подтвержденной учетной записи купить дополнительный объем памяти не получится, так как чек об операции должен предоставляться «человеку», а не «машине».
Huawei ID используется для:
- Покупки приложений и оформления подписок для приложений, установленных из AppGallery.
- Использования и синхронизации приложения Huawei Health между смартфоном и фитнес-браслетом.
- Покупки обоев, шрифтов и тем в приложении Темы.
- Использования Huawei Pay и приложения Wallet (Кошелек).
- Осуществления резервного копирования с помощью приложения Резервные копии.
- Использования функционала программы HiCare.
Вход в учетную запись осуществляется через настройки, там же можно зарегистрировать новый ID. Регистрация новой учётной записи требуется, если пользователь впервые начинает использовать смартфон от Хуавей или не может (не хочет) восстанавливать прежнюю.
Использование кастомного recovery
Стоковый режим восстановления обладает несколько ограниченными возможностями, которых в некоторых случаях попросту недостаточно. Так, перепрошить с его помощью смартфон или установить требуемое приложение с карты памяти у вас не получится. Поэтому продвинутые пользователя заменяют стандартное Recovery на кастомное (CWM или TWRP), которое наделено более расширенным функционалом.
В качестве примера рассмотрим процедуру инсталляции и последующего использования ClockWorkMod (CWM) Recovery:
Начнется установка Android CWM Data Recovery. Данный процесс не займет много времени. После его завершения войти в кастомную среду восстановления можно будет с помощью тех же клавиш, которые использовались для загрузки стокового Рекавери.
Кроме стандартного набора инструментов, новая область реанимирования пополнится следующими функциями:
Разобравшись как работать со средой Recovery, вы сможете прошивать смартфоны или планшеты, обнулять настройки, создавать точки восстановления и выполнять другие специфические действия без сторонней помощи.
Дорогой читатель сайта ! Уважаемый пользователь ОС Андроид!
В операционной системе Android имеется один «секретный» режим, который позволяет делать нестандартные операции в некоторых нестандартных ситуациях
Я имею в виду Режим восстановления (Recovery Mode ), которым рекомендуется пользоваться с осторожностью (!). Потому как можно не восстановить, а наоборот, серьезно повредить систему, если плохо представляешь себе, что делаешь
Поэтому и вход в этот режим делается не очевидным способом и отличается для разных моделей.
Итак, Recovery
илиРежим Восстановления– это специальный режим загрузки устройства, который позволяет восстановить систему или установить обновления для нее.
Запускается он на полностью выключенном (!)
приборе с помощью комбинации механических клавишHome Volume Up Powerдля Samsung,Volume Down Powerдля Nexus. Здесь знак « » означает следующий порядок действий: нужно нажать первую клавишу, затем,не отпуская ее, нажать вторую и,не отпуская первых две, нажать идержатьтретью.
В целом, комбинация клавиш конкретно для вашего производителя может отличаться, так что я бы советовал уточнить ее, прежде чем экспериментировать.
Как зайти в рекавери-меню на андроид
Для того чтобы активировать Recovery Mode на Android, необходимо знать наименование и марку своего телефона. Если вы не помните название своей родной трубки, найдите коробку или загляните под аккумуляторную батарею – там вы найдете нужную информацию.
- Для телефонов Samsung – клавиша питания, клавиша увеличения громкости и клавиша «Домой» (центральная клавиша);
- Для телефонов LG – клавиша питания и клавиша уменьшения громкости;
- Для телефонов Nexus — клавиша питания и клавиша уменьшения громкости, далее выбираем нужный пункт;
- Для Motorola и Lenovo — клавиша питания, клавиша увеличения громкости и клавиша «Домой»;
- Для Sony – нажать на кнопку включения и дождаться двойной вибрации, затем переместить палец на кнопку увеличения громкости.
Обратите внимание, что иногда эти комбинации не срабатывают. Если вы не можете зайти в Recovery на Андроид, поищите комбинацию клавиш для своей модели телефона
Также для входа в Recovery Mode используется программа ADB Run. Но ею вы сможете воспользоваться только тогда, когда смартфон работоспособен, и у вас есть возможность включить «Отладку USB».
Если ничего не помогает, это значит, что в вашем телефоне нет Recovery Mode, и его нужно устанавливать отдельно – лучше всего доверить эту процедуру опытным пользователям.
Инструкции по установке Recovery публикуются на специализированных форумах, посвященных мобильным устройствам. Помните, что подобные вмешательства часто приводят к потере гарантии.
Как создать с помощью приложений
Выделяется еще один способ, как на Хонор с Андроид сделать скрытую папку. Для этого применяются специальные утилиты из магазина Google Play. Ниже рассмотрим несколько популярных программ:
- Файл скрыть эксперт. С помощью приложения можно быстро создать скрытую категорию на Хонор с Андроид и поставить на нее защиту в виде кода. Здесь имеется возможность спрятать любые документы, имеется поддержка SD-карт, простой интерфейс. Судя по отзывам, утилита очень проста в применении и не вызывает нареканий. Для входа в приложение необходимо ввести специально заданный пароль, что исключает доступ для посторонних.
Существуют и другие способы, как создать скрытую папку на Хонор с Андроид. Чаще всего это приложения в Google Play, имеющие удобный функционал и исключающие какие-либо трудности с выполнением необходимой работы. К популярным можно отнести такие утилиты как KeepSafe, GallaryVault, FileSafe и другие.
Зная, как найти скрытые папки на телефоне Хонор, и как их создать, вы получаете дополнительные возможности. Вам удастся уберечь от чужих глаз конфиденциальную информацию и тем самым защитить устройство.
В комментариях расскажите, какие способы используете вы, чтобы создать скрытую категорию на Хонор с Андроид, и каким приложениям отдаете предпочтение. Если возникают трудности, поделитесь способами их решения.
Как создать скрытую папку на андроид
Сначала создадим новую папку в ES Проводник. Для этого, необходимо включить отображение скрытых файлов при помощи программы.
Выполните следующие действия:
- Откройте файловый менеджер.
- Войдите в «Настройки» (в левом верхнем меню), а затем перейдите в опцию «Настройка отображения».
- Поставьте флажок в пункте «Показывать скрытые файлы» (Показывать файлы, начинающиеся с точки).
Создаем новую скрытую папку:
- В главном окне файлового менеджера выберите внутреннюю или внешнюю память (SD-карту, если система позволяет запись на внешний носитель без рут прав), где должна находиться скрытая папка.
- Нажмите на правое выпадающее меню, в открывшемся окне «Создать» выберите «Папка».
- Создайте папку, дайте ей имя, перед именем папки поставьте точку, например, «.Папка» или что-то в подобном роде, как вам больше нравится. Я советую написать имя папки латинскими буквами, в этом случае, название папки не будет бросаться в глаза.
- Нажмите на кнопку «ОК».
- Переместите в эту папку нужные файлы со своего девайса (смартфона или планшета).
- Войдите в настройки файлового менеджера, уберите галку напротив пункта настроек, показывающего системные каталоги.
После этого, скрытая папка не будет отображаться среди других папок на мобильном устройстве.
Когда это нужно?
Чаще всего сделать скрытую папку на Андроид хочется в том случае, если доступ к вашему устройству имеют другие люди. В такой папке могут содержаться интимные фотографии, копии каких-то важных документов или что-то ещё, о существовании чего другой человек подозревать не должен.
Другая причины скрытия файлов — это удобство использования «Галереи». Дело в том, что по умолчанию в ней отображаются абсолютно все медиафайлы, хранящиеся на смартфоне. И если показ видеозаписей чаще всего можно отключить, то с обложками альбомов такой фокус не пройдет. Такие графические файлы придется скрывать вручную.
Третья причина заключается в отправке девайса в сервисный центр для ремонта. В подобных заведениях порой работают люди, которые любят просматривать чужие фотографии. Обычно они делают это от скуки, когда гаджет уже отремонтирован и заняться совершенно нечем.
Следует заметить, что опытный специалист всё же сможет найти скрытые файлы, если он того захочет. Но для этого придется повозиться. Те же работники сервисных центров точно таким заниматься не станут, не желая тратить столь длительное время. Так что можно сказать, что функция создания скрытых файлов и папок сделана скорее ради удобства пользователя, чем для обеспечения полной конфиденциальности.
Настройка и удаление пароля bios post password | huawei поддержка россия
Пароль BIOS POST Password обеспечивает безопасность и защиту компьютера и хранится на чипе BIOS ROM. После настройки пароля BIOS POST Password его необходимо будет вводить при запуске системы. Этот пароль нельзя удалить даже после переустановки системы.
Настройка пароля BIOS POST Password
- Нажмите и удерживайте F2, чтобы открыть экран настроек (Setup).
- Нажмите POST Password в разделе Security Setting.
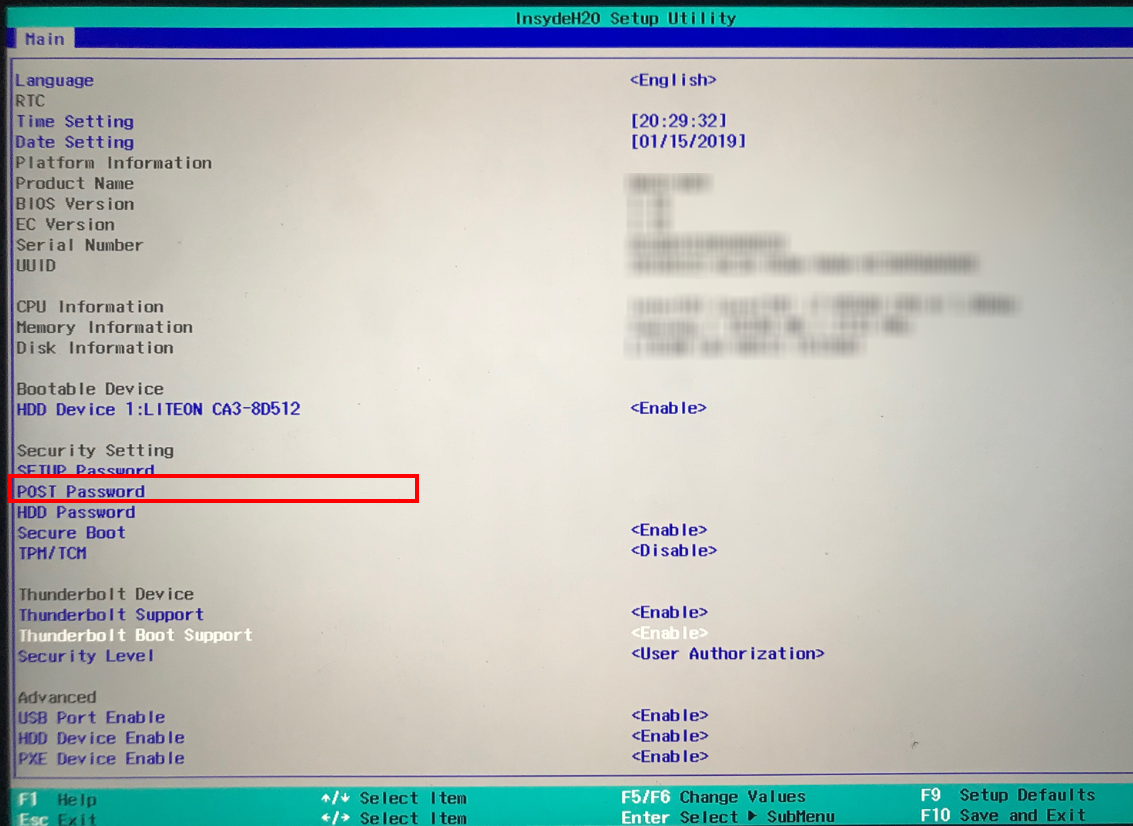
- В появившемся диалоговом окне введите одинаковые пароли в полях New Password и New Password Again и нажмите на кнопку Enter.
- Нажмите F10, чтобы сохранить настройки. Введите пароль BIOS POST Password в появившемся диалоговом окне, чтобы повторно войти в систему компьютера.
Удаление пароля BIOS POST Password
- Нажмите и удерживайте F2 во время запуска компьютера, затем введите пароль BIOS POST Password, чтобы открыть экран настроек (Setup).
- Нажмите POST Password в разделе Security Setting.
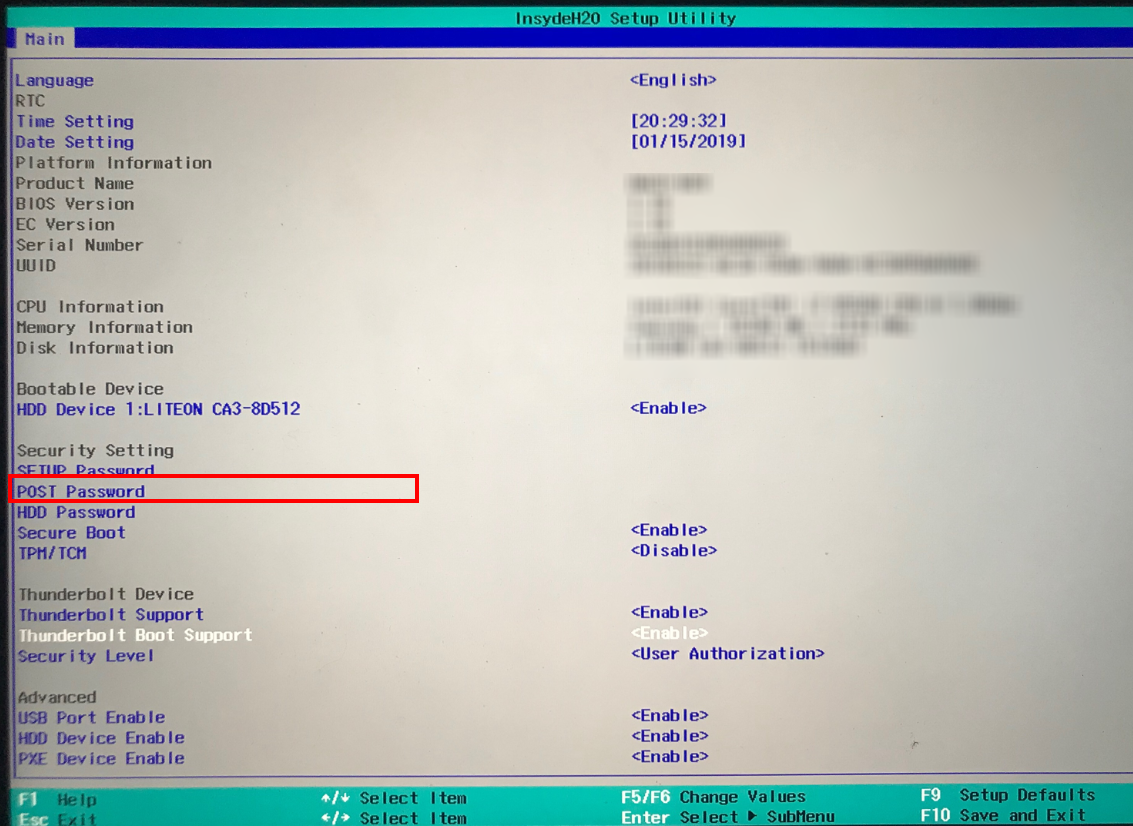
- Введите пароль, который вы настроили в диалоговом окне, затем подряд дважды нажмите на кнопку Enter. Не вводите ничего в полях New Password и New Password Again, затем нажмите на кнопку Enter.
- Нажмите F10, чтобы сохранить настройки и перезагрузить компьютер.
Настройки
Способ подойдёт для открытия данных, которые были скрыты пользователем вручную. При этом стоить быть готовым к тому, что не на всех Андроидах есть такая возможность, поскольку все зависит от версии операционной системы.
Для поиска «невидимок»:
- Откройте файловый менеджер или диспетчер файлов (название может отличаться в зависимости от модели гаджета).
- Выберите раздел «Меню» и перейдите в «Настройки».
- Кликните на пункт «Дополнительно».
- Активируйте доступ к скрытым данным, поставив галочку возле соответствующей строки или перетянув ползунок в сторону включения.

Соблюдения этого пошагового алгоритма будет достаточно для получения доступа к скрытым документам. Однако такой способ, как правило, не показывает вирусы, которые были скрыты сторонним приложением.
Отключение функции шифрования
После успешной разблокировки устройства можно предотвратить появление запроса «Чтобы запустить Android, введите PIN-код» в будущем, отключив шифрование личной информации через параметры. На это, как правило, не требуется дополнительное время.
- Откройте приложение «Настройки» и перейдите в «Безопасность». Тут вы можете убедиться в использовании шифрования, отыскав соответствующий подраздел.
- В зависимости от графической оболочки и прошивки деактивировать шифрование можно разными способами. Проще всего выбрать пункт «Блокировка экрана» и отключить защиту, используя установленный ранее ключ.
- При повторной установке пароля на одном из этапов будет предложено включить шифрование данных. Используйте вариант «Нет», чтобы избавиться от запроса PIN-кода.


Как видно, деактивировать шифрование с целью устранения рассматриваемой ошибки достаточно просто. На этом метод, как и настоящая статья, подходит к завершению.
Полезные советы
- Первое, что мы заметим, сменив десктоп на Continuum, это изменение меню Пуск. Оно автоматически переводится в полноэкранный вид. В панели задач больше не видны кнопки приложений, а также отдельные элементы области уведомлений. Кнопки теперь разделяются большими пустыми полями, значит, попадать по ним пальцем становится проще. При всём этом меню Пуск остаётся активным рабочим столом, а его интерфейс зачастую сравнивают с iPad.
- Запускаемые приложения разворачиваются во весь экран, а вот заголовки окошек так просто не увидеть — для их просмотра нужно подвести к ним курсор.
- Если какое-то приложение вам больше не нужно, вы просто тянете его вниз и отпускаете — оно закрывается.
- Для удобства переключения между приложениями предусмотрена кнопка «Назад», расположенная в панели задач. С этой же целью удобно пользоваться Представлением задач.
Если вы хотите использовать одновременно два приложения, примените функцию прикрепления. Её суть заключается в том, что вы перемещаете окно одного из приложений к правой или левой границе дисплея. Оно там остаётся, а вы тем временем выбираете второе. Очень удобно: перед вами находятся два окна, размер которых можно менять по необходимости.
Теперь мы знаем, как включить и как отключить режим планшета Windows 10 на ноутбуке или планшете, умеем им пользоваться и знаем о его преимуществах. Будем рады вашим комментариям по этой теме!
Порядок защиты фотографий в приложении галерея от посторонних на смартфоне huawei(honor).
В приложении Галерея все фотографии размещаются по альбомам, в зависимости от источника поступления их на ваш смартфон. В случае необходимости вы можете создавать свои альбомы и перемещать туда нужные вам фотографии.Принцип защиты фотографий от просмотра их посторонними состоит в том, что вы можете отметить некоторые альбомы специальной меткой как «скрытые», и в результате чего приложение «Галерея» скроет от показа как сами эти альбомы, так и фотографии из них. То есть для любопытных эти снимки в приложении «Галерея» как бы не существуют.
Далее мы опишем, как это осуществляется на примере «скрытия» альбома «Сбербанк» с чеками от банковского приложения «Сбербанк Онлайн».
1. Запускаем приложение «Галерея» на Главном экране смартфона.

2. На главной странице приложения «Галерея» нужно включить режим «Альбомы».

3. Теперь все наши фотографии будут рассортированы по альбомам.
Чтобы найти альбом «Сбербанк», нужно нажать на значок «Другое» в разделе «Другие Альбомы», расположенный внизу главной страницы «Галерея».

4. Теперь, находясь в разделе «Другое» мы видим альбом «Сбербанк» с 9 фотографиями.
Для того, чтобы отметить этот альбом как «скрытый», нужно нажать на значок «Троеточие» вверху экрана.И в открывшемся меню нажать на пункт «Скрыть альбомы».

5. В разделе «Скрыть альбомы» перечислены все альбомы, существующие в приложении «Галерея». Нужно найти наш альбом «Сбербанк», и, нажав на переключатель в этой строке, включить отметку «Скрытый».

6. Теперь в списке всех альбомов наш альбом «Сбербанк» отсутствует. Также для всех будут скрыты все фотографии из этого альбома при просмотре в режиме «Фотографии».

7. Чтобы восстановить видимость всех фотографий из скрытых альбомов, нужно нажать на значок «Троеточие» с любого экрана в режиме «Альбомы». И в открывшемся меню нажать на позицию «Скрыть альбомы».

8. Находясь в разделе «Скрытые альбомы» нужно выключить отметки со всех альбомов, которые вы хотите сделать видимыми.

Проводим форматирование используя рекавери
Данный метод применять стоит только в последнюю очередь. Например, когда рабочий стол вашего телефона перестал функционировать.
- Необходимо запустить телефон, нажав кнопочку «Включить» и кликнув по кнопочке на дисплее «Включение»;

- Зажимаем качельку «Увеличить звук» и, немного подержав её, жмём по кнопочке «Включить», также на пару секунд задержав нажатие. После того, как на дисплее возникнет картинка, убираем пальчик с кнопочки «Включить». По поводу звуковой качельки, продолжаем её зажимать, пока не заработает рекавери;
- На части телефонах нужно держать кнопочки включить и уменьшить звук, а на части Samsung – зажимаем сразу 3 кнопочки: увеличить звук, «Home» и ждём, пока заработает рекавери;
- Зайдя в рекавери, нужно отыскать вкладку Wipe data/factory reset, открыть её (переходим по вкладкам и при этом нажимаем на боковые кнопки);

- Теперь, нам нужно подтвердить данную работу, тапнув по вкладке Yes. Можно второй раз кликнуть по вкладке Wipe data/factory reset. Я в данном случае ещё раз введу Yes, чтобы проделанная работа сохранилась;

- Теперь нам нужно подождать, когда процесс форматирования подойдёт к концу. После этого, тапнем по «Reboot system now».

- Наш телефон снова начнёт перезагрузку, и станет чистым, как будто вы его только купили!
Вывод: мы с вами очень подробно просмотрели два метода как отформатировать телефон Андроид. Советую выбирать первый. Вторым пользуемся только в крайнем случае. Успехов!
Разблокировка honor через опции smart lock – способ #7
Данный вариант сброса пароля заблокированного экрана возможен только на моделях телефонов не старее 2020 г. (на Android 5.0 и старше). Именно с этого времени на электронных девайсах стала доступна функция Smart Lock.
СПРАВКА: Чтобы воспользоваться этим методом, вы заранее должны были настроить функцию Smart Lock. Найти опцию можно в настройках гаджета в разделе, отвечающем за экран блокировки и безопасность.
 Функция Smart Lock позволяет установить настройки блокировки телефона в зависимости от трех параметров:
Функция Smart Lock позволяет установить настройки блокировки телефона в зависимости от трех параметров:
- «Надежные устройства»;
- «Безопасные места»;
- «Физический контакт»/ «Распознавание лиц».
| Надежные устройства | Безопасные места | «Физический контакт» или «Распознавание лиц» |
| Если телефон подключить по Bluetooth к устройству (часы, система связи в авто, другой смартфон, планшет), которое добавлено в список надежных, он разблокируется. | Телефон не блокируется или подлежит разблокировке в местах, которые внесены в список безопасных. Должен быть включен GPS. | На различных устройствах представлены разные вариации этой опции. ФК – устройство остается разблокированным, пока оно находится в контакте с владельцем (находит в движении). РЛ – смартфон блокируется, если признает в вашем лице своего владельца (нужно посмотреть во фронтальную камеру). |
Режим recovery — если утерян пароль разблокировки
Пароль от смартфона, который не использовался долгое время, можно забыть. В таком случае сделать заводские настройки на Honor можно через режим Recovery. Это специальный системный мод для восстановления, который запускается с отключенного устройства при помощи нажатия кнопок управления.
Чтобы войти в сервисный режим, нужно:
- Выключить смартфон.
- Нажать и примерно 20 секунд одновременно удерживать кнопки включения и увеличения громкости. Если старая модель Honor имеет центральную физическую клавишу, ее нужно тоже зажать.

- Когда на экране появится меню EMUI — кликнуть по второй строке (Wipe Data/Factory Reset).

- Подтвердить очистку устройства.
- На экране появится статус сброса. Когда процесс завершится, перегрузить гаджет при помощи пункта «Reboot System Now», который появится на экране.

- Несколько раз нажимать «Далее» и активировать галочки, следуя подсказкам системы.
После этого останется только заново настроить Honor.
Важно! Пока на экране отображается прогресс сброса нельзя нажимать никаких кнопок на смартфоне. После восстановления система потребует ввести пароль от привязанной учетной записи. Без этого не активируются функции входа по отпечатку пальца или распознавания лица.
Сброс huawei с помощью one click
В последнее время смартфон серии Huawei имеет большую популярность на рынке и имеет огромную популярность среди людей. Что касается меня, несколько дней назад, я только что купил последний смартфон Huawei, Huawei P9. Как и все мы сейчас, в настоящее время для безопасного использования смартфонов мы обычно склонны блокировать экран нашего телефона с помощью шаблонов, пароля и отпечатков пальцев, поэтому другие люди не могут легко заглянуть в нашу личную информацию, хранящуюся в нашей памяти телефона.
Что касается меня, я предпочитаю пароль для блокировки телефона, экрана Huawei P9, чтобы я мог безопасно хранить свои данные. Кроме того, когда вы столкнулись с ситуацией, когда я случайно потерял телефон, возможно, из-за пароля люди, которые подняли мой телефон, не смогли легко его запустить.
Но, к несчастью, Однажды я сделал глупую вещь, что я забыл пароль, который я задал раньше, чтобы я не мог разблокировать блокировку экрана Huawei P9 для использования моего телефона. Вы действительно не могли себе представить, насколько я был доволен, и насколько я был взволнован.
К счастью, когда я попросил моих друзей помочь, они представили мне полезное программное обеспечение Huawei Data Recovery и сказали, что это просто кусок пирога, чтобы разблокировать блокировку экрана, не теряя наши данные на устройствах Android после использования программного обеспечения.
При этом, Конечно, я не мог дождаться, чтобы попробовать это программное обеспечение немедленно. Честно говоря, я счел это полезным программным обеспечением для меня, чтобы разблокировать блокировку экрана. Всего четыре шага. Вот шаги, которые я разделяю с вами.
Создание файла .nomedia
Этот тоже достаточно легкий способ не позволит скрыть файлы и папки на Андроиде. Вместо этого ваши несложные действия приведут к тому, что в галерее перестанут показываться обложки альбомов и некоторые другие ненужные вам медиафайлы. При этом сами они останутся на устройстве — в медиапроигрывателе во время воспроизведения соответствующей песни обложка продолжит отображаться.
Суть этого метода заключается в создании файла с расширением «.nomedia». Он говорит остальным приложениям, что находящиеся в одной с данным файлом папке картинки отображать не нужно. Опять же, создать такой файл вы можете прямо на смартфоне, используя файловый менеджер. Либо, как в нашем случае, задействуйте компьютер.
Шаг 1. Подключите устройство к ПК при помощи USB-кабеля.
Шаг 2. Зайдите в меню «Пуск» и щелкните левой кнопкой мыши по пункту «Компьютер». То есть, таким образом вы зайдёте в стандартный «Проводник».
Шаг 3. Перейдите в библиотеку «Документы» или любой другой раздел файловой системы вашего компьютера.
Шаг 4. Здесь щелкните правой кнопкой мыши и наведите курсор на пункт «Создать». Затем нажмите на «Текстовый документ».
Шаг 5. Щелкните по созданному файлу единожды левой кнопкой мыши. Переименуйте его в «.nomedia», стерев, само собой, расширение «.txt».
Обратите внимание: «Проводник» не всегда позволяет изменять расширение, поэтому может потребоваться более мощный файловый менеджер — например, всем известный Total Commander.
Шаг 6. Теперь щелкните по файлу правой кнопкой мыши и нажмите на пункт «Вырезать».
Шаг 7. Всё в том же «Проводнике» перейдите в память подключенного устройства. Попадите в ту папку, картинки из которой не следует отображать. Здесь щелкните правой кнопкой мыши и выберите в контекстном меню пункт «Вставить». Либо нажмите вместо этого комбинацию клавиш Ctrl V.
Вот и всё. Размещенный здесь файл «.nomedia» не даст обложкам альбомов появляться в «Галерее». Само собой, на вложенные папки это правило не распространяется — туда надо вновь копировать данный файл.
Частичная очистка
При частичном сбросе в памяти устройства сохраняются все пользовательские данные, установленные приложения, фотографии, скриншоты и видео. Удалению подвергаются только:
Частичный сброс телефона Honor пошагово:
- Открыть меню настроек.
- Перейти в раздел «Система».
- Кликнуть по строке «Сброс».
- Активировать «Сброс всех настроек».
- Подтвердить действие.
Процедура будет аналогичной для всех смартфонов от Хуавей. И Honor 20s Pro (или Lite), и старенькая модель 7a сбрасываются по одинаковому принципу. Возможно только небольшое отличие в расположении пунктов меню. Если сложно найти в телефоне пункт меню «Сброс», нужно воспользоваться поиском. 
Обратите внимание! Если в этом же меню выбрать пункт «Сброс сетевых настроек», то система обнулит сетевую информацию, а также параметры Bluetooth и Wi-Fi.
🥇 ▷ как показать все скрытые приложения на устройствах huawei / honor | emui советы » ✅
Невозможно увидеть все приложения на вашем Huawei App Drawer? Не нужно беспокоиться, так как здесь у нас есть простое руководство по показать все скрытые приложения на телефонах Huawei / Honor, работающих на EMUI, Это простая процедура, и каждый пользователь может легко следовать ей.
Многим пользователям могут не понравиться предустановленные приложения, которые поставляются на ваш Huawei EMUI телефон и скрыть их, так как нет возможности удалить их. По любым причинам, если вы снова захотите показать эти скрытые приложения на своем устройстве, вот руководство для вас. Следуйте приведенным ниже шагам один за другим, чтобы повторно показать скрытые (вредоносные) приложения на вашем мобильном телефоне Huawei / Honor.
Совместимые устройства: Следующее руководство работает с большинством телефонов EMUI, включая Честь 10, Honor 9 Lite, Huawei P20, Huawei Mate 10 Pro, Huawei Nova 3, Honor 9N, Honor Play, Honor 7C и многие другие.
Связанные с: Как включить запись звонков на любом Huawei EMUI
1. Сначала перейдите на главный экран смартфона Huawei / Honor.
2. В меню приложения вам нужно нажать на настройки,
3. Выберите Приложения,
4. Далее вам нужно прокрутить вниз и нажать на Менеджер приложений,
5. Нажмите на Все приложения,
6. Здесь вы увидите всплывающий экран в котором,
7. Вы увидите список приложений, которые отключены.
8. Выберите скрытые приложения который ты хочешь показать.
9. Вот и все! Вернитесь на главный экран, и вы найдете все скрытые приложения, которые вы выбрали для показа.
Я надеюсь, что вышеприведенный урок был полезен для показать все скрытые приложения на вас Huawei EMUI смартфон. Для получения дополнительных уроков и советов следуйте советам Huawei на Facebook а также Twitter,










