- Что делать, если пришло важное сообщение, а экран заблокирован?
- “запрет услуг связи” на мегафоне
- Блокировка звонков с неизвестных номеров на huawei и honor – пошаговое руководство
- Как отключить пароль папки
- Как убрать блокировку телефона
- На lollipop
- Настройка смартфона для получения уведомлений
- Настройки звонков
- Не беспокоить
- Режим полёта.
- Системное решение
- Способ 1: режим «в самолёте»
- Способ 2: «запрет вызовов»
- Способ 3: переадресация вызовов
- Стоит ли использовать truecaller и getcontact для определения имен владельцев незнакомых номеров?
- Умная разблокировка | huawei поддержка россия
- Управление чёрным списком для блокировки звонков на телефоне
- Экран блокировки huawei honor – какие функции выполняет
- Узнайте больше о huawei
- Эра голосового спама
- Узнайте больше о huawei
- Узнайте больше о Huawei
Что делать, если пришло важное сообщение, а экран заблокирован?
При заблокированном дисплее и соответствующих настройках Android у вас не получится просмотреть содержимое СМС. Единственный вариант — разблокировать. Но если у вас активирован пин-код или длинный пароль, это не всегда удобно. Выход из ситуации — поставить «умную» блокировку. Сюда относится:
- отпечаток пальца;
- разблокировка взглядом;
- разблокировка по Bluetooth;
- голосовая команда.
Функции есть не везде, все зависит от модели и версии Андроида. Наиболее простой вариант — сканировать отпечаток. Однако датчики есть на телефонах средней и высокой ценовой категории. На бюджетных устройствах они встречаются редко и работают не очень стабильно.
Разблокировка взглядом — процесс, когда смартфон распознает лицо владельца через фронтальную камеру. Такое явление также встречается не везде, но каждый второй современный смартфон средней ценовой категории обладает этой опцией.
Разблокировка по Bluetooth доступна только при наличии смарт-гаджета — часов или браслета. Тогда вы связываете эти два девайса по каналу Bluetooth, и когда они находятся рядом, мобильным устройством возможно пользоваться без блока. Как только часы и телефон отдаляются, гаджет начинает запрашивать пароль или графический ключ.
Как очистить кэш на Honor и Huawei: вручную и автоматически без удаления фото
Голосовая команда менее распространенная чем остальные методы, но также неплохо работает. Система считывает голос владельца и далее реагирует только на него. Чтобы получить доступ к рабочему столу, нужно задать кодовое слово.
“запрет услуг связи” на мегафоне
Услуга “Запрет услуг связи” от Мегафона позволяет установить блокировку на различные типы входящих и исходящих вызовов, а также на все варианты звонков сразу.
При самостоятельной настройке эта опция совершенно бесплатна. Если же обратиться к консультантам по горячей линии 0500, за активацию будет списано 30 руб. — это единовременный платеж за работу специалистов. Абонентская плата за использование не снимается.
Опция может работать на любом тарифном плане Мегафона и совместима почти со всеми платными и бесплатными услугами. Единственным исключением станет “Переадресация” — если эта функция активна на номере, до ее отключения добавить “Запрет услуг связи” не получится.
Важные условия запрета вызовов от Megafon:
- Можно установить полную блокировку входящих и исходящих звонков с сим-карты или ограничить только международные вызовы;
- Запрет на международные звонки может работать как на территории России, так и в роуминге;
- При нахождении в роуминге “международными звонками” считаются вызовы, совершенные на номера других стран, за исключением текущей страны пребывания;
- Звонить по номерам 101, 102, 103, 104 и 112 можно даже при полной блокировке исходящих звонков.
Одновременно можно установить только один тип ограничений по одному направлению вызовов. При выборе нового запрета он автоматически заменит предыдущий.
При этом запреты на разные направления можно комбинировать в любых вариациях. Например, можно полностью запретить входящие вызовы, а исходящие ограничить только на международные номера. А можно заблокировать все исходящие звонки, при этом не ставя никаких ограничений на входящие.
Также Мегафон позволяет установить запреты на другие варианты услуг связи — например, на СМС-сообщения или отправку файлов.
Блокировка звонков с неизвестных номеров на huawei и honor – пошаговое руководство
Как заблокировать звонки с неизвестных номеров на телефонах Huawei и Honor — распространенный запрос пользователей мобильных устройств с операционной системой Android, так как в последнее время популяризировал телефонный фишинг. Это так называемое маркетинговое продвижение на рынке. Поэтому многие владельцы смартфонов хотят поставить запрет на входящие звонки от незнакомых и скрытых абонентов. В нашем материале расскажем, как поставить блокировку на такие номера.

Ниже читайте короткую и понятную инструкцию, как добавить незнакомый абонент в черный список смартфона компании Huawei. Функция также есть и на других марках, таких как Samsung, LG, Xiaomi и др. Только помните, что с этой опцией вы можете потерять также и важные входящие вызовы. Подумайте прежде, чем принимать окончательное решение. Приступим.
- Войдите в «Журнал звонков» и кликните по «трем точкам» в правом нижнем углу экрана.

- В открытом окне жмите на «Заблокировано» и выбирайте пункт «Правила блокировки вызовов».

- В этом меню будет три варианта для выбора, где ставится блок на:
4. Выберите один из пунктов, и вы избавитесь от назойливых разговоров навсегда (пока не отключите функцию).
На устройствах с ОС Андроид после активации функции на дисплее будут высвечиваться сообщения о том, что вам звонил заблокированный контакт. На моделях смартфонов Самсунг могут также приходить смс-оповещения. Отличие лишь в том, что есть возможность установить блок на исходящие звонки в случае случайного срабатывания сенсора.
Итак, в этой статье рассмотрена опция для блокировки неизвестных абонентов на телефонах Хуавей и Хонор, чтоб избавится от надоедливой рекламы, предложений с сомнительным содержанием, предостеречь себя от мошенников. Надеемся, информация была актуальной.
Как отключить пароль папки
Зная, как отключить блокировку экрана на Хонор 10 или устройство другой модели, можно снять защиту с телефона. При этом отдельные программы, закрывающие доступ к папке, продолжают работать. Чтобы убрать эту защиту, необходимо сделать соответствующие изменения в настройках (алгоритм действий зависит от типа приложения) или полностью удалить софт со смартфона. Для этого сделайте следующие шаги:
- Войдите в Настройки.
- Зайдите в раздел Приложения.
- Найдите софт с помощью которого вы закрыли доступ к определенной папке.
- Выберите и удалите его.
Если программа еще потребуется в будущем, лучше не удалять ее, а внести временные изменения в настроечном разделе софта (скрыть папку или приложение). К примеру, в программе Файл Скрыть Эксперт сделайте следующее:
- Войдите в программу.
- Жмите на красную отметку возле папки, доступ к которой закрыт.

Если галочка не активна, это свидетельствует об открытости файла для доступа. В других приложениях алгоритм действий отличается. Но разобраться с общим принципом не составит труда.
Теперь вы знаете, как на телефоне Хонор убрать блокировку экрана, если в ней больше нет необходимости. Но учтите, что в таком случае все сохраненные ранее настройки по распознаванию лица и отпечаткам пальцев удаляется. Их придется устанавливать заново, что забирает определенное время. Кроме того, телефон остается незащищенным и может быть использован посторонними лицами.
Если вы решили убрать пароль с телефона Хонор, помните об отказе работы некоторых приложений. К примеру, Гугл Пей без этой опции не будет функционировать и настойчиво рекомендует установить блокировку. Подобные запреты могут возникать и в других программах, предъявляющих повышенные требования к безопасности.
В комментариях поделитесь, как вам удалось убрать пароль с телефона Хонор, и с какими трудностями приходилось столкнуться при решении этого вопроса.
Как убрать блокировку телефона
В процессе пользования смартфоном может возникнуть вопрос, как убрать блокировку экрана на Хонор 10, 9 с, 10 лайт, 8 а или 9s. Это может потребоваться, когда вы хотите убрать установленную ранее комбинацию, открыть доступ ко всем опциям и снять ограничения, если поставили пароль на приложение, а больше в этом нет необходимости.
Алгоритм действий такой:
- Войдите в Настройки.
- Перейдите в Безопасность.
- Выберете пункт Пароль экрана блокировки
- Найдите пункт Выключение … разблокировки экрана. Система выдает предупреждение. Если убрать пароль с телефона Хонор 10 или иной модели, опции распознавания лиц и отпечатки пальцев также работать не будут. Кроме того, внесенные ранее данные будут удалены и их придется вносить заново.

После этого убедитесь, что вам удалось убрать пароль при входе на Хоноре. В дальнейшем при желании поставить защиту все данные придется вносить заново. Это касается как лица, так и отпечатков пальцев.
Существует еще один метод, как убрать блокировку с телефона Хонор — сделать это через меню разработчика. В таком случае система ни о чем не предупреждает, а сразу сбрасывает все сделанные ранее настройки по биометрии и распознавании по лицу. Для решения задачи сделайте следующее:
- Войдите в Настройки, Система.
- Далее найдите О телефоне.
- Несколько раз жмите на номер сборки, пока не откроется режим разработчика.
- Вернитесь на шаг назад и перейдите в раздел Система и обновления.
- Войдите в раздел Для разработчиков.
- Переместите тумблер блокировка экрана в левую сторону.
В этом случае все изменения применяются автоматически без дополнительных подтверждений.
На lollipop
В новой версии Android система уведомлений получила серьезную переработку. Теперь настраивать ее еще проще и удобнее.
Самый быстрый способ – с помощью кнопок регулировки звуков. При ее нажатии появляется окно, в котором можно выбрать три режима работы:
- Не беспокоить.
- Важные. Появляются уведомления только от тех приложений, которым пользователь присвоил статус важных. Есть возможность задать длительность работы режима. Пользователь может самостоятельно составить список важных служб, а также установить автоматическое включение режима в определенные дни и конкретное время суток.
Помимо вышеописанного, можно перейти в раздел «Звуки и Уведомления» в системных настройках.
В новой версии андроид появилась функция отображения оповещений на экране блокировки. Отключить ее можно здесь же.
По-прежнему можно настраивать push-оповещения для каждого приложения. Если пользователя постоянно беспокоит конкретная игра или программа, он должен:
- Перейти в раздел «Уведомления приложений».
- Выбрать нужное.
- Заблокировать. Здесь же можно отключить отображение на экране блокировки.
С помощью раздела «Доступ к уведомлениям» можно сделать так, чтобы некоторые оповещения были конфиденциальными. Они также будут приходить, но чтобы просмотреть их понадобится специальная комбинация.
Раздел с фильтром пригодится пользователю, если он захочет избавиться от внимания большой группы служб.
Настройка смартфона для получения уведомлений
Порой пользователи жалуются, что уведомления не отображаются на экране при заблокированном смартфоне. Чтобы исправить проблему нужно правильно произвести настройку. Инструкция:
- Процесс настройки будет проходить в параметрах Батареи.
- Перейдите в Диспетчер телефона, нажав на значок на рабочем столе.

- Перейдите в «Батарея».

- Выключите режим энергосбережения, если он включен.

- Перейдите во вкладку «Другие настройки», прокрутив список функций вниз.

- Включите опцию, позволяющую не отключаться от интернета, даже при активном спящем режиме.

- Затем вернитесь обратно в настройки батареи и войдите в раздел «Запуск приложений».

- В списке программ найдите нужную, например, WhatsApp. Выключите функцию «Автоматическое управление», что позволит вручную внести изменения в работу мессенджера.

- Перетащите ползунок в положение «Вкл.» возле «Работа в фоновом режиме».

Настройки звонков
Запускаем приложение Телефонные звонки.
Далее открываем основное меню, нажав на значок «Три точки».

В основном меню нужно коснуться пункта «Заблокировано».
Далее на странице «Заблокировано» нужно выбрать позицию «Правила блокировки вызовов».

Из трёх позиций блокировки:— Блокировать все входящие вызовы;— Блокировать все незнакомые номера;— Блокировать скрытые/анонимные номера,
нужно включить переключатель пункта «Блокировать все входящие вызовы».
В случае, когда вы желаете защититься от спам-звонков, нужно выбрать вторую или третью позицию.

Не беспокоить
После включения режима Не беспокоить:
— Устройство не будет вибрировать и уведомлять Вас о входящих вызовах или уведомлениях, функция активации поднятием устройства будет выключена.
— Будильник будет вибрировать и звонить в прежнем режиме.
— Для браслета HUAWEI: Входящие вызовы, поступающие на телефон, будут переадресованы на браслет, но вы не будете уведомлены об их поступлении. Вы можете нажать и удерживать боковую кнопку, чтобы отклонить вызов, извлечь гарнитуру из ремешка, чтобы ответить на него.
Важное дополнение: после включения этого режима нужно внести поправку в раздел Вызовы, чтобы определить круг абонентов, которые не смогут до Вас дозвониться.
Чтобы включить режим Не беспокоить, нужно как и в первом случае открыть панель быстрых настроек, сделав свайп двумя пальцами вниз от верхней части любого экрана.
Далее, если вы подключаете это режим в первый раз, нужно войти в настройки режима Не беспокоить. Для этого нужно нажать на значок «Не беспокоить» и удерживать его 2-3 секунды.
После этого уже в разделе Не беспокоить нужно включить переключатель пункта «Не беспокоить».

Так мы включили режим Не беспокоить.
Далее нужно сделать небольшую настройку в пункте «Вызовы». Для этого в нижней части экрана нужно нажать на позицию «Вызовы Все».

После этого откроется окошко с настройками приоритетных событий пункта «Вызовы». В нём четыре варианта списка абонентов из Контактов телефона имеющих приоритет (то есть без ограничения) для входящих звонков в этом режиме:— Все (сейчас активен);— Контакты;— Только Избранные;— Ни от кого.
Чтобы ваш телефон не беспокоил Вас при поступлении звонка от любого абонента нужно выбрать позицию «Ни от кого».

Режим полёта.
Можно включить режим полёта, который обычно включают по требованию экипажа при полёте в самолёте.
Этот режим, помимо отключения всех видов связи, отключает также функции вызовов, мобильной передачи данных, Bluetooth и Wi-Fi.
В тоже время в режиме полёта, после его включения, Вы можете вручную включить Bluetooth и Wi-Fi, например, для подключения наушников или выхода в Интернет — ведь вы сейчас у себя дома.
Для этого свайпом вниз двумя пальцами открываете панель быстрых настроек Панели уведомлений, и, уже будучи на «панели», нажимаете на значок «Режим полета».

Вид Панели уведомлений в режиме полёта, при котором сеть Wi-Fi, мобильная передача данных и точка доступа автоматически отключились.

Системное решение
Входящие от нежелательного абонента можно заблокировать так:
- Откройте телефонное приложение, затем тапните по трём точкам и выберите «Журнал вызовов» («Call History»).
- Найдите в списке абонента, которого желаете внести в чёрный список, нажмите на соответствующую запись и подержите, после чего выберите пункт «Заблокировать номер».
- Подтвердите желание внести его в чёрный список.



Теперь все входящие звонки от этого номера будут автоматически сбрасываться.
Способ 1: режим «в самолёте»
Наиболее простой метод запрета входящих звонков на Андроид заключается в активации режима полёта, при котором выключаются все сетевые модули телефона.
- Эту функцию проще всего включить нажатием на кнопку в шторке устройства.
- В случае отсутствия этого элемента воспользуйтесь приложением «Настройки»: запустите его, найдите блок параметров сетей (в большинстве прошивок он расположен вверху списка) и перейдите к нему.
- Тапните по переключателю «Режим полёта».
- В строке состояния вместо индикаторов сетей появится значок самолёта – это значит, что режима полёта активирован.




Этот вариант очень прост в выполнении, но полностью отключает сетевой модуль, что далеко не всегда приемлемо.
Способ 2: «запрет вызовов»
В некоторых прошивках на базе Android присутствует возможность запрета совершения вызовов. Работу с этой функцией покажем на примере EMUI 10.1, установленной на новейших Huawei и Honor.
- Откройте звонилку устройства, затем тапните по трём точкам и выберите пункт «Настройки».
- Далее найдите параметр «Ещё» в настройках SIM-карты и перейдите к нему.
- Воспользуйтесь пунктом «Запрет вызовов».
- Доступно отключение как всех входящих, так и только для роуминга – выберите нужный вам вариант и тапните по соответствующему переключателю.




Теперь звонки на выбранную симку будут автоматически сбрасываться.
Способ 3: переадресация вызовов
Телефоны под управлением Android поддерживают настройку переадресации на другой номер. Эта возможность позволяет и запретить входящие звонки.
- Откройте настройки звонилки.
- Выберите пункты «Вызовы» – «Переадресация звонков».
- Тапните «Всегда переадресовывать», затем укажите случайный несуществующий номер – главное, чтобы был вписан код страны со знаком в начале.



Таким нехитрым способом мы полностью отключаем приём входящих звонков – абонент на той стороне будет получать сообщение о несуществующем номере.
Стоит ли использовать truecaller и getcontact для определения имен владельцев незнакомых номеров?
Кратко хочу сказать о ныне популярных приложениях TrueCaller и GetContact. Последний получил особую популярность в странах СНГ за последние несколько лет. Суть таких сервисов заключается в том, что вы с большой вероятностью можете узнать имя (или прозвище) человека, чей номер не записан у вас в телефоне.
Скажу сразу: пользоваться этими (да и другими подобными приложениями, которые обещают определить имя звонящего) на вашем основном смартфоне однозначно не стоит. Почему? Да потому что, такие приложения при установке запрашивают доступ к вашим контактам и «сливают» всю вашу телефонную книгу себе в базу для последующего использования всеми пользователями приложения.
Чем больше людей устанавливает приложение, тем больше база имен и номеров. Но плохо то, что в этой базе люди будут подписаны ровно так, как они были записаны у кого-то в телефоне (чаще всего, у первого, кто слил их в базу).
Поэтому, устанавливать TrueCaller или GetContact просто неэтично по отношению к людям, чьи номера сохранены у вас в телефоне. Даже если у вас там все подписаны солидно типа «Василий Анатольевич детский врач», «Евгений сосед по гаражу», возможно, эти люди не хотят, чтобы их имена были публично доступны в Интернете.
Если вам уж очень хочется воспользоваться базой Труколлера или ГетКонтакта для того, чтобы узнать, кто вам звонил с незнакомого номера, установите эти приложения на свой старый смартфон, предварительно удалив оттуда все контакты (я советую специально для этого зарегистрировать отдельный аккаунт Гугл, где нет никакой информации).
Таким образом, когда вы дадите доступ к телефонной книге при установке приложения (а иначе они не станут работать), сливать будет нечего и ваша карма не пострадает. После этого вы сможете «пробивать» незнакомые номера в этом смартфоне, чтобы понять, кто вам звонил.
Умная разблокировка | huawei поддержка россия
Функция Умная разблокировка позволяет вам разблокировать ваше устройство с помощью Bluetooth-устройства, например, с помощью фитнес-трекера. Когда система распознает совместимое сопряженное Bluetooth-устройство, вы можете разблокировать ваше устройство простым жестом проведения.
Перейдите в раздел
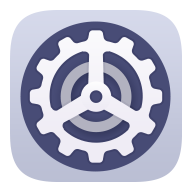 .
.Нажмите Шаг 1: Настройте способ разблокировки и, следуя инструкциям на экране, задайте пароль экрана блокировки. Если пароль экрана блокировки был настроен ранее, пропустите этот шаг.
Нажмите Шаг 2: Добавьте Bluetooth-устройство, включите функцию Умная разблокировка, нажмите на значок
, а затем установите сопряжение с Bluetooth-устройством, например, с фитнес-трекером.
На экране настроек Умная разблокировка нажмите Подключенные устройства, затем следуйте инструкциям на экране, чтобы задать устройство как Устройство разблокировки.
Чтобы получить более подробную информацию о функции Умная разблокировка, нажмите на значок на экране настроек Умная разблокировка.
Управление чёрным списком для блокировки звонков на телефоне
.
Мир становится всё более открытым и коммуникабельным.
В повседневной жизни современного города мы с вами почти каждый день встречаем новых людей. Искренняя приветливая улыбка незнакомому человеку вызывает добрую ответную реакцию. Со многими людьми, даже если просто поздоровались с ними из вежливости, мы, представившись, можем познакомиться с ними и после обменяться контактами. Теперь люди стали более открытыми, они легко устанавливают новые связи и готовы к искреннему общению.
Телефонная книжка в 200 номеров на старых мобильных телефонах 90-ых и «нулевых» годов, которые мы использовали совсем недавно, уже неспособна вместить всё количество контактных номеров, которыми мы оперируем сегодня. Сейчас телефонная книжка смартфона содержит не только телефоны родных и знакомых, служебные номера с вашей работы, здесь могут быть и контакты всевозможных сервисов, служб и организаций, в том числе и государственных.
И как оказалось, не все контакты вызывают приятные воспоминания. Среди них могут оказаться номера надоедливых служб, призванных регулярно напоминать вам о чём-то неприятном. Или просто людей, которым просто хочется повисеть на вашем телефоне пару часов.
Проще говоря – не все телефоны желанны.
Производители смартфонов HUAWEI (honor) предусмотрели возможность ограждения вас от нежеланных контактов. Они создали службу блокировки, которая называется «Чёрный список номеров».
После того, когда вы внесёте в «Чёрный список номеров» «нежеланный» номер, то когда этот абонент будет звонить или отправит вам сообщение, то эти звонки или сообщения будут заблокированы и они вас беспокоить уже не будут.
Интересно, а что будет слышать «нежеланный» абонент из чёрного списка при попытке позвонить на ваш смартфон? Оказалось, что если ваш номер оператора МТС, то звонки будут автоматически перенаправляться в службу автоответчика и абонент услышит: «Вас приветствует автоответчик. Оставьте сообщение после звукового сигнала».
Это сделать не сложно и делается это несколькими способами.
На смартфонах HUAWEI (honor) служба блокировки «Чёрный список номеров» находится в приложении «Диспетчер телефона». Здесь вы получаете полный доступ к управлению всем этим списком: внести номера телефонов для блокировки, удалить номер телефона из списка блокировки или внести дополнительные условия по ограничению поступления звонков и сообщений на ваш телефон.
В то же время разработчиками была предусмотрена возможность внесения отдельных номеров в этот чёрный список напрямую из приложения Контакты, из приложения Звонки и из приложения Сообщения. Для перехода к статье «Как добавить номер контакта в чёрный список на смартфоне HUAWEI (honor)?» нажмите здесь.
Порядок управления «Чёрным списком номеров» для блокировки вызовов и сообщений на телефоне HUAWEI(honor)
Раздел А. Внесение номера телефона в «Чёрный список номеров».
Раздел Б. Удаление номера телефона из «Чёрного списка номеров».
Раздел А. Внесение номера телефона в «Чёрный список номеров».
Это можно сделать 5 способами:
— Добавить из меню Контакты;
— Добавить вручную;
— Добавить из списка вызовов;
— Добавить из сообщений;
— Сопоставить префиксы.
1 способ: Внесение номера телефона в «Чёрный список номеров» из Контактов.
1. Запускаем приложение «Диспетчер телефона» с Рабочего экрана.

2. Выбираем раздел «Заблокировано» приложения «Диспетчер телефона».

3. Находясь в разделе «Заблокировано» нужно нажать на значок «Настройки» в виде синей шестерёнки, расположенный в верхнем правом углу экрана.

4. Далее, для того, чтобы заблокировать номер телефона, нужно нажать на раздел «Чёрный список номеров».

5. Учитывая, что ранее мы не блокировали номера телефонов, поэтому список «Чёрный список номеров» пуст. Для того чтобы ввести номер телефона для блокировки всех его вызовов и его сообщений нужно нажать на значок « Добавить» внизу экрана.

6. Для того, чтобы ввести номер телефона для его блокировки из списка Контактов нужно в открывшемся меню выбрать пункт «Добавить из меню Контакты».

7. Далее на вашем экране открывается приложение Контакты, в котором нужно выбрать один или несколько номеров телефонов для внесения их в «Чёрный список номеров» блокировки. Мы выбираем контакт «Тигры Львовны Нежеланной» и отмечаем его касанием пальца в квадратик напротив этого контакта.

8. После выбора контактов для внесения их в список блокировки обязательно нужно подтвердить свой выбор нажатием на значок «Галочка» вверху экрана справа.

9. Теперь в «Чёрном списке номеров» появился первый заблокированный номер телефона — абонент Тигра Львовна Нежеланная. Теперь все звонки и сообщения с этого номера телефона будут блокироваться, и они не будут вас больше беспокоить.
Тем не менее, информацию о количестве заблокированных звонков и сообщений вы будете знать, т.к. она будет отражаться в этой записи.

2 способ: Внесение номера телефона в «Чёрный список номеров» прямым вводом номера телефона.
1. Таким же схожим способом вы можете ввести номер телефона прямым набором вручную.
Для этого вы осуществляете все действия согласно 1 способа с 1-ого пункта по 5-ый.
2. Далее в пункте 6 вы вместо пункта «Добавить из меню Контакты» выбираете пункт «Добавить вручную».

3. В открывшемся окне «Добавить вручную» нужно набрать номер блокируемого телефона. В нашем случае мы набираем номер 797804387** и нажимаем на значок «ОК».

4. Теперь в «Чёрном списке номеров» появился второй заблокированный номер телефона 797804387**. Теперь все звонки и сообщения и с этого номера телефона будут блокироваться, и они не будут вас беспокоить.

В строке информации этого заблокированного номера есть сообщение, что ранее с этого номера телефона уже было заблокировано 2 вызова. Это произошло потому, что ранее мы уже вносили в «Чёрный список номеров» этот номер телефона и после разблокировали его. А в период его блокировки было поступление 2-х вызовов.
Оказывается, смартфон помнит историю блокировки всех номеров телефонов, и в случае его повторной блокировки он сообщает историю заблокированных вызовов и сообщений.
3 способ: Внесение номера телефона в «Чёрный список номеров» из списка вызовов или из сообщений.
Точно таким же способом вносятся номера телефонов из списка вызовов и из сообщений.
Для этого нужно выполнить все действия согласно 1 способа с 1-ого пункта по 5-ый.
Но в пункте 6 вы вместо пункта «Добавить из меню Контакты» выбираете пункт «Добавить из списка вызовов» или пункт «Добавить из сообщений».
4 способ: Внесение номеров телефонов в «Чёрный список номеров» методом сопоставлением префиксов.
В случае если вы вместо пункта «Добавить из меню Контакты» выберите пункт «Сопоставить префиксы» у вас появится возможность блокировки группы телефонов, у которых будут совпадать первые цифры номеров телефонов из введенного префикса. Например: если вы введете префикс « 7 495», то система автоматически добавит к этому номеру значок «*» и получится, что будут заблокированы все номера телефонов начинающихся с цифр « 7 495*». Т.е. все звонки с городских номеров телефонов города Москвы (код города 495) в этом случае будут заблокированы.
Раздел Б. Удаление номера телефона из «Чёрного списка номеров».
Удаление номера телефона из Чёрного списка номеров осуществляется ещё проще.
1. Находясь в «Чёрном списке номеров» приложения «Диспетчер телефона» нужно выбрать номер разблокируемого телефона. Для этого нужно нажать пальцем на выбранный номер и удерживать его некоторое время на экране.

2. После этого напротив выбранного номера телефона появится синий квадратик с «галочкой». Это говорит о том, что вы выбрали один номер телефона для разблокировки.
Теперь вы таким способом можете отметить несколько нужных вам номеров телефонов для разблокировки.
В конце нужно нажать на значок «Удалить» с рисунком Корзинка.

3. После этого появится окно для подтверждения удаления номера телефона из списка блокировки. Нужно нажать на кнопку «УДАЛИТЬ».

4. После этого из «Чёрного списка номеров» будут удалены выбранные номера телефонов, и в дальнейшем вызовы с этих телефонов и их сообщения уже не будут блокироваться.
Статьи, связанные с данной темой:
— Как добавить номер контакта в чёрный список на смартфоне HUAWEI (honor)?
— Как заблокировать нежелательные СМС-сообщения на смартфоне HUAWEI (honor)?
Экран блокировки huawei honor – какие функции выполняет
Экран блокировки (локскрин) Huawei закрывает доступ ко всем рабочим столам и приложениям. Каждая версия операционной системы имеет свой собственный локскрин.
Важно знать: На некоторых (последних) моделях Huawei в графической оболочке включают фирменный экран блокировки. Чем выше версия операционной системы, тем продуманней становится блокировочный экран смартфона.
В моделях Huawei с ОС Android от 4.0 и выше прямо с экрана блокировки можно попасть в меню звонков, сообщений или запустить камеру в телефоне. Частым является и то, что есть желание сделать локскрин продуманнее и полезнее, разместить на нём виджет музыкального плейера, погоды, виджет доступа к тому или иному приложению.
Узнайте больше о huawei
Эра голосового спама
В наши дни функция блокировки звонков с незнакомых номеров становится все более и более востребованной, т.к. с каждым днем количество спамных звонков увеличивается в геометрической прогрессии.
Среди моего окружения все больше людей жалуется на то, что им постоянно названивают какие-то непонятные люди (а иногда и роботы) с незнакомых номеров, отвлекают от дел, а очень часто еще и будят в ранние часы выходного дня, что не может не раздражать.
Наверное, вы и сами не раз слышали от своих друзей и даже видели на форумах вопросы вроде «Мне звонят с незнакомых номеров и молчат. Что это?» или «Стоит ли брать трубку, если звонит незнакомый номер?», «Мне поступают непонятные звонки с разных номеров. Когда поднимаю трубку — сбрасывают. Кто-то сталкивался?».
Все это уже стало обычным и привычным явлением в наше время. Действительно, примерно в половине случаев при ответе на звонок с незнакомого номера, человек слышит тишину либо вызов сразу же сбрасывается.
От себя хочу пояснить — если при ответе на такой звонок вы слышите тишину или музыку, то скорее всего это вам звонят из какого-то колл-центра. Там знают, что в половине случаев люди просто не берут трубку с незнакомого номера либо сбрасывают такие непонятные вызовы.
Поэтому, спамеры запускают дозвон на несколько номеров сразу и операторов может не хватить. Да, вот такие дикости. Так работают колл-центры банков, операторов связи, которые обзванивают людей, чтобы предложить им завести карту либо поучаствовать в какой-нибудь акции.
Называть ли этих абонентов спамерами или нет — решать вам. Лично я рассуждаю просто: если звонок неуместен и вызывает у меня негативные эмоции — это спам и такие звонки я нещадно блокирую.






















