- Почему тормозит смартфон и как исправить
- Как на honor настроить чтоб интернет был с первой или второй сим карты.
- Что делать, если пришло важное сообщение, а экран заблокирован?
- Блокировка звонков с неизвестных номеров на huawei и honor – пошаговое руководство
- Включаем переадресацию на хонор
- Как это исправить
- Настройка переадресации sim
- Настройка смартфона для получения уведомлений
- Не беспокоить
- Ограничение по отдельным номерам
- Официальный ответ от техподдержки компании-производителя
- Режим полёта.
- Системное решение
- Способ 1: режим «в самолёте»
- Способ 2: «запрет вызовов»
- Способ 3: переадресация вызовов
- Способы обновления системы
- Удаляем по и файлы самостоятельно
- Управление
- Подведем итоги
- Отзывы в формате «вопрос-ответ»
- Узнайте больше о Huawei
Почему тормозит смартфон и как исправить
Вот несколько возможных проблем, с которыми вы можете столкнуться, и советы по их устранению, которые, как правило, даёт «Диагностика»:
- Если смартфон тормозит, возможно, причина всему – большое количество непросмотренных событий в шторке уведомлений. Закройте их либо прочитайте, чтобы вернуть смартфону былой уровень быстродействия.
- Если смартфон не подключается к интернету, возможно, у вас отключен модуль Wi-Fi, используется SIM-карта без подключенной услуги выхода в Сеть, включено ограничение на использование интернета или вы находитесь в зоне с плохим покрытием. «Диагностика» может выявить большинство из этих сценариев и оповестить вас о способах устранения проблем либо устранить их сама.
- Если батарея смартфона разряжается слишком быстро, возможно, всё дело в активном Bluetooth-подключении, по которому передаются данные. Причём необязательно, чтобы инициатором передачи были именно вы. Практика показывает, что нередко Bluetooth взламывается и используется для слежки.
Стоит ли покупать Huawei P30 Pro? Что говорят владельцы
Несмотря на то что у меня не было никаких претензий к моему Honor View 20, после проведения диагностического теста смартфону не понравилась производительность, автономность и работа верхнего динамика. Для повышения быстродействия и увеличения времени работы он порекомендовал отключить режим энергосбережения и включить автояркость, что довольно комично, учитывая, что энергосбережение почему-то воспринималось именно как негативный триггер.
Как на honor настроить чтоб интернет был с первой или второй сим карты.
Если вы пользуетесь мобильным интернетом, то вам нужно в настройках Honor выбрать сим карту с которого будете выходить в интернет. Если вы не выберите сим карту для скоростного интернета на Хонор или подобном Андроид смартфоне, то возможно интернет на телефоне будет с другой сим карты где не подключен безлимитный интернет или пакет интернета вследствие чего может быть списана большая сумма денег. На этой странице вы найдете подробную инструкцию как настроить интернет на первую или вторую сим карту на Honor 9 и подобных смартфонах и планшетах на Андроид с поддержкой 2 сим карты.
И так чтоб переключить интернет на Сим-1 или Сим-2 телефоне Хонор делаем следующее:
Открываем “Настройки”.
В настройках выбираем пункт “Беспроводные сети”.
Далее в открывшемся меню выбираем пункт “Настройки SIM-карт”.
Смотрите ниже на прикрепленных скриншотах выделены нужные пункты.
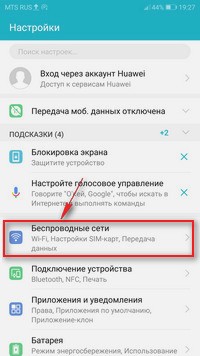
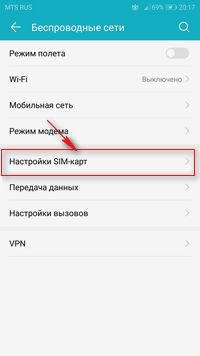
Теперь чтоб интернет на Honor был с нужной сим карты нам нужно в открывшемся окне в пункте “Передача данных” выбрать “SIM1” или “SIM2”. Смотрите ниже на картинку и все станет понятно.
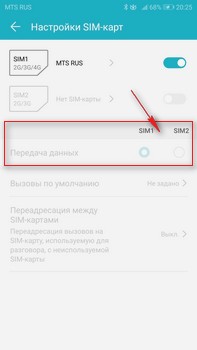
Вот таким способом переключается интернет на первую или вторую симкарту в смартфонах Хонор и подобных Андроид устройствах.
> Huawei помощь
> Android помощь
> Главная сайта
Надеюсь, информация помогла вам настроить интернет с нужной сим карты. Не забудьте оставить отзыв и указать модель своего устройства, к которому подошла или нет инфа выше, чтоб и другим посетителям сайта осталась от вас полезная информация. Если на вашем смартфоне или планшете интернет на первую или вторую симкарту переключается по-другому, то просим поделиться информацией ниже в отзывах и возможно, она окажется самой полезной.
- Мы будем рады, если вы оставите отзыв, полезную информацию или советы.
- Спасибо за отзывчивость, взаимную помощь и дополнительную информацию!!!
Что делать, если пришло важное сообщение, а экран заблокирован?
При заблокированном дисплее и соответствующих настройках Android у вас не получится просмотреть содержимое СМС. Единственный вариант — разблокировать. Но если у вас активирован пин-код или длинный пароль, это не всегда удобно. Выход из ситуации — поставить «умную» блокировку. Сюда относится:
- отпечаток пальца;
- разблокировка взглядом;
- разблокировка по Bluetooth;
- голосовая команда.
Функции есть не везде, все зависит от модели и версии Андроида. Наиболее простой вариант — сканировать отпечаток. Однако датчики есть на телефонах средней и высокой ценовой категории. На бюджетных устройствах они встречаются редко и работают не очень стабильно.
Разблокировка взглядом — процесс, когда смартфон распознает лицо владельца через фронтальную камеру. Такое явление также встречается не везде, но каждый второй современный смартфон средней ценовой категории обладает этой опцией.
Разблокировка по Bluetooth доступна только при наличии смарт-гаджета — часов или браслета. Тогда вы связываете эти два девайса по каналу Bluetooth, и когда они находятся рядом, мобильным устройством возможно пользоваться без блока. Как только часы и телефон отдаляются, гаджет начинает запрашивать пароль или графический ключ.
Как очистить кэш на Honor и Huawei: вручную и автоматически без удаления фото
Голосовая команда менее распространенная чем остальные методы, но также неплохо работает. Система считывает голос владельца и далее реагирует только на него. Чтобы получить доступ к рабочему столу, нужно задать кодовое слово.
Блокировка звонков с неизвестных номеров на huawei и honor – пошаговое руководство
Как заблокировать звонки с неизвестных номеров на телефонах Huawei и Honor — распространенный запрос пользователей мобильных устройств с операционной системой Android, так как в последнее время популяризировал телефонный фишинг. Это так называемое маркетинговое продвижение на рынке. Поэтому многие владельцы смартфонов хотят поставить запрет на входящие звонки от незнакомых и скрытых абонентов. В нашем материале расскажем, как поставить блокировку на такие номера.

Ниже читайте короткую и понятную инструкцию, как добавить незнакомый абонент в черный список смартфона компании Huawei. Функция также есть и на других марках, таких как Samsung, LG, Xiaomi и др. Только помните, что с этой опцией вы можете потерять также и важные входящие вызовы. Подумайте прежде, чем принимать окончательное решение. Приступим.
- Войдите в «Журнал звонков» и кликните по «трем точкам» в правом нижнем углу экрана.

- В открытом окне жмите на «Заблокировано» и выбирайте пункт «Правила блокировки вызовов».

- В этом меню будет три варианта для выбора, где ставится блок на:
4. Выберите один из пунктов, и вы избавитесь от назойливых разговоров навсегда (пока не отключите функцию).
На устройствах с ОС Андроид после активации функции на дисплее будут высвечиваться сообщения о том, что вам звонил заблокированный контакт. На моделях смартфонов Самсунг могут также приходить смс-оповещения. Отличие лишь в том, что есть возможность установить блок на исходящие звонки в случае случайного срабатывания сенсора.
Итак, в этой статье рассмотрена опция для блокировки неизвестных абонентов на телефонах Хуавей и Хонор, чтоб избавится от надоедливой рекламы, предложений с сомнительным содержанием, предостеречь себя от мошенников. Надеемся, информация была актуальной.
Включаем переадресацию на хонор
Первым делом заходим в настройки своего мобильного устройства и в разделе «Беспроводные сети» выбираем пункт «Настройки SIM-карт».
В открывшемся окне нажимаем на «Переадресация между SIM-картами» и там выбираем «Изменить номер SIM-карты и режим переадресации».
Далее следует вписать верные номера SIM1 и SIM2, а после этого нажимаем на кнопку «Сохранить и применить».
Вполне возможно, что какая-то из симок не поддерживает переадресацию, а следовательно, в момент настройки возникнет сообщение «Переадресация вызова: Сбой».
Это может случиться по некоторым причинам:
- введен не правильный номер телефона;
- оператор ограничил переадресацию для конкретной сим карты (в этом случае следует обратиться в коллцентр оператора и уточнить, как активировать функцию);
- оператор в принципе не поддерживает переадресацию (в этом случае переадресовать звонок с нее на другую симку не получится).
После того, как номера сохранены, активируем пункт «Переадресация между SIM-картами».
Теперь, когда вы разговариваете по одной из сим-карт, а на вторую идет вызов — вторая переадресовывает звонок на первую и там (если включена услуга ожидания вызова) идут гудки информирующие о новом вызове. Стоит отметить, что если вы примете такой звонок, оплата для вас будет происходить по тарифу звонка со второй сим-карты (на которую звонят) на первую (по которой вы сейчас говорите с другим абонентом).
Чтобы отключить переадресацию на телефоне достаточно опять же зайти в пункт «Настройки SIM-карт» и деактивировать переключатель отвечающий за данную функцию.
Смотрите другие инструкции:
Источник
Как это исправить
Если ваш смартфон способен принять SD‑карту, постарайтесь переместить как можно больше данных на неё из внутренней памяти. Сохраняйте фильмы, музыку, подкасты, картинки и прочий свой контент на внешний накопитель. Переносите туда данные приложений, если есть возможность.
А такую вещь, как фотографии, вообще лучше хранить в облаке — особенно если их очень много. Файлы кеша тоже занимают иногда немало места — очищайте их время от времени.
Те смартфоны, что не поддерживают SD‑карты, как правило, обладают собственным внушительным запасом памяти. Но всё равно она может закончиться. Поэтому периодически освобождайте место на своём устройстве и следите, чтобы часть памяти не была заполнена.
Ещё вариант — сделать аппаратный сброс смартфона, предварительно позаботившись о бэкапах. Потом установите на устройство только те приложения, что вам действительно нужны.
К сожалению, смартфоны рано или поздно начинают тормозить, причём устаревают они куда быстрее, чем компьютеры. Вы можете пытаться с этим бороться с помощью указанных способов, мириться, используя гаджет исключительно как «звонилку» и плеер, или купить наконец новый смартфон — выбор за вами.
Настройка переадресации sim
Каждый мобильный оператор предоставляет услугу переадресации для своих абонентов, только вот у большинства из них данная опция будет платной, поэтому нужно смотреть, какой у вас оператор, какая стоимость и прочие условия. Подключить эту услугу можно несколькими способами:
- Личный кабинет на сайте;
- Приложение на смартфоне;
- USSD-запрос;
- SMS-запрос;
- Звонок на горячую линию.
Какой бы вариант вы не выбрали — стоимость будет одинаковой, и при этом никаких дополнительных настроек в своем смартфоне вам осуществлять не нужно. Мы описали варианты переадресаций для четырех основных операторов: Мегафон, МТС, Билайн, Теле2.
У всех операторов единые команды для управления услугами по перенаправлению звонков, поэтому, независимо от того, какая SIM-карта у вас установлена в телефоне, можно выполнить настройки. Единственное отличие — это стоимость услуги. О ней описано чуть ниже:
- **21*номер телефона (для переадресации)# — Активирует перенаправление всех входящих звонков с вашего номера на указанный. Например, **21*9286653322#;
- ##21# — Отменить все переадресации со своего телефона;
- *#61# — Проверить, подключена ли услуга у вас или нет;
- ##61# — Полное отключение всех переадресаций на вашем телефоне;
- **61*номер телефона (для переадресации)**время (секунды)# — Переадресация вызовов, если вы в течении определенного времени не отвечаете на звонок. Например, **61*9286653322**30# — данная команда активирует опцию, и абонент будет перенаправлен на другой номер, если в течении 30 секунд вы не возьмете трубку;
- **67*Номер телефона (для переадресации)# — Автоматическое перенаправление входящих на выбранный номер, если вы с кем-то общаетесь. Например, **67*9286653322#.
Как видите, команды легко запоминаются, и могут быть использованы у любого сотового оператора, что очень даже удобно. Теперь немного по стоимости:
- Билайн . Стоимость подключения — бесплатная. За каждый переадресованный звонок с вас списывают 3,75 руб;
- Мегафон . Стоимость подключения — бесплатная, но если подключаете через службу поддержки, то спишут 30 руб. За каждый переадресованный звонок 3,5 руб;
- МТС . Стоимость подключения — бесплатно. Но после активации опции с вас будут списывать 3 рубля в сутки, независимо от количества поступления звонков;
- Теле2 . Стоимость подключения бесплатная, и абонентская плата отсутствует. Вы будете платить ровно столько же, сколько платите за каждую минуту разговора по своему тарифу.
Здесь уже смотрите по стоимости, и по необходимости. Если вам нужно подключать опцию единовременно — то вариант от МТС будет самым невыгодным, а Теле2 при этом остается наилучшим, так как оплата по факту только за каждый переадресованный звонок, и при этом тарификация согласно вашего тарифа.
Настройка смартфона для получения уведомлений
Порой пользователи жалуются, что уведомления не отображаются на экране при заблокированном смартфоне. Чтобы исправить проблему нужно правильно произвести настройку. Инструкция:
- Процесс настройки будет проходить в параметрах Батареи.
- Перейдите в Диспетчер телефона, нажав на значок на рабочем столе.

- Перейдите в «Батарея».

- Выключите режим энергосбережения, если он включен.

- Перейдите во вкладку «Другие настройки», прокрутив список функций вниз.

- Включите опцию, позволяющую не отключаться от интернета, даже при активном спящем режиме.

- Затем вернитесь обратно в настройки батареи и войдите в раздел «Запуск приложений».

- В списке программ найдите нужную, например, WhatsApp. Выключите функцию «Автоматическое управление», что позволит вручную внести изменения в работу мессенджера.

- Перетащите ползунок в положение «Вкл.» возле «Работа в фоновом режиме».

Не беспокоить
После включения режима Не беспокоить:
— Устройство не будет вибрировать и уведомлять Вас о входящих вызовах или уведомлениях, функция активации поднятием устройства будет выключена.
— Будильник будет вибрировать и звонить в прежнем режиме.
— Для браслета HUAWEI: Входящие вызовы, поступающие на телефон, будут переадресованы на браслет, но вы не будете уведомлены об их поступлении. Вы можете нажать и удерживать боковую кнопку, чтобы отклонить вызов, извлечь гарнитуру из ремешка, чтобы ответить на него.
Важное дополнение: после включения этого режима нужно внести поправку в раздел Вызовы, чтобы определить круг абонентов, которые не смогут до Вас дозвониться.
Чтобы включить режим Не беспокоить, нужно как и в первом случае открыть панель быстрых настроек, сделав свайп двумя пальцами вниз от верхней части любого экрана.
Далее, если вы подключаете это режим в первый раз, нужно войти в настройки режима Не беспокоить. Для этого нужно нажать на значок «Не беспокоить» и удерживать его 2-3 секунды.
После этого уже в разделе Не беспокоить нужно включить переключатель пункта «Не беспокоить».

Так мы включили режим Не беспокоить.
Далее нужно сделать небольшую настройку в пункте «Вызовы». Для этого в нижней части экрана нужно нажать на позицию «Вызовы Все».

После этого откроется окошко с настройками приоритетных событий пункта «Вызовы». В нём четыре варианта списка абонентов из Контактов телефона имеющих приоритет (то есть без ограничения) для входящих звонков в этом режиме:— Все (сейчас активен);— Контакты;— Только Избранные;— Ни от кого.
Чтобы ваш телефон не беспокоил Вас при поступлении звонка от любого абонента нужно выбрать позицию «Ни от кого».

Ограничение по отдельным номерам
Альтернативой использования запрета вызовов, является создание “Черного списка”. Однако это потребует активации дополнительной услуги у оператора, которая предоставляется платно. Также стоит учитывать, что такой способ позволит ограничить только получение звонков и сообщений с определенных номеров.
Подключение “Черного списка” на Теле2 бесплатное, но оплачивается использование услуги, а также добавление номеров в список блокировки. Максимально можно использовать до двухсот номеров, а среди адресатов могут быть и имена отправителей, для блокировки сообщений от различных служб. Для подключения достаточно ввести первый номер в список блокировки.
| Услуга Теле2 “Черный список” | |
| Стоимость | Ежедневная плата — 2 руб, добавление номера в список — 1,60 руб |
| Добавить номер | *220*1* номер начиная с восьмерки # |
| Удалить номер | *220*0* номер начиная с восьмерки # |
| Просмотр списка номеров | *220# |
| Просмотр списка звонков с номеров списка | *220*2# |
| Отключение услуги | *220*0# |
Важно! Можно не только добавлять номер телефонов, но и альфанумерики, с которых поступают рекламные SMS. Для добавления альфанумериков в список отправьте сообщение формата 1 * [имя], а для удаления 0 * [имя] на номер 220.
При указание альфанумерик обязательно учитывайте регистр.
При проверке поступивших вызовов с блокируемых номеров необходимо учитывать, что информация предоставляется только за последние двое суток.
А вот просмотр отправленных с блокируемых номеров сообщений недоступен.
Официальный ответ от техподдержки компании-производителя
Итак, однажды в официальную службу поддержки компании Huawei поступил запрос о том, что после обновления EMUI мобильник начал работать очень некорректно. Естественно, возник вопрос – что делать?
В ответ техподдержка выдала следующую рекомендацию и решение:
- В первую очередь рекомендуется оставить мобильное устройство, после такого апдейта, на несколько часов полностью в покое;
- После установки обнов, мобильнику требуется время, чтобы полностью оптимизировать свою работу. Этот период занимает минимум пять часов, если владелец смартфона вообще его не использует в данный момент, а батарея устройства заряжена максимально;
- Если же пользователь активно начинает эксплуатировать гаджет, то срок автоматической настройки и автоматизации может растянуться на несколько суток.
Если же оптимизация завершена, а телефон все равно стал сильно глючить после обновления, то в этом случае рекомендации были даны следующие:
https://www.youtube.com/watch?v=lpA2es2AV8g
По мнению представителей компании Хуавей, этих действий более чем достаточно, чтобы вернуть мобильник в полностью рабочее и функциональное состояние.
Инструкция довольно-таки стандартная. И она не всегда отличается максимальной действенностью и эффективностью. Поэтому люди начинают общаться между собой на тематических форумах, чтобы от таких же пользователей получить ответ на вопрос – что делать, если телефон глючит после обновления?
Мы решили собрать в одном месте наиболее популярные запросы по поводу этой проблемы. А также ответы на них, данные другими владельцами мобильных устройство от этой торговой марки.
Режим полёта.
Можно включить режим полёта, который обычно включают по требованию экипажа при полёте в самолёте.
Этот режим, помимо отключения всех видов связи, отключает также функции вызовов, мобильной передачи данных, Bluetooth и Wi-Fi.
В тоже время в режиме полёта, после его включения, Вы можете вручную включить Bluetooth и Wi-Fi, например, для подключения наушников или выхода в Интернет — ведь вы сейчас у себя дома.
Для этого свайпом вниз двумя пальцами открываете панель быстрых настроек Панели уведомлений, и, уже будучи на «панели», нажимаете на значок «Режим полета».

Вид Панели уведомлений в режиме полёта, при котором сеть Wi-Fi, мобильная передача данных и точка доступа автоматически отключились.

Системное решение
Входящие от нежелательного абонента можно заблокировать так:
- Откройте телефонное приложение, затем тапните по трём точкам и выберите «Журнал вызовов» («Call History»).
- Найдите в списке абонента, которого желаете внести в чёрный список, нажмите на соответствующую запись и подержите, после чего выберите пункт «Заблокировать номер».
- Подтвердите желание внести его в чёрный список.



Теперь все входящие звонки от этого номера будут автоматически сбрасываться.
Способ 1: режим «в самолёте»
Наиболее простой метод запрета входящих звонков на Андроид заключается в активации режима полёта, при котором выключаются все сетевые модули телефона.
- Эту функцию проще всего включить нажатием на кнопку в шторке устройства.
- В случае отсутствия этого элемента воспользуйтесь приложением «Настройки»: запустите его, найдите блок параметров сетей (в большинстве прошивок он расположен вверху списка) и перейдите к нему.
- Тапните по переключателю «Режим полёта».
- В строке состояния вместо индикаторов сетей появится значок самолёта – это значит, что режима полёта активирован.




Этот вариант очень прост в выполнении, но полностью отключает сетевой модуль, что далеко не всегда приемлемо.
Способ 2: «запрет вызовов»
В некоторых прошивках на базе Android присутствует возможность запрета совершения вызовов. Работу с этой функцией покажем на примере EMUI 10.1, установленной на новейших Huawei и Honor.
- Откройте звонилку устройства, затем тапните по трём точкам и выберите пункт «Настройки».
- Далее найдите параметр «Ещё» в настройках SIM-карты и перейдите к нему.
- Воспользуйтесь пунктом «Запрет вызовов».
- Доступно отключение как всех входящих, так и только для роуминга – выберите нужный вам вариант и тапните по соответствующему переключателю.




Теперь звонки на выбранную симку будут автоматически сбрасываться.
Способ 3: переадресация вызовов
Телефоны под управлением Android поддерживают настройку переадресации на другой номер. Эта возможность позволяет и запретить входящие звонки.
- Откройте настройки звонилки.
- Выберите пункты «Вызовы» – «Переадресация звонков».
- Тапните «Всегда переадресовывать», затем укажите случайный несуществующий номер – главное, чтобы был вписан код страны со знаком в начале.



Таким нехитрым способом мы полностью отключаем приём входящих звонков – абонент на той стороне будет получать сообщение о несуществующем номере.
Способы обновления системы
Файл с прошивкой скачан на компьютер. Теперь необходимо определиться со способом обновления системы.
Существует три вариант:
- Через карту памяти.
- При помощи Wi-Fi.
- Шнуром.
Второй способ еще называют «по воздуху». Он не восстанавливает систему, а обновляет ее. Для такого обновления не нужно отдельно скачивать прошивку.
Получить ее можно через:
- меню;
- обновление системы;
- установить последнюю версию.
Доступна она, если производитель пока не перестал поддерживать гаджет. Но в случае, когда необходимо ускорить работу девайса, такой метод поможет не надолго.
Лучше всего обновлять прошивку через шнур. Подходит этот способ не для всех процессоров, поэтому необходимо посмотреть на сайте производителя, на каком именно работает гаджет. Если МТК, проблем нет.
Инструкция довольно проста:
- На компьютер качается программа flash tool и распаковывается.
- Скачивается USB Drivers for Android и распаковывается.
- «Пуск» →в строке поиска вводится «Диспетчер устройств».
- Через шнур подключается планшет.
- За несколько секунд ( /- 10), пока компьютер будет искать девайс, нужно успеть найти появившийся значок гаджета и нажать по нему правой кнопкой мыши (ПКМ).
- Найти подпункт «Обновить» и выбрать вручную.
- Отыскать папку с драйверами для Андроид, скачанными предварительно.
- Дождаться, пока система установит файлы.
- Отключить планшетник от компьютера.
- Открыть программу flash tool и во втором поле нажать на «Выбрать» и найти скачанную предварительно прошивку.
- Из трех меню (только загрузка, форматирование и загрузка, обновление) выбрать необходимое.
- Нажать «Начало загрузки».
- Выключить планшет и подключить его при помощи шнура к компьютеру.
- Дождаться окончания загрузки.
Через карту памяти перепрошивка делается более сложно, ведь сначала необходимо получить root-права.
Инструкция:
- качается TWRP и SuperSU zip файл;
- перезапускается телефон в TWRP;
- жмется «Установить» и выбирается zip файл;
- после процесса установки гаджет перезапускается.
Теперь о самой перепрошивке:
- скачанная прошивка распаковывается в корень SD карты;
- карта вставляется в планшет;
- гаджет включается.
Далее девайс сделает все сам. Когда все закончится, он попросит о перезагрузке, после которой будет работать на новой операционной системе. Карту стоит брать минимум на 2 Гб. Предварительно она форматируется в формате FAT32.
Удаляем по и файлы самостоятельно
Если вариант с обновлением системы не помог, то следует рассмотреть вариант с очисткой девайса от ненужных файлов. Вариантов почистить планшет, чтобы не тормозил, несколько: можно сделать это руками или с использованием специального софта.
Чистка девайса вручную эффективна тем, что пользователь сможет удалить те данные, которые могут быть не замечены специальными приложениями, при этом владелец девайса предварительно может убедиться, что файлы точно не нужны. У каждого бренда, будь это Самсунг, Asus или менее известный китайский аппарат, есть встроенный файловый менеджер.
Совет! При работе с файловыми менеджерами рекомендуется удалять только те файлы, которые точно не важны для корректной работы ОС – это фото, видео, музыка.
Вполне резонный вопрос: зачем делать это через специальный менеджер, если они отображаются в галерее? Дело в том, что в галерее отображаются не все файлы. Пример: пришла фотография в Viber, и пользователь ее отправил в WhatsApp и Telegram. В итоге одно фото у него будет храниться в трех местах.
Вообще, мессенджеры — это одни из самых «грязных» приложений. Telegram сохраняет фото и видео, даже если пользователь просто просматривал их в чатах, но не из своих личных диалогов. Даже если мессенджер удален, папка с данными все равно останется и будет влиять на работу девайса.
Итак, в файловом менеджере заходим поочередно в папки с названиями мессенджеров и удаляем ненужные файлы из подпапок Media. При этом внутри этой папки будет еще несколько, из них пользователя интересуют Images, Video, Voices Note (голосовые сообщения).
Второй момент с ручной очисткой – удаление ненужных приложений. Здесь варианты могут отличаться в зависимости от производителя. У некоторых брендов удаление приложения осуществляется путем перетягивания иконки к верхней части экрана, появляется мусорная корзина и надпись «удалить приложение».
Совет! Чтобы получить более наглядный список установленного софта, можно войти в настройки девайса и там выбрать пункт «приложения», после чего определиться с тем, что используется, а что нет.
Удаление данных руками – это хороший вариант почистить память устройства, но при этом не всегда является лекарством, если тупит планшет. Второе эффективное действие – воспользоваться специальным софтом.
Управление
Действие | Порядок набора |
Установка пароля | |
Смена пароля. | **03** старый пароль*новый пароль*новый пароль# и клавиша посыла. |
Неверно введённый пароль | **03** пароль*новый пароль*новый пароль1# и клавиша посыла. |
Ошибка в наборе пароля при команде на установку запрещения вызова. | *35* 1436# и клавиша посыла. |
Сброс пароля на первоначальный «0000». | 067409050 и клавиша посыла – отключение услуги, 067409051, – клавиша посыла – включение услуги. |
Запрещение входящих вызовов | |
Включение запрещения входящих вызовов. | *35*пароль[*код типа телефонных звонков[2]][3]# и клавиша посыла. |
Проверка состояния установки запрещения входящих вызовов. | *#35# и клавиша посыла. |
Отключение запрещения входящих вызовов. | #35* пароль[*код типа телефонных звонков [2]][3]# и клавиша посыла. |
Запрещение исходящих вызовов | |
Включение запрещения исходящих вызовов. | *33*пароль[*код типа телефонных звонков [2]][3]# и клавиша посыла. |
Проверка состояния установки запрещения исходящих вызовов. | *#33# и клавиша посыла. |
Отключение запрещения исходящих вызовов. | #33* пароль[*код типа телефонных звонков [2]][3]# и клавиша посыла. |
Запрещение исходящих международных вызовов | |
Включение запрещения исходящих международных вызовов. | *331*пароль[*код типа телефонных звонков [[2]][3]# и клавиша посыла. |
Проверка состояния установки запрещения исходящих международных вызовов. | *#331# и клавиша посыла. |
Отключение запрещения исходящих международных вызовов. | #331* пароль [*код типа телефонных звонков [2]][3]# и клавиша посыла. |
Запрещение исходящих международных вызовов, кроме адресованных в Россию | |
Включение запрещения исходящих международных вызовов, кроме вызовов на номера телефонов с международным кодом страны « 7». | *332*пароль[*код типа телефонных звонков [2]][3]# и клавиша посыла. |
Проверка состояния установки запрещения исходящих международных вызовов, кроме вызовов на номера телефонов с международным кодом страны « 7». | *#332# и клавиша посыла. |
Отключение запрещения исходящих международных вызовов, кроме вызовов на номера телефонов с международным кодом страны « 7». | #332* пароль[*код типа телефонных звонков[2]][3]# и клавиша посыла. |
Запрещение входящих вызовов, при поездках | |
Включение запрещения входящих вызовов, при поездках. | *351*пароль[*код типа телефонных звонков[2]][3]# и клавиша посыла. |
Проверка состояния установки запрещения входящих вызовов, при поездках. | *#351# и клавиша посыла. |
Отключение запрещения входящих вызовов, при поездках. | #351* пароль[*код типа телефонных звонков[2]][3]# и клавиша посыла. |
Отмена всех ограничений | |
Отключение всех запрещений вызовов. | #330*пароль# и клавиша посыла. |
Подведем итоги
Итак, многие владельцы смартфонов Хонор столкнулись с определенными проблемами, связанными с переходом на девятую версию фирменной оболочки EMUI.
В чем причина? Возможно, в некоторых недоработках этого продукта. Которые должны исправить в следующих обновлениях. Но часто причина кроется в самих людях:
- Производитель рекомендует, при таких глобальных апгрейдах, несколько часов вообще не прикасаться к смартфону. Но люди игнорируют эту рекомендацию, начинают активное его использовать в режиме отсутствия должной оптимизации. В итоге, сталкиваются с какими-то сбоями и начинают писать жалобы.
- Производитель рекомендует выполнить сброс настроек мобильного телефона после установки этой обновы. Это позволит быстрее осуществить оптимизацию устройства. Естественно, это не делают очень многие.

- Установка EMUI 9 приводит к изменению многих, ранее привычных для человека параметров. Но это не значит, что они вообще исчезли. Они просто поменяли свои настройки. Например, люди жалуются, что камера начала снимать хуже. Но ведь производитель не может удаленно изменить 200пиксельное устройство на более худший вариант! Дело в настройках, которые следует найти. И выставить правильно. Иногда это можно сделать обычным способом. Иногда – только через инженерное меню. А вот это уже косяк, так как большинство пользователей просто не знаю, что в их распоряжении присутствует еще один, и очень мощный, функционал для чуткой настройки принадлежащего им смартфона.
Ну и еще один нюанс – многие комментаторы советую пока вернуть обратно восьмую версию этой оболочки, пока разработчики не решат все проблемы. Сложность в том, что не все владельцы смартфонов этого производителя знают, как это можно сделать. В качестве помощи по этому вопросу предлагаем вам рабочую инструкцию:
Отзывы в формате «вопрос-ответ»
Итак, давайте ознакомимся с отзывами. Вернее, запросами, а также ответами на них:
Антон. У меня honor 10. Активно использую телефон в разных целях. Естественно, и Wi-fi. И неожиданно недавно прочитал, что по Вай-Фай пришло обновление. А мне ой как не хочется его устанавливать. Теперь смартфон требует перезагрузиться. Пока этого не делаю, но ведь все равно придется. Как избавиться от этой обновы?
Ответ. Установите на комп специальную программу, которая называется HiSuite. Дальше – подключаете мобильник к ПК и действуете по инструкции из этого ПО.
Алина. Использую Honor 9 lite. Поставила восьмую версию апдейта. И сразу начали проблемы. Например, теряется полностью сеть, как только я начинаю обычный телефонный разговор.
Ответ. Возможно, проще будет вернуться к седьмой версии, если раньше все функционировало стабильно.
Борис. На моем Honor 7a глючит экран после обновления. Когда запускают инструмент распознавания лиц, он фиксируется только в вертикальном положении.
Рекомендация. Зайдите в настройки смартфона и деактивируйте функцию «активация устройства» – просто передвиньте ползунок напротив нее.
Богдан. У меня сейчас такая проблема – на моем Huawei P20 Lite все обновы почему-то приходят на так называемый экран блокировки. А это очень неудобно.
Рекомендации. Поменяйте тему оформления экрана блокировки на другую. Скорее всего причина кроется именно в этом.
Владимир. Некоторые пишут, что у них после обновы сильно глючит сенсор. Если это так, советую вернуться на седьмую версию прошивки. Используя, естественно, всем известное ПО HiSuite. Но есть важный момент. При таком откате личные данные сохраняются. А вот картинки, музыка, видео – нет. Поэтому стоит важные файлы изначально сохранить где-то.
Сергей. Заметил одну неприятную вещь – после апгрейда на Honor 8x перестал функционировать встроенный плеер, который я использовал ранее для прослушивания музыки.
Возможное решение. Некоторые через компьютер создают дополнительную папку с музыкой и записывают ее затем на телефон. И все начинает функционировать как раньше.
Олег. Обновил Хонор 9 на свою голову. Телефон перестал совершенно воспринимать СИМ-ку. А когда пытаются дозвониться до меня, я этого просто не замечаю. Звука нет. Вибрации нет. Хотя в настройках все выставлял.
Ответ. Выполните возврат к заводским настройкам с сохранением резервной копии своих данных. Делается это через меню Recovery. Если проблема не решилась, то повторите операцию, но без копирования резервной копии обратно. Если контакты надо сохранить – просто перепишите их куда-то. А потом набейте в ручном режиме.
Ольга. У меня Хонор 8. Обновилась. Теперь все время на экране выскакивает сообщение, спрашивающее о том, чтобы различные программы и серверы имели возможность выполнять поиск Вай-Фай сетей, даже при наличии подключений. Раздражает очень сильно.
Решение. Необходимо зайти в настройки беспроводных сетей и деактивировать функцию Wi-fi.
Тамара. До апгрейда все работало нормально. Теперь что-то не так с зарядкой. Вроде батарея заряжается. Показывает сто процентов. Но через несколько часов телефончик отключается – у меня Хонор 8, кстати. Или включаю камеру, начинается перезагрузка. И показывает, что уровень заряда – ноль.
Решение. С высокой долей вероятностью батарея вашего мобильника неисправна. И исправить ситуацию можно только полной заменой АКБ.
Алена. На Honor 10, после, естественно, очередного обновления, начались серьезные проблемы с камерой. Изображение всегда получается мутным!
Ответ. Возникли проблемы с автонастройкой яркости и датчиками фокусировки. Если нет возможности выправить ситуацию программно, то придется отдавать смартфон в сервисный центр, чтобы его посмотрели специалисты.
Антон. У меня Хонор 8х. Выполнил апгрейд. И начались неприятности со связью. Интернет работает. Все нормально. Но в этот момент мне пытаются люди звонить и я как бы нахожусь в не зоне доступа. Потом только приходит сообщение, что звонили.
Решение. Если в настройках выставлено 4G, то необходимо зайти в мобильная сеть, затем в предпочтительный режим. Выбрать, вместо 4G, авто.
Игорь. Перешел на своем Хонор 8 на EMUI 9. Работает стабильно. Но есть один косяк. Звук стал намного тише.
Ответ. Как вариант – откатить до заводских настроек. Или воспользоваться для более точной настройки так называемым инженерным меню. Оно вызывается специальной командой – *#*#2846579#*#*.
Матвей. Неожиданно перестал совершенно работать микрофон на Honor 9 lite после того, как было выполнено автоматическое обновление. Перепробовал все настройки. Эффекта нет.
Ответ. У меня было тоже самое. Причину так и не нашел. Но помогла банальная перезагрузка телефона. Возможно, это какой-то временный сбой.
Семен. Honor 8x после апдейта теперь нереально глючит при игре. Все тормозит, еле запускается. Некоторые приложения вообще не хотят активироваться.
Рекомендации. После очередного обновления смартфон откатывается в состояние экономии батареи. С низким уровнем производительности. Чтобы вернуть все, как было раньше, необходимо через настройки зайти в раздел «Батарея». И выставить там «производительный режим».
Наталья. Использую Honor 10. Обновился буквально пару часов назад. После этого начали звонить на телефон мужа и спрашивать, что случилось. Оказывается, обе моих СИМ-карты теперь, по непонятной причине, оказываются недоступными для звонков.
Решение. Требуется зайти в «беспроводные сети» и «Мобильная сеть» – через настройки мобильника. И выставить там «авто 4g/3g/2g».
Ярослав. Перешел на EMUI 9. Теперь банально не воспроизводится видео на смартфоне. Вообще никак. У меня десятка от Хонор, если что.
Рекомендации. Необходимо воспользоваться функционалом Google Market, чтобы сначала полностью удалить, а потом установить заново фирменное приложение «Видео Huawei».
Оксана. На моем Хонор 8 Lite, после того, как поставила Андроид Девятку, видео с камеры начало записываться в каком-то непонятном для меня формате FHD. И поэтому, позже, возникают проблемы. Например, такое видео нельзя вставить в ВК. Или в другие соцсети.
Решение. Необходимо зайти в настройки камеры, которые доступы при ее непосредственном использовании. И деактивировать так называемый режим украшения.
Марина. На десятке от Хонор, после обновления системы, из строки состояния полностью исчезли уведомления. Раньше меня устраивало, что они выводились именно там. Теперь вообще можно легко пропустить, если что-то приходит на смартфон.
Ответ. Через иконку шестеренки необходимо зайти в настройки уведомлений. Возможно, после апгрейда Андроид, необходимые параметры оказались в сброшенном состоянии. И их нужно просто вернуть, как было раньше.
Татьяна. Я со своим Honor 20 избежала большинства неприятностей, с которыми столкнулись другие владельцы схожих смартфонов. Правда, есть и для меня один неприятный и весьма непонятный момент. После перехода на EMUI 9, кнопки звука уменьшают и повышают громкость только в мультимедийных приложениях. Например, когда я просматривают видео какое-нибудь. А вот звук звонка откорректировать теперь таким образом не получается.
Решение. Если зайти в настройки звука, то в новой прошивке теперь появилась возможность выбора – задачи назначения этих клавиш. Можно выставить на громкость обычных звуков при звонках и сообщениях. Или оставить только для громкости при проигрывании мультимедиа.
Андрей. Использую Honor 5s. После перехода на новенькую систему, не могу вообще зайти в свой Гугл-аккаунт. Ввожу правильные пароли, адреса электронной почты. Не получается!
Возможное решение. Как вариант, можно попытаться сбросить эти параметры через инженерное меню. Или вернуться обратно – на восьмерку.
Богдан. На Honor 8 исчез NFC-чип! Вернее, вроде как бы он функционирует. Но когда я пытаюсь использовать его для оплаты в соответствующем терминале, ничего не происходит. Хотя буквально вчера еще все было нормально.
Ответ. Потребуется откатить настройки к изначальным одним из доступных способов – через обычное меню или через Recovery. Само приложение лучше не трогать, так как его сброс не даст требуемого результата.
Ольга. Поменяли, конечно, в девятке Андроида многое. И куча всего, что очень теперь не привычно не удобно. К примеру, сетевой значок и иконка Wi-Fi, зачем то, перемещены в левую часть экрана. Можно ли их вернуть обратно?









