- Как узнать, что аккумулятор изношен
- Краткое техническое описание
- Описание маршрутизатора huawei hg8245, внешний вид, характеристики
- Если аккумулятор съёмный.
- Проверьте коннекторы (контакты)
- Ищите «горб» или вздутие
- Используйте мультиметр
- Adsl-роутер huawei как подключить модем к компьютеру
- Активация журнала уведомлений
- Изменяем пароль
- Как запросить или удалить историю покупок | huawei поддержка россия
- Как правильно заряжать смартфон
- Как сбросить настройки роутера huawei до заводских? как делать сброс настроек модема?
- Какие проблемы могут возникнуть
- Каковы характеристики роутеров и модемов huawei?
- Обнаружение часов или браслета и их подключение к телефону | huawei поддержка россия
- Подключить телефон к сети wi-fi
- Популярные советы и вопросы
- Просмотр и отправка фото и видео; просмотр фото на телефоне; просмотр времени съемки фото | huawei поддержка россия
- Смена пароля на роутере huawei
- Способ 4: удаление показаний контроллера через recovery
- Установка связи с маршрутизатором
- Характеристики huawei hg8245h
- Итоги
- Узнайте больше о huawei
- Узнайте больше о Huawei
Как узнать, что аккумулятор изношен
Прежде чем вы сможете проверить, насколько изношен аккумулятор вашего смартфона, вам придётся откалибровать приложение. То есть мало просто установить его на устройство, нужно ещё какое-то время попользоваться им. Это позволит приложению проанализировать множество разных показателей – от фактической ёмкости аккумулятора до скорости разрядки, — чтобы предоставить отчёт.
Четверть владельцев смартфонов скучают по съемным аккумуляторам. Почему?
- Разрешите приложению анализировать работу устройства;
- Заряжайте смартфон по мере разрядки и следите, как во вкладке «Здоровье» меняется график износа.
Как отключить приложения в фоновом режиме и сэкономить аккумулятор
Вообще, что такое износ аккумулятора? Износ представляет собой потерю аккумулятором части своей ёмкости, из-за чего он постепенно теряет способность к накапливанию энергии. Износ – вещь небыстрая, потому что наступает по истечении нескольких месяцев, а может быть, даже лет использования, и относительная, поскольку у всех проявляется в разное время.
Краткое техническое описание
Роутер Huawei HG8245H – это устройство для управления интернет-сетями и телефонией. Маршрутизатор работает как с проводными, так и с беспроводными сетями. Устройство относится к классу GPON-терминалов, поэтому с помощью этого прибора можно добиться большой скорости подключения (до 1,2 гигабит в секунду).
Внешне имеет вид небольшой прямоугольной коробки белого цвета. По бокам устройства имеется 2 антенны для работы с беспроводными сетями. Обратите внимание, что устройство выпускается в различных версиях (HG8245A, HG8245M и другие). Однако они незначительно отличаются друг от друга (обычно разнятся только заводские данные по умолчанию).
Детальные технические характеристики прибора представлены в таблице ниже:
| Технические возможности | Маршрутизатор, управление Wi-Fi-сетями, работа с IPTV-подключениями |
| Количество разъемов | 2 входящих порта, 4 исходящих порта и 1 USB-порт |
| Скорость доступа | Входящая скорость – до 2,4 гигабит в секунду, исходящая скорость – до 1,2 гигабит в секунду |
| Стандарты Вай-Фай | 802.11 b/g/n |
| Шифрование | AES, TKIP, WPA/WPA2-PSK |
| Совместимость с операционными системами | Windows XP/Vista/7/8/10, Linux, MacOS, UNIX и другие |
| Размеры | Приблизительно 3 x 17,5 х 13 см |
| Особые указания | Есть возможность фильтрации по MAC- и IP-адресам, имеется встроенная защита от DDoS-атак |
Видео-обзор смотрите здесь:
Описание маршрутизатора huawei hg8245, внешний вид, характеристики
Маршрутизатор Huawei HG8245 является изделием одной из крупнейших компаний по производству средств телекоммуникационного оборудования, китайской корпорации Huawei Technologies. Устройство предназначено для объединения интернет-сетей с разной архитектурой и обмена пакетами информации между подключёнными устройствами.
Маршрутизатор предназначен для получения интернет-сигнала от провайдера и передачи его потребителям по кабельной линии или при помощи Wi-Fi-сигнала
Маршрутизатор может настраивать интернет, полученный от провайдера по оптической волоконной линии и раздавать его потребителям. К маршрутизатору можно подключать компьютеры и гаджеты по кабельным линиям и при помощи радиосигнала определённой частоты.
К маршрутизатору можно подключать устройства, имеющие Ethernet-порт или Wi-Fi-приёмник
Использование Wi-Fi-сетей получило большое распространение в общественных местах, магазинах, квартирах и частных домовладениях. Одним из крупнейших партнёров китайской компании-производителя является провайдер интернета «Ростелеком», имеющий самое большое количество клиентов в России.
Маршрутизатор, как правило, имеет четыре LAN-порта для проводного подключения компьютеров и телевизионных приставок при помощи Ethernet-кабеля или витой пары. В то же время по беспроводной Wi-Fi-сети можно установить одновременное, устойчивое, подключение до десяти потребителей.
Кроме этого, к TEL-портам маршрутизатора можно подключать SMART-телевизоры и стационарные телефоны, использующие IP-телефонию.
При продаже в розничной сети предлагается стандартный комплект маршрутизатора. В него входят:
Маршрутизатор Huawei HG8245 можно применять для следующих целей:
- приём входящего трафика интернет-сигнала от провайдера;
- передача исходящего трафика интернет-сигнала к потребителям;
- обмен пакетами информации между подключёнными устройствами;
- использование в качестве точки доступа беспроводной сети.
Основные преимущества маршрутизатора Huawei HG8245:
- наличие четырёх LAN-портов и двух TEL-портов;
- возможность подключения SMART-телевидения;
- возможность подключения IP-телефонии;
- поддержка опции NAT, преобразующей IP-адреса внутренней сети во внешние адреса;
- дистанционная диагностика неисправностей;
- контроль состояния Ethernet-соединения.
К маршрутизатору можно подключить четыре устройства по Ethernet-кабелю, SMART-телевизор и IP-телефонию по TEL-портам
К основным техническим характеристикам маршрутизатора Huawei HG8245 можно отнести следующие:
- возможность подключения флеш-накопителя к USB-порту;
- возможность подключения внешнего аккумулятора к разъёму BBU;
- приём сигнала от приемопередающего модуля на расстоянии до 20 километров;
- приём и передача интернет-сигнала по Wi-Fi-сети;
- небольшие размеры 2,8х17,6х12,8 сантиметра;
- устойчивая работа при температуре от 0 до 40 градусов Цельсия;
- фильтр по URL, IP-адресам, MAC-адресам;
- перенаправление портов;
- работа в сетях 802.11 b/g/n;
- гарантированное время работы адаптера 23 года;
- гарантированное время работы адаптера 60 тысяч часов.
К разъёмам боковой панели можно подключить внешний аккумулятор и USB-накопитель
На боковой панели находится три кнопки.
Если аккумулятор съёмный.
Планшеты и смартфоны со съёмной конструкцией аккумулятора предполагают самостоятельную разборку корпуса. Чаще всего нужно поддеть крышку тонким пластиковым инструментом (например, гитарным медиатором).
Если вам неизвестно, съёмная ли у вашего устройства батарея, то рекомендуем проверить информацию в интернете. Если информацию найти не удаётся, то лучше исходить из того, что скорее всего несъёмная (также можете поискать своё устройство в наших инструкциях по замене аккумулятора).
Проверьте коннекторы (контакты)
- – Выключите аппарат,
- – откройте крышку,
- – проверьте, есть ли коррозия на металлических контактах элемента питания (зелёные или белые пятна);
- – наличие коррозии — первый признак серьёзной деградации аккумулятора.
Ищите «горб» или вздутие
- – Осмотрите корпус батареи на предмет выпуклости («горба»);
- – уделите внимание зазорам в области платы контроллера (не отходит ли);
- – вздувшаяся батарея не лежит ровно на столе и легко раскручивается;
- – при таких деформациях существует угроза разрыва оболочки, вытекания химического вещества и даже воспламенения (не используйте вздувшийся элемент).
Используйте мультиметр
- – Используйте мультиметр в режиме замера напряжения;
- – измерьте напряжение батареи на контактах после полной зарядки;
- – паспортные характеристики обычно соответствуют 3.7В (проверьте в инструкции к телефону, может быть и 3,85В, и 3,6В);
- – отклонения от этого значения (на 0.5-1В и больше) — прямое свидетельство старения.
Adsl-роутер huawei как подключить модем к компьютеру
Помимо моделей с USB, компания Хуавей выпускает ADSL-роутеры для домашнего использования. Они работают при
Ввиду падения курса рубля и неслабого роста цена на бытовую технику и электронику, устройства чисто китайского происхождения всё больше и больше набирают популярность. В сегменте сетевого оборудования чистокровных китайцев не так уж и много. Поэтому изделия такого именитого производителя, как Huawei и в лучшие времена пользовались популярностью
А уж теперь, когда цена более-менее нормального маршрутизатора подошла к 3000 рублей, думаю что ещё больше потребителей обратят на них внимание. В бюджетном сегменте на рынке сейчас присутствует линейка из трёх моделей Хуавей — WS319, WS329 и WS330. Разница в цене между первой и последней — около 500 рублей
Почему? А потому, что это практически идентичные в аппаратном плане устройства. По крайней мере, по характеристикам. Различия на самом деле есть, хоть и не такие явные. В первую очередь — это производительность. Каждая следующая модель имеет более производительный чип, что несомненно влияет на скорость коммутации WAN-LAN. В плане оперативной памяти — они так же одинаковы. Давайте подробнее рассмотрим нашего подопытного.
Пламенным мотором героя нашего обзора является чип BCM5357C0 от Broadcom с тактовой частотой 300mHz. Объём оперативной памяти маршрутизатора (RAM) — 32 MB (Winbond W9425G6JH-5), объём ФЛЕШ-памяти — 4 MB. Это хоть устаревшая, но стабильная платформа, на которой построены Linksys E1200 v2, Linksys E900, ASUS RT-N12 rev C1, TP-Link TL-WR940N.
По портам — всё как обычно: 1xWAN и 4xLAN, все порты сетевого коммутатора 10/100 Mbit/s. Wi-Fi модуль в диапазоне 2,4 ГГц с полноценной поддержкой стандарта 802.11N (Wireless N300). Большой плюс — две антенны с коэффициентом 5dBi. А это значит, что беспроводной сетью среднестатистическая трехкомнатная квартира будет покрыта полностью:
На задней панели корпуса маршрутизатора есть кнопка WLANWPS, которая позволяет при долгом нажатии (15-20 секунд) аппаратно отключить Вай-Фай модуль, если он не нужен или не используется.
Активация журнала уведомлений
Чтобы посмотреть историю уведомлений на Андроид, нужно сначала стать разработчиком. Конечно, имеется в виду активация соответствующего раздела в настройках, а не требование написать какую-нибудь компьютерную или мобильную программу. Если говорить конкретнее, то необходимы следующие действия:
Шаг 1. Перейдите в «Настройки» любым удобным способом.
Шаг 2. Посетите раздел «О телефоне».
Шаг 3. Здесь найдите пункт «Номер сборки». На некоторых устройствах дополнительно может понадобиться посещение подраздела «Сведения о ПО».
Шаг 4. Несколько раз нажмите на вышеупомянутый пункт. Обычно хватает пяти касаний. После этого отобразится сообщение о том, что на устройстве активирован режим разработчика.
Итак, теперь осталось реализовать способ, посредством которого будет осуществляться переход в журнал уведомлений. На Android это делается следующим образом:
Шаг 1. Удерживайте палец на любом свободном участке рабочего стола.
Шаг 2. Нажмите на кнопку «Виджеты».
Шаг 3. Перетащите на рабочий стол виджет «Настройки», выглядящий в виде шестерёнки.
Шаг 4. Система предложит выбрать, быстрый доступ к какому именно разделу настроек необходимо получить. Нажмите на пункт «Журнал уведомлений». Подпись под виджетом тут же поменяется.
Шаг 5. Нажмите на виджет, перейдя в соответствующий раздел. Здесь можно увидеть все закрытые уведомления. В том числе должны отображаться даже те, что были смахнуты с соответствующей панели или экрана блокировки случайно.
Если на вашем смартфоне нет встроенного журнала уведомлений, то вы можете установить стороннее приложение через Play Маркет. Одно из них — Catch notify, которое распространяется на бесплатной основе.
Изменяем пароль
Для смены пароля необходимо перейти в соответствующий раздел параметров и воспользоваться инструкцией. Здесь последовательность действий будет отличаться в зависимости от модели самого роутера.
Для TP-Link есть две инструкции, так как для многих моделей разработчики поменяли интерфейс панели управления. Так, необходимо перейти в раздел «Wireless» или «Сеть». На экране будет отображена информация, название сети и пароль. Чтобы изменить ключ, достаточно ввести новое значение, а затем, сохранить изменения.
Для пользователей TP-Link также будет актуальна еще одна инструкция. Следует открыть раздел «Беспроводной режим» и подраздел «Защита беспроводного режима», нажав на соответствующие названия в левой части окна.
После этого, нужно обратить внимание на пункт «Раздел PSK». В нем содержится текущий пароль. Чтобы его изменить, необходимо стереть существующий пароль и вписать новый. После этого сохранить изменения.
Пользователям роутеров компании Xiaomi необходимо перейти в раздел «Settings» или «Настройки». Он находится в верхней части окна. Затем, выбрать подраздел «Wi-Fi Settings» или «Настройки Wi-Fi». После этого заменить старый пароль новым в соответствующей строке и сохранить изменения.
Для роутеров от компании Asus последовательность действий будет следующей:
- Открыть раздел «Беспроводная сеть», который находится в левой части окна.
- Обратить внимание на пункт «Предварительный ключ WPA».
- Вписать новый ключ безопасности.
- Сохранить изменения.
Для D-Link также существует две инструкции. Здесь все зависит от модели роутера и интерфейса панели настроек. В первом случае необходимо перейти в раздел «SET UP», выбрав соответствующее название в верхней части окна. Затем слева будет отображено несколько подпунктов.
Также существуют модели, в которых интерфейс параметров отличается. Тогда пользователю необходимо выбрать пункт «Расширенные настройки». В левой части окна будут отображены вкладки настроек, пользователю необходимо нажать на «Wi-Fi», а затем, на «Настройки безопасности». Новый пароль необходимо вписывать в строку «Ключ шифрования PSK». Для завершения настройки необходимо сохранить изменения.
Как запросить или удалить историю покупок | huawei поддержка россия
Чтобы запросить историю покупок, выполните следующие действия.
Перейдите в раздел , чтобы посмотреть историю покупок. Вы также можете выбрать соответствующий заказ, чтобы посмотреть сведения конкретного платежа.
Сведения платежа содержат следующую информацию: статус платежа, сумма транзакции, Название продукта, Имя приложения, Номер транзакции, Тип платежа и Время транзакции. Обратите внимание, что если вы использовали банковскую карту, оформленную в стране ЕС, то в качестве типа платежа будет указано название банка и последние 4 цифры номера карты.
Если вы не можете найти или не знаете, как запросить сведения о покупке, пожалуйста, предоставьте следующую информацию для службы поддержки клиентов.
а. Информация аккаунта HUAWEI
б. Сумма платежа
в. Время совершения платежа
г. Номер телефона, привязанный к карте
д. Контактные данные
е. Уведомление о совершении транзакции (электронное письмо или SMS-сообщение)
ж. Статус заказа
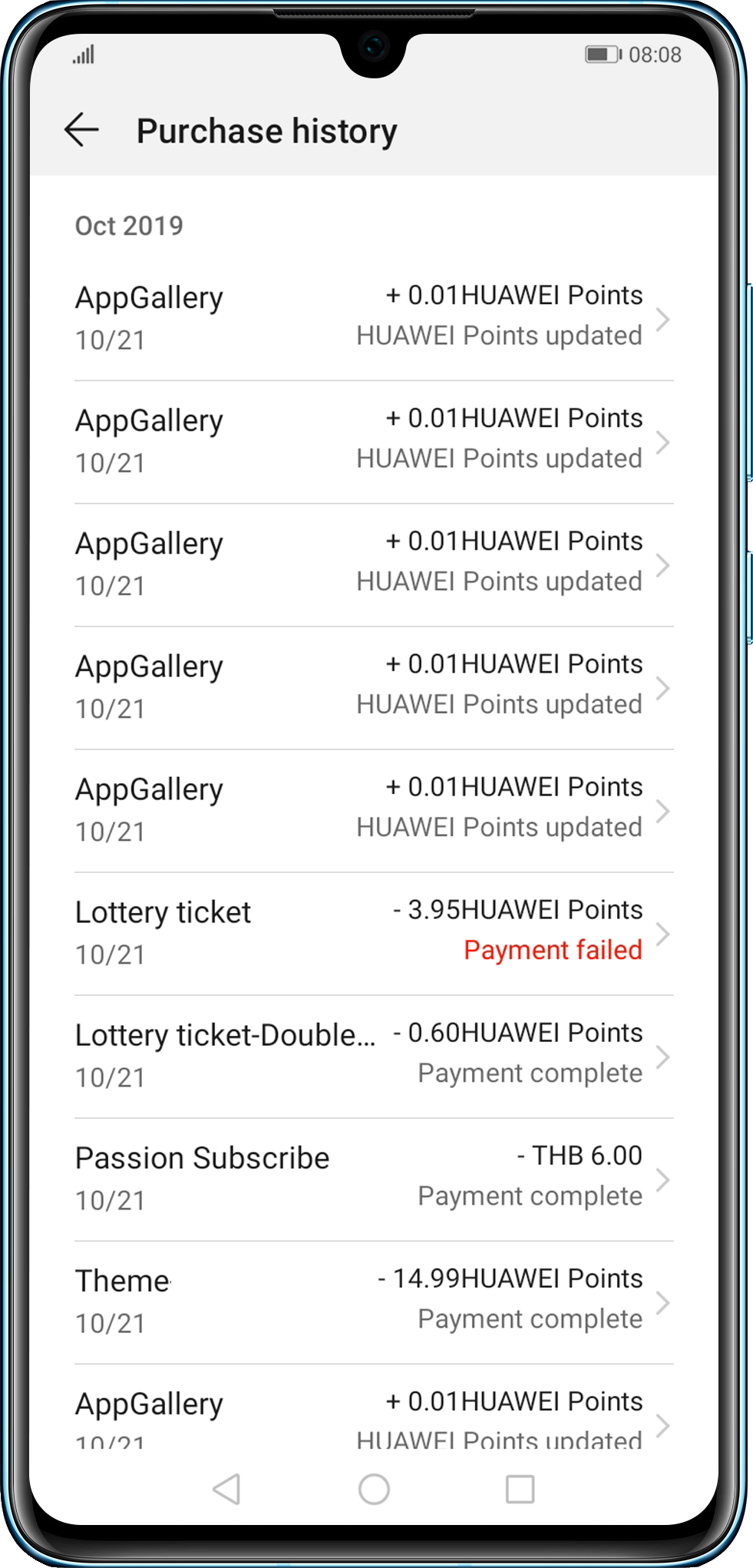
Чтобы удалить историю покупок, выполните следующие действия.
Перейдите в раздел . Нажмите и удерживайте сведения о покупке, пока не появится кнопка Удалить, а затем нажмите OK.
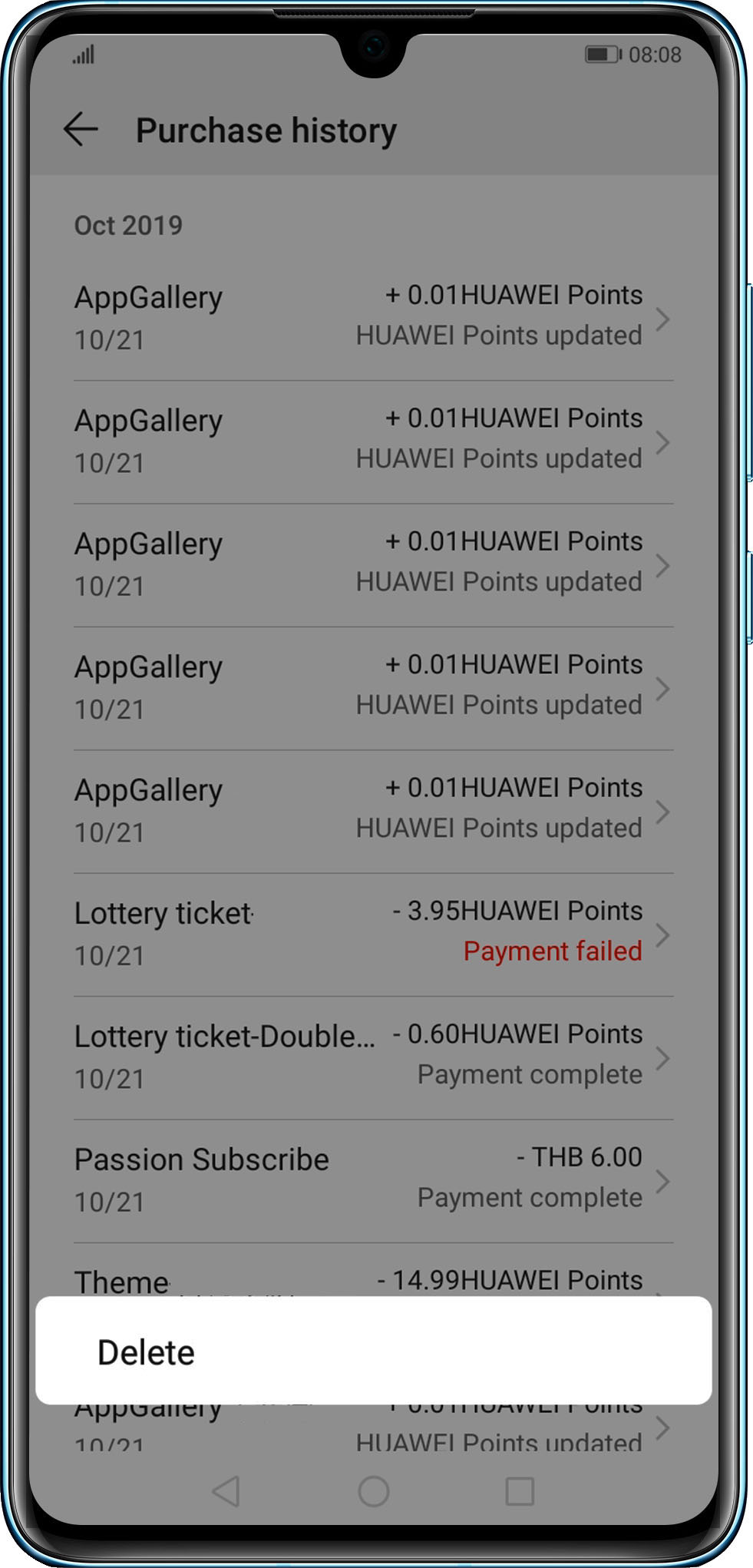
Как правильно заряжать смартфон
Можно ли отсрочить износ аккумулятора? Конечно, можно, и AccuBattery может в этом помочь. Разработчики, которые создавали своё приложение, основываясь на многолетних исследованиях, пришли к выводу, что зарядка до 80 приводит к 0,26 циклов износа вместо 1 цикла, к которому приводит зарядка до 100%.
Это продлевает срок службы аккумулятора на 211%, что довольно неплохо. Поэтому включите оповещения о зарядке до 80% и не позволяйте смартфону заряжаться дольше. Для этого просто перейдите в раздел «Зарядка» и перетащите синий ползунок в положение 80%.
Что делать, если вздулся аккумулятор телефона
Можно подумать, что это бессмысленно, однако это не так. Например, в автомобилях Tesla используется аналогичная методика зарядки. По словам Илона Маска, она позволяет продлить срок службы аккумулятора. Поэтому в приложении для управления автомобилем даже есть специальная надстройка, которая позволяет ограничить подачу тока при достижении аккумулятором зарядки в 80%.
Как сбросить настройки роутера huawei до заводских? как делать сброс настроек модема?
В роутерах Huawei предусмотрено два варианта сброса настроек до заводских: при помощи кнопки Reset, которая чаще всего располагается на задней панели устройства, или через веб-интерфейс. Кнопка обычно зажимается на несколько секунд до смены индикации на роутере, после чего устройство перезагружается и возвращается к тем настройкам, которые были установлены производителем.
Имейте в виду, что после сброса все введенные настройки заменятся на те, которые были изначально. Это означает изменение паролей на заводские (прописаны на этикетках, коробках роутеров), сброс введенных для подключения данных, расписания и другой информации.
Если вы не хотите все это настраивать сначала, перед сбросом выполните резервное копирование настроек. Это действие занимает несколько секунд и делается в том же разделе «Система» или «Обслуживание». После сброса воспользуйтесь функцией «Восстановление настроек», чтобы загрузить сохраненный файл и насладиться возвратом всех настроек.
У модемов Huawei способы сброса такие же, разве что не на всех моделях есть кнопка Reset. Поищите ее на корпусе или под сдвижной крышкой (обычно утоплена). Если не найдете, выполните сброс через веб-интерфейс, как описано выше.
Какие проблемы могут возникнуть
Несмотря на то, что настройки роутеров бренда Хуавей предельно просты и доступны, все же трудности иногда могут возникать.
Ниже рассмотрим, с какими распространенными ошибками чаще всего приходится иметь дело пользователям:
- Не получается зайти в панель управления по адресу 192.168.100.1. Такая ситуация является довольно распространенной и существует способ решения проблемы. Что необходимо сделать? Нажимаем Пуск на компьютере, находим раздел «Параметры сети и Интернет». Далее нас будет интересовать пункт – «Ethernet», затем выбираем «Сопутствующие параметры». Нам необходимо зайти в параметры сетевого адаптера. После этого выбираем свой адаптер и кликаем правой клавишей мышки. Когда появится соответствующее меню, жмем на «Состояние». Перед вами откроется табличка, где нужно выбрать пункт под названием Шлюз. Здесь будет указан реальный IP-адрес роутера. Копируем данное значение, открываем свой веб-обозреватель и вставляем адрес в поиск.
- Маршрутизатор несовместим с параметрами ПК. Еще одна распространенная трудность, которая часто возникает среди пользователей. Проблема решается следующим образом: находим параметры адаптера (в этом поможет инструкция, приведенная в предыдущем пункте), теперь нужно выбрать протокол четвертой версии и открыть пункт Свойства. Затем следует нажать «Использовать следующий IP». Блоки должны быть заполнены соответствующими значениями: IP — 192.168.100.5, для маски должно быть прописано – 255.255.255.0, а для шлюза и DNS значение будет – 192.168.100.1. подтверждаем выполненные действия нажатием кнопки ОК. Чтобы проверить работу роутера, запускаем веб-обозреватель и пробуем снова выполнить подключение к прибору.
Если подключиться к устройству удалось, значит, проблема решена. В панели управления вы можете выполнять изменения параметров конфигурации роутера.
Каковы характеристики роутеров и модемов huawei?
Если вы еще не определились с выбором, обратите внимание на такие характеристики роутеров и модемов Huawei. Первая из них — это способы подключения устройства к интернету. Для маршрутизаторов стандартно это порт для подсоединения кабеля провайдера или кабеля модема.
Но в некоторых роутерах есть слоты для сим-карт, чтобы подключаться через операторов сотовой связи. У модемов Huawei основным способом подключения является USB-порт. Поэтому для них важно посмотреть, какое поколение сетей сотовой связи они поддерживают (4G, 3G и другие).
Вторая характеристика — возможности Wi-Fi. Так как к большинству роутеров подключается множество современных устройств с Wi-Fi-адаптером, то здесь важно число клиентов, которые могут одновременно подключиться к роутеру, максимальная скорость соединения, стандарты Wi-Fi (подробнее о стандартах Wi-Fi), число, мощность антенн и число частот Wi-Fi (на одной частоте или на двух). Среди модемов USB лишь некоторые модели способны раздавать Wi-Fi, в то время как у большинства такой возможности нет.
Третья характеристика — порты. Посмотрите, сколько портов LAN есть в устройстве (используются для подключения устройств по проводу), так как в некоторых моделях всего 1-2 порта, чего не всегда достаточно для подключения компьютеров, ТВ-приставок и других устройств.
Также может быть полезен USB-порт, используемый как сетевое хранилище, как порт для подключения принтера, для USB-модема и в других целях. Нередко в роутерах Huawei есть и разъемы RJ11 для подключения стационарных телефонных аппаратов. У некоторых моделей роутеров Huawei, а также у многих модемов есть порты для подключения внешних антенн.
Заметим, что это не классические антенны для усиления сигнала Wi-Fi, как в других роутерах, а антенны для усиления сотовой связи. С такими антеннами устройство намного лучше ловит сигнал базовой станции и будет полезно в сельской и иной удаленной местности, где не может справиться смартфон. Подробнее характеристики и советы по выбору маршрутизаторов описаны в статье «Как выбрать Wi-Fi-роутер».
Обнаружение часов или браслета и их подключение к телефону | huawei поддержка россия
Действия, которые необходимо выполнить, чтобы подключить устройства, могут отличаться в зависимости от производителя и модели часов или браслета. Следуйте инструкциям в руководстве пользователя или обратитесь на горячую линию для получения дополнительной информации.
1. Перед сопряжением Bluetooth-устройства с телефоном выполните следующие действия.
- Убедитесь, что ваш телефон и Bluetooth-устройство включены и достаточно заряжены. Расстояние между устройствами не должно превышать радиус действия Bluetooth (10 метров).
- При использовании некоторых устройств необходимо загрузить и установить на телефон соответствующее приложение. К примеру, при использовании часов и браслетов Huawei необходимо загрузить приложение HUAWEI Health (Здоровье), а при использовании браслетов Xiaomi — приложение Mi Fit.
Примечание. Телефоны Huawei не поддерживают обнаружение и сопряжение со сторонними устройствами BLE на экране настроек Bluetooth. Для подключения к таким устройствам необходимо загрузить и установить соответствующее приложение.
- Включите опцию Место на вашем телефоне. Для этого проведите вниз по строке состояния и нажмите на значок Место. Затем предоставьте соответствующему приложению доступ к данным о вашем местоположении. Для этого откройте раздел Настройки, найдите и откройте раздел Диспетчер прав, а затем найдите соответствующее приложение и включите для него опцию Место.
- Убедитесь, что ваши часы или браслет не сопряжены с другими телефонами и находятся в режиме видимости для других Bluetooth-устройств.
- Если вы не отменили сопряжение часов или браслета с другим телефоном, найдите и выберите в разделе Настройки на ваших часах или браслете опцию Подключиться к новому телефону.
2. Ниже приведен способ сопряжения с HUAWEI TalkBand B6 и HUAWEI WATCH GT. Для получения информации о сопряжении устройств других моделей и производителей см. руководство пользователя или обратитесь в службу поддержки клиентов производителя данного устройства.
- Сопряжение браслета HUAWEI TalkBand B6 с телефоном Huawei
- Включите HUAWEI TalkBand B6, перейдите в раздел Настройки > Об устройстве и проверьте название браслета.
- Включите на телефоне Bluetooth, перейдите в раздел Здоровье > Устройство > Добавить, выберите нужное устройство, нажмите Сопрячь, а затем выберите имя вашего браслета.
- Когда браслет завибрирует, что означает, что получен запрос на сопряжение. Нажмите на значок
 , а затем нажмите , а затем нажмите OK, чтобы подтвердить сопряжение.
, а затем нажмите , а затем нажмите OK, чтобы подтвердить сопряжение.- На экране появится сообщение об успешном сопряжении. Данные телефона и браслета (например, дата и время) будут синхронизированы за 2 секунды.
- В случае сбоя сопряжения на экране появится соответствующее сообщение. Спустя 2 секунды на браслете отобразится рабочий экран.
- Сопряжение часов HUAWEI WATCH GT с телефоном
- Включите HUAWEI WATCH GT, перейдите в раздел Настройки > Об устройстве и проверьте название часов.
- Включите на телефоне Bluetooth, перейдите в раздел Здоровье > Устройство > Добавить, выберите нужное устройство, нажмите Сопрячь, а затем выберите имя ваших часов.
- На экране часов Huawei отобразится запрос на сопряжение. Нажмите на значок √, чтобы начать сопряжение.
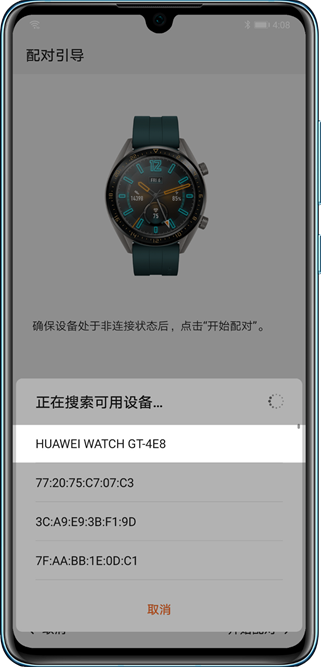
3. Если после выполнения вышеописанных операций не удается обнаружить часы или браслет с помощью телефона, выполните следующие действия.
- Используйте два телефона, на которых нет записей о сопряжении, для поиска Bluetooth-устройства. Если не удается обнаружить устройство с помощью обоих телефонов, выполните следующие действия.
- Перезагрузите часы или браслет и повторите попытку.
- Восстановите заводские настройки часов или браслета.
- Если проблема не устранена, возможно, устройство неисправно. Следуйте инструкциям в руководстве пользователя или обратитесь на горячую линию для получения дополнительной информации.
- Если не удается обнаружить Bluetooth-устройство только с помощью одного телефона, выполните следующие действия.
- Выключите и включите Bluetooth на телефоне, а затем повторите попытку.
- Перезагрузите телефон и повторите попытку.
- Откройте на телефоне раздел Настройки, найдите и выберите опцию Сброс настроек сети, а затем повторите попытку.
Если проблема не устранена, возьмите ваше устройство и телефон и обратитесь в авторизованный сервисный центр Huawei.
Подробная информация:
«Не удается подключить телефон к принтеру»
Подключить телефон к сети wi-fi
В первую очередь необходимо подключить смартфон к сети Wi-Fi. Если этого не произошло автоматически, значит пользователю следует ввести данные для входа. Последовательность действий для устройства под управлением Андроид будет следующей:
- Для начала необходимо открыть настройки смартфона, нажав на соответствующий значок на главном экране или же в меню.
- Выбрать пункт Wi-Fi. Его необходимо активировать, передвинув ползунок в соответствующее положение.
- Открыть данный раздел и найти сеть, к которой нужно подключиться. В некоторых случаях может понадобиться обновить страницу.
- Ввести текущий пароль от сети, и нажать на команду «Подключить».
После этого необходимо дождаться подключения. Последовательность действий для смартфонов, которые работают с операционной системой iOS, будет схожей. Достаточно следовать инструкции:
- Открыть настройки айфона, кликнув на соответствующий значок.
- Выбрать пункт «Wi-Fi» и включить его, для этого необходимо переместить ползунок в активное состояние.
На экране отобразится список всех доступных сетей. Рядом с названием расположено два значка. Первый — в виде замка говорит о том, что сеть защищена паролем. Второй указывает на качество сигнала. Чтобы получить больше сведений о выбранной сети, необходимо кликнуть на значок «Информация».
Чтобы подключиться пользователю, необходимо нажать на название сети. Если она запаролена, то на экране отобразится соответствующее окно, в котором необходимо ввести ключ. Пользователь может убедиться, что он подключился к сети, ее название будет расположено под строкой Wi-Fi, а рядом будет находится значок галочки. Также, символ Wi-Fi появится в верхнем меню экрана
Популярные советы и вопросы
Подводя итоги вышесказанному, дадим такие рекомендации:
- Калибровка эффективна практически всегда, но панацеей не является.
- Если АКБ старше трех лет, лучше будет купить новый, а не калибровать старый – у каждой батареи ограничено число зарядов и разрядов, после окончания которых рабочая емкость безвозвратно снижается.
- Калибровка не восполняет ее емкость, а определяет пределы заряда, разряда батареи. В итоге вы узнаете процент заряда устройства и своевременно выполните зарядку. Всегда оставаться «на связи» поможет также пауэрбанк.
- Если батарее уже есть 5–10 лет, описанные в статье методы не помогут вообще. Можете даже не пробовать использовать их.
- На только что купленных устройствах после покупки всегда сразу делайте ряд циклов по полной разрядке-зарядке (последовательно) батареи, возможна профилактическая калибровка.
- Если представленные выше рекомендации не помогли, проверьте зарядный кабель – вероятно, причина проблем в нем.
- Постоянная зарядка от USB вредна для аккумулятора, применяйте метод в крайних случаях (например, поблизости нет розетки).
- Неоригинальные зарядки лучше не использовать вообще – они садят АКБ, и тот перестает отдавать нужный показатель миллиампер-часов, на который изначально программировалась.
- Если устройство, даже достаточно новое, падало, плавало, описанные методы, вероятнее всего, не помогут. Для начала обратитесь в сервис для диагностики, ремонта, чистки АКБ.
- Любители летать в самолетах, ходить в походы в горы с быстрой разрядкой, потерей емкости сталкиваются часто. Причину нужно искать в законах физики.
В остальном процедура понятная и сложностей не представляет. Большинству пользователей решить проблему она помогает.
Просмотр и отправка фото и видео; просмотр фото на телефоне; просмотр времени съемки фото | huawei поддержка россия
Просмотр старых фото и видео навевает приятные воспоминания. Ваши фото и видео хранятся в приложении Галерея. Вы можете просматривать их по времени или месту съемку и по альбомам.
Просмотр фото в полноэкранном режиме. Откройте приложение  Галерея и нажмите на фото, чтобы посмотреть его в полноэкранном режиме. Нажмите на экран еще раз, чтобы скрыть меню. При просмотре фотографий в полноэкранном режиме можно выполнить следующие действия:
Галерея и нажмите на фото, чтобы посмотреть его в полноэкранном режиме. Нажмите на экран еще раз, чтобы скрыть меню. При просмотре фотографий в полноэкранном режиме можно выполнить следующие действия:
Отправка фото или видео. Откройте приложение  Галерея, нажмите и удерживайте файл, чтобы открыть экран выбора. Выберите файлы, которые хотите отправить, затем нажмите
Галерея, нажмите и удерживайте файл, чтобы открыть экран выбора. Выберите файлы, которые хотите отправить, затем нажмите  . Выберите способ отправки и, следуя инструкциям на экране, завершите отправку.
. Выберите способ отправки и, следуя инструкциям на экране, завершите отправку.
Настройка автоповорота фотографий. Хотите, чтобы фото и видео меняли ориентацию в зависимости от поворота экрана? На экране Галерея выберите и нажмите Автоповорот.
Просмотр времени съемки. На вкладке Фото можно посмотреть время съемки фото и видео. Выберите и включите Отображение времени, чтобы отобразить дату съемки при просмотре фотографий в полноэкранном режиме. На вкладке Фото можно свести или развести два пальца, чтобы увеличить или уменьшить изображение, а также переключаться между отображением фотографий и видео по дням или месяцам.
Просмотр по альбомам. На вкладке Альбомы можно посмотреть фото и видео по альбомам. Некоторые фото и видео хранятся в альбомах по умолчанию, созданных системой. Например, видео, записанные с помощью камеры, хранятся в альбоме Видео с камеры. Скриншоты и записи с экрана хранятся в альбоме Скриншоты.
Слайд-шоу. На вкладке Фото выберите , система будет автоматически воспроизводить фотографии в виде слайд-шоу. Чтобы остановить слайд-шоу, нажмите на экран.
Смена пароля на роутере huawei
Практически на всех роутерах Huawei процедура смена пароля почти не отличается (может меняться оформление страницы и расположение пунктов в зависимости от используемой прошивки).
Чтобы поменять пароль на роутере Huawei, выполните следующую последовательность действий:
- В пользовательском интерфейсе, в меню, расположенном с левой стороны, откройте пункт «Basic» и подпункт «WLAN».
- В открывшемся меню параметров «WLAN» введите предпочтительное имя Wi-Fi сети (поле SSID).
- В поле «WPA pre-shared key» введите предпочитаемый пароль не менее чем из восьми символов (используйте только английский алфавит и цифры).
- Для сохранения произведенных изменений нажмите кнопку «Submit».
Сегодня китайская компания Huawei достаточно известна, и, буквально говоря, захватила рынок телекоммуникационных устройств.Все ее знают за счёт невероятной популярности их телефонов, но немногие в курсе, что она выпускает ещё и замечательные и высокотехнологичные роутеры.
Однако, как и устройства от любой другой компании, роутеры от Huawei нуждаются как в корректном подключении, так и в более сложных настройках, с которыми сложно справиться, не имея общей информации об этом. В России Huawei маршрутизатор можно получить у многих провайдеров, став их абонентом.
Весь набор состоит из самого роутера, блока питания и коммутационного шнура, то есть никаких отличий от аналогов, всё то же самое. Из особенностей можно отметить лишь наличие двух антенн, 32 МБ RAM памяти и пяти Ethernet портов. Достаточно просто и эстетично. Тем не менее, даже с учётом внешней простоты, не каждый пользователь сможет понять, как настроить модем Huawei.
Способ 4: удаление показаний контроллера через recovery
Пожалуй, самый сложный способ, рассчитанный на опытных пользователей. Если вы не уверены в своих силах – попробуйте что-то другое, в противном случае делайте все на свой страх и риск.
- Узнайте, поддерживает ли ваше устройство «Recovery Mode» и как в него входить. Способы отличаются от аппарата к аппарату, также играет роль и сам тип рекавери (стоковое или кастомное). Как правило, для входа в этот режим требуется одновременно зажать и подержать кнопки «Громкость » и кнопку питания (устройства с физической клавишей «Home» могут потребовать нажать еще и её).
- Войдя в режим «Recovery», найдите пункт «Wipe Battery Stats».

Будьте внимательны – на некоторых стоковых рекавери такая опция может отсутствовать! - Выберите эту опцию и подтвердите применение. Затем перезагрузите устройство и снова-таки разрядите его «в ноль».
- Не включая разряженный девайс, подключите его к блоку питания и зарядите на максимум. Если все сделано правильно, то корректные показатели будут записаны контроллером питания.

Этот способ, по сути, — форсированный вариант способа 3, и является уже действительно ultima ratio.
Подводя итог, снова напомним – если ничто из вышеописанного вам не помогло, то вероятнее всего причина проблем в неполадках с батареей или самим контроллером питания.
Установка связи с маршрутизатором
В самом начале необходимо достигнуть создания физической связи между роутером. Компьютером или модемом. Если аппараты беспроводного типа, то делается это двумя методами: с помощью подключения к вайфай сети роутера или подключившись через кабель витой пары напрямую. Роутеры, которые не поддерживают технологии беспроводного подключения, очевидно, могут быть настроены только через кабель.
Подключение и управление 3G модема Huawei E3372
Чтобы получить доступ к конфигуратору маршрутизатора по сети вайфай, нужен пароль от этой сети. Если настройка происходит впервые, то, скорее всего, роутер не будет защищен кодом доступа и сеть будет уязвимой. Если пароля нет, то можно предпринять следующие пути решения:
- Установить подключение с роутером и компьютером по сетевому кабелю LAN. Для осуществления этого необходимо иметь полный физический доступ ко всем устройствам. Кабель одной своей стороной подключается к одному из нескольких портов LAN на роутере, а другой — в порт сетевой карты персонального компьютера;
- Выполнить полный сброс конфигураций роутера до заводских. Удалится не только пароль, который станет стандартным, но и все пользовательские настройки, которые придется выставить с нуля.
Важно! Если соединение с маршрутизатором установлено успешно любым из способов, нужно переходить в его веб-интерфейс настроек и выполнять изменения уже там.
Характеристики huawei hg8245h
Размеры: 28мм х 176мм х 128мм
Порт со стороны провайдера: GPON (коннектор типа SC/APC)
Максимальная скорость со стороны провайдера: Отдача (Tx) — 1,2 гигабит/с, прием (Rx) — 2,4 Гигабит/с
Максимальная удаленность терминала от приёмопередающего модуля в OLT (от квартиры до провайдера, грубо говоря): 20 километров
Порты со стороны пользователя:
— 2 POTS порта (Plain old telephone service — телефония)
— 4 GE (Gigabit Ethernet — стандарт передачи данных (1000BaseT) по витой паре, скорость до 1 гигабита). Режим работы — авто-адаптивный (автоматическое определение скорости, на которой работает порт). Максимальная длина подключенного устройства от ONT — не более 100 метров.
— 1 USB-порт
— Wi-Fi
Работоспособность терминала (Mean time between failures, MTBF): ~23 года
Работоспособность адаптера питания(Mean time between failures, MTBF): 60 000 часов
Максимальная потребляемая мощность: 15,5 Ватт
Температура эксплуатации устройства: от 0 до 40 градусов цельсия
Возможности шлюза: NAT, интернет, VoIP, DMZ, Перенаправление портов
Протоколы ой связи: SIP, H.248
Стандартны работы Wi-Fi: 802.11 b/g/n
Безопасность: Фильтрация по мак-адресам, IP-адресам, URL. Анти DDoS система.
Итоги
Батарея в смартфонах Андроид – это одна из самых часто заменяемых частей. Вместе с этим, от ее работы будет зависеть мобильность, ведь кому нужны гигабайты оперативки и мегапиксели камеры, когда телефон просто выключается? Помочь телефону “правильно” расходовать заряд и отображать честную информацию о его остатке можно через инженерное меню или использовании root прав доступа. Есть также возможность провести калибровку через специальную программу на компьютере.
Куда проще и удобнее воспользоваться утилиты на Андроид. Рассмотренные выше приложения позволяют откалибровать и оптимизировать батарею вашего устройства, продлив срок ее службы и эффективность использования. Если вам не нужна подробная информация и отдельный виджет с оповещением, то рекомендуем установить утилиту “Калибровка батареи”. Узнать ток заряда и другие подробности позволяют бесплатные программы Батарея HD – Battery и AccuBattery – Батарея.
Загрузка …














