- Adb logcat
- Android
- Альтернативный вариант синхронизации bluetooth или wi-fi
- Вариант 1: «чистый» android
- Вариант 2: оболочки сторонних производителей
- Включаем отладку по usb с компьютера
- Возможные трудности
- Для других, чем galaxy 3, samsung s4 и примечание 2 выполните следующие действия моделей:
- Для операционной системы windows
- Из-за чего могут возникать проблемы с подключением
- Как включить меню usb-соединения на смартфоне huawei (honor) – h-helpers | supportzone | зона поддержки смартфонов huawei honor
- Как подключить телефон к магнитоле через usb кабель?
- Как сделать в автомагнитоле pioneer линейный вход
- Как удалить вирус — блокировщик интернета
- Обход ограничений на раздачу трафика со смартфона. навсегда.
- Осторожно, мошенники!
- Соединение с пк через huawei share по wi-fi
- Через программу hisuite
- Узнайте больше о Huawei
Adb logcat
Logcat — инструмент для работы с логами Android.
В простейшем случае, чтобы вывести журнал системных сообщений устройства используйте следующую команду.
adb logcat
или через shell
adb shell # logcat
Для остановки сбора логов нажмите Ctrl C на клавиатуре (Command C на Mac).
Чтобы вывести лог на экран и выйти из logcat используйте параметр -d.
В записях лога в Android указан приоритет:
- V — verbose (низший приоритет);
- D — debug;
- I — info;
- W — warning;
- E — error;
- F — fatal;
- S — silent (наивысший приоритет, ничего не выводится).
Фильтровать сообщения по приоритету можно следующим образом.
adb logcat '*:W'
Кроме приоритета у записей указан тэг компонента системы, от которого принято сообщение.
В дополнение к тэгу и приоритету в логе так же содержатся поля с метаданными. Формат можно изменять с помощью параметра -v, за которым следует один из нижеперечисленных форматов вывода:
- brief — показывать приоритет, тэг и PID процесса (формат по умолчанию);
- process — показывать только PID;
- tag — показывать только приоритет, тэг;
- thread — показывать только процесс, поток и приоритет, тэг;
- raw — показать необработанное сообщение, без полей метаданных;
- time — показывать дату, время вызова, приоритет, тэг и PID процесса;
- long — показывать все поля метаданных и отдельно сообщения с пустыми строками.
adb logcat -v thread -d > C:logcat.txt
Список параметров команды logcat:
-d вывести лог на экран и выйти;-b загрузить альтернативный буфер лога для просмотра, такой как event или radio;-c очистить лог и выйти;-f записать сообщения лога в файл. По умолчанию в stdout;-g вывести размер указанного буфера лога и выйти;-n установить максимальное количество ротаций лога;-s устанавливает silent фильтром по умолчанию;-v устанавливает формат вывода сообщений лога. По умолчанию brief.
С полным списком команд logcat можно ознакомиться на сайте .
Android
https://www.youtube.com/watch?v=J6YyKr63klY
В отличие от iPhone, Android-устройства не формируют в автоматическом режиме каталоги для хранения USB драйверов. Искать ПО придётся вручную.
- Иногда такие файлы сохраняются в компьютере. Можно проверить список всех драйверов:
Нажмите Win X, перейдите в «Диспетчер устройств».
- Попробуйте найти свой мобильное устройство в разделе «Переносные устройства». Кликните по нему правой кнопкой, нажмите на «Обновить драйвер».

- Попробуйте воспользоваться опцией «Автоматический поиск» (особенно актуально, если компьютер перестал видеть устройство, но раньше подключался без проблем). Если система не справится с обновлением USB драйвера, и проблема не решится, перейдите в ручной поиск.

- При ручном поиске USB драйвера войдите в средство выбора среди доступных драйверов.

- Отметьте галочкой пункт «Только совместимые устройства», нажмите на «Далее».

Если встроенными в Windows средствами обновить USB драйвер не получилось, поищите соответствующее ПО на сайте производителя материнской платы или на форуме 4PDA в разделе с устройствами (или на сайте Samsung, если ПК не видит смартфон Самсунг или другое популярное устройство).
Альтернативный вариант синхронизации bluetooth или wi-fi
Если времени на поиск проблемы и её устранение совсем нет, а файлы или фотографии с телефона нужно получить в срочном порядке, можно воспользоваться другим вариантом подключения телефона и компьютера – через Wi-Fi.
Поможет приложение WiFi FileTransfer для телефона Android (весит меньше мегабайта, установится за считанные секунды и поможет, если ноутбук не видит телефон через USB):
- Нажмите на кнопку «Старт» на главном экране приложения, чтобы настроить соединение.

- Появится уведомление с текстом о том, что доступ к файлам, хранящимся на телефоне, можно получить из браузера на компьютере, перейдя по указанному адресу. Введите адрес в поисковую строку любого браузера.

- В открывшемся окне можно перемещаться по хранилищу или только по галерее – всё максимально просто, удобно и быстро.

Прекратить работу приложения можно нажатием на кнопку «Остановить». Доступны фильтры для сортировки данных, все файлы скачиваются быстро. Wi-Fi File Transfer навсегда избавит вас от необходимости подключения телефона по USB кабелю.
Какой ты инструмент? Пройди тест и узнаешь
Вариант 1: «чистый» android
Для ограничения фоновой активности приложения на смартфоне с «чистой», не измененной сторонними производителями оболочкой операционной системы, выполните следующее:
- Откройте «Настройки» Андроид и тапните по пункту «Приложения и уведомления».
- Далее нажмите «Показать все приложения».
- В списке установленных программ найдите ту, для которой необходимо запретить фоновую передачу данных, и коснитесь ее наименования.
- Перейдите к разделу «Мобильный Интернет и Wi-Fi» (на Android 10) или «Передача данных» (Android 9).
- Деактивируйте переключатель, расположенный напротив пункта «Фоновый режим».





Как уже было сказано выше, таким образом вы не запретите приложению доступ к интернету, но, по крайней мере, работая в фоне, оно более не сможет принимать и передавать данные, что позволит сэкономить как трафик, так и заряд батареи.
Вариант 2: оболочки сторонних производителей
В тех же версиях Андроид, которые были хотя бы немного переработаны производителями мобильных девайсов, зачастую имеется возможность полного запрета доступа в интернет для приложения. Делается это по схожему с рассмотренным выше алгоритму.
Примечание: В качестве примера далее используется смартфон Xiaomi с Android 9 Pie и фирменной оболочкой MIUI 11. На устройствах других производителей порядок расположения некоторых пунктов и их названия могут в определенной степени отличаться. Эта разница не принципиальна, поэтому при выполнении действий просто ищите похожие по смыслу и логике элементы.
- Запустив «Настройки» мобильной ОС перейдите к разделу «Приложения» (или аналогичному ему, в зависимости от версии Андроид).
- Далее откройте подраздел «Все приложения».
- Среди установленных программ найдите ту, для которой необходимо запретить доступ в интернет, и коснитесь ее наименования для перехода к параметрам.
- Пролистайте список представленных в открывшемся разделе опций немного вниз и тапните по пункту «Сетевые подключения» (или близкому по смыслу названию в других оболочках ОС).
- В открывшемся окне выберите (или, в зависимости от версии оболочки, наоборот, отмените выбор) тип соединения, доступ к которому требуется запретить (обычно в списке представлены Wi-Fi и 3G/4G/LTE, а иногда и некоторые дополнительные опции, например, 2G или вторая SIM-карта, если таковая поддерживается). В нашем примере, чтобы полностью отключить связь с сетью для приложения, необходимо снять отметки напротив всех доступных пунктов и подтвердить свои намерения нажатием «ОК», после чего функция передачи данных будет деактивирована.





«Настройки» ОС Android можно закрыть. Теперь выбранное вами приложение не будет иметь доступа к интернету до тех пор, пока вы сами его не предоставите, выполнив действия, обратные рассмотренным выше. Преимущество такого подхода заключается в отсутствии необходимости установки, использования и настройки сторонних файерволов. Недостатки – возможность доступна далеко не на всех устройствах.
Включаем отладку по usb с компьютера
Данный способ будет актуален, когда на самом девайсе включить отладку по USB нет возможности из-за сломанного тачскрина, неработающего экрана или в целом неполадок с устройством. Важно, чтобы на гаджете было инсталлировано стороннее Recovery – TWRP или CWM. Это требуется, чтобы иметь рут-доступ к ОС.
Выполняем шаги:
- Скачиваем менеджер Андроид qtADB-cwm-edition, затем его устанавливаем на системный диск в корневой каталог.
- Скачиваем 3-ю версию реляционной базы данных SQLite, в корневом каталоге системного диска создаем папку SQlite3_Windows и туда устанавливаем скачанную базу данных.
- На гаджете активируем режим Recovery Mode и подсоединяем его к ПК.
- Открываем исполнительный файл менеджера Андроид QtADB.exe. Приложение может попросить указать путь к adb.ext, что и делаем. Нажимаем ОК.
- Теперь нажимаем на «Advanced». Проверяем, чтобы верно был смонтирован раздел Data.
- Нажимаем на кнопку «Файлы». Открываем в левой панели ранее созданную папку SQLite3_Windows. По адресу /data/data/com.android.providers.settings/databases/ открываем папку в правой панели, а потом перемещаем из папки database файл settings.db в папку SQLite3_Windows.
- Включаем командную строку Windows (cmd.exe, запустить можно при помощи комбинации клавиш Win R).
- Вводим в командной строке команды, как на скриншоте ниже (нужно вписать без кавычек, а после ввода каждой следует нажать на кнопку «Enter»).
- Снова переходим в окно QtADB, обратно перетаскиваем settings.db, перезаписываем файл.
- Перезагружаем гаджет.
- Готово.
После перезагрузки с вашим девайсом можно будет работать при помощи QtADB, ADB, MyPhoneExplorer и иных подобных программ – т.е. в режиме отладки по USB. Для отключения режима отладки по USB на гаджетах Андроид необходимо открыть «Меню для разработчиков», затем со строки «Использовать отладку по USB» снимите отметку.
Как синхронизировать Android с компьютером по USB и WiFi
Возможные трудности
Распространенная проблема – пользователь соединяет смартфон с ПК, чтобы перекинуть фотографии через обычный проводник, но система просто не видит гаджет. Исправить эту ситуацию просто – достаточно установить программу HiSuite, которая не только обеспечивает стабильное соединение, но и открывает доступ ко многим операциям. Если ставить софт на ПК желания нет, можно попробовать вручную отыскать драйвера на конкретную модель телефона.

Иногда телефон не отображается по причине поврежденного кабеля. Решение тут только одно – замена.
Также неопытные юзеры сталкиваются с такой ситуацией – подключают телефон кабелем, и когда на экране появляется окно «USB-подключение», вместо пункта «Передача файлов» случайно выбирают «Отмена». Решение: откройте шторку с уведомлениями, там строчка «Зарядка по USB», кликните на нее и выберите передачу файлов.
Подключить смартфон фирмы Хуавей и Хонор к ПК не сложно, причем есть 2 способа сделать это: посредством проводника Виндовс и при помощи утилиты HiSuite. Второй вариант предпочтительней, так как помимо передачи файлов есть возможность создавать резервные копии.
Для других, чем galaxy 3, samsung s4 и примечание 2 выполните следующие действия моделей:
Шаг 1: Убедитесь, что телефон закрыт
Для того, чтобы проверить, если ваш телефон заблокирован, вставьте новую сим-карту новой сети. Некоторые устройства поставляются разблокированы из коробки. Таким образом, проверьте, прежде чем продолжить, чтобы сохранить время
Шаг 2: Обновление устройства
Устройство должно работать под управлением Android Jellybean 4.1.1. Для того, чтобы получить этот метод работы, обновить его до Android 4.3 или более поздней версии. Чтобы проверить версию программного обеспечения, перейдите в раздел «Настройки», прокрутите вниз и нажмите на «Об устройстве» и найти Android версии, на которой устройство работает.
Чтобы обновить устройство, нажмите на «System Updates» и «Проверить наличие обновлений». Устройство будет обновлять сеть. Так как вы не получили никакой связи на новой SIM-карты, вы можете включить сеть Wi-Fi на обновление устройства.
Шаг 3: Убедитесь, что это GSM-телефон
Невозможно разблокировать устройство работает в сети CDMA. Только GSM сеть позволяет разблокировать телефон. Он не уверен, будет ли этот метод работать или нет, но вы можете, по крайней мере, дать ему попробовать.
Шаг 4: Откройте номеронабиратель
Чтобы получить доступ к меню Сервис, вы должны ввести сетевой разблокировки Samsung SIM Samsung PIN. Введите код * # 197328640 #, когда дозвон открыт:
Выберите UMTS-Выбрав ее, вы получите доступ к меню технического обслуживания. Если вы выбрали неправильный вариант, вы можете вернуться в меню, нажав кнопку Menu.
Выберите DEBUG SCREEN: Вы получите доступ к меню Debug.
Выберите CONTROL ТЕЛЕФОН: Это откроет меню, и вы можете настроить параметры.
Выберите Блокировка сети: Вы можете добраться до элементов управления функцией блокировки SIM-карты.
Выберите персидско SHA256 OFF: Подождите 30 секунд после выбора этой опции. Вернитесь в меню NETWORK LOCK, нажав кнопку Меню
Выберите NW ЗАМОК NV DATA INITIALLIZ: Подождите в течение одной минуты после того, как запись на пленку на нем.
Перезагрузите телефон: Через одну минуту, перезагрузить устройство. Это не даст вам никакого уведомления о том, что процесс было сделано успешно. Если вы обнаружите, что ваш телефон не запрашивает для разблокировки штифта после того, как вы вставили новую SIM-карту, это означает, что процесс разблокировки работал.
Для операционной системы windows
- С помощью USB-кабеля подключите телефон к компьютеру.
- После разблокировки телефона на его экране появятся три опции, как показано на следующем рисунке. Выберите опцию Передача файлов, чтобы подключить телефон к компьютеру.

- На экране компьютера автоматически откроется программа HiSuite и отобразится сообщение о том, что устройство подключено.
- Следуя инструкциям на экране, найдите HDB в настройках телефона, выберите опцию Разрешить HiSuite доступ к HDB, затем включите опцию Разрешить HiSuite доступ к HDB, как показано на следующих рисунках.




- При включении опции Разрешить HiSuite доступ к HDB на экране появится диалоговое окно с сообщением «Разрешить подключение в режиме HDB». Нажмите OK, как показано на рисунке ниже.

Из-за чего могут возникать проблемы с подключением
Фильтрация трафика в ОС Виндовс выполняется в автоматическом режиме, без участия пользователя. Процесс проходит незаметно, не вызывая никаких проблем при выходе в эфир. Иногда владелец ПК сталкивается с вопросом, почему брандмауэр блокирует домашний интернет, ответов на него несколько:
- Исходящий трафик с большим расходом, напоминающий спам — проблема возникает при проникновении в систему шпионских программ, использующих ресурсы ноутбука для совершения действий вне интересов пользователя.
- Сбои в программном обеспечении — нарушения приводят к дисфункции автономных приложений операционной системы, включая файервол.
- Антивирусное ПО — отдельные утилиты вступают в конфликт с экраном Виндовс. При работе ПО защитник причисляет их к вирусной активности из-за специфических алгоритмов выполнения.
- После очистки ПК — остатки зараженных приложений до конца не удалены. Они не представляют угрозы для компьютера, но из-за их присутствия фильтр не пускает в интернет.
- Обновления — загрузка отдельных утилит приводит к изменениям в сценарии защиты. Подобное встречается в исключительных случаях.
Важно! Активизация фильтра может происходить при установке приложений шпионского или опасного типа. Файервол борется с ними по стандартному принципу, перекрывая связь. Указанные возможные проблемы с доступом встречаются чаще остальных.

Как включить меню usb-соединения на смартфоне huawei (honor) – h-helpers | supportzone | зона поддержки смартфонов huawei honor
.
У многих сейчас дома есть персональный компьютер. Ещё большее количество людей владеют смартфонами.
Современная статистика подтверждает, что в семье, как правило, на один персональный компьютер приходится, по меньшей мере, по 2-3 его младших собрата – смартфона. Эти «родственники» хорошо друг с другом уживаются и не ссорятся. Они частенько помогают своему хозяину, подменяя друг друга. Соединение же их между собой через USB-кабель позволяет решать многие вопросы быстро и с минимальными финансовыми затратами.
И вот случай из жизни: «При подключении смартфона к компьютеру через USB, идёт только заряд, выбор передачи файлов отсутствует. Что делать?»
Это делается через Настройки смартфона. Но для этого придётся включить на нём «режим разработчика».
ПРЕДУПРЕЖДЕНИЕ: Изначально производители телефонов неспроста скрыли режим разработчика. Поскольку этот режим был создан с целью устранения различных неполадок, изменений элементов управления и настройки безопасности телефона. Это задачи самих производителей, и они должны быть по идее недоступными для обычных пользователей.
Режим разработчика активировать не сложно. И хотя после включения этой функции вы увидите большое количество скрытых возможностей — нужно понимать, что малейшие изменения в настройках могут негативно отразиться на работе телефона.
Поэтому ВНИМАНИЕ: не нужно совершать действия, о последствиях которых вы не имеете представления.
Порядок включения режима разработчика на телефоне HUAWEI(honor):
1. Запускаем приложение «Настройки» смартфона.
2. На первой странице Настроек смартфона найдите пункт «Система» и нажмите на него.

3. На следующей странице выберите пункт «О телефоне» и нажмите на него.
4. Далее в открывшемся окне необходимо не менее 7 раз нажать по строчке «Номер сборки».

После этого на экране появится сообщение, что «Вы стали разработчиком» — именно это и будет означать, что в разделе «Система» Настроек смартфона появилось дополнительное меню «Для разработчиков».

Порядок включения отражения меню USB-соединения на телефоне HUAWEI(honor):
1. Запускаете приложение «Настройки» смартфона.
2. На первой странице Настроек смартфона нажимаете на пункт «Система» .
3. Далее внизу меню нажимаете на пункт «Для разработчиков».
4. В разделе «Для разработчиков» находите пункт «Всегда спрашивать при USB-подключении» и устанавливаете переключатель этого пункта во включенное положение.

Всё, после этого при каждом подключении смартфона к компьютеру через USB-кабель у вас на экране смартфона будет появляться меню «USB-соединение» со следующими позициями:
- Передача фото;
- Передача файлов;
- Только зарядка.

Как подключить телефон к магнитоле через usb кабель?

Большинство современных автомагнитол выпускаются с выходом USB, поэтому сейчас расскажем как подключить телефон к магнитоле через USB кабель и наслаждаться музыкой или просмотром фильмов (во время стоянок, разумеется).
На наш взгляд, соединение через USB более удобно, чем через AUX , так как при таком типе подключения у вас есть возможность управлять проигрыванием файлов с вашей автомагнитолы, а не с телефона.
Для подключение телефона к машине через USB вы можете использовать стандартный шнур, который идёт в комплекте с телефоном (шнур от зарядки).
Процесс следующий:
- Соедините телефон и автомагнитолу кабелем
- В появившемся окне на смартфоне выберите пункт “Использовать как съемный диск”
- В меню магнитолы найдите пункт “USB”, выберите название вашего телефона и откройте его содержимое.
- Найдите папку с медиафайлами..
..собственно говоря, всё! Можете наслаждаться любимой музыкой или фильмами.
Если у вас проблема с подключением телефона к магнитоле — напишите об этом в комментариях, постараемся помочь.
Как сделать в автомагнитоле pioneer линейный вход
Иногда, после приобретения автомагнитолы у владельца машины стоит вопрос: как подключить автомагнитолу пионер к линейному входу. Это дополнительная функция, которая позволяет к магнитоле подключать приборы и устройства от внешних источников звука. Сделать линейный вход своими руками достаточно легко. Для работы понадобятся:
Инструкция проведения операций:
- В штатной автомагнитоле пионер, скорее всего, уже встроен вход AUX — внешний источник звука. Для его подключения нужно найти распайку подключения.
Отыскать и отключить три контакта, расположенные на разъеме, с помощью которого производится подключение автомагнитол pioneer. Отвечают они за входящий сигнал к правому и левому каналам. - Чтобы убедиться в правильности отключения именно тех проводов, которые необходимы, нужно включить автомагнитолу и по отдельности коснуться пальцем каждого провода. При увеличении громкости, можно услышать в динамиках характерное гудение.
Бояться, что ударит током не стоит: в схеме напряжение низковольтное, поэтому рукам ничего не угрожает. - Припаиваются к проводам разъемы по типу напоминающих тюльпан. В этом случае, можно будет подключать к автомагнитоле разные устройства, с помощью переходников, или припаять напрямую от наушников разъем.
- Линейный вход можно сделать и немного по-другому: открывается автомагнитола и отыскиваются в ее схеме все метки, отвечающие за распайку входа Line-in. Они, в основном, так и метятся: Line-R, Line-Lи Line GND.
Касанием каждым пальцем контакта можно проверить правильность определения «назначения». - Для линейного входа на печатных платах часто предусмотрены контакты. Нужно найти эти контакты, припаять к ним разъемы и провода для подключения, с помощью переходников устройств.
- Подобным образом отыскиваются входы звукового сигнала на микросхеме усилителя. Но, сначала нужно разобраться в сути работы: сигнал поступает от источника к внешним выходам и усилителю.
Чаще всего все эти устройства монтируются на одной плате, но иногда усилитель выносится и на отдельную плату. - Отыскиваются на схеме магнитолы конденсаторы, а затем рядом с ними припаивается провод, который нужен, чтобы подключить внешнее устройство. Проверяется правильность распайки тоже, методом тестирования, притрагиваясь пальцем ко всем проводам.
После выполнения всех операций, к автомагнитоле pioneer можно будет подключить mp3-плеер, телефон и другие устройства.
>
Как удалить вирус — блокировщик интернета
Первый метод, помогающий удалить заражение — это установка антивирусной программы через ДВД-привод или ЮСБ. Приложение автоматически проверит весь компьютер, сотрет вредоносные утилиты и позволит вернуть связь.
Второй способ решения вопроса проводится через DNS-сервер. При попадании в ПК вирус изменяет сетевые настройки на определенную комбинацию цифр. После этого веб-обозреватель начинает автоматически входить на единственный, мошеннический ресурс. Достаточно откатить информацию о сервере на первоначальные значения, чтобы избавиться от нежелательного перехода.
Восстановление прежних настроек для Виндовс проводится по алгоритму:
- Из «Пуска» нужно переместиться в «Панель управления» и отыскать блок «Подключение к интернету».
- Там же находится подраздел «сетевые соединения», в нем расписаны доступные входы: проводные и беспроводные.
- После клика по ярлыку необходимо выбрать в появившемся блоке подпункт «свойства».
- В новом окне выделяется «Протокол интернета TCP/IP», там же находятся «свойства».
- Галочка выставляется около надписи «получение адреса DNS-сервера в автоматическом режиме».
- Завершается процедура подтверждением внесенных изменений через кнопку «ок».

Отладка Виндовс 7 проходит по аналогичной схеме с небольшими нюансами:
- Из «Пуска» нужно перейти в «Панель управления» и «Интернет».
- Затем переместиться в «Центр управления общим доступом».
- В расположенной с левой стороны колонке выбирается блок «Изменение параметров адаптера».
- После поиска актуального сетевого соединения по его ярлыку щелкают правой клавишей мыши и кликают по «свойствам».
- Система выведет на экран два протокола интернета: «версия 4 (TCP/IPv4)» или «6 (TCP/IPv6)».
- Через свойства проходит перемещение во вкладку «общие», где и находятся поля с адресами.
После полной проверки должен появиться вход в полосу вещания. Дополнительно нужно провести осмотр всего компьютера противовирусным ПО. Бесплатные программы находятся в свободном доступе и работают не хуже платных версий.
Иногда вирусные приложения атакуют и мобильные устройства, вывешивания на экран аналогичные сообщения о закрытии доступа онлайн. Вопрос с неполадками на телефоне также решается антивирусной утилитой. Распознать наличие вируса можно по требованию перечислить деньги за разблокировку по СМС на определенный номер.
Последнее обновление — 20 сентября 2021 в 14:51
Обход ограничений на раздачу трафика со смартфона. навсегда.
Осторожно, мошенники!
В сети можно встретить множество сайтов, предлагающих за сумму в пару тысяч рублей предоставить пользователю нужный ему код разблокировки. Доверять им ни в коем случае нельзя. Даже если один из сотни таких ресурсов действительно имеет доступ к базам данных производителей, шанс нарваться на мошенников слишком велик. Если уж человек готов потратить на разблокировку деньги, лучше обратиться в сервисный центр.
Если же вы приобретаете новое устройство, то момент с блокировкой лучше уточнить заранее, чтобы потом не сталкиваться со сложностями.
Блокировка SIM-карты или Сетевая блокировка — это ограничение, встроенное в смартфоны GSM и CDMA либо поставщиками услуг, либо производителями смартфонов, чтобы ограничить использование устройства в определенных регионах или ограничить доступ к другим сетевым сервисам.
Телефоны могут быть запрограммированы для приема только определенных.Мобильный код страны (будет работать только в одной / предопределенной стране).Идентификационный номер мобильного абонента (MSIN принимает только определенные SIM-карты)Код мобильной сети (принимает только сетевого провайдера).
Основная причина, по которой сетевые провайдеры блокируют SIM-карты, заключается в том, что поставщики услуг предлагают телефоны по сниженным ценам и продают их услугу ограниченной, чтобы клиенты использовали только свою конкретную сеть, чтобы поставщики услуг могли не только получать скидки, которые они предлагали, но и также новая прибыль от доступа пользователей к их услугам.
Шаги по устранению разблокировки сети SIM-карты на устройствах Android.
На самом деле существует 4 способа, с помощью которых вы можете разблокировать SIM-карту. Все они основаны на программном обеспечении, которое вы можете попробовать на своем Android-устройстве.
Устройство должно быть Android. И версия Android должна быть более новой, чем Android 5.0.Во внутренней памяти вашего устройства Android должно быть достаточно места для хранения.Загрузка из «неизвестных источников» должна быть включена, если вы загружаете приложения из других источников, кроме Google Play.
Способ 1.Использование программного обеспечения «Android SIM Unlock».
- Загрузите и установите программное обеспечение.
- Включите USB-отладку на вашем смартфоне и подключите к ПК через USB-кабель, затем нажмите кнопку «Далее».
- Установите Android-устройство в режим обслуживания или режим диагностики. Код для входа в этот режим: ## 3424 # / * # 0808 # / # 9090 #. Затем выберите M MODEM ADB или UART [*] на устройстве и нажмите «Далее». Это снова приведет вас в нормальный режим.
Для загрузки Android SIM Unlock нажмите здесь.
- Загрузите и установите программное обеспечение на своем устройстве.
- Заполните форму, созданную приложением. Это данные о вашем устройстве, такие как номер IMEI, сеть, модель телефона и т. д. И нажмите «Отправить».
- Платите с использованием доступных платежных карт PayPal, кредитной карты или дебетовой карты.
- Вы получите код для разблокировки телефона по электронной почте. Используя код, вы можете разблокировать устройство.
Способ 4: Использование «Unlock authority».
- Unlock authority — это веб-сайт, который предоставляет услуги разблокировки для телефонов с SIM-картой. Все, что вам нужно сделать, это
- Посетите этот авторитетный сайт.
- Заполните форму. Он содержит информацию о вашем телефоне.
- Код разблокировки будет отправлен вам по электронной почте или по номеру телефона.
- Используйте код, чтобы разблокировать устройство.
Разблокировка телефона почти повсеместно законна, поэтому вам не нужно слишком беспокоиться о последствиях. Просто попробуйте любой из вышеупомянутых методов, которые очень легки. Надеюсь, что эта статья поможет вам исправить «Sim Network Unlock Pin» на Android-устройствах.
Соединение с пк через huawei share по wi-fi
Рассмотрев, как подключить телефон Huawei и Honor к компьютеру через USB, изучим способ с использованием Wi-Fi. Для такого подключения используется опция Huawei Share, которая встраивается во все устройства, начиная с оболочки EMUI 8.1.
Для переноса требующихся файлов нужно включить данную функцию не только в мобильном устройстве, но и на ПК. Перейдите в параметры телефона и во вкладке «Подключение устройства» включите опцию.
Важно – оба устройства должны подключены к одной сети Wi-Fi. Инструкция для активации функции на ПК:
- Войдите в параметры Виндовс и в «Приложения».

- В левом меню выберите «Приложения и возможности».
- Найдите «Сопутствующие параметры».

- Перейдите в отмеченную вкладку.

- Поставьте галку как указано на скриншоте.

- Запустите проводник и нажмите на «Сеть».

- Выберите обнаруженный смартфон.

Через программу hisuite
Это фирменная утилита, позволяющая выполнить различные операции: синхронизация контактов, чтение и редактирование сообщений, доступ к данным на устройстве (внутреннее хранилище и microSD-карта).
В памяти смартфонов Huawei уже хранятся нужные для установки файлы – достаточно подключить девайс к ПК. Далее зайдите в «Мой компьютер» и один из разделов будет называться «CD-дисковод HiSuite». Зайдите в диск – утилита запросит разрешение на загрузку – подтвердите.
- Откройте «Настройки» на смартфоне, зайдите в «Безопасность и конфиденциальность» – «Еще».
- Найдите и активируйте пункт «Разрешить HiSuite доступ к HDB».
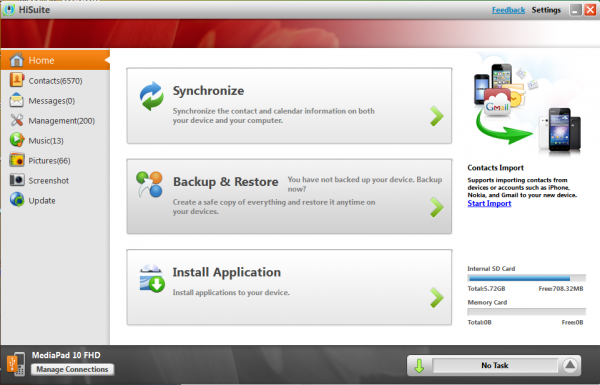
На некоторых устройствах установочных файлов нет. Программу загружают и устанавливают вручную:
- Зайдите на сайт.
- Выберите версию для Windows или Mac – начнется загрузка.
- Распакуйте архив, откройте файл .exe.
- Жмите «Далее» – «Загрузить» – «Начать».
- На смартфоне кликните «Разрешить подключение». Если нужно, чтобы HiSuite запускался сразу после обнаружения устройства, активируйте «Всегда подключаться к этому ПК».









