- В какую папку распаковать по для android чтобы запустить обновление с sd карты?
- Возврат к изначальному состоянию
- Описание кода
- Как на планшете переместить папку android на sd карту так чтобы она стала рабочей?
- При перезапуске андроид 4 на планшете начинается проверка sd-карты по 3-5 минут. задолбало. как вылечить?
- Ваша sd карта заполнена. планшет texet tm-7026 android. что делать? у меня даже sd карты не стоит, памяти полно.
- Чтобы обновить по планшета на андроиде обязательно ли чтобы там была sd-карта?
- Что еще можно перенести на карту памяти из памяти телефона
- Почему свободной памяти меньше, чем заявлено в характеристиках
- Почему 4g модем мегафон на андроиде выходит как поврежденная карта sd
- Activity launcher
- Appmgr iii (app 2 sd)
- Clean master
- Foldermount
- Link2sd
- Total commander
- Беспроводная передача
- В какой папке найти sd карту на планшете samsung galaxy tab 7.0 андроид
- Вопрос о переносе данных на sd-карту на планшете андроид
- Использование activity launcher для переноса приложений на sd-карту
- Как в планшете андроид перекинуть закачанные приложения с внутренней памяти на sd-карту?
- Как качать на планшете из play market сразу на sd карту. версия android 4.2.2
- Как перемещать файлы с помощью вкладки «очистка»
- Как перенести иры с карты памяти планшета на карту sd на андроид 4.1.2
- Как перенести файл с sd карты на внутреннюю память андроид планшета?
- Как устанавливать приложения на sd-карту, а не на внутр. память планшета? (андроид 2.2.)
- Как устанавливать проги на sd-карту, а не на внутр. память планшета андроид 2.2?
- Как фото перенести на карту памяти на андроид с помощью приложений
- Освобождаем полезное пространство на вашем xiaomi – как перенести данные и приложения на sd-карту?
- Перенос приложений на sd-карту без использования пк
- Перенос приложений при помощи компьютера
- Перенос файлов на компьютер с телефона
- Планшет андроид как переместить приложение на sd карту если в настройках нет такой кнопки=( пожалуйста помогите.
- Подключение к пк
- Получение пути к карте памяти sd card на android: подводные камни
- Помогите пожалуйста! купила sd карту для планшета android, но не знаю как переместить на нее приложения, картинки, видео
- Пример использования
- Разделы внутренней памяти rom android — проясним наболевшее о разметке системной памяти
- Разрешение на запись в корень sd-карты на android 4.4
- Результаты поиска
- Решаем проблемы с записью информации на карту памяти в android 4.4.2 kitkat
- Ручное предоставление доступа к карте памяти на андроид
- Создание папки в памяти андроид устройства или карте памяти
- Создание папки на рабочем столе android для хранения ярлыков
- Способ второй — mount
- Способ первый — environment
- Способ при наличии рут-доступа (подойдет любой root менеджер).
- Терминология
- Устаревшие способы переноса без помощи компьютера
- Утилита «переместить в sd card»
- Файлов
- Я купил sd карту на планшет с андроид 4.4. 2 память на планшете закончилась попробовал установить игру на планшет пишет
- Заключение
- Узнайте больше о Huawei
В какую папку распаковать по для android чтобы запустить обновление с sd карты?
В корень основной карты.
Возможно карта памяти SD, подключаемая через Card Reader, если нет встроенной. Планшет Kindle Fire должен быть полностью заряжен. . 2. Присоединить Kindle Fire к компьютеру, загруженный файл шаг 1 переместить его в корень карточки SD.
Обнавляй лутьше по воздуху
Возврат к изначальному состоянию
Если же вам нужно будет вернуть ваш смартфон в привычное состояние (то есть снова использовать карту памяти только как «файлопомойку»), то сделать это будет гораздо проще, чем расширение внутренней памяти за счет этой самой карты.
Для начала переносим все нужные нам приложения обратно на память телефона – нужно будет просто перейти в настройки устройства, «Все приложения» и в пункте «Изменить» хранилища выбрать внутренний накопитель. После этого перезагружаем смартфон и проверяем, чтобы все приложения работали нормально.
Далее вам необходимо будет перейти в общие Настройки устройства и найти пункт «Хранилище». Внутри данного пункта вас будет ждать кнопка «Очистить SD-карту» – нажимаем на нее. После этого ждем проведения форматирования карты, дожидаемся его конца и снова перезагружаем смартфон. Готово – карта работает так, как задумывал ее производитель.
Как мы видим, несмотря на заметные ограничения со стороны Xiaomi, умельцы все еще могут помочь решить даже самые замороченные запросы фанатов китайского бренда. Надеемся, что данная инструкция была полезна и вам.
Описание кода
Был создан класс
MountDevice
, который содержит в себе путь к устройству, тип устройства и некий хэш.
Типов устройств выделено два (внутреннюю память я не стал трогать, так как к ней доступ можно получить через API системы).
public enum MountDeviceType {
EXTERNAL_SD_CARD, REMOVABLE_SD_CARD
}
И был создан класс
StorageHelper
, который и осуществляет поиск доступных карт памяти.
В классе StorageHelper реализовано два способа поиска — через системное окружение (Environment) и с использованием утилиты Linux mount, а точнее результата ее выполнения.
Как на планшете переместить папку android на sd карту так чтобы она стала рабочей?
1) папку android можно переместить только при наличии прав root 2) тем самым вы убьёте свой планшет 3) чтобы освободить больше памяти на внутреннем накопителе — надо получить права root
При перезапуске андроид 4 на планшете начинается проверка sd-карты по 3-5 минут. задолбало. как вылечить?
Поудаляйте не нужное. а лучше перенесите только нужную информацию с карты, отформатируйте флешку (для удаления файлов со старых программ) и залейте всё обратно.
Ваша sd карта заполнена. планшет texet tm-7026 android. что делать? у меня даже sd карты не стоит, памяти полно.
SD карта — имеется в виду встроенная память, а не флешка. Можно вручную переместить, но не все проги после перемещения работают
Чтобы обновить по планшета на андроиде обязательно ли чтобы там была sd-карта?
Конечно, обновление нужно кинуть в корень cd карты, далее обновить
Всем привет, кто подскажет можно ли ускорить работу планшета на андроиде 4.0,а то как то заторможенно он работает, как будто . в update.img 3. форматируем SD карту я брал старенькую на 2G 4. кидаем в корень SD карты файл update.img 5. вставляем.
Что еще можно перенести на карту памяти из памяти телефона
Если в смартфоне маленькая внутренняя память (меньше 32 гигабайт, например), стоит спасать положение и переносить медиафайлы на дополнительное устройство, поскольку места они «съедают» много. Можно использовать microSD или USB-флешку. Принцип действия для обоих накопителей практически одинаковый. Отличие лишь в том, что microSD вставляется в отдельный слот, а USB подключается через шнур-переходник.
Пошаговая инструкция на примере приложения «Проводник» на телефонах Xiaomi:
- Вставить microSD. Установленные дополнительные устройства автоматически обнаруживаются телефоном.
- Зайти в приложение, выбрать наверху раздел с изображением папки.

- Выделить папку или файл, которые необходимо перекинуть, путем зажатия на них пальцем.

- На нижней панели появятся значки – отправить, переместить, удалить и «Ещё».

- Нажимаем значок «Переместить» (обозначается как четыре стрелки, направленные во все стороны). Приложение перейдет к выбору мест, куда можно переместить выделенный файл/папку. В нашем случае – переместить надо в SD-карту.

- Выбрать SD-карту.
После произведенных манипуляций SD-карту можно подключить к любому другому гаджету, а затем просмотреть фотографии или перенести их в память уже другого телефона.
Почему свободной памяти меньше, чем заявлено в характеристиках
Один из частых вопросов, почему свободной памяти меньше, чем заявлено в характеристиках устройства, например, смартфон с 8 ГБ памяти, а свободно около 700 МБ.
В характеристиках устройства указывается физический объем модуля памяти, который в нем установлен. Чтобы смартфон или планшет работал, нужны операционная система и служебные приложения, которые устанавливаются на этот модуль. Объем, который они занимают, зависит от устройства: например, на Galaxy J1 — 6.5 ГБ, а на Galaxy S10 — 20 ГБ.
Получается, что из общего объема операционная система занимает часть свободного места. Именно поэтому свободной памяти остается меньше, чем указано в характеристиках.
Как вы могли убедиться из рекомендаций выше, картинки, видео, музыку легко перенести на карту памяти, а вот приложений, которые поддерживают такую функцию, очень мало.
Поэтому, если вы планируете загружать большое количество приложений, особенно игры, покупайте устройство с большим объемом памяти — минимум 16 ГБ, а чтобы комфортно использовать устройство — от 64 ГБ.
Почему 4g модем мегафон на андроиде выходит как поврежденная карта sd
Планшеты не поддерживают 4G.
Activity launcher
Для простого переноса данных без использования вашего компьютера нам поможет приложение Activity Launcher. Это приложение уже давно знакомо всем фанатам «поковыряться» в системе своего устройства от Xiaomi. Приложение находится в открытом доступе в Google Play Маркете, так что долго искать его не придется – просто вбиваете название программки в поиск Магазина от Google и устанавливаете на свой смартфон.
Приложение Activity Launcher пригодится для многих вещей, но в нашем случае оно послужит своеобразным мостиком между общими настройками устройства и вашей SD-картой. Проще говоря, приложение открывает доступ к функциям, которые по тем или иным причинам были скрыты производителем от «глаз» обычного пользователя.
Еще в MIUI 9 Xiaomi предлагали пользователю переносить какие угодно данные на SD-карту, в том числе и приложения, и, как вы можете понять, сделать это можно было прямо в настройках устройства без тех самых «танцев с бубном». Уже в 10 версии MIUI производитель решили скрыть эту функцию, без особых объяснений причин.
Можно долго гадать, что сподвигло Xiaomi на такое решение, но в Сети ходит одно очень даже правдоподобное решение этой загадки – компания решила не тянуть с переходом на более емкие накопители внутреннего хранилища, а возможность освободить место на вашем смартфоне при помощи SD-карты сильно тормозило этот переход. Так это или нет – сможет ответить только Лей Цзюнь, главный директор Xiaomi.
Appmgr iii (app 2 sd)
Если ваш смартфон не «рутирован», то рекомендуем обратить внимание на приложение AppMgr III. В нем такой же простой интерфейс, возможно, даже еще проще. Для перемещения вам необходимо просто выполнить жест смахивания слева-направо – выйдет список доступных действий. В нем выбираете пункт «Переместить, соглашаетесь на перенос, нажав «ОК».
Clean master
Немногие знают, но супер-популярное решение для очистки смартфона также имеет функциональность переноса приложений со смартфона на карту памяти. Для «перекидывания» программ находим пункт «Менеджер приложений» на главном экране Clean Master, нажимаем на него, переходим в список всех приложений и галочкой отмечаем все необходимые для переноса программы.
Foldermount
Еще одно приложение, требующее использования рут-прав. Также нельзя назвать интерфейс дружелюбным – для переноса программ придется проделать немного тернистый путь. Зато огромный плюс в виде почти беспроблемного «перекладывания» приложений в память SD-карты вам гарантирован.
Начинаем с открытия приложения – первым делом нас встречает фраза «Список пар отсутствует». «Свайпаем» слева-направо и видим меню настроек, среди которых отыскиваем пункт «Анализатор приложений». Нажимаем на него – перед нами высвечивается два окошка: «data» и «obb».
Тапаем по иконке «Создать пару» и наблюдаем появление нового окна «Параметры папки», внутри которого будет находиться следующая информация: имя файла, источник приложения и назначение (то есть место, куда будет перемещено приложение).
Выбираем необходимое вам местоположение файла и соглашаемся с переносом, нажав на галочку вверху экрана. Начнется перенос, после которого вам необходимо будет перейти в главное окно FolderMount и включить ползунок между приложением и перемещенной папкой в SD-карте.
Link2sd
Приложение очень простое в использовании, а также его легко найти на просторах Google Play Маркет. Устанавливаем, заходим в главный экран, выбираем нужное нам приложение, нажимаем на него и среди доступных опций выбираем «Перенести на SD-карту». Проделываем этот процесс с каждым нужным приложением. Важное замечание – для работы с программой необходимы ROOT-права.
Total commander
Total Commander – это известный файловый менеджер с мощным инструментарием и большей функциональностью. С ним пользоваться смартфоном становится гораздо легче.
В сравнении с обычным менеджером файлов, который можно найти на любом Android в любом смартфоне, Total Commander предлагает больше, чем может любая другая программа.
Интересно, что вначале, когда приложение только открывается, пользователя может отпугнуть сложный дизайн программы. Да, Total Commander известен не только своей функциональностью, но и своим непритягательным внешним видом. Однако со временем к нему можно привыкнуть и успешно пользоваться программой.
Рассмотрим, как переносить фото с внутренней памяти на microSD с помощью Total Commander.
- Зайти в раздел «Корневая папка».

- Зажать палец на папке DCIM. Когда появляется меню, нужно нажать на пункт «Копировать/Переместить/Отправить».

- Выбрать место, куда надо переместить фотографии (SD-карта).

- Нажать «Переместить».

Фотографии при помощи приложения Total Commander были перенесены.
Беспроводная передача
Чтобы скинуть файлы на компьютер при помощи Wi-Fi, нужно выполнить следующие действия:
В какой папке найти sd карту на планшете samsung galaxy tab 7.0 андроид
/sdcard /mnt/sdcard обычно эти пути
Как прошить Android планшет или смартфон. 1. Поместите .zip архив прошивки в памяти вашего Андроид смартфона или планшета. 2. В меню ROM Manager откройте пункт Установить ROM с SD карты .
Вопрос о переносе данных на sd-карту на планшете андроид
Хорошая прога Link2SD, нужен Root и отдельный EXT 3/4 раздел на флешке.
Поэтому игры на Андроид 4 стали еще более потрясающими чем были в предыдущих куда кидать карты навител на андроид версиях. . Андроид Торрент Трекер Трекер Другое Корень sd карты планшета андроид 4.
Использование activity launcher для переноса приложений на sd-карту
Теперь детально рассмотрим все действия по переносу приложений на карту памяти без использования компьютера. Заходим в уже установленное приложение Activity Launcher и ищем в верху списка пункт «Последние действия». Там по нему и внутри выбираем подпункт «Все действия».
В этот момент начнется подгрузка всех процессов и приложений на вашем смартфоне. Ждать долго не придется – загрузка обычно занимает менее одной минуты. После загрузки ищем пункт «Документы», нажимаем на него и наблюдаем появление нового меню, в котором находим строчку «Загрузки: com.android.documentsui.LauncherActivity».
Нажимаем на эту строчку и переходим на новую страницу. В левом боковом меню этой странице ищем пункт «SD-карта», нажимаем на него, а после – на «троеточие». Этот символ дает нам возможность выбрать пункт «Память», который, в свою очередь, переносит нас на расширенные настройки хранилища вашего устройства, а так как до этого мы выбрали пункт «SD-карта», очевидно, далее рассматриваются настройки именно карты памяти.
В новом окне настроек хранилища прокручиваем до конца и находим «кнопку» «Внутренняя память» – нажимаем на нее. Далее на экране смартфона появится предупреждение о том, что память хранилища будет отформатирована – соглашаемся, нажав на «Очистить и отформатировать». После данной процедуры вы сможете устанавливать приложения на вашу SD-карту.
Само перемещение провести очень просто. Выходим из Activity Launcher и заходим в общие Настройки устройства. Крутим вниз до пункта «Все приложения». Внутри данного раздела ищем приложения, которые вы хотели бы перенести (например, «тяжелые» игры), нажимаем на приложение и внутри находим пункт «Хранилище». Внутри данного раздела ищем «Внешнее хранилище», нажимаем на него и соглашаемся на перенос. Готово.
Как в планшете андроид перекинуть закачанные приложения с внутренней памяти на sd-карту?
SD-карта на 15 гб Приложения стараюсь перемещать на sd-карту В памяти планшета много скачанных с инета картинок, надо чистить. . зайдите в корень карты памяти. Там скорее всего сеть папка с сейвами этой игры.
Или через диспетчер файлов..
Данный способ работает не на всех прошивках, но можете попробовать: 1. Заходим в настройки. 2. Пункт приложения. 3. Выбираем в списке приложение, которое Вы хотите перенести. 4. Прокручиваем открывшиеся окно вниз. 5. Там есть кнопка перенести на SD-карту.
Как качать на планшете из play market сразу на sd карту. версия android 4.2.2
А никак. Это зависит от планшета. На некоторых моделях даже программы нельзя перемещать на sd
Главная 2021 Август 4 Программа ROOT Remount SD v 1.3 для Андроид на планшет. . ROOT Remount SD — Удобное приложение для подмен памяти для Android с помощью карт памяти.
Рут права нужны, для большинства подобных программ.
Как перемещать файлы с помощью вкладки «очистка»
- Откройте приложение Google Files
 на устройстве Android. Подробнее о том, как узнать, сколько свободного места осталось на устройстве…
на устройстве Android. Подробнее о том, как узнать, сколько свободного места осталось на устройстве… - В левом нижнем углу экрана нажмите на значок «Очистка»
 .
. - В разделе «Перенос файлов на SD-карту» нажмите кнопку Выбрать файлы.
- Выберите файлы, которые нужно перенести.
- Нажмите Переместить на SD-карту.
Как перенести иры с карты памяти планшета на карту sd на андроид 4.1.2
Не предусмотрено такое
Перепрошивка планшета с помощью sd карты. . Делаю все также, но мой Андроид абортирует официальную прошивку. . Важно Зарядка планшета д.б. не менее 60% Положить прошивку в корень sd карты. .
Как перенести файл с sd карты на внутреннюю память андроид планшета?
Настройки-приложения-выбери нужное и перемести
3. По отзывам — существуют SD карты, с которыми планшет глючит . После этого архив update.zip нужно положить в корень SD карты т.е. сразу . Всем привет, я очень сильно тупанул, у меня был 4 андроид от.
С помощью файлового менеджера
Установить вручную файловый менеджер — Total Commander или FS-проводник (без разницы).
Как устанавливать приложения на sd-карту, а не на внутр. память планшета? (андроид 2.2.)
Перепрошивка планшета с помощью sd карты. . Pacs31. Как переустановить андроид на планшете. Влад Савельев лайв . . 2. Распаковываете архив в корень Micro SD.
Как устанавливать проги на sd-карту, а не на внутр. память планшета андроид 2.2?
Так как лимит на иностранщину у меня закончен, то предлагаю в яндексе ввести «Для удобного перемещения приложениями существует программа»
7. По завершению обновления извлеките SD-карту из планшета. . Я не парился и использовал флеш, которую приобрел с планшетником но тк там было накачано много файлов музыки и тд я просто в корень бросил разархивированые файлы.
Устанавливаете, лезете в настройки, выбираете приложения и перемещаете их на sd-карту. Если есть ещё и кэш, то лучше оставить в основной, т. к. его переместить не получится.
Как фото перенести на карту памяти на андроид с помощью приложений
Файловый менеджер – лучший способ передачи данных в виде фотографий, видео, музыки и прочее. Он не требует особых знаний, доступ ему нужен только к основной части файловой системы.
Редактирование системных файлов требует ROOT-доступа. Чтобы получить его, нужно перепрошивать телефон. Если нужно переносить лишь фото, то в таком доступе нет нужды.
Ниже представлены наиболее популярные файловые менеджеры.
Освобождаем полезное пространство на вашем xiaomi – как перенести данные и приложения на sd-карту?
В последнее время вопрос объема хранилища уже не стоит так остро, как это было раньше. Буквально 5 лет назад золотым стандартом для бюджетных устройств были 32 Гб, из которых еще несколько «гигов» отводилось для системы, а более серьезные объемы оставались прерогативой флагманских устройств. Сегодня же многие среднебюджетники предлагают 128 Гб в «базе», а некоторые дают и все 256 Гб в максимальной комплектации.
Наши любимые Xiaomi не только не отстают от данного тренда, но и зачастую задают его. Однако китайская компания, пока что, не забывает о любителях сэкономить и оставляет возможность купить бюджетник с накопителем 64 или даже 32 Гб. В этом случае покупатель может призадуматься, как же сохранить свои скромные запасы памяти, при этом пользуясь устройством, особо ни в чем себе не отказывая.
На помощь приходит карта памяти – накопитель типа micro-SD, слот для которого все еще можно встретить в подавляющем количестве устройств от китайского бренда. Вопреки мнению о том, что флеш-карта может хранить только мультимедиа-файлы (музыку, фото, видео)
Перенос приложений на sd-карту без использования пк
Для начала разберем наиболее простые способы переноса приложений на карту памяти, а самую «жесть» оставим на потом. Вдруг все последующие манипуляции пройдут на вашем устройстве безошибочно, и вы не будете наблюдать никаких косяков в работе устройства.
Сразу стоит упомянуть – все манипуляции лучше всего делать с качественной и точно не самой дешевой картой micro-SD. Перед покупкой новой карты памяти обращайте внимания на отзывы – лучше выбирать уже проверенных производителей. Также важно отметить, что сегодня карты памяти оснащаются пометкой о принадлежности к классу качества.
И, конечно, не забывайте о создании резервной копии ваших настроек, чтобы при совершении незапланированных ошибок вернуться в изначальное состояние.
Так, подготовительные действия сделали, давайте переходить к самому переносу данных.
Перенос приложений при помощи компьютера
Так, вот мы разобрались с наиболее простыми способами, теперь настало время «тяжелой артиллерии». Как обычно оно бывает, наиболее замороченные действия предполагают результат наиболее приемлемый и эффективный. То же самое нас ждет в результате проведения всех шагов следующего способа переноса приложений на SD-карту.
Как вы могли понять из подзаголовка этого раздела нашей инструкции, данный алгоритм переноса приложений предполагает использование компьютера, а также скачивания дополнительных файлов. Но обо всем по порядку.
Перенос файлов на компьютер с телефона
Существуют следующие способы переноса файлов с телефона на персональный компьютер:
При помощи шнура USB. Этот способ передачи данных со смартфона на компьютер является самым быстрым и простым. Он предполагает использование USB-кабеля, соединяющего 2 устройства между собой на физическом уровне.
С помощью кардридера. Этот способ позволяет перенести файлы с SD-карты смартфона на компьютер. Кардридер расположен в задней части системного блока. Он поддерживает все разновидности SD-накопителей.
Беспроводная передача. Этот метод переноса информации с телефона на ПК заключается в использовании технологий Wi-Fi или Bluetooth.
Планшет андроид как переместить приложение на sd карту если в настройках нет такой кнопки=( пожалуйста помогите.
Прошивка планшета с SD карты. Похожее видео. 8 25. . Андроид 4 2 1 сброс к заводским установкам. . 2. Распаковываете архив в корень Micro SD. 3. Максимально заряжаете планшет и выключаете.
Попробуй посмотреть тут
Никак, у самого такая проблема
App Mgr 3 (App 2 sd)
Перенос приложений на SD КАРТУ. Обычный способ: меню — настройки — приложения — выбрать приложение — перенести на SD. Если нет кнопки переноса или она не активна, то (нужен рут), это делает APP2SD Free или приложение Link2SD.
Пример: Настройки>Приложение>my tom> переместить на sd не работает, тогда перемести с помощю компютера
Подключение к пк
Для передачи файлов с телефона на ПК с помощью кабеля USB нужно выполнить следующие действия:
Подключить шнур USB к соответствующим разъемам на смартфоне и системном блоке компьютера.
Открыть проводник и в разделе «Диски» нажать на значок с портативным устройством.
В открывшемся списке выбрать папки или отдельные файлы и скопировать их.

При подключении смартфона к ПК могут возникнуть следующие ошибки:
Получение пути к карте памяти sd card на android: подводные камни
Потом появился Android Lollipop, а вместе с ним и новые фичи для работы с SD-картой. Появился SAF (Storage Acces Framework), появился новый Intent ACTION_OPEN_DOCUMENT_TREE, с помощью которого можно выбрать корень SD-карты и далее использовать в своих нуждах. На самом деле, SAF был еще на KitKat, но без этого Intent’a толку от него было немного, т.к […]
Помогите пожалуйста! купила sd карту для планшета android, но не знаю как переместить на нее приложения, картинки, видео
Для начала отформатируй, ну и файловым менеджером перемещяй
Пример использования
/* Получаем базовый путь */
if (!mPreferences.contains(PREFS_BASEBATH)) {
// Если еще не сохранялся в настройках, то пытаемся найти карты
// памяти
ArrayList<MountDevice> storages = StorageHelper.getInstance()
.getRemovableMountedDevices();
// проверяем съемные карты памяти
if (storages.size() != 0) {
setBasePath(storages.get(0).getPath() mAppPath);
} else if ((storages = StorageHelper.getInstance() // Проверяем
// внутреннюю
// память
.getExternalMountedDevices()).size() != 0) {
setBasePath(storages.get(0).getPath() mAppPath);
}
} else {
// Вытаскиваем из сохранненых настроек
mBasePath = mPreferences.getString(PREFS_BASEBATH, context
.getFilesDir().getParent());
}
Разделы внутренней памяти rom android — проясним наболевшее о разметке системной памяти
На просторах Рунета сложно найти конструктивную и грамотно-поданную информацию об устройстве операционной системы Android. В большинстве своем, информация имеет раздробленный и неполных характер, отсутствует вводная часть с базовыми понятиями, что делает ее трудной для восприятия и понимания новичкам.
При отсутствии базовых знаний устройства и алгоритма работы операционной системы Android невозможно производить отладку или кастомизацию прошивок, заниматься разработкой под ОС Android. Именно это и натолкнуло меня на написание данной статьи, в которой я попытаюсь, обычным и понятным языком, донести «сложные» вещи.
Материал направлен, в первую очередь, на изучение обычными пользователями и представлен в качестве вводного экскурса в мир операционных систем Android. Поэтому здесь будет представлена сжатая и поверхностная информация без технических углублений и нюансов.
Данный материал будет полезен всем, кто занимается перепрошивкой и кастомизацией прошивок, разработкой под ОС Android, ремонтом мобильных компьютерных систем и обычному пользователю, для лучшего понимания принципов работы и возможностей своего Android’а.
Внутренняя память устройства на андроиде разбита на несколько логических дисков (разделов). Приведем классическую разметку памяти:
Bootloader – здесь находится программа (загрузчик), позволяющая запускать операционную систему Android, Recovery и другие сервисные режимы.
Recovery – как видно из названия, тут установлено инженерное меню восстановления или просто Рекавери.
Boot – сердце Андроид ОС, тут находится ядро, драйвера и настройки управления процессором и памятью.
System – системный раздел, в котором находятся все, необходимые для работы Android ОС, файлы, это как папка Windows на вашем диске С: (здесь и далее будev проводить ассоциацию с ОС Windows)
Data – раздел для установки приложений и хранения их данных. (Program files)
Разрешение на запись в корень sd-карты на android 4.4
Ни для кого не секрет, что операционная система Android широко распространена в мобильном мире.
Такое повсеместное использование детища от Google провоцирует и рост числа хакерских атак на данную платформу. В целях борьбы с этим неприятным моментом IT-гигант пытается вводить новые функции, нацеленные на повышение безопасности владельцев устройств с системой Андроид, но некоторые из этих функций могут стать источником дополнительных неудобств. О том, как устранить одно из таких неудобств, и пойдёт речь ниже
В теме Память на Android. Все разделы памяти Андроид устройств мы уже касались вопроса памяти мобильной операционной системы. Многие пользователи смартфонов на базе Android версий 4.4 и старше столкнулись с ситуацией, когда программы от сторонних разработчиков не имеют доступ в корень карты памяти .
Почему программы Андроид не имеют доступ в корень sd-карты? Дело в том, что открытый доступ в корень накопителя — это большая дыра в безопасности всей операционной системы . Делая попытки обезопасить пользователей от злоумышленников, компания Google пошла на такой шаг, как ограничение доступа к карте памяти.
Такое положение дел устраивает далеко не всех, поэтому ниже мы рассмотрим способ вернуть сторонним программам доступ к корню карты памяти.
Сразу отметим, что для решения проблемы нам необходимо наличие рут-прав у пользователя в системе Андроид. В статье Убираем рекламу на Android. Файл hosts мы уже касались этого определения. Приведём ниже небольшую выдержку:
root — это права суперпользователя в UNIX-подобных системах. Если быть более точным, то root — это аккаунт, владелец которого обладает привилегированными правами доступа и изменения файловой системы
Итак, у нас, по сути, есть два варианта действий:
- программный (в автоматическом режиме);
- ручной (редактированием системных файлов).
Результаты поиска
Чтобы ответить на поставленный вопрос я обратился к всезнающему гуглу. Но и он мне не дал четкого ответа. Было рассмотрено множество вариантов определения от использования стандартных функций, которые ведут к внешней памяти, но ничего общего с удаляемыми устройствами хранения данных они не имеют, до обработки правил монтирования устройств (Android же на ядре Linux работает).
В конечном итоге я решил объединить все полученные знания и написал свой класс, который может нам вернуть пути к внешним и удаляемым устройствам.
Решаем проблемы с записью информации на карту памяти в android 4.4.2 kitkat
Многие счастливые обладатели устройств с ОС Android 4.4.2 KitKat «на борту» уже наверняка столкнулись с проблемой невозможности записи данных на флешкарту большинством приложений, установленных на девайсе. Сделано, по уверениям компании Google для того, чтобы сделать ОС Android 4.4.2 KitKat более защищённой системой.
Ограничения записи на флешкарту касаются прежде всего приложений, установленных из сторонних источников. И, самое главное, в Android 4.4.2 KitKat запрещается модификация файлов, которые напрямую не относятся к приложениям, которые хотят сделать эту модификацию. Отсюда и невозможность записи на SD-карту.
На практике сие ограничение означает буквально следующее: пользуйтесь стандартными мессенджерами, фоторедакторами, файловыми менеджерами! Потому как если разработчик вашего ПО не смог вовремя отреагировать и добавить обновление к вашему фоторедактору, к примеру, то все ваши отредактированные фотки будут «живы» пока работает фоторедактор – записать-то на карту ваши отредактированные фотки у вас уже не получится!
Ручное предоставление доступа к карте памяти на андроид
Устранение проблем записи на внешнюю SD-карту в Android 4.4 возможно и в ручном режиме . Стоит понимать, что вышеупомянутая программа SDFix всего лишь выполняет одну функцию, которую вполне можно воспроизвести и самостоятельно.
Более того, если программа в ходе работы выдаст ошибку, то проделывание этой же операции вручную вполне может увенчаться успехом.
Приведём пошаговую инструкцию по редактированию файла platform.xml
В итоге у нас должен получиться следующий фрагмент кода:
На этом всё. После того, как ваше устройство загрузится, сторонние приложения смогут записывать свои данные в корень нашей флеш-карты.
Мы предоставили доступ к корню карты памяти Андроид программам.
Полных вам прав и безграничных возможностей.
Практически во всех операционных системах папка используется для организованного хранения информации, и ОС Android не стал исключением. В папках хранятся системные файлы, установленные приложения и разного рода пользовательские данные (фотографии, видео, музыка, текстовые документы и т.п.)
В данном материале будет рассмотрено, как создать папку в Андроид на рабочем столе и в памяти устройства (или карты памяти), работающего под управлением этой замечательной системы.
Создание папки в памяти андроид устройства или карте памяти
Теперь разберем, как создать папку в памяти андроид смартфона (планшета) или microSD карте. Здесь нам понадобится любой файловый менеджер. Если у вас его еще до сих пор нет, то установите какой-нибудь популярный бесплатный менеджер файлов из официального магазина приложений Google Play.
Для создания папки в памяти или на SD карте сделайте следующее:
- Откройте менеджер файлов и выберите место для новой папки. Это может быть как корневая директория, так и место в другой папке.
- Вызовите меню приложения касанием на изображении трех вертикальных точек в правом верхнем углу.
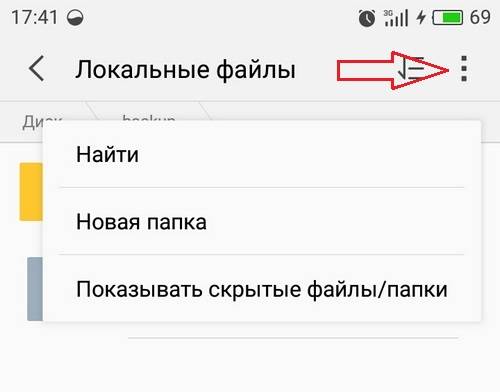
- Выберите в меню пункт «Новая папка» или «Создать папку», в зависимости от используемого менеджера файлов.
- Введите желаемое имя и нажмите «Ок».
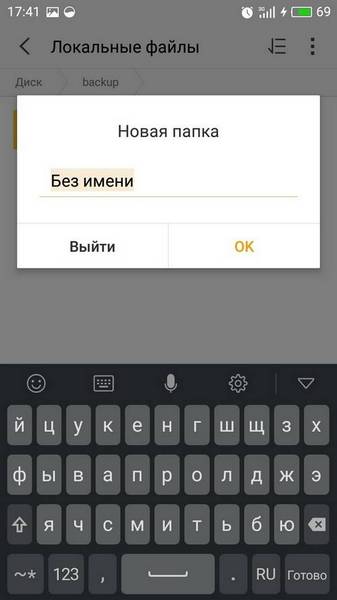
Подобным образом создается папка и на карте памяти. Нужно просто в файловом менеджере вместо внутренней памяти смартфона или планшета выбрать установленную в него карту microSD.
Если устройство подключено к компьютеру, то папку в памяти андроид устройства можно создать прямо из ПК, используя стандартные методы работы имеющегося на компьютере файлового менеджера.
Создание папки на рабочем столе android для хранения ярлыков
В Android OS папки на рабочем столе предназначены для размещения в них ярлыков приложений. Такая организация ярлыков удобна тем, что можно разгрузить рабочие столы при большом количестве установленных программ на андроид смартфоне или планшете. Когда рабочие столы забиты всевозможными иконками, целесообразней их собрать в папки по типу приложения, к тому же разыскать нужную программу будет значительно быстрее.
Например, программы для воспроизведения видео и аудио, просмотра фотографий можно поместить в созданную на рабочем столе папку «Мультимедиа», а игры разместить в папке с одноименным названием.
Чтобы создать папку на рабочем столе необходимо коснуться любого пустого места рабочего стола и удерживать палец до появления меню, в котором нужно выбрать пункт «Создать папку» или «Папка».
В зависимости от производителя устройства и его пользовательской оболочки Android, меню может выглядеть по разному, но алгоритм создания папки один и тот же – длительное касание на свободном месте рабочего стола. В некоторых фирменных прошивках папка на рабочем столе создается автоматически перемещением одной иконки на другую.
Для перемещения ярлыков в уже созданную папку нужно просто коснуться выбранной иконки и, удерживая ее, передвинуть на изображение папки. Чтобы изменить название папки, тапните по ней для открытия, нажмите на ее название вверху и введите нужное имя.
Способ второй — mount
Так как у меня долго не получалось заставить систему мне сказать путь к удаляемой памяти, я решил искать в сторону примонтированных устройств. В системе есть файлы конфигурации, в которых описаны правила монтирования внешних устройств. Все бы хорошо, но на Android версии 4.* к этому файлу простым смертным доступа нет, поэтому рассматривать этот способ не буду.
Вернемся к утилите mount. При запуске без параметров команда возвращает список смонтированных файловых систем. Удаляемые устройства имеют обычно формат файловой системы FAT, то будем выделять строки, в которых есть характеристика “fat”. Внешняя память будет характеризоваться параметром “fuse”.
Примечание: при использовании такого способа не всегда корректно (скорее всего я что-то не учел) определяются типы смотнтированных устройств. Разницу замечал на разных версиях Android. Поэтому этот способ можно использовать как дополнительный.
Вариант решения взят со stackoverflow. Ответов там несколько примерно одинаковых.
Способ первый — environment
При работе с окружением я использую стандартную функцию getExternalStorageDirectory() для получения информации о внешней памяти. Чтобы получить информацию о удаляемой памяти, я использую переменную окружения ”
SECONDARY_STORAGE
Внешняя память всегда одна и обычно всегда есть, поэтому проверяем ее на читаемость, вычисляем хэш и запоминаем. Удаляемой памяти может быть много, поэтому необходимо полученную строку разбить по разделителю и проверять каждое значение.
Вариант решения взят со
. Ответ где-то там внизу.
Способ при наличии рут-доступа (подойдет любой root менеджер).
Итак, сначала нам понадобится программа SDFix (она доступна в Google Play), открываем ссылку и жмем установить.
Ставим галочку в чекбокс и снова жмем Continue.
После нажатия приложения программа затребует рут доступ у устройства, если у вас стоит SuperSU, то даем рут, если нет видим данное сообщение:
Как я говорил, буду использовать встроенный рут, поэтому ищем иконку «Безопасность» на рабочем столе и запускаем приложение. Жмем кнопку «Разрешения«.
И тапаем по нашему SDFix, если у вас нет его в списках, значит вы не проходили первые шаги этой инструкции, для использования стандартного рута обязателен запрос от приложения.
Ждем пять секунд и подтверждаем разрешение на предоставление увеличенных прав.
Снова открываем SDFix, и повторяем первые шаги этой инструкции, на выходе получим следующее окно.
У меня с переходим на MIUI 8 от miui.su, доступ к флешке всегда есть по-умолчанию, поэтому проверить я не могу, но по идеи этот способ также может подойти другим модификациям Android.
Открываем «Настройки» → листаем вниз списка и жмём по «Все приложения».
Листаем в самый низ и видим там «Документы» с пометкой «Отключено». Тапаем по нему.
Внизу экрана жмём на кнопку «Включить».
Самое интересное, что обратно его отключить в ручную похоже не получится, ну да ладно, нам это не нужно. Идём в файловый менеджер, которому нужен был доступ и проверяем его наличие.
Терминология
Гугл нам говорит, что есть следующие понятия:
- Внутренняя (internal) память — это часть встроенной в телефон карты памяти. При ее использовании по умолчанию папка приложения защищена от доступа других приложений (Using the Internal Storage).
- Внешняя (external) память — это общее «внешнее хранилище», т.е. это может быть как часть встроенной памяти, так и удаляемое устройство. Обычно это часть встроенной памяти, как удаляемое устройство я видел в последний раз на андройде 2.2, где встроенная память была около 2Гб, и подключаемая память становилась внешней (Using the External Storage).
- Удаляемая (removable) память — все хранилища, которые могут быть удалены из устройства без «хирургических» вмешательств.
До версии KitKat 4.4 API не предоставляло функционала для получения путей к внешней памяти. Начиная с этой версии (API 19) появилась функция public abstract File[] getExternalFilesDirs (String type), которая возвращает массив строк с путями к внутренней и внешней памяти. Но как же быть с нашей SD Card, которая вставлена в слот? Путь к ней мы опять не можем получить.
Устаревшие способы переноса без помощи компьютера
Следующие способы переноса приложений из внутреннего хранилища на SD-карту нельзя назвать актуальными для свежей продукции Xiaomi. Но если вы обладаете старым устройством от китайской компании, и вам необходимо немного «освежить» его внутреннюю память, то вам на помощь придут некоторые популярные в прошлом программы.
Сначала вам необходимо проверить, дает ли ваш смартфон доступ к перебрасыванию данных приложений. Для этого переходим в общие Настройки и ищем пункт «Все приложения». Тапаем по любому важному для вас приложению и проверяем, есть ли в списке настроек приложений иконка «Перенести на SD».
Утилита «переместить в sd card»
Понятный русскоязычный интерфейс программы позволяет:
- Переносить программное обеспечение на SD-карту с внутренней памяти и обратно.
- Сортировать установленные программы по основным критериям: размер, имя, дата установки и т.д.
- Отображать главную информацию выбранных программ: где установлено, размер, имя apk-файла, дата и время.
Переносите данные в меню через одноимённые функции. Программа универсальна, интуитивно понятна, и работает со всеми версиями Android – начиная с версии 2.3 и выше.
Файлов
Любая информация в виде документов, музыки и прочих файлов, вручную загруженных в память смартфона или планшета, переносится с помощью файлового менеджера. Для этих целей подойдет родной менеджер «Файлы». Можно использовать альтернативу, в виде «Total Commander» или «ES Проводник».
Инструкция использования:
- Откройте «Файлы» и зайдите в раздел «Внутренняя память».
- Выберите папки или файлы для переноса и жмите «Копировать».
- Затем вернитесь в корневую папку и выберите «Карту памяти».
- Определитесь с директорией и жмите «Вставить».
Я купил sd карту на планшет с андроид 4.4. 2 память на планшете закончилась попробовал установить игру на планшет пишет
Что разнылся то? ставь на сд карту, можешь перенести приложения на сд. Вообще сначала изучи как работает андроид 4.4.2 и отпадет надобность в таких вопросах и нытье.
Apk, root, SD карты, Андроид от А до Я, приложения Android. Android от А до Я получаем полный доступ к SD карте на Android 4.4 KitKat при помощи SDFix требуется root-доступ рейтинг 80 из 80 на основе 80 оценок.
Заключение
Подробные рассуждения по этому вопросу понимания памяти в Android, некоторые советы можно прочитать
Исходный код всего класса расположен еще нигде не расположен. На днях постараюсь разместить на gitHub.
Кто еще какими способами пользуется?
UPD1: Исходный код класса на bitbucket









