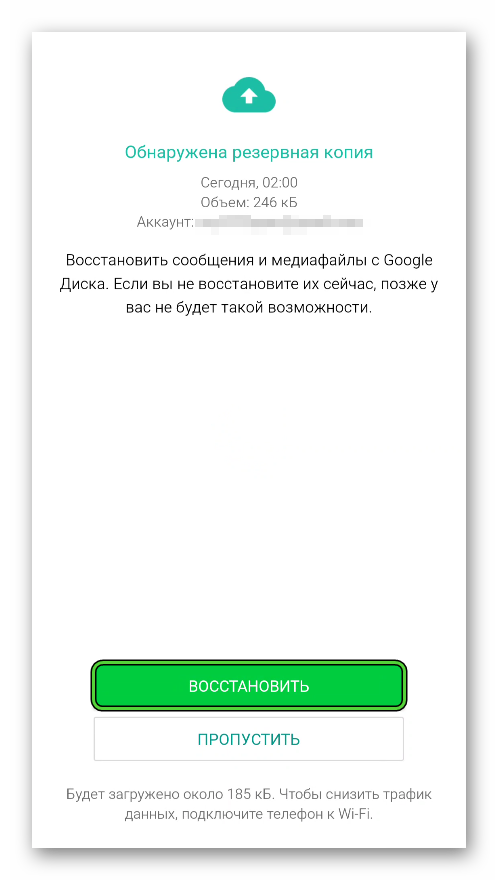- Как пользоваться whatsapp – описание и назначение программы
- Не получается войти, что делать?
- Типичные ошибки начинающих при использовании whatsapp
- Отправка сообщений
- Обмен файлами
- Блокировка
- Ватсап веб на компьютере через программу
- Вход в систему через приложение
- Голосовые сообщения
- Звонки
- Изменение иконки/аватара
- Использование через яндекс браузер
- Как выйти с whatsapp на компьютере?
- Как отправить голосовые сообщения
- Как перенести чаты с одного телефона на другой
- Как пользоваться ватсапом на телефоне андроид и на айфоне
- Как сканировать штрих код через телефон?
- Не удается зарегистрироваться с данным номером
- Отправка сообщений
- Отправка файлов и документов
- Пошаговая инструкция авторизации
- Преимущества каждого способа
- Редактирование чатов
- С телефона
- Смена аккаунта
- Создание и удаление групп
- Удаление аккаунта
- Установка и регистрация
- Узнайте больше о Huawei
Как пользоваться whatsapp – описание и назначение программы
Ватсап использует модифицированный протокол XMPP, ранее известный как Jabber, для обмена сообщениями. Мессенджер поддерживает самые распространенные мобильные платформы и операционные системы, такие как Android, iOS, Windows, MacOS и Linux.
Разработчики выделяют следующие достоинства:
- Текстовые чаты, голосовые и видеозвонки.
- Возможность группового общения до256 человек.
- Синхронизация с телефонной книгой устройства для переноса контактов.
- Стикеры, смайлы, эмодзи.
- Передача различных типов файлов: фото, видео, документы и т. д.
- Гибкие настройки конфиденциальности.
- Сквозное шифрование.
- Функция «Статус» – аналог сторис в Инстаграме.
- Резервное копирование истории переписки в облаке Google или iCloud.
- И многое другое.
https://www.youtube.com/watch?v=wIm88TD44Rg
Мы вкратце разобрались с особенностями мессенджера. Теперь перейдем к вопросу о том, как работать в Ватсапе на Андроиде и Айфоне. Рассмотрим процедуру установки мобильного приложения и регистрации в нем.
Не получается войти, что делать?
Отдельные пользователи сталкиваются с проблемой входа в WhatsApp Web, плагины или программу WhatsApp для Windows. Существуют четыре причины, из-за чего возникает данная проблема:
- Смартфон не подключен к интернету – проверьте доступность точки доступа Wi-Fi или включите мобильную сеть.
- Нулевой или отрицательный баланс – смартфон не может подключиться к интернету, также невозможна синхронизация. Пополните баланс или подключитесь к работающему Wi-Fi.
- Устарело мобильное приложение на смартфоне – такое происходит, когда пользователь запрещает автоматическое обновление приложений ради экономии трафика или заряда батареи. Пройдите в Play Market, найдите там WhatsApp и обновите его в ручном режиме.
- Возникла авария на стороне серверов WhatsApp или провайдера – в этом случае необходимо дождаться завершения восстановительных работ.
Иногда проблема связана с используемым браузером – в нем могли накопиться ошибки. Очистите кэш или переустановите браузер, попробуйте войти еще раз. Для исключения проблемы авторизуйтесь в другом обозревателе. В отдельных случаях работе мешают какие-то ранее установленные плагины.
Типичные ошибки начинающих при использовании whatsapp
Во время работы с WhatsApp, бывают, случаются различные ошибки. По большей части они легко решаются, главное – знать, в чём заключается неполадка.
Неправильное время отправки сообщений – если при общении в чате вы обратили внимание, что время ваших сообщений и сообщений вашего собеседника сильно отличаются, проверьте на своём смартфоне дату и время. Включите опцию использовать дату и время сети.
Проблемы с отправкой и получением сообщений – при отправке сообщения его статус отображается в виде одной или двух галочек. Одна серая галочка означает, что сообщение отправлено.


Однако если абонент отключил функцию отчёта о доставке, серые галочки не изменят цвет на синие, и вы не узнаете, прочитал ли ваш друг сообщение. Если статус сообщения долго не изменяет своего состояния с одной галочки на 2, это может означать, что абонент вас заблокировал или удалил WhatsApp с телефона.
Не завершена регистрация – проблемы при установке могут возникнуть, если пользователь не завершил регистрацию. То есть не ввел код из SMS. Как правило код из SMS не приходят, если номер введён неправильно или sim-карта не в состоянии принимать сообщения.
Невозможно дозвониться – проверьте, правильно ли у вас записан телефон абонента в телефонной книге. Также до абонента может быть невозможно дозвониться, если вас заблокировали, причем визуальных признаков блокировки в Ватсапе нет.
Размытость фотографий – медиафайлы, в частности, фотографии в чате могут отображаться размытыми. Это означает, что загруженная фотография была удалена из памяти устройства. Её невозможно повторно загрузить или открыть. В случае намеренного или случайного удаления фотографии из галереи попросите вашего друга прислать фотографию ещё раз.
Ошибка регистрации – при регистрации новой учетной записи может возникнуть такая ошибка, как данная учетная запись уже зарегистрирована на другом устройстве. Проблема заключается в том, что старые номера, которые давно не используются, заблокированные по прошествии 1 года, могут быть перепроданы другим абонентам. А учётная запись в WhatsApp на устройстве под данным номером не имеет ограничений по времени.
Чтобы общаться в Ватсапе сим-карту не обязательно регулярно пополнять, её можно даже извлечь. Она не понадобится вплоть до переустановки приложения, чтобы на нее пришел проверочный код. В случае возникновения подобной ошибки обратитесь в службу поддержки WhatsApp.
Отправка сообщений
Запустите WhatsApp. Откройте вкладку «Чаты». Здесь хранится история переписок. Если вы еще ни с кем не контактировали, вкладка будет пуста. Нажмите на значок создания нового чата (см. скриншот ниже).
Затем выберите собеседника из списка контактов телефона – он откроется после клика по этой иконке. Если хотите написать новому контакту, сохраните его сначала в телефон – в WhatsApp нет набирателя номера.
Нажмите пальцем на окно ввода и напишите первое сообщение. Нажмите кнопку справа для его отправки. Сообщение появится в чате. Одна серая галочка возле него означает статус «Отправлено», две серые галочки – «Доставлено», две ярких – «Прочитано».
Справа от окна ввода есть значок микрофона. Зажмите его и запишите голосовое сообщение, оно будет отправлено как аудиофайл. Удобно, когда руки заняты, или сказать нужно много. Как записывать? Просто говорите в микрофон, не отпуская значок.
Обмен файлами
Обмен файлами через WhatsApp происходит во вкладке «Чаты». Здесь, внутри каждого чата, есть значок «Плюсик» или «Скрепка». Нажмите на него.
В открывшемся меню выберите, что хотите отправить – фотографию, видеозапись или документ. Под документами здесь подразумеваются любые файлы размером до 100 МБ. Выберите файл на телефоне, добавьте к нему подпись, если хотите.
Нажмите плюсик слева от окна ввода подписи для выбора еще нескольких файлов. Коснитесь пальцем значка справа для их отправки.
Еще в окне выбора файла есть иконка «Камера». Нажмите на нее, чтобы сделать фотографию или видеоролик не закрывая WhatsApp, и сразу же отправить его.
Блокировка
В мессенджере поддерживается такой сервис, как блокировка. Она помогает избавиться от навязчивых собеседников, или скрыть надоедливую группу. Кроме этого, могут заблокировать и вас, но как узнать, заблокированы вы или нет?
Чтобы определить это, необходимо отправить несколько смс сообщений пользователю. Если справа стоят 2 флажка, то все в порядке и юзер просто не прочитал ваши сообщения.
Если же стоит один флаг, то сообщения отсылаются, но не доходят до адресата. Это однозначно блокировка аккаунта.
Если необходимо заблокировать какого-либо пользователя, то для этого достаточно выполнить следующую последовательность операций:
- выбрать из списка контактов необходимого пользователя;
- нажать на верхние 3 точки, и во всплывающем окне выбрать строку «Еще»;
- нажать на кнопку «Заблокировать».
Если необходимо избавиться от постоянного добавления в группы определенным человеком, нужно вступить в группу и нажать по ее эмблеме.
Дальше необходимо выбрать контактный номер лидера группы и перейти на его страничку.
В открывшемся окне выбираем написать сообщение, и переходим в диалог с админом группы.
В окне диалога следует нажать на 3 точки, которые располагаются в правом верхнем углу экрана и во всплывающем окне выбрать кнопку заблокировать.
Разблокировать контакт в ватсапе можно аналогичным способом. Уведомить пользователей без блокировки можно поставив функцию не беспокоить.
Ватсап веб на компьютере через программу
Помимо WhatsApp Web, разработчики создали программу WhatsApp для Windows и MacOS. Принцип работы у нее такой же, как у веб-сервиса – требуется предварительная синхронизация со смартфоном.
WhatsApp для компьютера не требовательна к системным ресурсам, благодаря чему возможен запуск программы даже на слабых ПК и ноутбуках – например, на простых нетбуках, построенных на основе мобильных процессоров Intel Atom.
Возможности программы такие же, как у онлайн версии WhatsApp Web:
- Обмен текстовыми и голосовыми сообщениями.
- Обмен любыми видами файлов, а также фотографиями и видеороликами.
- Общение в групповых чатах, в том числе с созданием собственных групп.
Интерфейсы у WhatsApp Web и WhatsApp для Windows идентичные, проблем с освоением не будет.
Вход в систему через приложение
Далее приступаем к установке – для этого потребуется подключенный к интернету смартфон. На нем запускается установленное приложение и фотографируется QR-код. Сеансы связи проводятся при обязательном подключении смартфона к интернету.
Пошаговая инструкция по входу:
- Дождитесь автоматического запуска программы WhatsApp или запустите ее вручную с помощью ярлыка на рабочем столе – на экране появится окно с QR-кодом.
- Запустите WhatsApp на смартфоне и пройдите в меню, коснувшись трех точек – точки располагаются в верхней части экрана с чатами.
- Коснитесь пункта «WhatsApp Web» – откроется сканер, который необходимо навести на QR-код.
Спустя мгновение сканер исчезнет, приложение примет свой привычный внешний вид. В программе WhatsApp для компьютера появится список чатов – можно продолжать общение, начатое на смартфоне.
Голосовые сообщения
Очень удобная функция в Ватсапе – это голосовые сообщения. Полезная, если нужно быстро наговорить голосом какую-то информацию и когда не нравится или неудобно писать текстом. Чтобы создать голосовую запись, зажмите иконку микрофона в правом нижнем углу и зафиксируйте функцию записи.
Звонки
Звонки в мессенджере можно совершать как из чатов, так и из раздела «Звонки», тапнув на иконку телефонной трубки.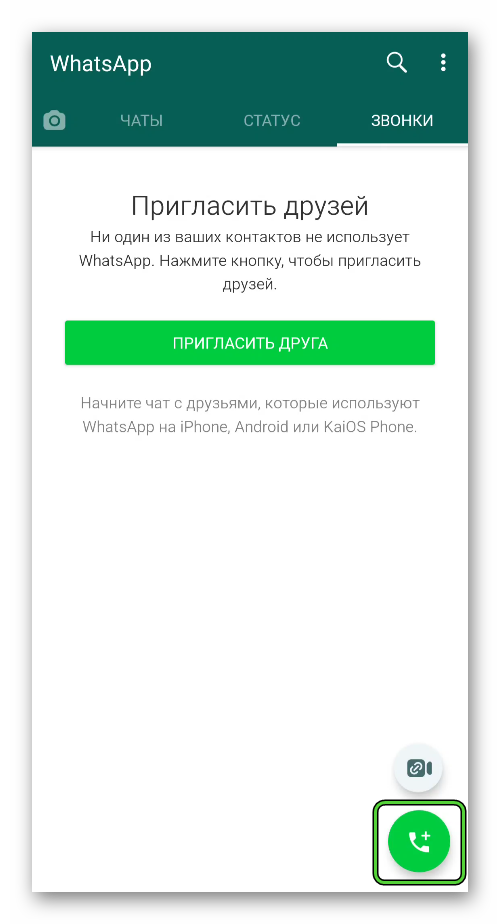
Давайте более подробно разберемся, как пользоваться Вотсапом для голосовых и видеовызовов:
- Чтобы совершить звонок абоненту, с которым у вас еще нет созданного чата, можно переключиться на вкладку «Звонки» и нажать на зелёную кнопку с изображением телефонной трубки в правом нижнем углу.
- Из списка контактов выбрать друга, кому вы хотите позвонить.
- Чтобы совершить аудиозвонок, справа нажмите на иконку трубки. Чтобы совершить видеозвонок, нажмите на иконку видеокамеры.
Примечание: совершать звонки в сети Ватсап абонентам можно только в мобильной версии приложения.
В веб-версии и десктопном приложении отсутствует функция аудио и видео звонков. Единственный способ звонить друзьям через WhatsApp на компьютере – это установить мессенджер в среду эмулятора на ПК. Таким образом вы получите полноценное мобильное приложение, установленное в компьютер, без ограничений и необходимости держать включённым телефон.
Изменение иконки/аватара
Аватар, установленный в вашем профиле, позволяет вашим друзьям идентифицировать вас среди других контактов. Чтобы вас быстро узнавали, установите фото профиля или выберите яркую картинку в качестве аватара.
Ниже представлена инструкция пользования по смене аватара в Ватсап:
- Нажмите на иконку в виде трёх точек в правом верхнем углу и выберите пункт «Настройки».
 Для яблочных устройств в нижней панели нажмите на кнопку в виде шестерёнки.
Для яблочных устройств в нижней панели нажмите на кнопку в виде шестерёнки.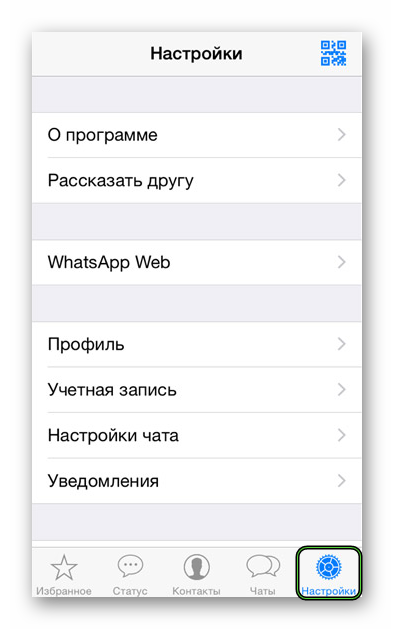 Для яблочных устройств в нижней панели нажмите на кнопку в виде шестерёнки.
Для яблочных устройств в нижней панели нажмите на кнопку в виде шестерёнки. - Здесь жмём на иконку аватара, чтобы перейти в профиль пользователя.
- Следом тапаем на иконку с изображением фотоаппарата.
- В выпадающем списке выберите «Галерея» или «Камера».
- Выберите фото или картинку, хранящиеся на устройстве или сделайте моментальное фото.
- Если вы хотите совсем удалить фото, нажмите на соответствующую кнопку.
- При необходимости кадрируйте изображение. Выберите область, которая будет отображаться в качестве фото профиля.
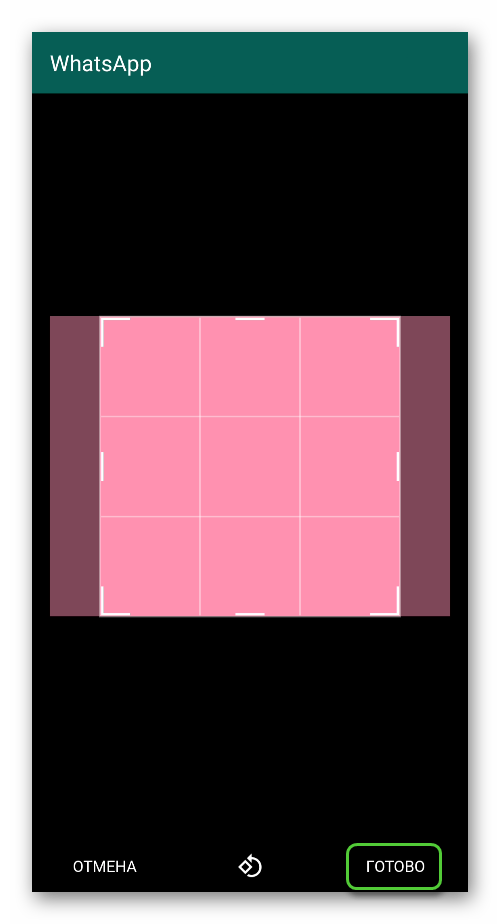
Использование через яндекс браузер
Для Яндекс.Браузера написан отдельный плагин, установка которого осуществляется в пару кликов мышью. Ярлык установленного плагина размещается на боковой панели с правой стороны. Запустили с утра браузер, кликнули мышью по ярлыку и начали общение – вот и вся инструкция по запуску. Но сначала нужно провести настройку.
Установка плагина в Яндекс.Браузер производится следующим образом:
- Зайдите на официальный сайт WhatsApp.
- Перейдите в раздел «WhatsApp Web».
- В правой части браузерной строки появится кнопка «Установить приложение» – нажмите на нее.
- На левой панели появится ярлык WhatsApp и две галочки – «Автозапуск приложения» и «Закрепить на панели задач». Примите решение по установке галочек – они обеспечат автоматический запуск при старте Windows и закрепят ярлык мессенджера на системной панели (там, где висят запущенные программы).
- Авторизуйтесь с помощью QR-кода.
Установка и настройка завершены – приступайте к общению в Ватсап Веб на компьютере без скачивания.
Как выйти с whatsapp на компьютере?
Авторизовавшись в WhatsApp на компьютере, необходимо проявлять осторожность – получить доступ к переписке сможет любой другой пользователь данного ПК, так как парольной защиты на запуск мессенджера нет. Ваша задача – научиться выходить из сеанса.
Пошаговая инструкция по выходу из текущего сеанса:
- Перейдите в окно мессенджера WhatsApp на компьютере.
- Найдите вход в меню в виде трех точек – они располагаются над списком чатов.
- Нажмите на точки, кликните по строке «Выйти».
Сеанс прервется, с этого момента переписка недоступна – она останется только на смартфоне.
Альтернативный способ подразумевает дистанционный выход. Например, вы общались в WhatsApp на рабочем компьютере, которым пользуются и другие пользователи. Если доступа к этому компьютеру нет, выполните следующие действия:
- Запустите WhatsApp на смартфоне.
- Коснитесь трех точек для вызова меню.
- Коснитесь строки «WhatsApp Web».
- Выберите в списке подключенных устройств нужный компьютер, коснитесь его пальцам и нажмите «Выйти».
Сеанс связи на удаленном компьютере прервется. При наличии в списке нескольких компьютеров, найдите подходящий по времени последнего сеанса и наименованию браузера, через который был выполнен вход. Также можно выйти со всех устройств сразу.
Как отправить голосовые сообщения
Отправить голосовое сообщение пользователю совсем не сложно. Нужно зайти в чат с выбранным контактом. Теперь нужно найти значок микрофона. Он находится справа от поля для ввода.
Для записи голосового сообщения нужно нажать на данный значок и держать, пока идет запись.
На протяжении всей записи такого сообщения будет работать секундомер, чтобы пользователь мог знать время прослушивания своего сообщения.
Отправленное голосовое сообщение выглядит следующим образом:
В нём можно просмотреть информацию о продолжительности сообщений, а также посмотреть статус отправки сообщения (с помощью галочек).
Где хранятся голосовые сообщения
Все голосовые сообщения из чатов контактов можно найти в специальной папке. Для этого необходимо будет воспользоваться диспетчером файлов. Нужно найти папку «WhatsApp».
В ней должна храниться папка «Медиа». А потом папка «Voice». В ней и хранятся аудиосообщения.
Как перенести чаты с одного телефона на другой
Часто случается так, что телефон необходимо заменить, но не хочется терять данные и переписки. В этом случае можно перенести чаты со старого мобильного телефона на новый, но при одном условии. Используемая платформа должна быть одинаковой. Другими словами, перенести чаты whatsApp с iPhone можно только на iPhone и с android на android.
Для переноса чатов с айфона на айфон, необходимо произвести резервное копирование со старого устройства. Все данные будут храниться в облачном сервисе iCloud. Для переноса данных необходимо открыть настройки смартфона и перейти во вкладку iCloud. В новом окне необходимо активировать приложение WhatsApp для сохранения всех чатов в облаке.
Когда данные сохранены, для переноса следует взять новое устройства и установить мессенджер. При первом входе нужно ввести тот же самый номер телефона, предварительно войдя в тот же аккаунт iCloud. Система сама предложит восстановить все данные из хранилища и от пользователя потребуется только подтверждение.
Для переноса данных с андроида на андроид дела обстоят также, за исключением облачного хранилища. Android использует Google диск, и для переноса данных следует открыть ватсап и перейти в раздел резервного копирования данных.
Для переноса на другой андроид устанавливаем приложение на нужном телефоне и указывает те же данные, что и на старом. Входим в тот же google аккаунт и система автоматически восстанавливает чаты со старого андроида.
Как пользоваться ватсапом на телефоне андроид и на айфоне
Для Ватсап инструкция пользования для чайников будет полезна многим людям, которые еще не до конца разобрались в работе мессенджера и испытывают какие-либо трудности. Предлагаем вам разобрать все неочевидные нюансы.
При запуске приложения мы видим довольно простой интерфейс. В верхней части расположены три вкладки: «Чаты», «Статус» и «Звонки». Это то, что касается Android. На iOS они находятся в нижней части экрана. В разделе «Чаты» будут отображаться все диалоги. Однако при первом запуске и регистрации, как правило, диалогов ещё нет, также как и журнала вызовов во вкладке «Звонки». Тапнув на кнопку в виде трёх точек в правом верхнем углу, вы вызовите контекстное меню с некоторым перечнем опций. «Настройки». А на Айфоне они расположены в отдельной вкладке.
«Настройки». А на Айфоне они расположены в отдельной вкладке.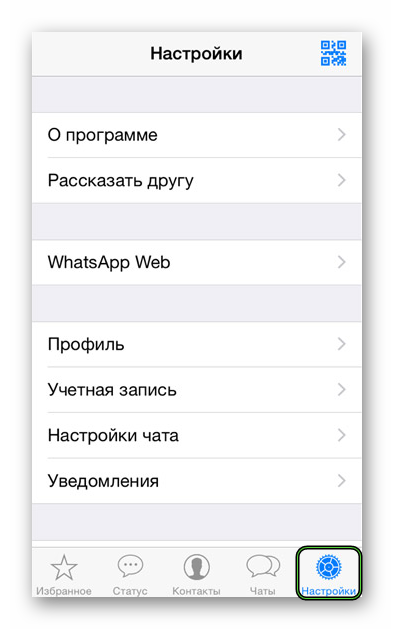 «Настройки». А на Айфоне они расположены в отдельной вкладке.
«Настройки». А на Айфоне они расположены в отдельной вкладке.
Как сканировать штрих код через телефон?
Для синхронизации смартфона и компьютера используется QR-код. Он демонстрируется при запуске WhatsApp на компьютере. Пользователь сканирует его смартфоном, устанавливая связь – после этого можно приступать к общению со своими собеседниками.
Так получилось, что многие люди не понимают, как отсканировать штрих-код с помощью телефона. В некоторых смартфонах установлен штатный сканер, люди пытаются воспользоваться им. На самом деле авторизация производится именно через мобильное приложение WhatsApp, установленное на смартфоне.
Вот краткая инструкция по вызову сканера:
- Запустите на смартфоне уже настроенное приложение WhatsApp. Настроенное – значит, полностью готовое к общению, с ранее проведенными диалогами.
- Над списком чатов, в правом углу, находится кнопка вызова меню в виде трех расположенных друг над другом точек – коснитесь кнопки пальцем.
- На экране появится список доступных действий – коснитесь пальцем строки WhatsApp Web, она находится на третьем месте.
- Появится квадратное окно с зеленой каемкой – именно это окно нужно навести на штрих-код (QR-код), отображаемый на экране компьютера. Обратите внимание – смартфон может потребовать разрешение на запуск камеры. Дайте это разрешение, чтобы появилось окно сканера.
Как только вы наведете окно сканера на штрих-код, сработает синхронизация, на компьютере появится рабочее окно мессенджера со всеми переписками.
Не удается зарегистрироваться с данным номером
Нередко, когда пользователь пытается создать свою учетку в системе ватсапа, он видит ошибка, а именно «Невозможно зарегистрироваться с данным номером». Такой сбой системы может быть сразу по нескольким причинам:
- ошибка при работе программы;
- такой аккаунт уже существует.
Если ошибка связана с работой самой программы, то выход только один. Требует полностью снести данное сервис, и переустановить его с официального источника. В данном случае при установке произошла какая-то ошибка, из-за чего и происходит блокировка номера при попытке заведения учетки.
Другой причиной может быть наличие данного номера в системе. Если никак не получается преодолеть процесс заведения аккаунта, то следует позвонить в службу поддержки и уточнить, существует ли такой номер в системе? Если существует, то избавиться от проблемы можно через них же. Они удалят его из всех баз, и появится возможность завести акк с данного номера снова.
Отправка сообщений
Отправлять сообщения пользователям совсем не сложно. Для этого нужно перейти во вкладку «Чаты», выбрать нужного пользователя. Откроется диалоговое окно с ним.
В данном окне в поле для ввода нужно написать сообщение. Когда текст напечатан, нужно кликнуть на стрелочку, которая находится справа от поля для ввода сообщений.
Значение синих и серых галочек в диалоге
Теперь о статусе отправленного сообщения «расскажут» галочки.
Галочки на сообщение располагаются в нижнем правом углу. И именно они дают полное представление для пользователя о статусе сообщения, которое он отправил. При виртуальном общении это очень ценная информация, и она больше считается необходимостью.
- Одна серая галочка. Такая галочка означает, что данное сообщение успешно отправлено получателю. На данный момент сообщение обрабатывается сервером. Одна серая галочка в лучшем случае не должна гореть более 20 секунд.
- Две серых галочки. Сообщение было успешно доставлено адресату.
- Две синие галочки. Получатель прочитал сообщение.
Отправка файлов и документов
Инструкция:
- Чтобы отправить в чат какой-то файл или документ, в поле для ввода сообщения нажмите на иконку скрепки.

- Здесь выберите в появившемся в перечне «Документ» или «Галерея».
- Из списка документов, хранящихся на вашем устройстве, вы можете отправить файлы с разрешениями: GIF, Jpeg, APK, PDF, EXE, ZIP, RAR многие другие.
- Нажмите на нужный файл и далее, в открывшемся окне подтверждения, кликните «Отправить».
Точно таким же образом вы можете отправить фото или изображение из галереи, аудио-треки из раздела аудио, поделиться с контактом вашем местоположением, отправить контакт или сделать моментальное фото.
Пошаговая инструкция авторизации
Данная инструкция позволит авторизоваться в веб-сервисе Ватсап Веб и приступить к общению. Приготовьте смартфон, на котором уже установлен и настроен WhatsApp. Устройство должно быть подключенным к интернету и иметь исправную камеру. Авторизоваться на смартфоне с неисправной камерой не получится, так как она необходима для сканирования QR-кода на странице авторизации.
От полноценного общения в WhatsApp Web пользователя отделяют всего пять шагов:
- Создайте новую вкладку в обозревателе и перейдите на официальный сайт WhatsApp. Именно здесь запущена официальная онлайн версия мессенджера Ватсап. Не пользуйтесь формами входа на посторонних сайтах – это небезопасно.
- В самом верху страницы находится навигационное меню зеленого цвета. Первый пункт в нем называется «WhatsApp Web» – кликните по нему.
- Откроется целевая страница со штрих-кодом – здесь выполняется авторизация с помощью смартфона. Возьмите смартфон, разблокируйте его, запустите установленный мессенджер.
- На вкладке с чатами есть три расположенные друг над другом точки, это вход в меню мессенджера – коснитесь его пальцем, выберите в списке пункт «WhatsApp Web».
- Откроется сканер с зеленой каемкой – наведите окошко сканера на QR-код, отображаемый на экране компьютера.
Начнется синхронизация, процедура занимает около 1-2 секунд. QR-код на экране компьютера исчезнет, вместо него откроется окно с диалогами, запущенными на смартфоне. Выберите собеседника и приступайте к общению.
Авторизация проводится один раз – при условии, что пользователь не снял галочку «Оставаться в системе». Данная галочка отображается непосредственно под QR-кодом. Оставив ее на месте, пользователь избавляется от повторной авторизации при следующем сеансе общения – связь со смартфоном будет налажена автоматически.
Важное замечание – держите смартфон подключенным к интернету все время, пока общаетесь в WhatsApp Web. Он должен быть подключенным к сети постоянно, на всем протяжении сеанса общения. Тип подключения значения не имеет – можно подключиться к Wi-Fi или мобильному интернету.
В процессе общения, Ватсап Веб вместе с мобильным приложением контролируют состояние батареи смартфона. При достижении уровня в 15% веб-сервис покажет предупреждение о необходимости подключить зарядное устройство – в противном случае сеанс будет прерван сразу же после исчерпания всего заряда.
Также в процессе общения контролируется подключение смартфона к интернету. Как только связь будет прервана, пользователь получит соответствующее уведомление. В это время веб-сервис будет пытаться подключиться к смартфону заново.
Преимущества каждого способа
Проще всего, разумеется, с iPhone. Владельцем этого устройства ничего выбирать не нужно, достаточно воспользоваться App Store – это специальный магазин приложений, по умолчанию установленный во всех аппаратах с iOS. Для доступа к магазину нужен аккаунт Apple ID. Поиск и установка приложения осуществляется стандартным способом:
- Переходите во вкладку «Поиск», нажав на соответствующий пункт на нижней панели.
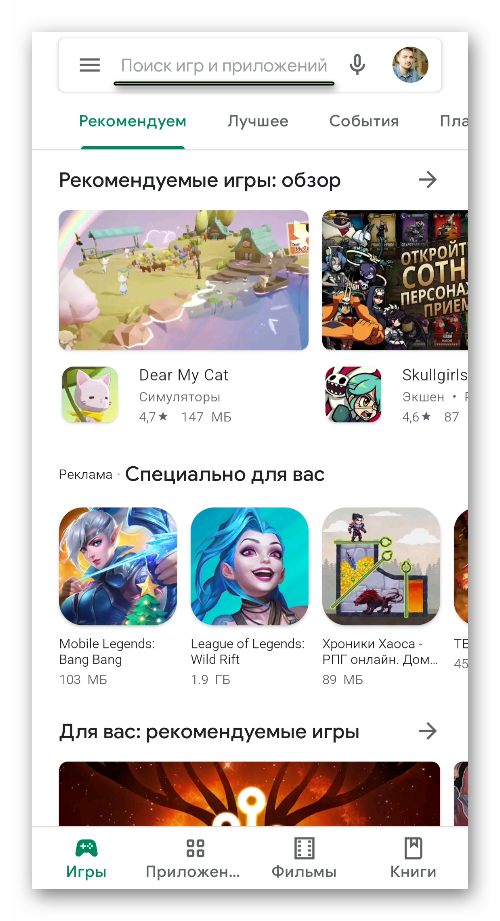
- Активируете текстовое поле.
- С помощью виртуальной клавиатуры набираете WhatsApp.
- Тапаете по значку в виде увеличительного стекла для поиска.
- Нажимаете на кнопку «Загрузить» напротив названия мессенджера.
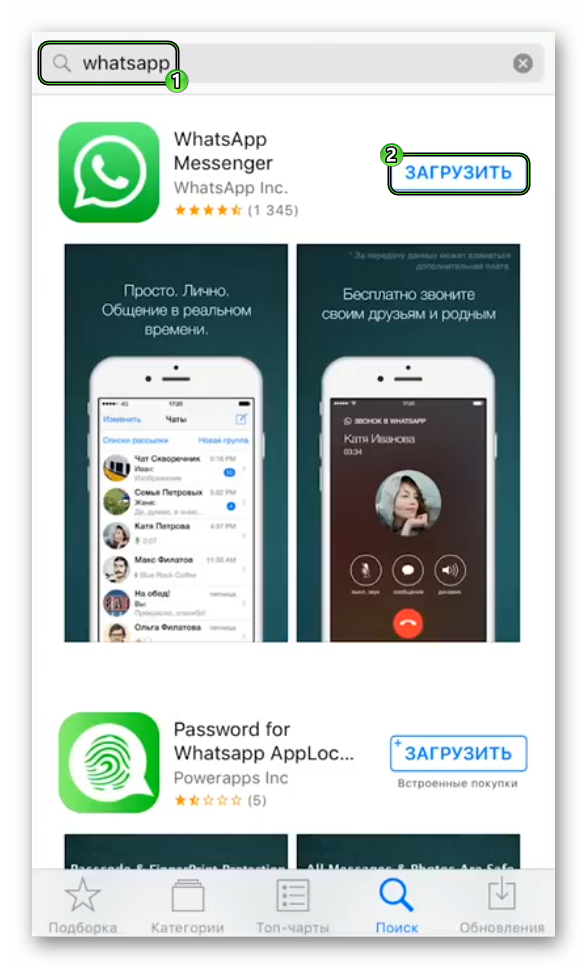
- Подтверждаете выполнение этой процедуры.
В случае с Android-устройствами у пользователей есть уже широкий выбор. В большинстве случаев достаточно магазина «Play Маркет» или же его веб-версии. Но на некоторых смартфонах он не поддерживается, потому для установки мессенджера нужно найти apk-файл, например, на официальном сайте или стороннем ресурсе. А теперь обо всем более подробно.
Разберемся с пошаговой установкой приложения для каждого из случаев.
Редактирование чатов
Чуть выше мы уже упомянули про кнопку «Меню» для дополнительных настроек. Это кнопка в виде трех точек в правом верхнем углу переписки: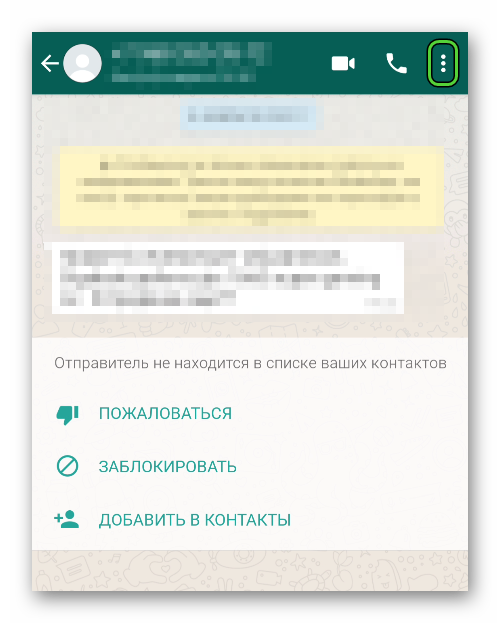
Здесь есть раздел «Просмотр контакта». При переходе в него вы можете включить в Вацап режим «Без звука», тогда из этого чата вы не будете получать звуковых уведомлений. Также вы можете заблокировать контакт или пожаловаться на него, если на то есть основания, настроить видимость медиа в этом телефоне.
В разделе «Шифрование» вы можете сверить секретные ключи. Для этого вы с другом должны находится рядом, так как здесь нужен физический контакт – сканирование ключа в одном приложении с помощью встроенного сканера в другом.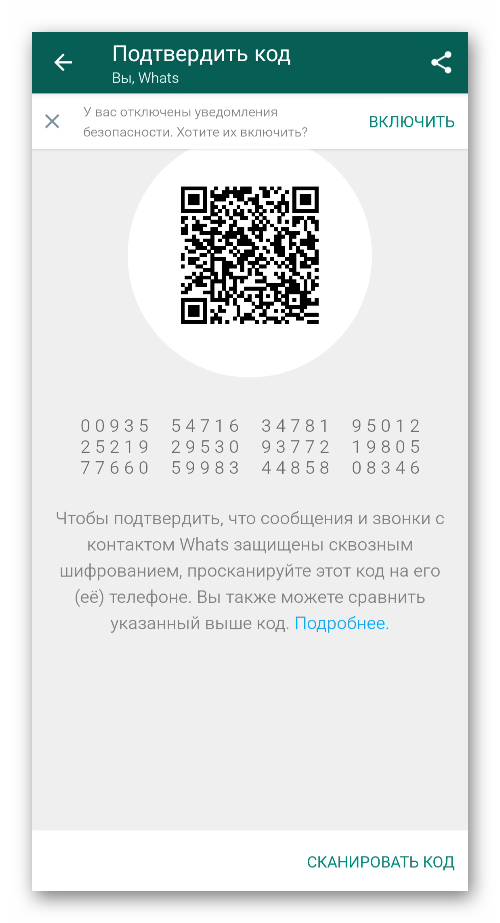
В разделе «Медиа, ссылки и документы» можно удалить лишние файлы и документы, при необходимости.
В верхнем правом углу профиля контакта находится дополнительное функциональное меню. Здесь вы можете поделиться с контактом, изменить имя, если вы его изначально неправильно записали в телефонной книге, открыть в телефонной книге и подтвердить код.
Пункт меню «Поиск» позволяет совершать поиск по истории сообщений по ключевому слову.
Через контекстное меню можно изменить обои, выбрать из галереи или создать свой, используя специальные инструменты или библиотеку Ватсап.
При переходе на кладку «Ещё» вы можете как и на странице контакта пожаловаться на человека. В результате он будет заблокирован, а в поддержку Ватсап придет письмо с жалобой на контакт, но без описания причины. На основании таких обращений, если их поступает много, аккаунт пользователя могут заблокировать со стороны службы поддержки без возможности восстановления.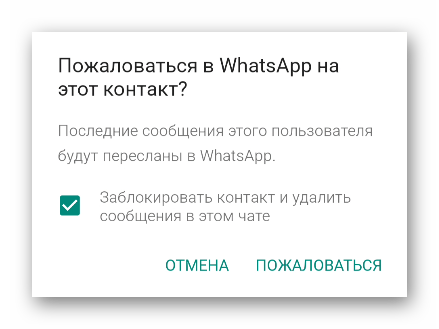
Кнопка «Очистить чат» позволяет удалить всю историю сообщений со всеми ссылками, документами и медиафайлами.
Кнопка Экспорт чата» позволяет переслать файл с историей чата на почту или в другое приложение, поддерживающее передачу документов в формате txt.
И последняя опция «Добавить иконку на экран», собственно, позволяет добавить иконку этого контакта на рабочий стол для быстрого доступа к конкретному диалогу в одно нажатие.
С телефона
Завести собственный профиль прямо с мобильного телефона доступно через скачанное приложение. После завершения установки следует запустить файл с рабочего стола смартфона и дождаться полной загрузки приложения.
Когда программа загрузится, на экране появится приветствие нового пользователя. Для продолжения необходимо нажать кнопку «Продолжить».
После перехода, пользователя перебрасывает на окно ввода активного номера, который будет привязываться к аккаунту. После ввода номера нужно нажать кнопку «далее», после чего появляется окно с его подтверждением. Если номер введен правильно, то следует нажать кнопку «ок».
Дальше открывается окно ввода шестизначного кода, который был отправлен на указанный номер телефона. Приходит он в течение 1–2 минут, и после его ввода система сама продолжает процесс регистрации акка.
Если код введен корректно, то следующим действием становится ввод имени, которое будет использоваться приложением. После ввода для завершения регистрации следует нажать кнопку «далее».
Смена аккаунта
Чтобы сменить аккаунт в Whats App, заходить в саму программу не потребуется. Внутри приложения профиль полностью привязывается к номеру мобильника, и доступна только операция полного удаления аккаунта и всех его данных. Для смены профиля нужно выполнить следующую последовательность операций:
- необходимо открыть главное меню используемого гаджета;
- перейти в раздел основных настроек смартфона;
- пролистнуть скролл на середину и найти вкладку «Приложения»;
- в открывшемся окне нажать на верхний блок «Диспетчер приложения»;
- во вкладке «загружено» найти используемую программу;
- в открывшемся окне нажать на кнопку «очистить данные», которая располагается под информационной панелью.
После этого все данные приложения сброшены. При первом запуске будет производиться замена старого аккаунта на указанный номер. Необходимо будет указать номер телефона и подтвердить его.
Создание и удаление групп
Приложение WhatsApp является довольно популярным из мессенджеров. Одно из его преимуществ, в отличие от аналогичных мессенджеров – это возможность создавать так называемые групповые чаты, сокращенно – группы. В таких группах участники имеют возможность общаться одновременно с сотней человек.
Для начала необходимо запустить мессенджер и перейти во вкладку «Чаты». Теперь нужно кликнуть на значок создания нового диалога, который находится внизу экрана.
В открывшемся окне нужно выбрать пункт «Новая группа».
Теперь перед пользователем откроется список его контактов, из которого необходимо выбрать участников группы. Здесь заложено условие – на данном шаге нужно выбрать хотя бы одного участника.
При выборе контактов, которые будут участвовать в данном групповом чате, все контакты отображаются сверху. Так пользователь сможет видеть всех людей, которых он пригласил в группу. Также отсюда же можно быстро удалить участника, который попал в эту группу случайно. Сделать это можно, нажав на крестик в правом нижнем углу у аватарки контакта в ватсапе.
После выполненных шагов можно переходить на следующий шаг. Теперь нужно будет указать название группы, и по желанию установить изображение. В этом же окне можно будет ознакомиться со всеми выбранными участниками. Когда всё готово, нужно нажать галочку в зеленом кружочке, которая находится на дисплее справа.
Теперь будет рассмотрен такой вопрос, как выйти из группы и удалить ее. Но про всё по порядку.
Для начала в запущенном приложении WhatsApp нужно перейти на вкладку «Чаты» (1), и выбрать нужную группу (2), из которой пользователю надо выйти и удалить.
Теперь пользователю нужно зайти в сам чат данной группы. И теперь найти значок в виде троеточия, который находится справа вверху. И кликнуть по нему.
После всех выполненных действий должно открыться меню.
В данном меню необходимо найти пункт «Ещё» и кликнуть по нему.
После этих действий должно открыться ещё одно меню. Теперь в этом списке нужно найти и выбрать пункт «Выйти из группы».
После всех проделанных действий в диалоге группы высветится сообщение о том, что пользователь покинул группу в whatsapp. И теперь он не сможет отправлять какие-либо сообщения в данную группу, так как не является её участником.
Теперь, если пользователь хочет ещё и удалить данную группу, нужно вверху диалога группы нажать на её название. Высветится окно с информацией про данный групповой чат. После списка участников, можно найти пункт «Удалить группу». После всех выполненных действий данная группа пропадет из списка чатов пользователя.
Удаление аккаунта
При необходимости можно удалить собственный профиль и все связанные с ним данные. Операция удаления несложная и подвластна любому пользователю. Чтобы сделать такую операцию, нужно запустить messenger и выполнить ряд последовательных действий:
- на главном экране запущенной программы нужно нажать на три вертикальные точки, которые располагаются в правом верхнем углу экрана, которые отвечают за всплывающий список возможностей пользователя;
- в открывшемся списке выбираем пункт «настройки»;
- В результате открывается личный кабинет пользователя, где можно выполнять различные операции с личным аккаунтом. Здесь выбираем строку «Аккаунт»;
- После нажатия открывается новое окно, с возможными операциями по аккаунту. Здесь следует выбрать «удалить аккаунт»;
- В открывшемся окне можно изменить привязанный номер или полностью удалить акк и все его данные. Для этого следует подтвердить привязанный номер телефона и нажать на красную кнопку «Удалить аккаунт».
На этом этапе профиля в WhatsApp больше не существует и все данные, связанные с ним, удалены. Кроме этого, профиль удалился и из всех групп, к которым был привязан.
Установка и регистрация
Если у вас телефон или планшет под управлением Android, то загрузить мессенджер выйдет из магазина «Play Маркет». Откройте его страничку с помощью функции поиска и запустите процедуру.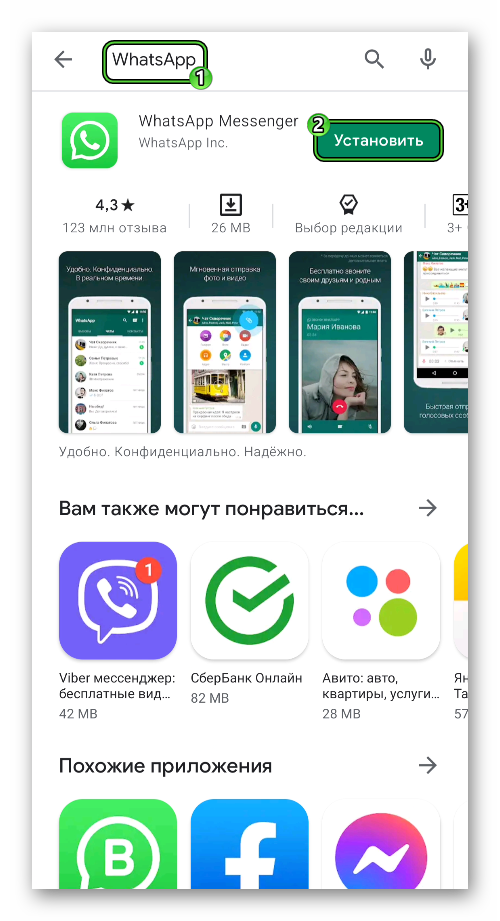 App Store. Запустите его, перейдите на вкладку «Поиск», введите туда WhatsApp, перейдите на нужную страницу и начните установку.
App Store. Запустите его, перейдите на вкладку «Поиск», введите туда WhatsApp, перейдите на нужную страницу и начните установку.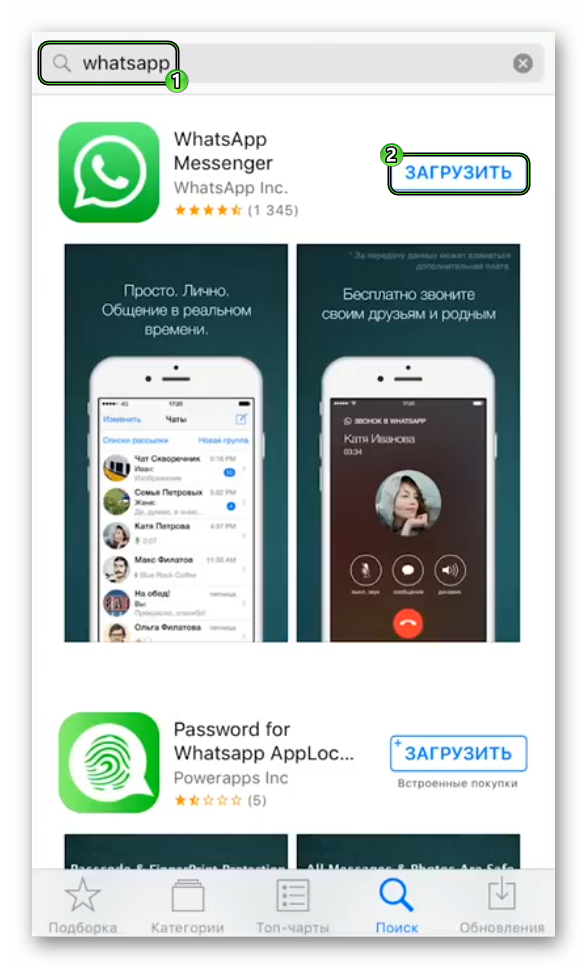 App Store. Запустите его, перейдите на вкладку «Поиск», введите туда WhatsApp, перейдите на нужную страницу и начните установку.
App Store. Запустите его, перейдите на вкладку «Поиск», введите туда WhatsApp, перейдите на нужную страницу и начните установку.
Как только процедура будет окончена, запустите мобильное приложение любым удобным способом. Следующий шаг – регистрация. Чтобы создать новую учетную запись или войти в существующую, сделайте так:
- При появлении приветственного окна нажмите на пункт «Принять и продолжить».
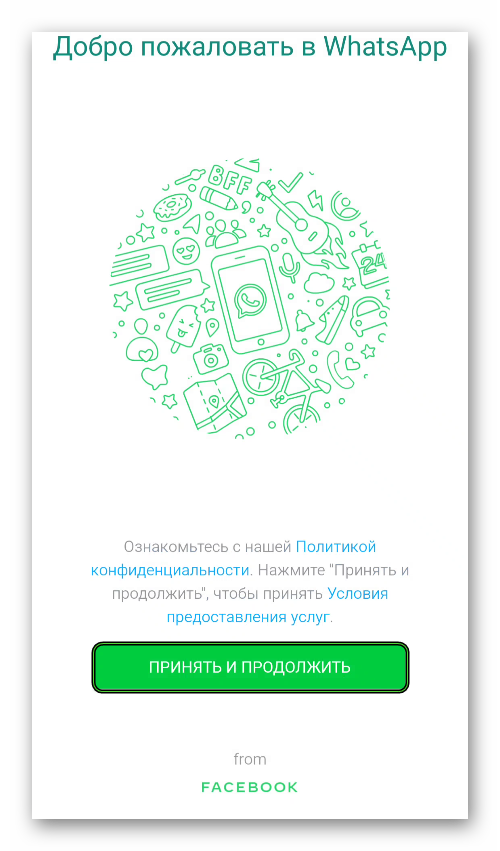
- Дальше нужно ввести номер телефона и подтвердить регистрацию/авторизацию кодом из SMS.
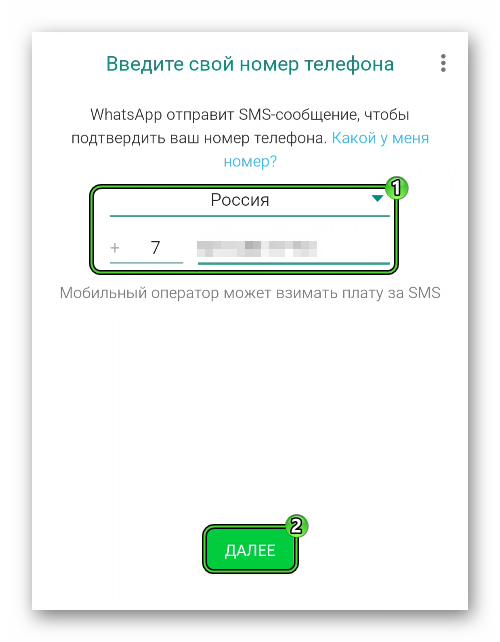
- При создании новой учетной записи ввести имя, возраст, добавить аватар и выдать мессенджеру все необходимые разрешения.
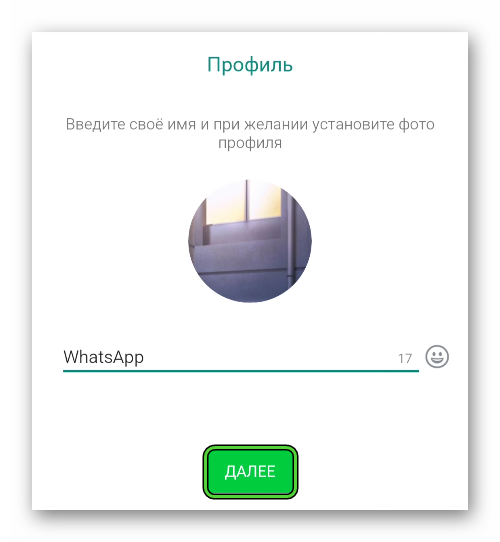
При переустановке WhatsApp на устройстве, если мессенджер обнаружат резервную копию, он предложит восстановить историю переписки из облака или из архива во внутренней памяти. Настоятельно рекомендуем согласиться.