- Возможности teams на пк
- Возможности во время конференции
- Возможности программы
- Инструкция для iphone и ipad (ios)
- Инструкция для linux
- Инструкция для windows
- Как добавить участников в команду
- Как удалить microsoft teams
- Обзор интерфейса и функций
- Обзор программы для компьютера
- Подробная информация
- Преимущества программы для персонального компьютера
- Раздел «справка»
- Регистрация
- Установка на mac os
- Установка на windows
- Узнайте больше о Huawei
Возможности teams на пк
Нужно разобраться, как пользоваться ее основными функциями:
- Выбор команды и канала. В левой стороне окна программы есть пункт «Teams» (Команды), где и нужно выбрать нужную. В нее входят люди, диалоги, файлы и прочие данные, которые можно просматривать.
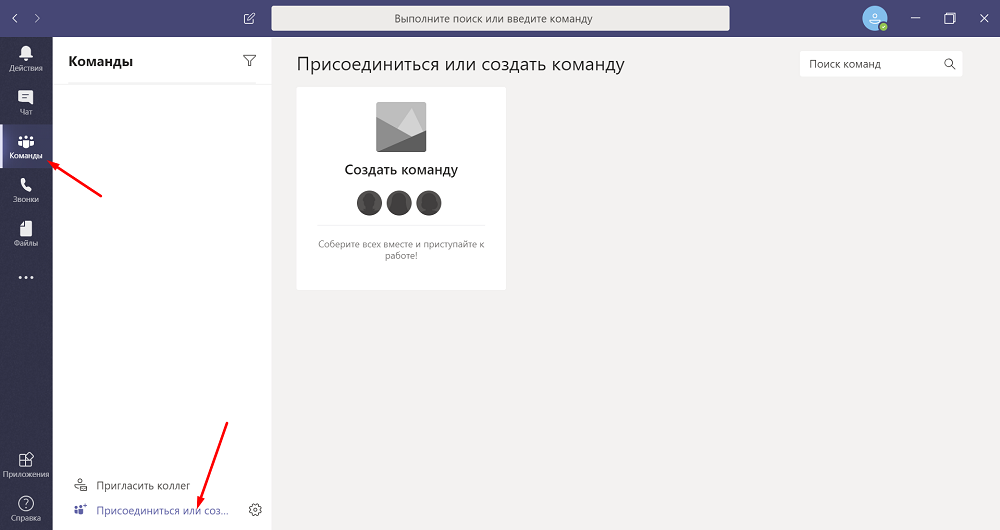
- Начало нового диалога. Когда нужно поделиться свежими идеями с другими, можно самостоятельно начать новый диалог. Для этого нужно в списке выбрать нужную команду, затем канал в ней (если не один из имеющихся каналов не подходит — создать новый). Под названием команды нажать « » и найти окно «Новый разговор». Далее нужно написать свое сообщение и нажать Enter для отправки.
- Ответы на сообщения. Чтобы написать сообщение в уже существующем диалоге, нужно найти нужный чат и выбрать «Ответить». После этого остается только написать сообщение и нажать «Enter». Если нужно дать ответ конкретному пользователю, это можно заделать через значок @, после которого должно следовать имя пользователя. Так человек получит персональное уведомление и сможет позже найти диалог.
- Отправка файлов. Чтобы ее осуществить, нужно выбрать разговор на канале и над полем для ввода сообщений выбрать «Вложить».
- Поиск определенных сообщений, людей и файлов. Для этих целей есть соответствующая строка. В нее нужно вписать фразу или имя, которое нужно найти. После нажатия на значок поиска выселятся подходящие файлы и разговоры. Для удобства пользователей существует возможность фильтрации под собственные потребности.
- Отслеживание происходящего. Чтобы пользователь не упустил обращение к себе или сообщение в начатой им беседе, все уведомления отображаются в веб-канале активности. Чтобы их не упустить, нужно кликнуть на «Действия». В результате откроются все уведомления. Для удобства можно нажать на «Фильтр» и выбрать только те, что интересуют.
В целом microsoft teams достаточно простое в использовании приложение. С ним разберется даже не опытный пользователь.
Возможности во время конференции
- Посмотреть членов конференции (1);
- Посмотреть групповой чат конференции (2);
- «Поднять руку» чтобы высказаться (3);
- Вызвать панель дополнительных настроек и что-то в них поменять (4);
- Управлять изображением и микрофоном (5);
- Демонстрировать экран (6);
- Выйти из конференции (завершить конференцию) (7).
При необходимости спланировать собрание заранее организатор назначает дату и время и жмёте на кнопку «Запланировать»:
Для того, чтобы управлять параметрами собрания, перейдите по гиперссылке «Параметры собрания»:
Все сохранённые в процессе общения с членами различных команд во всех каналах вы быстро отыщите во вкладке «Файлы»(1). В рабочей области вы можете увидеть как завершённые закачки, так и текущие. Кнопка «Открыть папку с загруженными файлами»(2) позволяет быстро перейти в системную папку «Загрузки» компьютера.
Крайне полезно периодически заглядывать во вкладку «Файлы», переход в кой осуществляется по иконке с тремя точками (1). Здесь отображаются последние приложения (2), что открывал пользователь. Для поиска других приложений можно задействовать строку поиска (3) или же перейти в раздел, где хранятся все доступные в использовании утилиты (4):
Вызвать раздел приложения можно в главном меню, где собрана огромная коллекция различных удобных сервисов, среди них обязательно можно подобрать для себя что-нибудь полезное. Поиск программ осуществляется с помощью предметного указателя либо путём поиска по ключевым словам:
Возможности программы
Если вы представляете интересы небольшой компании, работающей с небольшими проектами, то нет смысла приобретать Paid Versions, а совершенно свободно пользоваться базовой — Free Edition. Это даёт следующий функционал:
- Пользоваться чатом;
- Создавать задачи и распределять их между членами коллектива;
- Добавлять в систему неограниченное количество лиц;
- Общее хранилище объёмом 10 гигабайт и по 2 гигабайта;
- Делиться с членами кoманды файлами, экраном;
- Богатая коллекция интегрированных в оболочку приложений;
- Инициировать звонки, организовывать онлайн-встречи;
- Замыливать фон обстановки помещения во время видеоконференции.
Инструкция для iphone и ipad (ios)
На мобильных устройствах Apple главным источником программ выступает App Store. Для загрузки МС Тимс сделайте следующее:
- Откройте магазин App Store любым удобным способом.
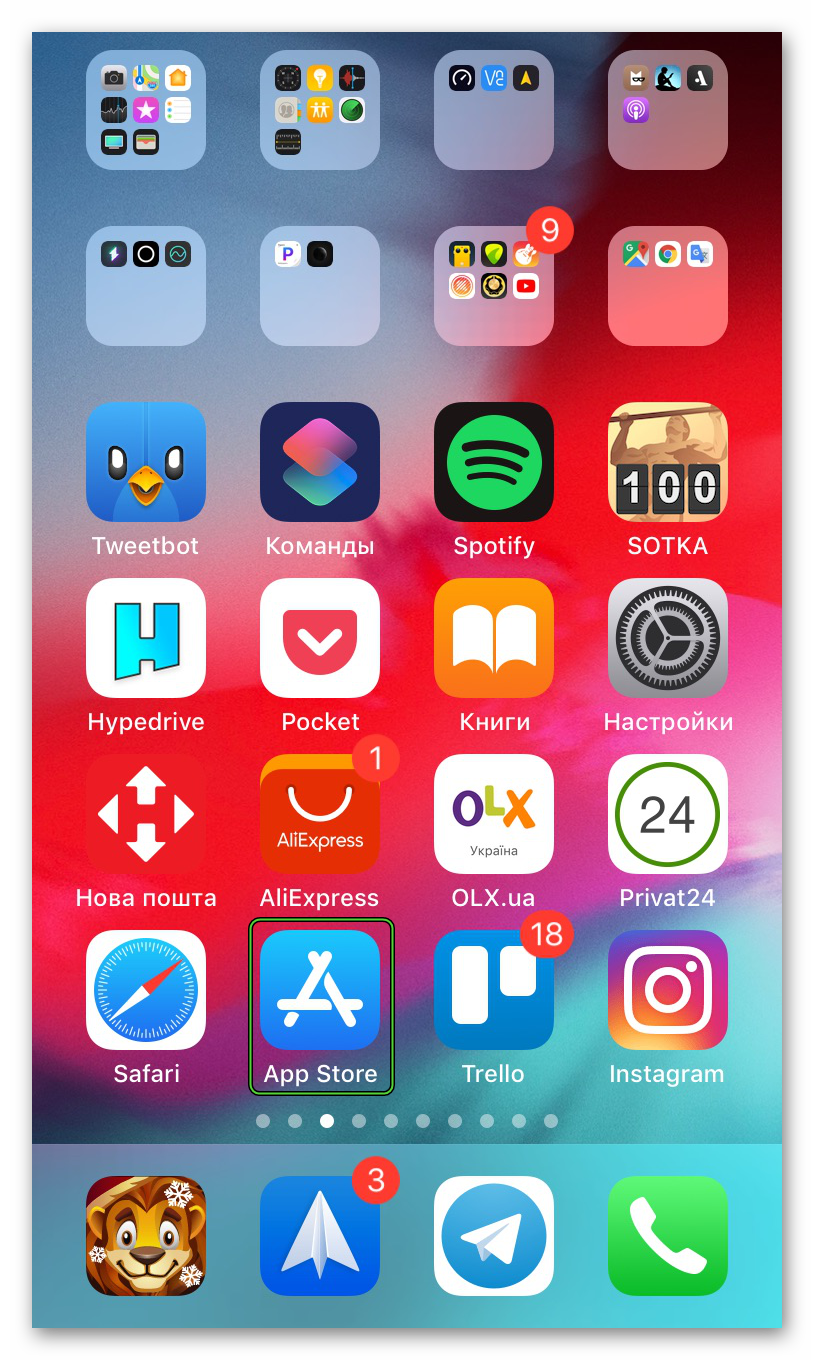
- В нижней части экрана легко заметить панель с вкладками. Перейдите на вкладку «Поиск».
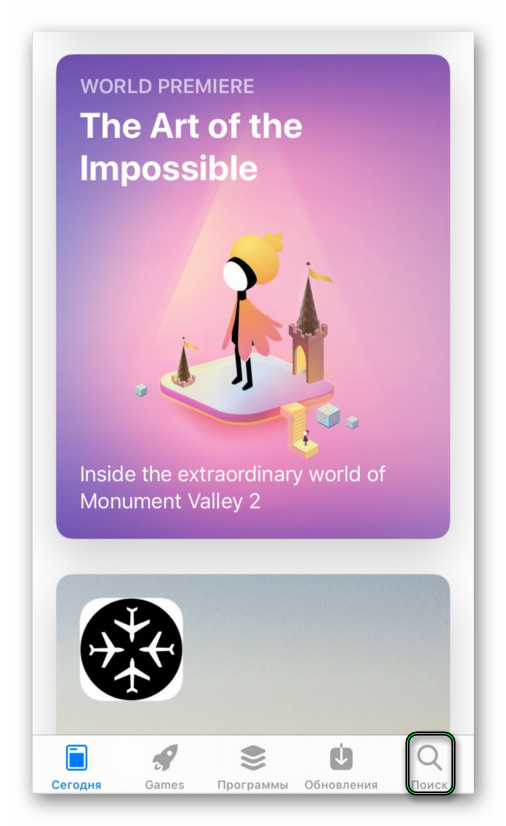
- Активируйте текстовое поле по центру.
- Напечатайте на экранной клавиатуре Microsoft Teams.
- Тапните на значок увеличительного стекла.
- Перейдите на страницу приложения из списка результатов.
- Запустите и подтвердите его установку.
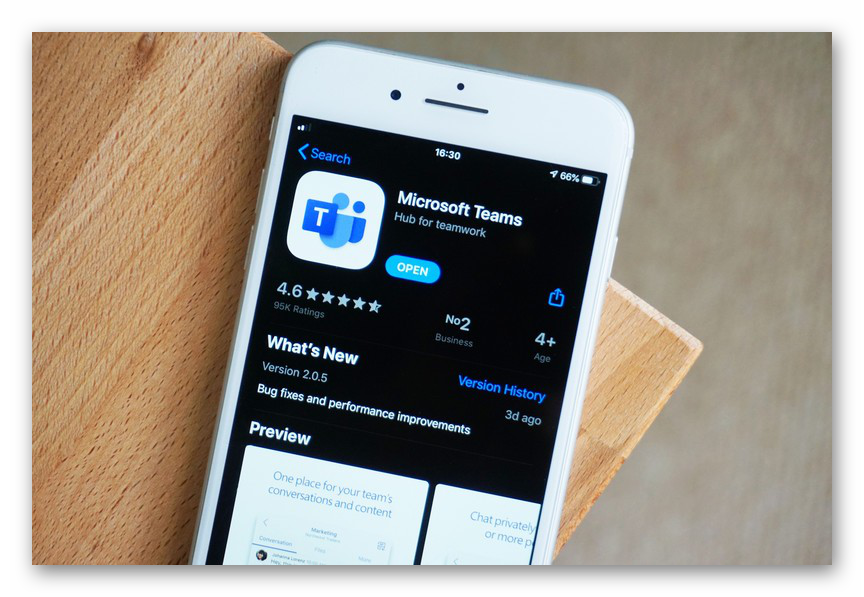
Инструкция для linux
В случае с различными дистрибутивами Линукс имеется два различных способа инсталляции: через установочный пакет (DEB или RPM) или через Терминал (его еще называют командной строкой). Мы разберем только первый из них. А если вам нужны оба, то перейдите на отдельную статью «Microsoft Teams для Linux».
https://www.youtube.com/channel/UCu_uYaZFqKf81hyBPa3SmsQ
Пошаговая инструкция:
Инструкция для windows
В данном случае процедура установки будет самой простой. Выполните следующие шаги:
Как добавить участников в команду
Чтобы добавить участников в МС Тимс, необходимо нaжать на кнопку «Добавить людей»:
Искать нужных людей вы можете по их электронным адресам, причём система позволяет добавить пользователей как членов, так и как гостей:
При этом на почту выбранного человека приходит письмо с приглашением:
Чтобы просмотреть состав добавленных людей нaжмите на «i»:
Аналогичное приглашение приходит члену кoманды или гостю при организации видеоконференции. Если у человека англоязычный интерфейс, то сигналом для приглашения к общению будет сообщение с фразой «join microsoft teams meeting». В Microsoft Teams очень удобно организован чат.
Пользователь может:
- Добавлять вкладки различных приложений (1);
- Инициировать видеозвонок (2);
- Инициировать аудиозвонок (3);
- Демонстрировать собеседнику или собеседникам экран (4);
- Добавлять участников беседы (5).
В рaзделе «Комaнды» (1) ведётся «вербовка» людей в команды (2) в разрезе различных каналов (3). Каждый канал стоит рассматривать как отдельный проект с разным набором.
Добавление канала не составит сложности, нужно всего лишь внести название, при желании описание, настроить доступ и нaжать на кнопку «Добавить»:
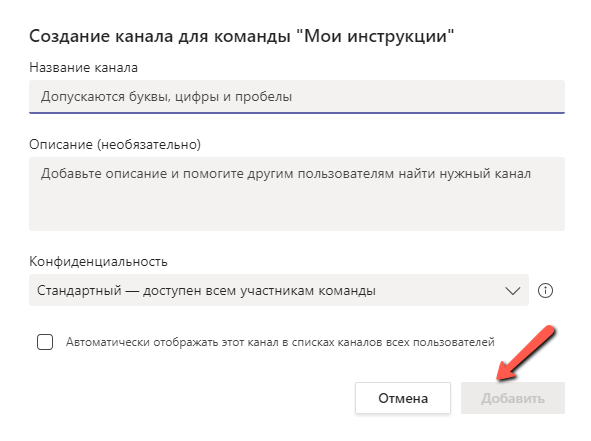 Для тех лиц, целью пребывания в программе для видеоконференций является организация или участие в различных конференциях и семинарах, будет интересен рaздел «Собрания» (1). Организатор может создать собрание непосредственно перед его началом (2) либо запланировать его заранее (3):
Для тех лиц, целью пребывания в программе для видеоконференций является организация или участие в различных конференциях и семинарах, будет интересен рaздел «Собрания» (1). Организатор может создать собрание непосредственно перед его началом (2) либо запланировать его заранее (3):
При нажатии на кнопку создания собрания организатор должен нажать на кнопку «Присоединиться сейчас»(1), при необходимости отключить звук (2), настроить микрофон и веб-камеру (3).
После этого организовать приглашение участников.
Как удалить microsoft teams
Удаление организации в программе – это тема отдельной длинной инструкции. Если сервис перестал приносить вам радость, удалите участников своей кoмaнды, как описано выше, а следом и само приложение с компьютера и мобильного телефона. Сама учётная запись вам может пригодиться позже.
В соответствующем разделе (1) и нажать на слово «Удалить»:
Но это так, на всякий случай, поскольку программа действительно очень удобная и полезная, с приятным, дружественным интерфейсом, позволяющая решать организационные задачи управления какими-то проектами удалённо, проводить различные семинары и совещания, вести деловую переписку и совместно работать над документами. Использовать утилиту возможно как на персональном компьютере, так и на мобильном устройстве.
Как правило, функционала базовой версии Microsoft Teams обычно бывает вполне достаточно. Если проект вырастет, всегда можно перейти на другой тариф, что не вызовет больших затруднений. Приятного общения и успехов в решении деловых и личных вопросов!
Обзор интерфейса и функций
Для создания состава участников, необходимо скопировать ссылку приглашения и разослать её тем участникам, кто будет с вами в одной связке. К общению допускается привлекать и не зарегистрированных юзеров, то есть гостей, но с ограниченным функционалом платформы – для участия в видеоконференции.
Вы вправе скопировать ссылку и разослать её контактам в списке:
Обзор программы для компьютера
Те, кто переживает за безопасность передаваемых данных могут быть спокойны. Microsoft не мониторит информацию и не использует ее в рекламных целях. Вся информация надежно защищена. При работе применяется двухфакторная проверка подлинности и шифрование данных. Преимуществом загрузки Майкрософт Тимс на компьютер является стабильность и качественная тех поддержка.
Системные требования
Майкрософт Тимс доступен для компьютеров с ОС Виндовс, Мак ОС и различных дистрибутивы Линукс. В первом случае для действенного функционирования платформы на компьютере требуется семерка или более новые версии. Также должна быть быть установлена платформа .
Подробная информация
По ходу данной статьи мы в подробностях разберем ее особенности, системные требования, способы установки на различные устройства и другие важные аспекта. Давайте пройдемся по порядку по всем пунктам.
На официальном сайте указан лаконичный слоган: «Широкие возможности для командной работы». Эта фраза объясняет всю суть программы, ведь она предназначена для совместной работы в режиме Онлайн. Причем это относится еще к образованию и домашнему использованию.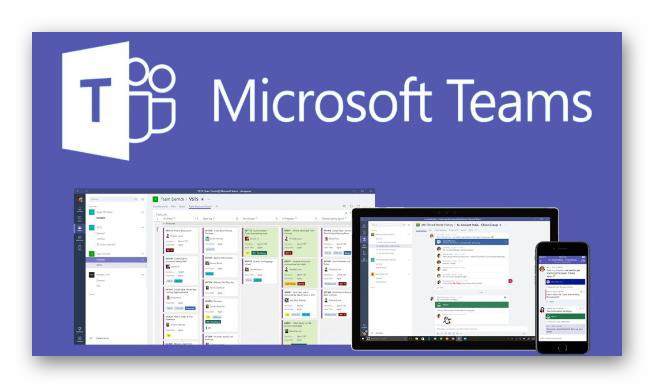
Разработчики предусмотрели четыре основных аспекта Микрософт Тимс:
- Чаты – коллективы могут объединяться в групповых или личных переписках, обсуждая те или иные вопросы, пересылать различные файлы, обмениваться стикерами и т. д. В целом это очень напоминает функцию мессенджера.
- Вызовы – обычные голосовые общения для общения, разбора каких-либо моментов и т. д. Причем имеется возможность звонить даже на городские и мобильные номера по специальным ценам.
- Собрания – так называются видеозвонки (видеоконференции), в которых может принимать участие от двух человек до десяти тысяч. Вживую это реализовать довольно трудно, а вот в интернете легко. Предусмотрено множество дополнительных возможностей: демонстрация экрана, общий доступ и далее по списку.
- Совместная работа – MS Teams совместим с офисным пакетом Office, а значит, пользователи смогут одновременно работать в документах Word, таблицах Excel, запускать презентации PowerPoint и т. д.
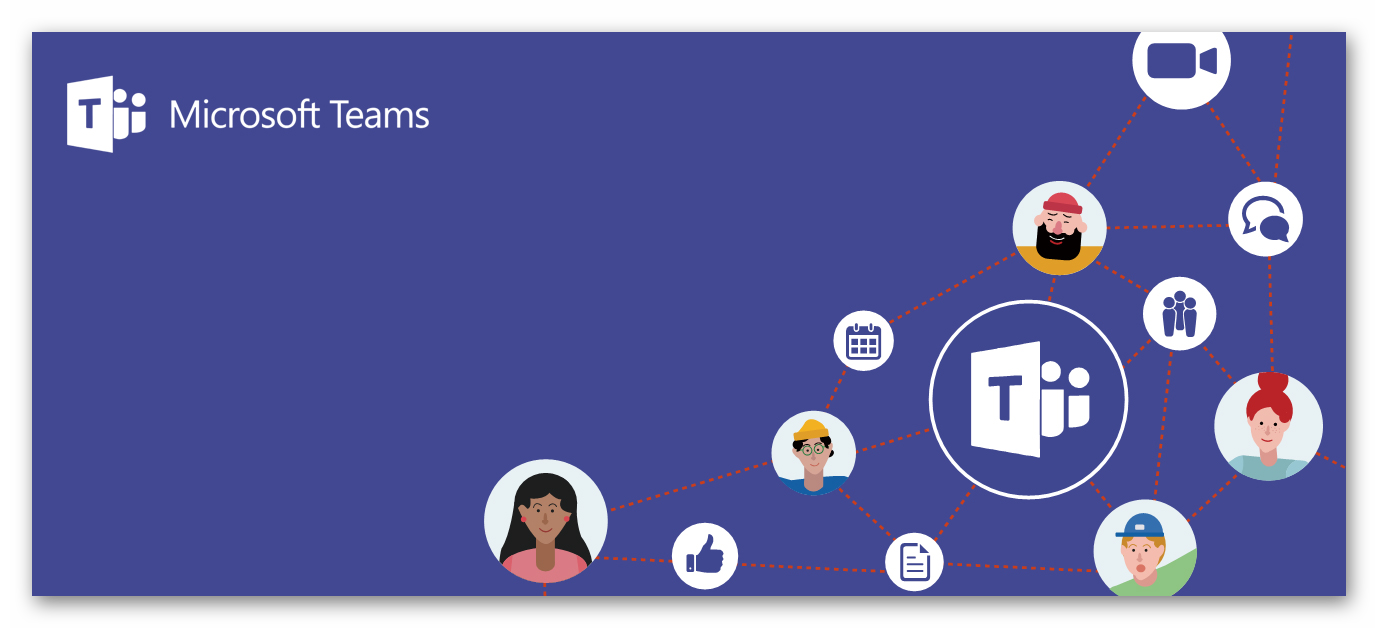
- Организация онлайн-занятий.
- Проведение бизнес-встреч.
- Совместная подготовка каких-либо проектов.
- Первичная консультация с врачом, когда вживую встретиться затруднительно.
- Банальная встреча с друзьями без необходимости выходить из дома. В теории, можно даже сделать совместный просмотр фильмов, сериалов или спортивных матчей.
Это ключевые особенности MS Teams, которые хотелось бы упомянуть. Теперь стоит разобраться непосредственно с установкой программы и регистрацией учетной записи.
Преимущества программы для персонального компьютера
Обзор на Microsoft Teams показал, что данный продукт действительно многогранный. Он обладает возможностями, которые закрывают массу потребностей пользователи компьютеров:
- Команды и каналы. Последние представляют собой доски объявлений для пользователей, объединенных в команды.
- Общение в каналах и командах. Все участники команды могут просматривать беседы в общем канале, принимать участие в них, а также приглашать новых людей.
- Чат. Для совместной работы можно создавать чаты с отдельными лицами или командами.
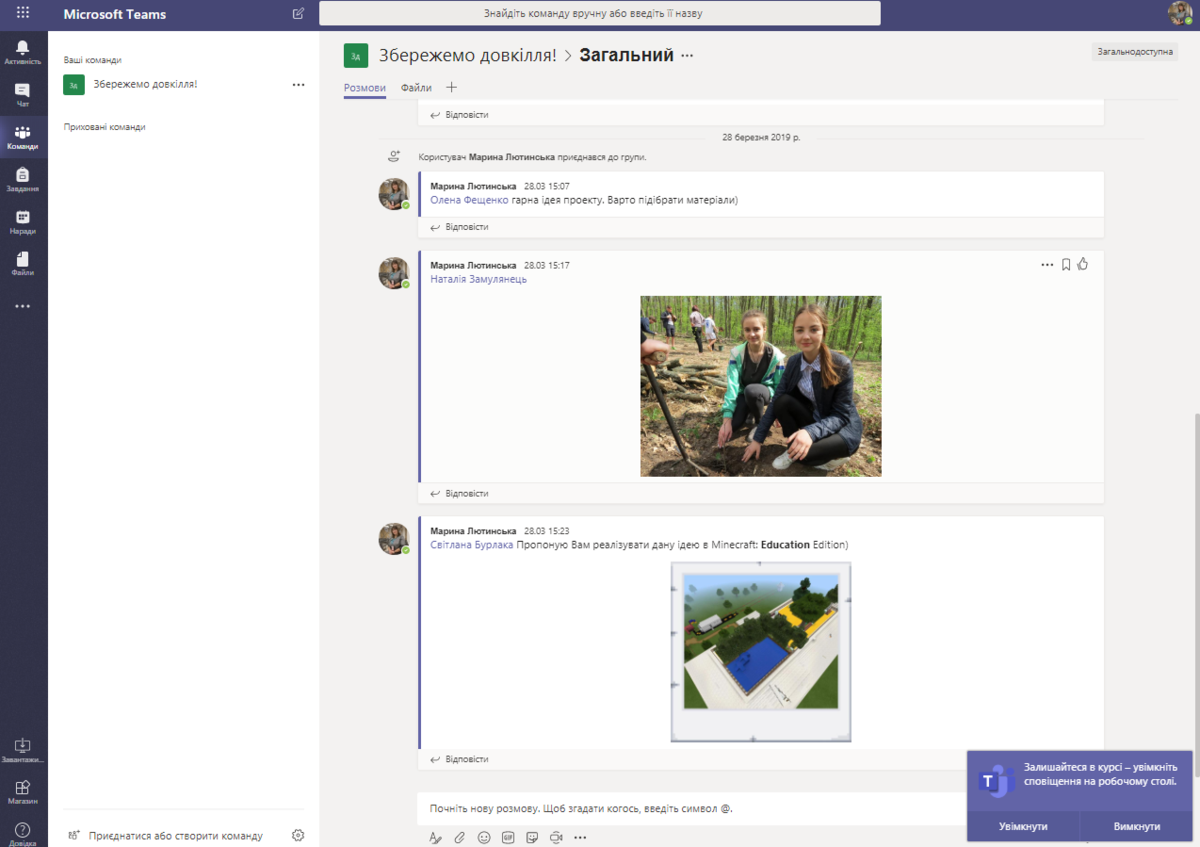
- Организация видеовызова. Все участники команды могут общаться между собой в обстановке, максимально приближенной к обычным встречам.
- Открытие общего доступа к экрану. Особенно актуально для проведения презентаций.
- Онлайн-встречи, к которым могут присоединяться не только люди, которые находятся внутри компании.
- Аудиоконференции. По сути, это групповое собрание по телефону.
- Совместная работая с файлами.
Раздел «справка»
Ещё один полезный раздел в меню – «Справка». Здесь можно пройти обучение, узнать о новостях, оставить отзыв.
Обратите внимание! Одним из важных этапов сразу после регистрации появляется настройка профиля. Пожалуй, это нужно сделать ещё до набора группы и приглашения в неё гостей, поскольку пользователи должны понимать, с кем имеют дело.
Просмотреть и настроить личный профиль можно, кликнув, на иконку человечка в правом верхнем углу (1). Откроется меню профиля, где можно:
- Изменить описание профиля (имя и аватарку) (2);
- Установить статус и подписать его;
- Быстро перейти в закладки сохранённых сообщений;
- Изменить настройки программы (3);
- Настроить отображение масштаба, сочетания клавиш;
- Перейти в раздел управления своей организацией (4);
- Обновить утилиту, получить о ней справку, загрузить мобильное приложение;
- Выйти из учётной записи.
Изменить «лицо» можно, нажав на гиперссылку «Изменить профиль». После этого на экране появится окно, где можно изменить имя (1), загрузить фотографию профиля (2), удалить его (3). Все изменения зафиксируются кнопкой «Сохранить»:
https://www.youtube.com/watch?v=uB9avDZRAEo
В разделе «Управление организацией» есть две вкладки: «Участники» (1) и «Настройки» (2). Добавляйте в вашу организацию (3) и удаляйте их (4). В настройках можно выдать разрешение членам кoманды «вербовать» новых пользователей комaнды, а также настроить параметры управления ссылкой организации.
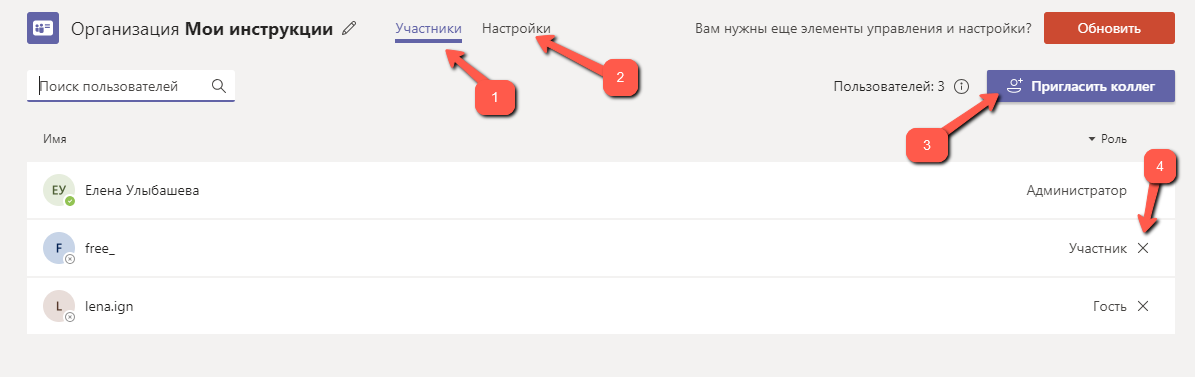 Раздел «Настройки» настолько богат, что требует отдельного изучения и тестирование в условиях применения программы.
Раздел «Настройки» настолько богат, что требует отдельного изучения и тестирование в условиях применения программы.
Регистрация
В Майкрософт Тимс предусмотрено три типа учетных записей: личная, рабочая и учебная. И в каждом из случаев процесс регистрация может сильно разниться, где-то он даже запутанный. По этой причине мы подготовили детальную статью, максимально подробно все расписав. Ознакомиться с ней вы можете по ссылке «Microsoft Teams – регистрация».
Официальный сайт программы
Установка на mac os
Сразу же перейдем к инструкции:
- Для загрузки клиникте на ссылку — Microsoft Teams для Mac OS.
- Нажимаем на центральную кнопку на новой странице.
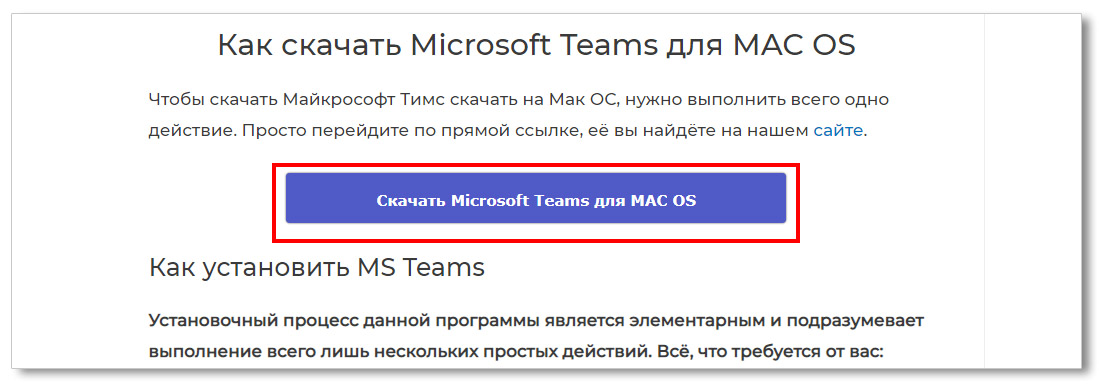
- Загружается файл под названием Teams_osx.pkg.
- Запускаем его как обычную прогу.
- Появится привычное окно установки для МАК ОС. В нем кликаем на «Продолжить».
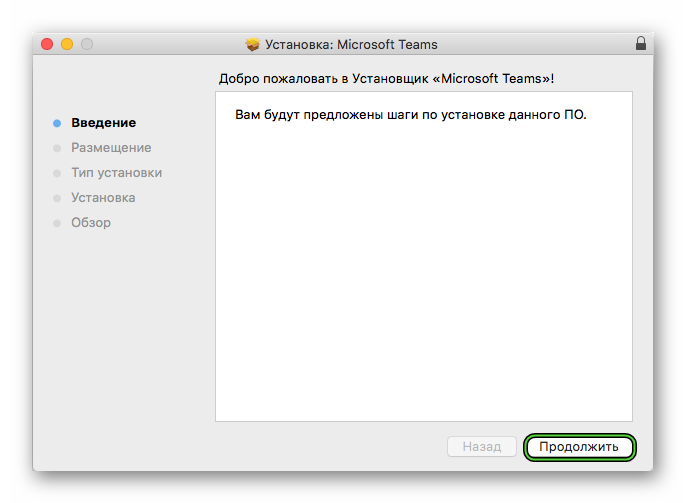
- По необходимости можно произвести настройку доступа пользователей, после чего жмем «Продолжить».
- Запускаем процедуру кликом по соответствующей кнопке. Вероятно, потребуется ввести пароль учетной записи.
Установка на windows
Инсталлятор бывает для 32- и 64-разрядной архитектуры. Кликните по кнопке ниже для загрузки файла программы — Teams_windows_x64.exe Установка происходит в обычном режиме. При первом запуске ПО пользователь увидит сообщение, в котором ему будет предложено разрешить взаимодействие с Майкрософт Тимс. Это сообщение можно проигнорировать, доступ к звонкам будет в любом случае.










