- (на народе ру хранение файлов более 5 мб не предусмотрено, а потому приходится разбивать файлы на тома. я использую winrar 3.91. для распаковки всех частей достаточно запустить *.part1, остальные части подхватятся автоматом. важно, что бы при этом все части находились в одной папке. использовать depositfiles, рапиду и подобные сервисы не хочу, во избежание обвинений в публиковании реферальных ссылок)
- Freebsd
- Linux
- Openwrt
- В принципе это все. если вас устраивает “globe visibility connection manager”, встроенный в автозапуск новой прошивки, то дальнейшие пункты вам не нужны. эта программа и так будет работать с любыми операторами после соответствующей настройки. единственный минус: она будет запускаться автоматически, каждый раз при подключении модема к usb порту. в случае, если дефолтный менеджер соединения от globe вам не подходит или вы хотите использовать для соединения стандартные средства windows/linux/ets я предлагаю продолжение:
- Мтс коннект, ubuntu 10.10 (возможно, 10.04). модем zte mf192 (mf 192), продолжение. « huaweidevices.ru
- Теперь у нас есть два варианта по дальнейшей работе с устройством.вариант №1 — не требует более никаких действий с вашей стороны, кроме настройки globe visibility connection manager, однако он не обеспечивает голосовую связь.вариант №2, предложенный servik, обеспечивает нам возможность голосовой связи и исправление ошибок при передаче данных в online играх, замеченных на прошивках для zte mf626. работа стороннего софта в этом варианте прошивки так же поддерживается.
- Узнайте больше о Huawei
(на народе ру хранение файлов более 5 мб не предусмотрено, а потому приходится разбивать файлы на тома. я использую winrar 3.91. для распаковки всех частей достаточно запустить *.part1, остальные части подхватятся автоматом. важно, что бы при этом все части находились в одной папке. использовать depositfiles, рапиду и подобные сервисы не хочу, во избежание обвинений в публиковании реферальных ссылок)
7. Инсталлируем программу QPST_2.7.323. После установки программы QPST_2.7.323 откройте модуль QPST Configuration, нажмите кнопку Add new port…, снимите галочку в поле Show Serial and USB/QC Diagnostic ports only, выберите COM-порт, на котором «сидит» ZTE Diagnostics Interface и нажмите ОК. EFS Explorer, выберите устройство, на порте с ZTE Diagnostics Interface. Через несколько секунд вы увидите файловую структуру модема.
EFS Explorer, выберите устройство, на порте с ZTE Diagnostics Interface. Через несколько секунд вы увидите файловую структуру модема. Copy from Phone…” как это сделано на скриншоте:
Copy from Phone…” как это сделано на скриншоте:
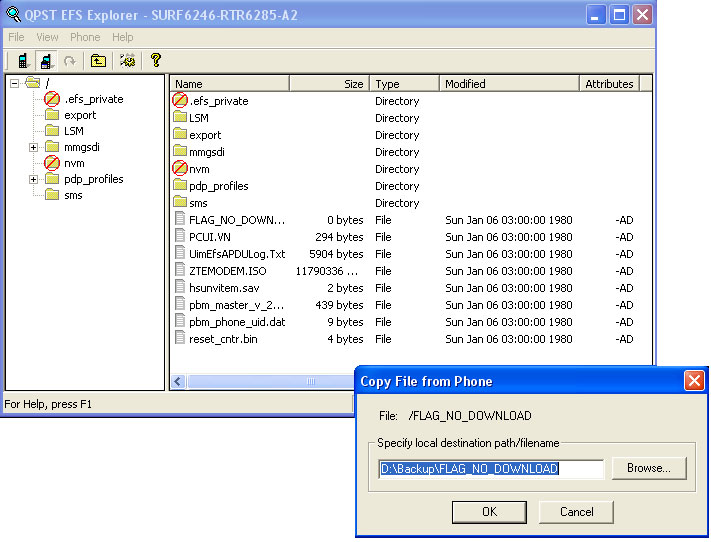 CD_STARTUP_FLAG. Затем отключите и снова подключите модем к USB-порту.
CD_STARTUP_FLAG. Затем отключите и снова подключите модем к USB-порту.
На этом все, с Вариантом №1 прошивки закончили. Теперь, при подключении устройства в USB порт, мы будем иметь в системе стандартный ZTE Proprietary USB Modem, не привязанный ни к оператору, ни к какой либо программе. Можно брать шкурку нулёвку и сдирать яйцо — более наш девайс яйцеголовым не принадлежит.
1. По окончании прошивки от Globe, отключаем и вновь подключаем модем, отменяем установку программы
Globe Visibility Connection Manager
(она запускается в автоматическом режиме).
2.Скачиваем программу QPST_2.7.323. part1, part2 (зеркало, depositfiles).
Freebsd
1) Подготовка.
Вставляем USB модем в свободный USB порт. В логах (можно смотреть в /var/log/messages, можно через dmesg) должны увидеть такое сообщение:
Sep 27 11:00:46 kernel: ugen0.3: <AnyDATA Corporation> at usbus0Sep 27 11:00:46 kernel: u3g0: <Data Interface> on usbus0Sep 27 11:00:46 kernel: u3g0: Found 3 ports.Если записи присутствуют, значит всё в порядке и приступаем непосредственно к настройкам.
2) Предварительная настройка.
Для начала необходимо подгрузить необходимые USB-драйвера для нормальное работы модема. Для этого прописываем такие строчки в /boot/loader.conf:
ucom_load=”YES”umodem_load=”YES”Иногда нужно подгружать и третий драйвер (ubsa_load=»YES»), но у меня он оказался уже в ядре. Эти строки отвечают за подгрузку драйверов в момент загрузки системы. Если у вас FreeBSD 7.X то в /boot/loader.conf нужно добавлять такие (вместо тех, которые описаны выше):
u3g_load=”YES”umass_load=”YES”
Для нормальной работы (включение работы демона USB) USB устройств добавим такую строчку в /etc/rc.conf:
usbd_enable=”YES”
После этого желательно перегрузиться или перечитать /etc/rc.conf и подгрузить модули для usb модема вручную — кому как больше нравиться.
3) Настройка подключения.
Подключение будет осуществляться через соединение PPPoA (PPP через ATM). В handbook’e есть выдержка по поводу этого момента:
Поддержка PPPoA для этого устройства в FreeBSD поставляется в виде порта, поскольку встроенное программное обеспечение поставляется под лицензионным соглашением Alcatel и не может свободно распространяться с основной системой FreeBSD. Для установки этой программы, просто используйте коллекцию портов. Установите порт net/pppoa и следуйте инструкциям.
Но я прочёл это уже после того, как всё настроил. Если вам хочется опробовать рекомендации из handbook’a — можете следовать им. Я же опишу, классическое подключение через pppoa. Так же не маловажным моментом будет упомянуть о «Сравнение версии pppd, входящей в дистрибутив FreeBSD, c обычной версией»
И так, открываем файл /etc/ppp/ppp.conf и пишем туда следующее:
Linux
1) Подготовка.
Для того, что увиделся данный модем нужны такие модули ядра: usbserial, usbcore. После подключения модема в dmesg можно увидеть такие строки:
[ 5.957968] usb 1-1: configuration #1 chosen from 1 choice[ 6.000222] usb 1-1: New USB device found, idVendor=16d5, idProduct=6502[ 6.000222] usb 1-1: New USB device strings: Mfr=1, Product=2, SerialNumber=0[ 6.000222] usb 1-1: Product:
или через lsusb:
#lsusbBus 002 Device 001: ID 1d6b:0002 Linux Foundation 2.0 root hubBus 001 Device 003: ID 0e0f:0002 VMware, Inc. Virtual USB HubBus 001 Device 002: ID 16d5:6502 AnyDATA Corporation CDMA/UMTS/GPRS modemBus 001 Device 001: ID 1d6b:0001 Linux Foundation 1.1 root hub
Теперь у вас должны появится устройства ttyUSB*:
#ls /dev/ttyU*/dev/ttyUSB0 /dev/ttyUSB1 /dev/ttyUSB2
2) Установка ppp
Для нормальной работы нам потребуется пакет ppp. Устанавливаем его:
#apt-get install ppp
3) Настройка.
Создаём файл (по умолчанию он уже есть) /etc/chatscripts/pap такого содержимого:
ABORT BUSYABORT VOICEABORT “NO CARRIER”ABORT “NO DIALTONE”ABORT “NO DIAL TONE””” ATZOK ATDTTCONNECT “”
Добавляем такую запись в файл /etc/ppp/chap-secrets
mobile mtsconnect internet
ну и напоследок создаём собственно файл-пир с настройками нашего подключения /etc/ppp/peers/mtsconnect:
Openwrt
1) Подготовка.
Примечание:
1) В новых реализациях утилита ipkg заменена на opkg.
2) Перед установкой пакетов нужно обновить список доступных пакетов:
#ipkg update
и только после этого можно уже ставить пакеты. В противном случае будут сыпаться ошибки о том, что пакет не найден.
3) Возможно вам и не понадобится устанавливать пакет kmod-usb-storage в следующем пункте
Для того, что бы наш роутер увидел USB-устройство, нужно установить наборы драйверов и утилит для работы с USB-устройствами (иногда вместо ipkg нужно использовать opkg):
Примечание:
для роутера Asus WL-500gP вместо пакета kmod-usb-ohci нужно использовать пакет kmod-usb-uhci
#ipkg install kmod-usb-core kmod-usb-ohci kmod-usb-serial kmod-usb-storage kmod-usb2 libusb
После этого вставляем наш модем и смотрим:
# cat /proc/bus/usb/devices
T: Bus=01 Lev=00 Prnt=00 Port=00 Cnt=00 Dev#= 1 Spd=480 MxCh= 1B: Alloc= 0/800 us ( 0%), #Int= 0, #Iso= 0D: Ver= 2.00 Cls=09(hub ) Sub=00 Prot=01 MxPS=64 #Cfgs= 1P: Vendor=1d6b ProdID=0002 Rev= 2.06S: Manufacturer=Linux 2.6.32.
10 ehci_hcdS: Product=Atheros AR91xx built-in EHCI controllerS: SerialNumber=ar71xx-ehciC:* #Ifs= 1 Cfg#= 1 Atr=e0 MxPwr= 0mAI:* If#= 0 Alt= 0 #EPs= 1 Cls=09(hub ) Sub=00 Prot=00 Driver=hubE: Ad=81(I) Atr=03(Int.) MxPS= 4 Ivl=256msT:
Bus=01 Lev=01 Prnt=01 Port=00 Cnt=01 Dev#= 2 Spd=12 MxCh= 0D: Ver= 1.10 Cls=00(>ifc ) Sub=00 Prot=00 MxPS=64 #Cfgs= 1 P: Vendor=16d5 ProdID=6502 Rev= 0.00S: Manufacturer=AnyDATA CorporationS: Product=AnyDATA CDMA ProductsC:
* #Ifs= 3 Cfg#= 1 Atr=80 MxPwr=500mAI:* If#= 0 Alt= 0 #EPs= 3 Cls=ff(vend.) Sub=ff Prot=ff Driver=usbserial_genericE: Ad=81(I) Atr=03(Int.) MxPS= 16 Ivl=128msE: Ad=82(I) Atr=02(Bulk) MxPS= 64 Ivl=0msE: Ad=02(O) Atr=02(Bulk) MxPS= 64 Ivl=0msI:
* If#= 1 Alt= 0 #EPs= 2 Cls=ff(vend.) Sub=ff Prot=ff Driver=usbserial_genericE: Ad=84(I) Atr=02(Bulk) MxPS= 64 Ivl=0msE: Ad=04(O) Atr=02(Bulk) MxPS= 64 Ivl=0msI:* If#= 2 Alt= 0 #EPs= 2 Cls=ff(vend.) Sub=ff Prot=ff Driver=usbserial_genericE: Ad=85(I) Atr=02(Bulk)
2) Настройка.
Подключение будем осуществлять через ppp, поэтому, у вас должен быть установлен пакеты kmod-ppp, ppp, chat.
Что бы иметь возможность работать с нашим устройством, редактируем файл /etc/modules.d/60-usb-serial. Приводим его к такому виду:
usbserial vendor=0x16d5 product=0x6502
где, параметры vendor и product берём из вывода выше (красная строка).
Конфигурируем ppp. Создаём файл /etc/ppp/peers/mts такого содержания:
В принципе это все. если вас устраивает “globe visibility connection manager”, встроенный в автозапуск новой прошивки, то дальнейшие пункты вам не нужны. эта программа и так будет работать с любыми операторами после соответствующей настройки. единственный минус: она будет запускаться автоматически, каждый раз при подключении модема к usb порту. в случае, если дефолтный менеджер соединения от globe вам не подходит или вы хотите использовать для соединения стандартные средства windows/linux/ets я предлагаю продолжение:
6. Скачиваем программу QPST_2.7.323. part1, part2 (зеркало, depositfiles).
Мтс коннект, ubuntu 10.10 (возможно, 10.04). модем zte mf192 (mf 192), продолжение. « huaweidevices.ru
Не так давно я писал статью про одну из моделек модемов тарифов МТС.Коннект.
На днях ко мне постучался selivan и скинул улучшенную версию этой статьи. С блекджеком и автоподключением при втыкании модема. Идея автоматизации процесса с помощью udev взята из комментария Koshi.
Ниже я привожу статью полностью без всяких исправлений (за исключением тегов):
Купил недавно МТС-Коннект и с удивлением обнаружил, что Ubuntu 11.04 с прилагающимся модемом ZTE MF192 дружить не хочет. Порывшись по инфернетам, обнаружил статью inkvizitor68sl про решение этой проблемы с Ubuntu 10.10. Вы видите перед собой её слегка переработанную и дополненную мной версию.
Приведённое решение работает на Ubuntu 10.10 и 11.04. Скорее всего, будет работать и на более новых/старых версиях.
Через network-manager или sudo pppd call xxx этот модем завести нельзя. Из-за бага в modemmanager всё, что мы получим, это Unknown error в логах.
Но заставить его работать всё-таки можно, с помощью лома и какой-то там матери wvdial. Ещё понадобится usb_modeswitch, обычно он уже установлен.
Поставим всё что нужно:
user@laptop:~$ sudo apt-get install wvdial usb_modeswitch
Если инфернета на машине с Ubuntu нет и взять неоткуда — можно дойти до интернет-кафе, узнать поиском на http://packages.ubuntu.com нужные для вашего дистрибутива версии wvdial и его зависимостей, и скачать нужные пакеты на флешку по ссылкам «Download» внизу страницы. В этом случае установка будет выглядеть так:
user@laptop:~$ cd /media/
user@laptop:~$ sudo dpkg -i *.deb
Или просто двойным кликом из файлового менеджера.
Вставим модем — на нём замигает красная лампочка, а на рабочем столе появится cd-rom с названием Connection manager. Отмонтируем его кнопкой в файловом менеджере. Иногда эту операцию надо повторить два-три раза. После отмонтирования cd-rom usb_modeswitch должен переключить устройство в режим модема. На модеме замигает зелёная или синяя лампочка — это означет, что сеть соответственно 2G(GPRS/EDGE) или 3G доступна. Проверяем, что модем появился:
user@laptop:~$ ls /dev/ttyACM*
/dev/ttyACM0 /dev/ttyACM1 /dev/ttyACM2 /dev/ttyACM3
Если не получилось — выдёргиваем модем и повторяем всё заново.
Теперь пишем конфиг wvdial (/etc/wvdial.conf):
[Dialer mts]
Auto Reconnect = on
Init2 = AT CGDCONT=1,"IP","internet.mts.ru",,0,0
Baud = 115200
Init1 = ATZ
Modem = /dev/ttyACM0
Phone = *99#
Username = mts
Abort on Busy = on
Password = mts
Stupid Mode = on
Дозваниваемся:
user@laptop:~$ sudo wvdial mts
Лампочка на модеме загорается ровным зелёным(2G) или синим(3G) светом, появляется сеть.
Теперь попробуем всё это дело автоматизировать:
Файл /etc/udev/rules.d/91-zte_mf192.rules
SUBSYSTEMS=="usb", ATTRS{idVendor}=="19d2", ATTRS{idProduct}=="1216", RUN ="/usr/bin/eject /dev/sr1"
SUBSYSTEMS=="usb", ATTRS{idVendor}=="19d2", ATTRS{idProduct}=="1218", RUN ="/usr/local/bin/zte_mf192_inserted"
/dev/sr1 надо заменить на имя устройства, которым у вас называется модемный псевдо-cdrom. Чтобы его узнать, надо вставить модем, дождаться появления Connect manager на рабочем столе и посмотреть командой mount, какое устройство примонтировано на /media/Connect manager.
wvdial не умеет работать в виде демона, без управляющего терминала. Но вызываемые из udev скрипты должны отрабатывать достаточно быстро, а не висеть в фоне как сервис. Если просто вызвать его как фоновую задачу, то он умрёт при заверщении скрипта. Чтобы оставить фоновые задачи работать при выходе из шелла, в bash есть встроенная комманда disown.
Файл /usr/local/bin/zte_mf192_inserted
#!/bin/bash
/sbin/modprobe usbserial vendor=0×19d2 product=0×1218
wvdial mts &
disown
Не забываем дать ему права на исполнение:
user@laptop:~$ sudo chmod a x /usr/local/bin/zte_mf192_inserted
После этого всё должно работать автоматически после вставки модема, в том числе переподключение при обрыве связи. Если при вставке модема Connect manager всё равно появляется, можно дописать в /etc/fstab:
# disable auto-mounting of usb modem
/dev/sr1 /nodir iso9660 noauto 0 0
Строчку про /usr/bin/eject /dev/sr1 из udev rules при этом убирать не надо, т. к. без неё не сработает usb_modeswitch.
inkvizitor68sl смог в окрестностях Москвы подключиться по 3G и выжать из всего этого счастья 4.85 мбит/сек. Мне в Троицке удалось поймать только 2G с незвестной скоростью, т. к. из-за большой задержки флешка со speedtest.net отказывается работать. Сижу и ностальгирую по dial-up’у 🙂
Теперь у нас есть два варианта по дальнейшей работе с устройством.вариант №1 — не требует более никаких действий с вашей стороны, кроме настройки globe visibility connection manager, однако он не обеспечивает голосовую связь.вариант №2, предложенный servik, обеспечивает нам возможность голосовой связи и исправление ошибок при передаче данных в online играх, замеченных на прошивках для zte mf626. работа стороннего софта в этом варианте прошивки так же поддерживается.
Продолжаем:
5. По окончании прошивки отключаем модем, деинсталлируем MTS Connect Manager и вновь подключаем модем, ждем установки программы
Globe Visibility Connection Manager
в автоматическом режиме. В принципе это все, осталось только создать в
Globe Visibility Connection Manager
профиль, соответствующий вашему оператору, после чего можно работать с сим картами любых операторов.
Настройка Globe Visibility Connection Manager на примере Мегафон:
5.1 Запускаем Globe Visibility Connection Manager, нажимаем «Добавить».






