Давайте я расскажу как можно распечатывать фото или документы прямо с телефона Android, отправляя печать на ваш принтер. Для этого нужно будет подключить свой Андроид к принтеру по WiFi или USB, что мы и сделаем.
Данная статья подходит для всех брендов, выпускающих телефоны на Android 11/10/9/8: Samsung, HTC, Lenovo, LG, Sony, ZTE, Huawei, Meizu, Fly, Alcatel, Xiaomi, Nokia и прочие. Мы не несем ответственности за ваши действия.
Вы можете задать свой вопрос специалисту в конце статьи.
- Правильное подключение принтера к Андроид гаджету
- Подключение по Wi-Fi
- Bluetooth
- USB
- Google Cloud
- Распечатываем текст с Андроид устройства
- Виртуальный принтер Google
- Печать через USB, Bluetooth, Wi-Fi
- Приложения для работы с печатью
- Как подключить принтер к Хонор
- По беспроводной сети
- Виртуальный принтер от Гугл
- Как распечатать фотографии и файлы
- А как редактировать офисные документы на смартфоне Хуавей (Хонор)?
- Все о распечатке документов с телефона или планшета
- Какую информацию можно распечатать со смартфона или планшета
- Печать при помощи wi-fi
- Печать при помощи облачных сервисов
- Приложения для работы с цифровой печатью на iPhone
- Мобильные принтеры
- Где хранятся заметки на Huawei?
- Как перенести заметки с Huawei?
- Где хранятся заметки на андроид?
- Как найти заметки в телефоне?
- Как перенести заметки с Huawei на компьютер?
- Как перенести заметки?
- Где хранятся удаленные файлы на Хуавей?
- Как восстановить фото в телефоне Хуавей?
- Как скопировать заметки с андроида на андроид?
- Где хранятся данные приложений на Андроид?
- Как зайти в мои заметки?
- Где заметки в Самсунг а51?
- Как создать заметки?
- Как восстановить удаленные заметки на Android
- Где хранятся заметки на Андроиде
- На телефонах марки Sony
- На телефонах марки Xiaomi
- На телефонах марки HTC
- На телефонах марки Samsung
- Причины, из-за которых удаляются заметки с телефона
- Как восстановить заметки на Android
- Восстановление через встроенные средства «Заметок»
- Восстановление из резервной копии Google
- Восстановление при помощи программ для ПК
- Fone — Data Recovery (Android)
- Восстановление при помощи приложений на «Андроид»
- Undeleter
- Проблемы и способы их решения
- Бэкапы не создаются
- Как создать заметку на Хонор и Хуавей
- Как создать заметку на смартфоне Honor и Huawei
- Где найти заметки в Хоноре и Хуавей?
- Как скрыть заметки на смартфоне?
- Копирование заметок с телефона на компьютер
- Восстановление заметок на Huawei и Honor после удаления
- Где находятся файлы заметки на Андроиде?
- Где хранятся файлы Samsung Notes?
- Где находятся заметки?
- Как делать заметки на телефоне?
- Как синхронизировать Samsung Notes?
- Как перенести заметки с одного телефона на другой?
- Узнайте больше о Huawei
Правильное подключение принтера к Андроид гаджету
Существует несколько способов подключения, которые можно разделить на такие группы:
- Прямое соединение. Выполняется при помощи USB-кабеля, Wi-Fi или Bluetooth.
- Соединение через посредника. Процесс печати управляется через ноутбук или ПК, а гаджет только дает к печати указания. Применяется Google Cloud.

Подключение по Wi-Fi
Чтобы этот способ реализовать, на принтере должен быть встроенный адаптер Wi-Fi. Важно убедиться, что он имеется, так как на старых моделях его не будет. Здесь не нужно производить особых действий, достаточно просто использовать функционал программы и следовать инструкции для подключения.
Bluetooth
С интерфейсом Bluetooth ситуация идентичная. Если подобная функция есть, то используем ее.
Не знаешь как решить проблему в работе своего гаджета и нужен совет специалиста? На вопросы отвечает Алексей, мастер по ремонту смартфонов и планшетов в сервисном центре.Напиши мне »
USB
Для подключения смартфона или планшета к принтеру через USB, необходимо использовать специальный шнур OTG (переходник USB – microUSB). На используемом гаджете должен быть порт Host, что позволит его подключать не только к компьютеру, но и к другим устройствам. Все шнуры нужно соединить, после чего получившийся кабель подключаем к гаджету, осуществляем настройку с помощью приложения и пользуемся.
Таким способом можно подключить не все устройства. Для некоторых моделей может просто не быть драйверов.
Читайте Android не видит WiFi сеть
Google Cloud
Самый удобный вариант, с помощью которого можно распечатывать файлы, при этом находясь в любой точке мира. Выполняем печать путем привязки гаджета к Google-аккаунту. На компьютере и гаджете следует использовать один и тот же аккаунт.
Распечатываем текст с Андроид устройства
Выполнить печать фотоснимков, смс, документов, веб-страниц и прочего можно несколькими способами. Давайте подробно рассмотрим их.
Виртуальный принтер Google
Для распечатывания чего-либо на принтере со смартфона или планшета Андроид данным методом, нам потребуется:
- Приложение для Android «Виртуальный принтер».
- Установка виртуального принтера Гугл.
- Аккаунт Гугл.
- Домашний принтер, который подключен к ноутбуку или компьютеру.
Виртуальный принтер Google устанавливается следующим образом:
Теперь с Гугл Плей https://play.google.com/store/apps/details?id=com.google.android.apps.cloudprint устанавливаем приложение «Виртуальный принтер». Для утилиты нужны определенные разрешения, нажимаем на кнопку «Принять». Когда установка завершится, шторку опускаем, выбираем соответствующую строку, активируем сервис.
От системы будут получены оповещения, нажимаем «ОК». Затем начнется поиск доступных принтеров, по завершении которого отобразится их список. Теперь на страничке принтера нажимаем на кнопку «Try it now» (означает «Попробуйте прямо сейчас»), можно указать «Print anything» (распечатывает что угодно) или «Print anywhere» (функция печати где угодно).
Для печати картинки или текста с веб-страницы нужно открыть браузер на необходимой странице, вызвать меню настроек в верхнем правом углу дисплея (значок с тремя вертикальными точками). В выпавшем списке действий указываем «Печать».
Чтобы распечатать документ, фото, картинку, находим папку с необходимым объектом, его выделяем и нажимаем на меню страницы (значок с тремя параллельными черточками). Кнопка меню в зависимости от модели может располагаться в ином месте (к примеру, в верхнем правом углу дисплея или внизу слева), или иметь вид трех вертикальных точек. В отобразившемся окне выбираем «Печать».
В этой ситуации для выполнения печати потребуется активное интернет соединение.
Читайте Как синхронизировать Android с компьютером по USB и WiFi
Печать через USB, Bluetooth, Wi-Fi
Распространяется программа на платной и бесплатной основе. В бесплатной версии функции существенно ограничены и ее стоит рассматривать как тестовую. Рассмотрим работу версии «Премиум», при помощи которой можно печатать контакты, фотоснимки, журналы звонков, смс-сообщения, файлы с Гугл Докс, Gmail, SD-карты в форматах DOC, PDF, DOCX, XSLX, TXT и т.д.
USB, Wi-Fi и Bluetooth – это такое подключение, которое осуществляются при помощи соответствующего вида связи. Выбирая Wi-Fi принтер, сразу будет начат автоматический поиск в сети беспроводного принтера, который подключен к роутеру. После завершения поиска следуем подсказкам системы и устанавливаем связь. После этого выбираем объект печати.
Вне зависимости от формата выбранного файла, нажимаем «Печать» (если никакой коррекции выбранного файла не требуется) или «Настройки» (настраиваем параметры печати). Затем нажимаем «Выбрать принтер».
Подключение гаджета Андроид к принтеру через USB или Bluetooth выполняется аналогично. Русскоязычный интерфейс приложения понятен и прост, поэтому при работе с ним никаких проблем не должно возникнуть.
Приложения для работы с печатью
- Canon Easy – PhotoPrint. Компания Canon выпустила для Андроид собственное приложение. Оно создано с упором на печать фотографий, про что намекает ее название. Многофункциональности от нее ждать не стоит.
- Brother iPrint Scan. Удобное и простое приложение для Андроид. Есть функция сканера и возможность сохранения результатов на гаджете. Размер единицы печати не должен за 1 раз превышать 50 страниц или 10 Мб. Есть информация, что приложение веб-страницы не всегда отображает корректно. В остальном программа со своими возможностями справляется прекрасно.
- Epson Connect. Компания Эпсон предлагает цифровое приложение, где есть необходимый функционал. Можно на гаджете сканировать и хранить информацию, передавать файлы через e-mail.
- Dell Mobile Print. Преимущество приложения состоит в возможности распечатывать файлы при подключении к локальной сети. Пользователи, часто использующие эту функцию, оценят утилиту по достоинству.

Инженер по ремонту мобильной и компьютерной техники в специализированном сервисном центре, г. Москва. Непрерывный опыт работы с 2010 года.Есть вопросы? Задавайте в комментариях к статье. Отвечать стараюсь максимально быстро вам на указанную почту. Каждый случай индивидуален и поэтому очень важно, чтобы вы максимально расписали свою проблему и какая у вас модель устройства.
Как Хонор 8х распечатать на принтере? Выберите файл (к примеру, фотографию или скриншот), жмите на три точки справа внизу и выберите пункт Печать или экспорт в PDF. После этого задайте размер бумаги, цвет, ориентацию и номера страниц, а после отправьте документ для распечатки. Предварительно подключите печатающее устройство с помощью провода или по одной из беспроводных технологий. Ниже рассмотрим доступные варианты соединения и особенности применения.
Как подключить принтер к Хонор
Перед тем как распечатать с телефона Хонор, необходимо подключить смартфон к печатающему устройству. Благодаря наличию сертификата Mopria, можно соединить Honor с имеющимся девайсом и давать команды напрямую. В редких случаях может потребоваться USB-кабель. Рассмотрим основные варианты.
По беспроводной сети
Наиболее простой способ — распечатать с Хонор 8х через Вай-Фай. Этот вариант подходит для печатающих устройств, у которых предусмотрен сертификат Mopria. Если его нет, может потребоваться установка плагина с учетом имеющейся модели.
Подключение по WiFi доступно следующими путями:



В некоторых случаях данные можно распечатать с телефона Хонор 8х на принтере через USB. Отметим, что этот способ не самый лучший, ведь он поддерживается не всеми видами печатающих устройств. Кроме того, на телефоне необходимо наличие USB-Host и дополнительные драйвера. Иногда помогает приложение USB connection Kit, которое можно найти в Интернете. При правильной настройке вы быстро найдете нужное устройство и отправите на него файл.
Что касается МФУ от HP, у них имеется приложение под названием ePrint. С его помощью можно увидеть почти все виды оргтехники производителя и подключиться к ним с помощью USB. В дальнейшем распечатать документы или фото на принтере — дело техники.

Виртуальный принтер от Гугл
Программа Cloud Print от Google позволяет распечатать любые файлы со смартфонов Хонор и планшетных ПК. Софт доступен в Гугл плей в официальном магазине Плей Маркет.
Алгоритм действий такой:


- Войдите в веб-проводник на ПК и жмите на Меню (три вертикальные точки).
- Перейдите в Настройки.


- Поставьте отметку о добавлении принтеров в случае его появления.
- Добавьте принтер.

- Войдите в Cloud Print на телефоне.
- Дождитесь синхронизации с аккаунтом.

Учтите, что эта опция будет работать до конца 2023 года, после чего придется искать другие варианты.
Как распечатать фотографии и файлы
После настройки подключения можно распечатать любые документы. Рассмотрим разные варианты.
- Войдите в Галерею и выберите интересующее фото.
- Жмите на кнопку Еще.
- Выберите пункт Печать или экспорт в PDF.


- Найдите страницу, которую вы хотите распечатать.
- Жмите на три точки справа вверху (на примере Гугл Хром).
- Кликните на пункт Поделиться.


- Войдите в интересующий документ.
- Жмите на три точки справа.
- Выберите нужный пункт.
- Следуйте инструкциям.


Отметим, что опция подходит для изображений и PDF-файлов. Для просмотра поддерживаемых принтеров жмите Подробнее в одноименном разделе.
Зная, как с Хонор 8х распечатать на принтере, вы сможете в любой момент отправить фотографию, документ или веб-страницу на печатающее устройство. При этом с подключением смартфонов редко возникают трудности. В комментариях расскажите, какие способы вы используйте, и почему.

Если вам нужно отправить SMS-сообщение или написать заметку с планами на день, то с этой задачей легко справится современный смартфон. Для серьёзной работы с офисными документами безусловно нужен Персональный Компьютер. Но для деловых людей, для которых каждая секунда на вес золота, во многих случаях смартфон справится и с этой задачей. Преимущество смартфона в том, что он всегда у нас в руках, и он обеспечивает коммуникационную связь лучше из всех доступных электронных устройств.
А как редактировать офисные документы на смартфоне Хуавей (Хонор)?
Для просмотра и редакции документов выпущено много приложений, доступных на Google Play Маркет. Но разработчики операционной системы Android в стандартный набор приложений смартфона вложили приложение «Google Документы», которое отлично справляется с текстами, таблицами и графиками.
Одним из важных преимуществ данного приложения в том, что он синхронизирован с аккаунтом Google, в котором вы можете хранить огромное количество документов. При работе в приложении «Документы» вы оперируете документами, которые хранятся в «облачном пространстве», и вам необязательно хранить все документы в памяти телефона. За счёт этого вы можете организовать совместный доступ нескольким пользователям к ним при совместной работе над одним проектом. Это очень удобно и эффективно!
Второе преимущество – это совместимость с Word MS Office. Вы можете преобразовать файлы Word в документы Google, и наоборот — сохранить их в формате Word (.docx).
Рассмотрим работу приложения «Google Документы»
Для запуска приложения нужно на Главном рабочем экране телефона открыть папку «Google».
Далее переходим на вторую страницу папки делая свайп справа на лево. На второй странице нажимаем на значок приложения «Документы».

Обычно, смартфоны Android синхронизированы аккаунтом Google, который имеет в своём наборе «Google Диск», где могут храниться ваши файлы. Поэтому при запуске приложения «Документы» вам будут представлены все файлы хранящиеся на «Google Диск».
При желании вы можете сменить папку для хранения создаваемых файлов, для этого нужно нажать на значок смены папки, расположенной вверху экрана.
Вам будет предложено выбрать: либо доступные вам диски из «облачного пространства», либо память смартфона.

Для создания документа нужно нажать на значок «плюс в красном круге», расположенный внизу экрана. Здесь вы можете создать новый документ по готовому шаблону или собственный документ. Выбираем «Новый документ».
Теперь на вашем экране «чистый лист бумаги» нового документа, куда вы вносите текст с помощью экранной клавиатуры смартфона. Недостаток «узеньких» клавиш телефона можно компенсировать функцией «голосового ввода» текста, которая позволяет вводить текст документа, диктуя его в микрофон смартфона.

Более подробно о порядке ввода текста с помощью функции распознавания речи вы можете познакомиться в следующих статьях:
В верхней части экрана находятся значки меню редактора «Документы», которые позволяют:
- изменить основные настройки страницы документа;
- осуществить вставку в текст документа изображений, таблиц и прочих элементов;
- осуществить форматирование текста и абзаца документа;
- ввернуть назад последнее действие;
- отменить последнее действие;
- сохранить документ.

После того как вы набрали текст нового документа его обязательно нужно сохранить, для этого нажимаем на значок «Сохранить документ» расположенного в левой части меню редактора.
По умолчанию всем вновь создаваемым документам присваивается наименование «Новый документ» с порядковым номером. Если вы желаете изменить его название, то для этого необходимо нажать на название документа, расположенной в верхней строке экрана.
Далее в окне «Переименование документа» набираете новое название документа и нажимаем на значок «ОК».

В результате был создан новый документ, который у нас называется «Совсем новый документ».
На следующем экране приведён пример редактирования документа на смартфоне, предварительно созданного на персональном компьютере.

Все о распечатке документов с телефона или планшета
Современные технологии позволяют распечатать любую информацию без компьютера, от простого текстового документа до полноценного цветного снимка. Главное, чтобы наравне со смартфоном, аналогичную функцию поддерживал и ваш принтер. Рассмотрим подробнее, как распечатать с телефона на принтер, и какие полезные приложения можно для этого использовать.
- Какую информацию можно распечатать со смартфона или планшета
- Распечатываем через USB
- Печать при помощи wi-fi
- Печать при помощи облачных сервисов
- Приложения для работы с цифровой печатью на iPhone
- Мобильные принтеры
Какую информацию можно распечатать со смартфона или планшета
Ограничить современный смартфон при наличии актуального принтера способна только фантазия. Существуют различные способы подключения вашего гаджета к печатающему устройству. Если у вас имеется возможность подключения через Wi-Fi (на обоих устройствах), то не понадобится даже сетевой шнур, достаточно будет установленного приложения. В таком случае распечатать файл можно будет даже дистанционно.
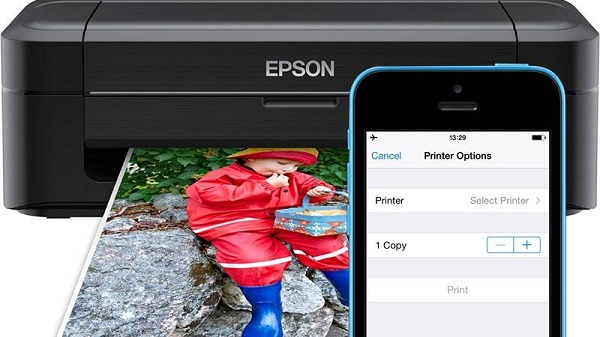
Через облако можно передать такой же перечень медиаинформации, что и по проводу:
- текстовый документ;
- цифровое фото;
- архив (формата .zip, .rar и др, содержащие материалы для распечатывания).
Все актуальные операционные системы на сегодняшний день (Android, IOS, W10) поддерживают возможность проводной и беспроводной передачи данных на печатные устройства, включая так называемое расшаривание и синхронизацию через облако.
Существует несколько способов подключить ваш смартфон или планшет к принтеру. Остановимся более подробно на каждом из них.
Первое, что приходит на ум, когда требуется распечатать тот или иной файл – воспользоваться стандартным проводом. Самый распространенный на сегодняшний день разъем – это micro-USB. Вторым по популярности является набирающий известность (устанавливаемый на большинство флагманских моделей) разъем Type-C. Принципиального различия между этими разъемами нет, разве что последний выигрывает по скорости передачи данных и времени зарядки, но на сам факт распечатывания данных это влияет не сильно.

Кстати, таким образом можно отправить файлы как с телефона, так и с планшета.
USB-разъем является также и разъемом для зарядки, так что перепутать его с чем-то другим (например, с разъемом от наушников) вряд ли получится. Чаще всего он располагается в нижней части телефона, смартфона или планшета. Для подключения вашего гаджета к принтеру будет необходим шнур. Если под рукой имеется ПК, то задача значительно упростится (он послужит своеобразным хостом). Если же ПК нет, то можно обойтись и без него, ведь большинство принтеров и МФУ давно оснащены USB-входом (или несколькими) для активного подключения внешних устройств.
Смартфоны на базе ОС Android способны хоститься к офисной технике, начиная с версии 4.0 (ICS) и выше. Есть информация, что устройства на версии 2.3.6 так же имеют такую возможность, но она является не подтвержденной, так что здесь многое зависит от самого устройства. Айфон (Айпад) обладает такой возможностью с самых ранних версий операционной системы, так что проблем с программной начинкой возникнуть не должно. Сам процесс подключения является очень простым.
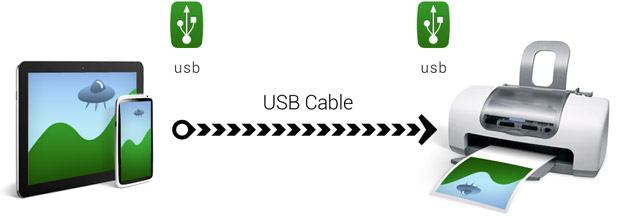
- Соответствующий шнур подключается к смартфону и к принтеру (МФУ).
- Если подключение осуществлено, на экране появится соответствующий маркер или прозвучит сигнал.
Если принтер обнаружил подключенное к нему устройство и принял файлы в очередь на распечатку, то после нажатия кнопки «старт» начнется распечатывание информации. Если этого не произошло, необходимо проверить провод (плотно ли он подключен к гнезду), перезапустить приложение с телефона или с планшета.
В случае, если на принтере нет соответствующего разъема для подключения телефона, эту проблему легко решить приобретением соответствующего переходника для работы с носимыми устройствами.
Преимуществом подключения телефона через USB является удобство и простота, отсутствие несовместимости на программном уровне, а так же универсальность этого метода. Недостатком можно считать факт, что далеко не все печатающие устройства оснащаются соответствующими гнездами, может понадобиться помощь переходника.
Печать при помощи wi-fi
Подключиться через беспроводные сети гораздо проще. Основное условие: принтер должен поддерживать эту технологию связи. С телефона или с планшета необходимо направить запрос на синхронизацию с печатающим устройством. После короткой проверки совместимости, оба устройства синхронизируются и будут готовы работать в связке.
Повторять процесс поиск не нужно: единожды «подружившись» с принтером, ваш телефон (или планшет) запомнит его адрес, и в следующий раз без проблем подключится к нему.
Вот краткий перечень шагов, которые необходимо выполнить, чтобы синхронизировать ваши устройства через wi-fi:
- включить wi-fi на вашем смартфоне;
- включить wi-fi на принтере (мфу);
- дождаться, пока процесс поиска доступных для подключения устройств будет завершен;
- со смартфона запросить подключение к принтеру, нажав на его название в списке устройств, доступных для подключения;
- дождаться проверки на возможность синхронизации;
- в случае успешной синхронизации открыть проводник или соответствующее приложение для работы с печатью на вашем телефоне.
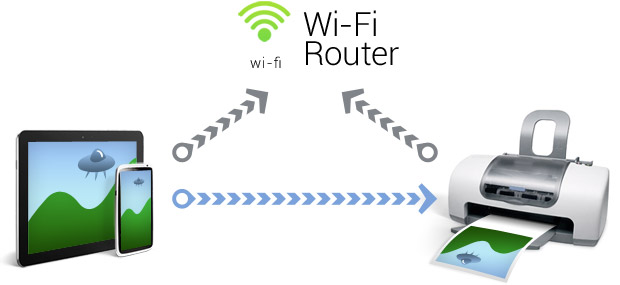
Плюсом данного способа подключения является его универсальность — никаких дополнительных устройств не потребуется. Минусом же является больший шанс несовместимости на аппаратном уровне, т.к. системы могут просто не опознать друг друга, что при подключении с помощью провода встречается гораздо реже. Впрочем, современные производители софта много работают в плане универсальности устройств, поэтому проблема несовместимости скорее коснется аппаратов, которые эксплуатируются не первый год и давно не обновлялись.
Печать при помощи облачных сервисов
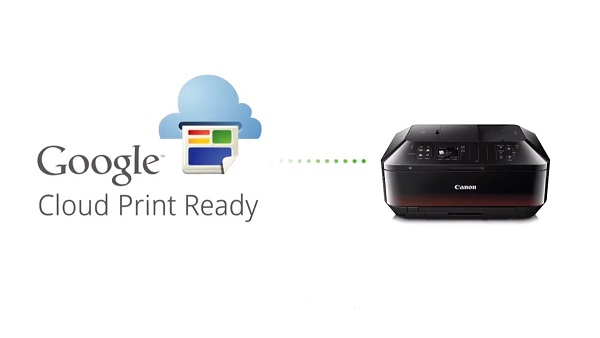
Приятная новость в том, что утилита позволяет работать с несколькими учетными записями, которые могут быть подключены к разным периферийным устройствам.
Распечатка осуществляется двумя способами.
В зависимости от устройства можно выполнять разного рода настройки для печати, например, указать ориентацию страницы, тип бумаги, печатать в цвете или монохромно и прочее.
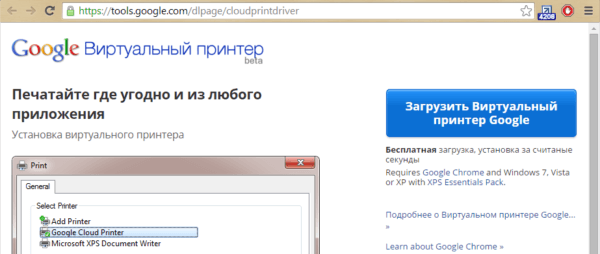
Принцип работы приложения похож на «Виртуальный принтер». По аналогии с ним требуется привязка аккаунта Google, и если периферийных устройств несколько, то требуется задать то, которое будет использоваться по умолчанию.
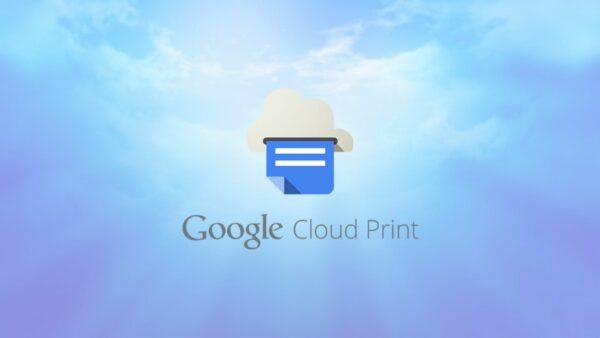
Данная утилита одна из самых популярных в PlayMarket. Разработчики смогли внедрить массу полезных функций, включая распечатку не только через облако, но посредством прямого подключения по Wi-Fi, Bluetooth, USB. Распечатать в этой утилите можно практически все – от списка звонков до событий в календаре или писем из электронной почты.
Приложение имеет базу драйверов и постоянно их обновляет, что позволяет работать с самыми разными устройствами. В случае возникновения проблем нет никакой сложности в том, чтобы найти драйвер самостоятельно и поставить его принудительно. Это актуально при подключении к старым принтерам.

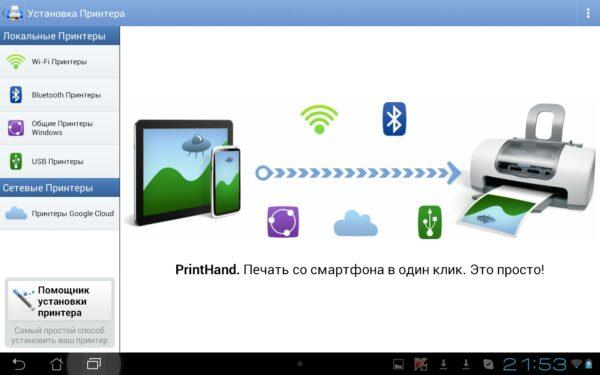
Через GooglePlay к PrintHand можно докачать официальное ПО для техники от популярных производителей, например, Samsung, Epson, Canon и прочих.
Приложения для работы с цифровой печатью на iPhone
Операционная система от Apple всегда славилась своей стабильностью, отлаженностью всех компонентов, включая работу со множеством сторонних девайсов. Все, что можно подключить к айфону или айпаду с помощью шнура, будет работать с ним без помех. Теперь этот лозунг можно переформулировать следующим образом: все, что представлено в цифровом магазине в разделе «цифровая печать», гарантировано подружит ваш гаджет практически с любым устройством вывода информации.
- Handy Print. Практически полностью дублирует приложение, о котором упоминалось выше. Есть возможность тестового режима в течении двух первых недель, за дальнейшее использование придется заплатить. Очевидный минус состоит в том, что для корректной работы все же будет необходим ПК, на который и устанавливается это приложение.
- Printer Pro. Эта программа выглядит гораздо проще, чем предыдущие две. Она позволяет распечатывать файлы прямо из собственного проводника, достаточно указать «открыть в» и указать необходимую программу, например, всем известный Dropbox. Удобный интерфейс и интуитивно понятное меню — вот что делают Printer Pro таким привлекательным.
- Epson iPrint. Данная программа разрабатывается производителями печатной техники. После ее установки приложение само отыщет все устройства, к которым может подключиться, и предложит синхронизироваться с ними по беспроводному протоколу. Обилие настроек и возможностей делают работу с этой программой доступной и продуктивной. Если вы ищете функциональность и технологичность, то это то, что вам нужно.
- HP ePrint Enterprise. Еще одно фирменное приложение от производителей соответствующей техники. Синхронизация с устройства происходит через интернет. Есть возможность работы с облачными сервисами, а так же постановка в очередь на печать через электронную почту. Прекрасно масштабируемое на смартфоне меню делает приложение крайне удобным в повседневном использовании. Стоит попробовать его один раз, как у вас возникнет четкое ощущение, что вы используете его уже достаточно давно — меню организовано просто, понятно и эргономично.
Мобильные принтеры
Не стоит забывать, что для печати с телефона пользователи могут воспользоваться мобильным принтером. Его особенность заключается в том, что это очень компактное устройство с собственной батареей. Его можно взять с собой в поездку и даже носить в рюкзаке. Синхронизация со смартфоном или планшетом осуществляется по Bluetooth или Wi-Fi. Все это происходит автоматически, поэтому особых сложностей в том, чтобы распечатать файл, нет. Мобильный принтер однозначно полезен, но важно разобраться – действительно ли он нужен, так как цена у него не самая лояльная.

Наше время требует быстрых, подчас, сиюминутных решений, дорога каждая минута, поэтому очень важно не только иметь смартфон и возможность дистанционно распечатать с него информацию (фото или документ). Важно, чтобы при необходимости приложение синхронизировалось с облачными сервисами или отправило информацию непосредственно на принтер, не отнимая лишнего времени у пользователя. О том, как и с помощью чего это сделать, мы рассмотрели в данной статье.
Где хранятся заметки на Huawei?
Где найти заметки в Хоноре и Хуавей? За сохранение отвечает мобильный телефон, поэтому приложение «Заметки» на Хуавей и Хонор хранится в его памяти (на оболочке Emui). Для поиска откройте проводник, встроенное хранилище, папку с названием «Notes».
Как перенести заметки с Huawei?
Как восстановить удаленную заметку
Где хранятся заметки на андроид?
Где хранятся заметки на Android? Файл заметок обычно размещается в специальном разделе с данными приложения, которое создает записи. Самая популярная программа – ColorNote сохраняет бекапы и другие рабочие данные в директории Android/data/colornote.
Как найти заметки в телефоне?
Поиск в Google Keep
Как перенести заметки с Huawei на компьютер?
Способ 1: Синхронизация
Для этого откройте «Настройки» и выберите в них пункт «Аккаунты», затем тапните по вашей учётной записи Google. Воспользуйтесь опцией «Синхронизация аккаунта». Далее убедитесь, что переключатель напротив пункта «Заметки Google Keep» находится в крайнем правом положении.
Как перенести заметки?
Как перенести заметки с Андроид на Андроид
Где хранятся удаленные файлы на Хуавей?
Чтобы найти корзину в телефоне Хуавей и Хонор в галерее, перейдите в проводник, и зайдите в папку «Недавно удаленные». Туда попадает то, что вы стерли за последние 30 дней.
Как восстановить фото в телефоне Хуавей?
Если вы хотите восстановить удаленный объект, проверьте, есть ли он в корзине.
Как скопировать заметки с андроида на андроид?
Как перенести Google Keep Notes в другой аккаунт
Где хранятся данные приложений на Андроид?
Найти, где в самсунге а50 находятся заметки очень просто – можно сказать в одно движение вашего пальца. Для это где-то посередине зацепите экран и потяните его вверх (как я показал на картинке выше), после чего найдите значок с надписью «Samsung Notes» — это они и будут.
Как зайти в мои заметки?
Как открыть доступ к заметкам, спискам и рисункам
Где заметки в Самсунг а51?
Где заметки на Samsung a51
Они находятся в стандартном месте (меню приложений), только названия у них теперь поменялось на другое. Теперь это «Samsung Notes», что в переводе так и значит. Пользоваться ими не сложно – главное после внесения соответствующих записей не забывайте вверху нажимать «Сохранить».
Как создать заметки?
Как создать заметку с изображением
Как восстановить удаленные заметки на Android
Как и на компьютере, в Android можно создавать текстовые документы. Здесь для этого по умолчанию предусмотрены приложения «Заметки» и Google Keep, служащие для написания и сохранения статей, заметок. При их случайном удалении не стоит волноваться – скорее всего, файл был удалён не безвозвратно и не возникнет никакой проблемы в его восстановлении с использованием инструкций, приведённых ниже в статье. И если вы не знаете, как восстановить заметки на Андроиде, мы рекомендуем ознакомиться со всеми способами, которые мы детально описали специально для вас в этом материале.
Где хранятся заметки на Андроиде
Путь зависит от того, какая программа задействовалась для создания документа. В случае пользования стандартным софтом важность в определении расположения вносится прошивкой, установленной на устройстве, и используемой гаджетом версии «Андроида».
На телефонах марки Sony
В гаджетах бренда SONY расположение имеет следующий вид: /data/data/com.sonyericsson.notes/databases/notes.db. В устройствах этой марки используется собственная прошивка, в которой представлена замена стандартным заметкам, интересная «плавающим» интерфейсом – окно можно свободно перемещать по экрану, регулируя его размер как угодно.
На телефонах марки Xiaomi
Сейчас на рынке смартфонов в числе лидеров присутствует компания Xiaomi, чьи телефоны работают под управлением MIUI. Для встроенного в него «Блокнота» актуален следующий путь: /Android/data/com.miui.notes/files/.
На телефонах марки HTC
На HTC тоже используется собственный аналог подобному софту, чьи файлы представлены в /data/HTCnotes/. Каждый документ имеет название, представленное в числах, из-за чего навигация покажется неудобной. Для более удобного понимания, под каким названием находится нужный файл, советуется включить сортировку по времени с момента создания либо последнего изменения.
На телефонах марки Samsung
Похожая ситуация обстоит и с «Самсунгом», где роль такой программы имеет S Memo. Его данные хранятся на внешней SD-карте (при наличии) и доступны по следующему расположению: /Application/SMemo/cache/. Одним из главных преимуществ утилиты является возможность ввода рукописного текста с автоматическим переводом в печатный. Особенно удобна эта функция при пользовании фирменным стилусом, идущим в комплекте с флагманскими гаджетами марки. К слову, загрузить Samsung Memo можно и на устройства других производителей – достаточно лишь использования версии «Андроида» не меньше восьмой. Этого нельзя сказать о более новой версии, называемой Samsung Notes и работающей только на прошивке One UI.
Причины, из-за которых удаляются заметки с телефона
Текстовые файлы не должны удаляться сами по себе. Исключение составляют случаи, когда для документов был задан лимит хранения, что возможно при его создании с помощью сторонних утилит. При переполнении места в хранилище некоторые программы могут автоматически убрать старое содержимое, чтобы не возникло проблем в добавлении нового.
Ещё один момент распространяется на пользование программами-чистильщиками, такими как CCleaner, Nox Cleaner, Clean Master или, что ещё хуже, их менее оптимизированными и даже более похожими на назойливые вирусы аналогами. Количество подобного софта превышает отметку в несколько тысяч продуктов. В некоторых из них проверка на то, следует ли оставить файл либо же стоит удалить его, проводится по времени последнего изменения. Если документ давно не редактировался, программа сочтёт его ненужным и предложит удалить. Возможны и сбои в работе подобного софта, заключающиеся в ошибочном принятии написанных текстов за кэшированные данные, создаваемые практически каждой программой для обеспечения быстрой загрузки в дальнейшем. Почитайте, как очистить кэш на телефонах с Андроидом.
Не стоит забывать и о главной причине – простой случайности, при которой вы случайно удалили что-то важное и теперь хотите вернуть текст.
Как восстановить заметки на Android
Программа от Google примечательна облачной синхронизацией с серверами компании, благодаря которой файлы удаляются не сразу. Интересен и другой момент, представленный доступностью ввода от руки разными цветами. И хотя эта функция неудобна для нажатия пальцами, она раскрывает свой широкий потенциал при пользовании стилусом – практически так же, как и в случае с вышерассмотренной утилитой S Memo, по умолчанию представленной на «Самсунгах».
Google Keep встроен на современные гаджеты с «чистой» прошивкой. Его можно и загрузить в Play Market. Здесь инструкция по восстановлению представлена следующим образом:
Обратите внимание, что данные в корзине хранятся в течение семи дней, после чего этот метод становится недоступен. Если этот срок ещё не прошёл, но в указанной вкладке нет текстов – проверьте раздел «Архив». Не исключено, что вы не удалили, а лишь заархивировали содержимое, что по большей части связано с недоработкой со стороны «Гугла», добавившего на свайп именно эту функцию, а не удаление. Впрочем, такой момент станет только плюсом в данной ситуации, так как время хранения документов в данном разделе не ограничивается.
Восстановление через встроенные средства «Заметок»
Доступные в новых версиях Android сразу после покупки программы для редактирования текстов различаются, как уже было сказано выше, в зависимости от производителей гаджетов. Для большинства из них актуальна та же инструкция, что и для Google Keep. В последних релизах именно она заменила представленную на чистом «Андроиде» программу, которая вовсе не поддерживала восстановление «штатными средствами».
В случае с Samsung Galaxy S21 Ultra, как и на множестве устройств даже других марок, нужно проделать следующие действия:
Лучше не медлить с выполнением этой инструкции, на которую уйдёт буквально пара секунд: файлы в «Корзине» сами удаляются по истечении пятнадцати дней с момента перемещения в эту категорию. Таким образом, можно удалять и восстанавливать целые папки, если в программе присутствует поддержка директорий для более удобного хранения и распределения информации. Некоторые приложения автоматически подключены к облачным хранилищам, служащим для размещения резервных копий. Для упомянутого «Самсунга» доступен Samsung Cloud Drive, часть объёма которого предоставляется бесплатно всем обладателям электроники бренда.
Восстановление из резервной копии Google
Компания предоставляет 15 гигабайтов свободного места всем пользователям, имеющим аккаунты Google. Расширить пространство, доступное для размещения файлов, можно по платной подписке, становящейся особо выгодной при внесении средств на год вперёд, а не каждый месяц.
Предложение загрузить данные из бэкапа появляется при подключении нового девайса. Данная функция также обеспечивает синхронизацию данных, давая легко продолжить работу при смене одного устройства на другое.
Восстановление при помощи программ для ПК
Варианты доступны только при включённой USB-отладке, поэтому перед использованием всех методов, указанных в этом подразделе, следует сперва проделать этот порядок действий:
Fone — Data Recovery (Android)
Ещё один вариант получить доступ к утраченному содержимому. Как и его аналоги, описанные выше, этот метод не требует наличия прав суперпользователя и позволяет восстановить заметки на телефонах с Android:
Восстановление при помощи приложений на «Андроид»
Программа представлена в качестве варианта поиска удалённых изображений, но она отлично справляется и с возвратом текстового содержимого, ранее представленного на гаджете или подключённой к нему карте памяти. Обратите внимание, что root-права не нужны только при поиске на microSD – для восстановления файлов с основного хранилища понадобится получить рут-доступ.
Инструкция имеет следующий вид:
Undeleter
Программа тоже требует root и позволяет восстановить содержимое без подключения телефона к компьютеру и активации отладки. Достаточно просто выполнить действия в следующем правильном порядке:
Проблемы и способы их решения
Скорее всего, прошло слишком большое количество времени с момента удаления. Не стоит прогонять сканирование с помощью одной и той же утилиты более раза, так как это не изменит результат. Исключение действует только в том случае, если вы случайно выставили неправильные настройки для приложения. Гораздо больше смысла в пользовании иным софтом или даже вариантом. Дополнительно проверьте, активна ли отладка по USB, в том числе для конкретного ПК.
Если речь идёт об Android-приложениях, стоит дополнительно убедиться, имеются ли права root. На старых устройствах для получения прав суперпользователя рекомендуется задействовать King Root либо 360 Root, а на более новых для таких целей подойдёт Magisk Manager.
Бэкапы не создаются
Бесплатное пространство в Google Drive ограничено пятнадцатью гигабайтами места. Если для новых копий объёма окажется недостаточно, возникнут проблемы в их создании и, возможно, использовании. Просто удалите слишком старые файлы либо приобретите тариф. В учёт занимаемого пространства идут также письма, пришедшие на электронную почту Gmail.
Получить доступ к утраченным файлам можно – существует множество методов, самые распространённые среди которых заслужили место в данном тексте. Также ранее мы описывали, как восстановить музыку, восстановить удаленные видео, восстановить удаленные сообщения на Андроиде, поэтому обязательно почитайте.
Как создать заметку на Хонор и Хуавей
Заметки на Huawei и Honor — удобный способ не забыть о важном событии. Мобильный телефон всегда под рукой, поэтому пропустить оповещение сложно. Заметки, записанные на обычном листе часто теряются, чем и не эффективны. Электронные записи легко редактировать. Можно даже добавить соответствующие событию картинки и фотографии. А для максимального комфорта — сортировать, отмечать сделанное и прочее. О том, как их создавать в этой статье.

Как создать заметку на смартфоне Honor и Huawei
Для внесения коротких записей на Андроид не нужно много времени и усилий. Достаточно выполнить следующие действия:
При желании юзер может изменить цвет и размер шрифта, добавить ярлыки. Для дальнейшего удобного использования сортируйте записи списками заданий. Для этого нажмите на значок «Задача», которая автоматически переводит текст в пункты.

Для отметки выполненных заданий нажмите на значок в виде круга. Тогда система как бы перечеркивает текст. Самые востребованные данные можно добавить в «Избранное».
Где найти заметки в Хоноре и Хуавей?

Как скрыть заметки на смартфоне?
Заметки — личные данные, поэтому многие хотят ее скрыть. Телефон может взять, кто-то из коллег, дети или родственники. Есть три варианта, чтобы защитить информацию на гаджете, который работает на Android.
Первый вариант предполагает следующие действия:
Но считается не очень безопасным.
Для реализации второго варианта нужно:
Копирование заметок с телефона на компьютер
Копирование возможно несколькими вариантами.
Каждый способ достигает поставленных задач. Различие их только в индивидуальном удобстве.
Восстановление заметок на Huawei и Honor после удаления
Для удаления на Honor заметок юзеру необходимо:
Можно предварительно создать резервную копию. Для возобновления удаленных записей юзер должен отыскать их в корзине:
Листайте корзину, пока не найдете нужное. Примечательно, что отыскать удаленную информацию через поиск нельзя, только искать вручную. Восстановить можно одним из трех способов:
Через компьютер (Windows или Mac) выберите «Восстановить», чтобы переместить текст из корзины в блокнот, где они хранились до удаления. Если этот блокнот уже удален, то его можно найти в «Блокноте», который установлен по умолчанию. Через мобильный нужно нажать на запись и в отображенном окне щелкнуть на «Восстановить». Точное название пунктов зависит от версии Андроида. Но действия выполняются в той же последовательности.
Где находятся файлы заметки на Андроиде?
Заметки хранятся в SQLite базе данных, по такому пути — /data/data/com.
Где хранятся файлы Samsung Notes?
Файлы Samsung Notes хранятся в корневой папке с шифрованием. На самом деле, вы не можете найти, где хранятся заметки Samsung, если вы не рутовали свой телефон. Если у вас есть резервное копирование Samsung примечаний ранее, вы можете обратиться к последней резервной копии Samsung.
Как перенести заметки с Андроида на Андроид
Где находятся заметки?
Операционная система андроид позволяет пользователям записывать свои мысли и пожелания. Чтобы это сделать, достаточно знать, где хранятся заметки на андроид. Стандартная программа, предусмотренная для любой версии операционки, находится в главном меню устройства. Обычно она отображается иконкой с буквой Т.
Как делать заметки на телефоне?
Вот как скопировать и вставить заметки из Samsung в Google Keep.
Как синхронизировать Samsung Notes?
Откройте программу, вызовите её главное меню и выберите пункт «Настройки». Прокрутите перечень до блока «Резервирование» и тапните по одноимённой опции. Появится список сохранённых копий, коснитесь нужной и выберите вариант «Вид». Выделите долгим тапом заметку или заметки, затем нажмите «Восстановление».
Как перенести заметки с одного телефона на другой?
Включите синхронизацию в настройках Android







