- Базовые команды huawei s5600, s5300, s5700 и другие полезности для начинающих
- Коммутатор huawei. начальная настройка.
- Reset на модеме huawei с помощью кнопки
- Базовая настройка коммутаторов и маршрутизаторов huawei
- К. кряженков, а. степушин.центр сетевого управления и телекоммуникаций мирэа
- Какие проблемы могут возникнуть
- Каковы характеристики роутеров и модемов huawei?
- Настройка базовых параметров системы
- Настройка стекирования (istack)
- Первое подключение
- Каковы отзывы по wi-fi-роутерам huawei?
- Узнайте больше о Huawei
Базовые команды huawei s5600, s5300, s5700 и другие полезности для начинающих
В моём примере файл конфигурации совпал с текущей конфигурацией и мне сразу предложили перезагрузить, но если файл был изменён и не совпал вам предложат сохранить текущую конфигурацию в файл, на что вы должны ответить отказом, после чего согласиться на перезагрузку.
Собственно это не всё — это лишь команды доступные в этом режиме, теперь в ходим в режим
Стоит отметить, что команда «dis th»(display this) выполненная на порту 0/0/1 выдаёт ту же информацию, что и «dis cur int gig 0/0/1» выполненная в любом режиме и на любом порту, что удобно для копирования конфигурации. Тут приведены команды относящиеся к порту, точно так же можно посмотреть помощь по командам в сложных функциях вроде ACL, AAA, STP.
Если появятся вопросы могу рассказать и о других интересных функциях работы коммутатора в примерах с рабочей сети.
Примеры конфигов Huawei s5600 и s5300(s5700) с MAK-авторизациейОба коммутатора являются аналогами по производительности и функционалу, разница лишь в дате выпуска.
Свитчи Huawei (s5700) и iStackЗдравствуйте, уважаемые. Если не в ту ветку обращаюсь, простите — более близкой по теме не увидел.
DHCP Relay на huawei s5700Подскажите пожалуйста возможен ли такой финт: Вся сеть 172.30.0.0/16 Хочу за счёт Relay в один.
Traffic-inspect на HUAWEI S5700Здравствуйте. Ни кто не знает, есть ли в S5700 возможность инспектировать трафик? (аналог.
Заказываю контрольные, курсовые, дипломные и любые другие студенческие работы здесь.
Huawei s5300 некорректно работает AAA в версии прошивки v200
У меня коммутаторы доступа huawei серий s5600, s5300. Причём s5300 с разными прошивками в связи с.
Huawei S5700-28C-SI редактирование aclКоллеги, добрый день. Есть коммутатор S5700-28C-SI, в правиле прописан общий принтер с адресом.
Коммутатор huawei. начальная настройка.

Давайте рассмотрим конкретный пример. Допустим, у нас в руках оказался коммутатор
Huawei S5720-52X-PWR-SI-AC
(140-150 тыс. рублей на момент написания статьи), который мы хотим настроить в качестве железки уровня доступа в крупный офис. Какие нам будут поставлены задачи?
1.
Будем подключаться к уровню распределения с помощью агрегированного интерфейса
LACP
;
2.
На access-портах юзаем
voice VLAN
, чтобы подключать компьютеры и телефонии одним портом;
3.
Выведем в отдельный
VLAN
сетевые принтеры и прочие МФУ;
4.
Wi-Fi точки подключим транком с
PVID management VLAN
;
5.
Во избежание проблем запустим во всех
VLAN DHCP snooping
.
Переходим в режим конфигурирования:
<huawei>system-viewДадим коммутатору название, чтобы потом не путаться, типа
access-sw01
:
[huawei]sysname access-sw01Теперь нужно уяснить, что у нас будет использоваться
voice VLAN
, наши телефоны будут получать информацию по протоколу LLDP либо CDP, поэтому позднее включим совместимость с этим проприетарным цисковским протоколом. А пока глобально включим LLDP.
[access-sw01]lldp enableСразу включим DHCP Snooping, а перед этим непосредственно DHCP:
[access-sw01]dhcp enable
[access-sw01]dhcp snooping enableСоздадим VLAN управления, пусть это будет 100:
[access-sw01]vlan 100
[access-sw01-vlan100]description ManagementИ включим в нем DHCP Snooping:
[access-sw01-vlan100]dhcp snooping enableТеперь выйдем из дерева настройки VLAN.
[access-sw01-vlan100]quitТаким же макаром настроим другие вланы. 200 для VoIP, 300 офисным компьютерам и 400 на принтеры. Хорошо, с VLAN мы разобрались, что дальше? Нужно организовать доступ на коммутатор пользователю, например,
admin
с пароллем
p@sSw0D
.
[access-sw01]aaa
[access-sw01-aaa]local-user admin password irreversible-cipher p@sSw0DСразу назначим уровень доступа, тут всё по аналогии с циской:
[access-sw01-aaa]local-user admin privilege level 15И настраиваем удаленный доступ для нашего юзера:
[access-sw01-aaa]local-user admin service-type telnet terminal sshУберем опцию запроса смены пароля (она через определенное время выводит предложение сменить пароль):
[access-sw01-aaa]undo local-aaa-user password policy administrator
[access-sw01-aaa]quitТеперь включим SSH на устройстве:
[access-sw01]stelnet server enable
[access-sw01]ssh authentication-type default passwordИ сразу создадим SSH-ключи:
[access-sw01]rsa local-key-pair createАктивируем SSH-доступ на линиях:
[access-sw01]user-interface vty 0 4
[access-sw01-ui-vty0-4]authentication-mode aaa
[access-sw01-ui-vty0-4]protocol inbound ssh
[access-sw01-ui-vty0-4]quitНастроим интерфейс управления коммутатором. Мы с вами решили, что это будет VLAN 100, осталось назначить ему IP:
[access-sw01]interface Vlanif 100
[access-sw01-Vlanif100]ip address 10.0.0.10 24
[access-sw01-Vlanif100]quitИ настроим шлюз по-умолчанию:
[access-sw01]ip route-static 0.0.0.0 0.0.0.0 10.0.0.1Теперь приступим к настройке аплинка. Как мы помним, нужно поднять агрегированный интерфейс по протоколу LACP. Для них мы используем 10GBit-ные интерфейсы, которые имеются на этом свиче. У Huawei это зовется
Ether-Trunk
, поехали настраивать:
[access-sw01]interface Eth-Trunk 1Теперь скажем, какие порты будут входить в агрегированный интерфейс, нам достаточно парочки:
[access-sw01-Eth-Trunk1]trunkport XGigabitEthernet 0/0/1 to 0/0/2Установим протокол его работы:
[access-sw01-Eth-Trunk1]mode lacpИнтерфейс настроен, теперь сконфигурируем его в соответствии с поставленной задачей. Он смотрит в ядро, стало быть будет транком со всеми имеющимися вланами и доверенностью для DHCP Snooping:
[access-sw01-Eth-Trunk1]port link-type trunk
[access-sw01-Eth-Trunk1]port trunk allow-pass vlan all
[access-sw01-Eth-Trunk1]dhcp snooping trusted
[access-sw01-Eth-Trunk1]quitАплинк настроен, поехали по пользовательским портам. Порты 1-46 будут для юзеров, поэтому на них настроим voice и acces VLAN.
[access-sw01]interface range GigabitEthernet 0/0/1 to GigabitEthernet 0/0/46Эта настройка отличается от варианта Cisco. Мы переводим порт в
hybrid
, после чего назначаем voice VLAN и его же кидаем туда как tagged.
[access-sw01-port-group]port link-type hybrid
[access-sw01-port-group]voice-vlan 200 enable
[access-sw01-port-group]port hybrid tagged vlan 200Нетегированный влан пилим туда же и указываем соответствующий pvid.
[access-sw01-port-group]port hybrid pvid vlan 300
[access-sw01-port-group]port hybrid untagged vlan 300Порт у нас сугубо клиентский, поэтому вырубим STP
[access-sw01-port-group]stp edged-port enableВключим совместимость CDP на случай ипользования CIsco-телефонии. В описании анонсов будет отображаться
Users
:
[access-sw01-port-group]lldp compliance cdp receive
[access-sw01-port-group]description Users
[access-sw01-port-group]quitПорт 47 настроим для принтеров, просто нужный влан аксессом:
[access-sw01]interface GigabitEthernet 0/0/47
[access-sw01-GigabitEthernet0/0/47]port link-type access
[access-sw01-GigabitEthernet0/0/47]port default vlan 400
[access-sw01-GigabitEthernet0/0/47]description Printer
[access-sw01-GigabitEthernet0/0/47]quitПорт 48 настроим для точки Wi-Fi, и на ней будет висеть несколько SSID, настраивать будем транком. Точкой надо управлять, поэтому туда надо добавить Managment VLAN:
[access-sw01]interface GigabitEthernet 0/0/48
[access-sw01-GigabitEthernet0/0/48]port link-type trunk
[access-sw01-GigabitEthernet0/0/48]port trunk pvid vlan 100
[access-sw01-GigabitEthernet0/0/48]port trunk allow-pass vlan all
[access-sw01-GigabitEthernet0/0/48]description WirelessAP
[access-sw01-GigabitEthernet0/0/48]quitВ целом первичная настройка закончена. Выходим из режима
system view
клавишами
Ctrl Z
и сохраняемся:
<access-sw01>save
The current configuration (excluding the configurations of unregistered boards or cards) will be written to flash:/vrpcfg.zip.
Are you sure to continue?[Y/N]yИ пара полезных команд:
>/] display current-configuration показывает текущий конфиг устройства
>/] display interface brief выводит список интерфейсов и их статус
>/] display elabel информация о железе, серийники, хардварные версии компонентов и т.п.
скачать dle 12.0
Reset на модеме huawei с помощью кнопки
Обратите внимание! Сброс восстановит заводской IMEI модема. Если вы меняли IMEI (для использования СИМ-карты, которая предназначена только для смартфонов), то вам придется заново выполнить процедуру по смену IMEI, или не делать сброс.
Практически на всех модемах и мобильных Wi-Fi роутерах Huawei кнопка находится под крышкой. Поэтому, нужно снять крышку и дальше сделать все по инструкции:
- Включаем роутер, или подключаем модем к источнику питания. Думаю, не лишним будет подождать минуту, чтобы устройство загрузилось.
- Находим утопленную в корпус кнопку RESET. Обычно возле нее есть соответствующая надпись. И выглядит она вот так:

- Нужно нажать на эту кнопку чем-то острым и подержать ее нажатой 5-10 секунд. Можно ориентироваться по индикаторам. Они начинают мигать.

- Ждем, пока модем или роутер загрузится. После чего можно к нему подключиться (не забудьте, что настройки Wi-Fi будут тоже сброшены, писал об этом в начале статьи), зайти в настройки и задать необходимые параметры.
С помощью кнопки это все делается очень просто и быстро. Нажали, подержали и готово.
Базовая настройка коммутаторов и маршрутизаторов huawei
Datacom оборудование Huawei работает на операционной системе VRP – Versatile Routing
Platform, которая в свою очередь основана на
VxWorks
.
Версии VRP
не используются:
VRP 1 (1998-2001)
VRP2 (1999-2001)
VRP3 (2000-2004)
используются по настоящее время:
VRP5 (2000-now)
VRP8 (2009-now)
Доступ на устройства
Доступ через консольный порт осуществляется со следующими настройками (все аналогично cisco, в том числе консольный кабель):
bits per sec 9600
data bits 8
parity none
stop bits 1
flow control none
Basic
вход в режим конфигурирования
system view
вернуться на уровень назад
quit
команда отрицания (аналогично no в cisco)
undo
настройка пароля доступа по консольному порту
user-interface console 0
authentication-mode password
set
authentication password cipher …
настройка пароля доступа через виртуальный терминал
VLAN Principles
создание
vlan batch <ID VLAN>
interface <тип порта> <идентификатор порта>
port link-type access
port
access default vlan …
interface <тип порта> <идентификатор порта>
port link-type trunk
port trunk allow-pass vlan <ID VLAN>
port link-type hybrid
port hybrid untagged vlan …
port hybrid tagged vlan …
port hybrid pvid vlan …
…
создание L3 интерфейса
interface Vlanif <ID VLAN>
ip address <IP-address> <netmask>
Link Aggregation
L2 LAG
interface Eth-trunk 1 – создали LAG группу
interface <тип порта> <идентификатор порта>
eth-trunk 1 -забиндили интерфейс
interface <тип порта> <идентификатор порта>
eth-trunk 1 -забиндили интерфейс
L3 LAG
interface Eth-trunk 1 – создали LAG группу
// переход интерфейса к L3
undo portswitch
ip address <IP-address> <netmask>
interface <тип порта> <идентификатор порта>
eth-trunk 1 -забиндили интерфейс
interface <тип порта> <идентификатор порта>
eth-trunk 1 -забиндили интерфейс
LACP(link aggregation control protocol)
system-view
lacp priority … (The smaller the LACP system priority value, the higher the LACP system priority.)
int Eth-trunk 1 – создали LAG группу
mode lacp-static -выбрали режим
lacp preference … (The smaller the LACP interface priority value, the higher the LACP interface priority)
STP
выбор стандарта
stp mode stp
активируется глобально и на интерфейсе
stp enable
вручную указываем корень в топологии
stp root primary
stp root secondary
вручную указываем bridge priority
stp priority 32768
на интерфейсе
stp disable
stp port priority …
display stp brief
display stp instance 0 brief
RSTP
выбор стандарта
stp mode rstp
выключает edge порт при получении bpdu
stp bpdu-protection
на интерфейсе:
stp root-protection (включается на портах корневого коммутатора, при получении лучшего bpdu порт переходит в состояние root-inconsistent – несогласованность корня)
используется на клиентских портах
stp edged-port enable
stp bpdu-filter enable (не отправляет и не принимает bpdu)
stp loop-protection (технология защиты от петель в моменты реконвергенции stp. если порт перестает получать bpdu он не переходит в состояние forwarding, а переходит в состояние loop-inconsistent)
MSTP
stp mode mstp
stp region-configuration
region-name parapampam
instance 1 vlan 2 to 10
instance 1 vlan 11 to 20
active region-configuration
display stp region-configuration
Static routing
создаем статический маршрут
ip route-static ipaddress { mask | mask-length } interface-type interface-number [ nexthopaddress ] preference …
создаем маршрут по умолчанию
ip route-static 0.0.0.0 0.0.0.0 nexthopaddress
RIP
basic:
rip 1
version 2 (по умолчанию version 1)
network 10.0.0.0
анонс маршрута по умолчанию через rip
default-route originate
выключаем автоматическую суммаризацию маршрутов
undo summary
суммаризация маршрутов на интерфейсе
int g0/0/0
rip summary-address 172.16.0.0 255.255.0.0.
debug
debugging rip 1,
disp debugging
terminal debugging
undo debugging rip 1 or undo debugging all !!!
RIP Metric
int g0/0/0
устанавливает cost на порту для входящих маршрутов
rip metricin
устанавливает cost на порту для исходящих маршрутов
rip metricout
rip poison-reverse
rip split horizon
Ограничение распространения маршрутной информации
int g0/0/0
undo rip output
undo rip input
интерфейс не передает маршрутную информацию, но принимает и заносит в routing table маршруты
rip 1
silent int g0/0/0 –
Authentification
int g0/0/0
rip authentification-mode simple ….
int g0/0/1
rip authentification-mode md5 usual ….
display
display rip <process_id> interface <interface> verbose
display rip 1 neighbor
OSPF
можно и без указания id. id учитывается при выборах DR, выбирается по наибольшему адресу
ospf 1 router-id 1.1.1.1
area 0
network ip address wildcard-mask
меняем расчет метрики
ospf 1
bandwidth-reference 10000
меняем cost, таймеры, dr-priority
int g0/0/0
ospf cost 20
ospf timer hello …
ospf timer dead …
ospf dr-priority …
Authentification OSPF
Simple authentication:
ospf authentication-mode { simple [ [ plain ] <plaintext> | cipher <cipher-text >] | null }
Cryptographic authentication:
ospf authentication-mode {md5 | hmac-md5 } [ key-id { plain <plain-text >| [ cipher ] <cipher-text >} ].
Выключаем OSPF на порту (restrict OSPF operation)
ospf 1
silent-int g0/0/0
Объявление маршрута последней надежды через OSPF
ip route-static 0.0.0.0 0.0.0.0 loopback 0
ospf 1
default-route-advertise
display
disp ospf peer (показывает очень полезную информацию: area, интерфейс и адрес интерфейса, статус соседства, рутер id, master or slave)
disp ospf peer brief
disp ospf 1 int g0/0/0
VRRP
На ip интерфейсе
vrrp vrid 20 virtual-ip 10.74.10.17
vrrp vrid 20 priority 50
Интерфейс с наибольшим значением priority выбирается в качестве Master (default priority 100).
Установка задержки обратного переключению с backup на master
vrrp vrid 1 preempt-mode timer delay 20
При падении интерфейса
GigabitEthernet1/0/0 vrrp приоритет интерфейса g0/0/0 уменьшается на 40
int g0/0/0
vrrp vrid 1 track interface GigabitEthernet1/0/0 reduced 40
VRP Basic and Operation, file system
Работа с файловой системой
Для создания директории
mkdir <полный путь и имя директории>
Для удаления директории
rmdir <полный путь и имя директории>
Для удаления и переименование файла
delete <полный путь и имя файла>
rename <полный путь и имя файла> <полный путь и имя файла>
Для удаления файла без возможности восстановления
delete /unreserved <полный путь и имя файла>
Для восстановления файла
undelete <имя файла>
Для очистки «корзины»
reset recycle-bin
Удаление файла с конфигурацией
delete <полный путь и имя файла>
Сброс сохранненой конфигурации
reset saved-configuration
Узнать версию софта
display version
display device slot
Работа с ftp
Подключиться по ftp
ftp x.x.x.x
скачать файл
get example.zip
Подключиться по tftp
tftp x.x.x.x get example.zip
Указываем файл startup config
startup system-software example.zip
HDLC
int s2/0/0
link-protocol hdlc
ip address x x x x xx
привязываем адрес loopback
ip unnambered int loopback 0
PPP
Настройка ppp c authentication-mode pap
R1
sysname BRAS
R2
sysname pap_client
Настройка ppp c authentication-mode chap
R1
sysname BRAS
link-protocol ppp
ppp authentication-mode chap
R2
sysname chap_client
int s1/0/0
PPPoE
display pppoe-server session all
sysname BRAS
int dialer 1
display nat server
diplay nat outbound
diplay nat address-group 1
DHCP
interface pool configuration
dhcp enable
int g0/0/0
dhcp select interface
dhcp server dns-list x.x.x.x
dhcp server excluded-ip-address x.x.x.x
dhcp server lease day x
global pool configuration
dhcp enable
ip pool pool1
network x.x.x.x mask xx
gateway-list x.x.x.x
lease day x
int g0/0/1
dhcp select global
dhcp relay
sysname dhcp server
dhcp enable
ip pool pool1
gateway-list 192.168.1.1
network 192.168.1.0 mask 255.255.255.0
interface GigabitEthernet0/0/0
ip address 10.10.10.1 255.255.255.252
dhcp select global
sysname dhcp relay
dhcp enable
dhcp server group 123
dhcp-server 10.10.10.1 0
interface GigabitEthernet0/0/1
ip address 192.168.1.1 255.255.255.0
dhcp select relay
dhcp relay server-select 123
ACL
basic
acl 2000
rule deny source x.x.x.x wildcard mask
rule permit source x.x.x.x wildcard mask
int g0/0/0
traffic-filter outbound acl 2000
advanced
acl 3000
rule deny tcp source x.x.x.x wildcard mask destination x.x.x.x wildcard mask destination-port eq 21
rule permit source x.x.x.x wildcard mask
int g0/0/0
traffic-filter inbound acl 3000
acl aplication nat
nat address-group 1 x.x.x.x y.y.y.y
acl 2000
rule permit source z.z.z.z wildcard mask
int g0/0/0
nat outbound 2000 address-group 1
AAA
настраиваем способ аутентификации
user-interface vty 0 4
authentication-mode aaa
aaa
создаем схему авторизации
authorization-scheme auth1
схема без сервера: radius…
authorization-mode local
создаем схему аутентификации
authentication-scheme auth2
схема без сервера: radius,diametr…
authentication-mode local
создаем домен и привязываем схемы аутентификации и авторизации
domain huawei
authentication-scheme auth2
authorization-scheme auth1
создаем пользователя в домене и указываем достпные сервисы и привилегии
local-user user1@huawei password cipher qwerty
local-user user1@huawei service-type telnet
Если оставить только telnet, то по консольному кабелю не будет доступа в случае аутентификации по AAA
user-int con 0
authentication aaa
local-user user1@huawei privilege level 0
display domain name huawei
К. кряженков, а. степушин.центр сетевого управления и
телекоммуникаций мирэа
Итак, благодаря О.Матвеевой и П. Ланчикову в нашем распоряжении
появились 4 устройства Huawei Technologies – 2
коммутатора Quidway
S3928P-SI и 2 маршрутизатора Quidway
AR28-31.
Коммутаторы имеют на борту 24 интерфейса FastEthernet и 4 SFP
модуля. Маршрутизаторы модульные, с двумя интегрированными
FastEthernet портами.
Первое, что было сделано после распаковки устройств, это,
конечно же, подключение электропитания и запуск коммутаторов и
маршрутизаторов. Коммутаторы не имеют кнопки включения
электропитания, на маршрутизаторах такая кнопка есть. Устройства
включились достаточно тихо, вентиляторы не создают дискомфортного
шума.
Первым кабелем, который попался под руку, был Cisco
rollover кабель. Его то мы и воткнули в консольный порт коммутатора.
Для доступа к устройству использовали программу эмуляции терминала putty
со следующими настройками:
- Bits per second:
- 9600
- Data bits:
- 8
- Stop bits:
- 1
- Parity:
- None
- Flow control:
- None
- TermType:
- VT100
Стало интересно, насколько проста в настройке и обслуживании данная
ОС, поэтому решили сравнить настройки устройств Huawei с настройкой
устройств Cisco. Для этих целей были выбраны коммутатор Cisco
Catalyst 3550 и маршрутизатор Cisco
2801.
Сравнение начали с приглашения command prompt. Здесь особых различий
нет, название устройства по умолчанию и идентификация режима, где в
данный момент находимся, то есть режим обычного пользователя. Разве
что на устройствах Huawei название обрамлено с двух
сторон символами < >, а устройства Cisco
имеют символ > в конце имени устройства. На
настройку оборудования и ориентирование в режимах эти отличия особо
не влияют, дело привычки.
Стандартом де-факто в любой ОС современных телекоммуникационных
устройств является помощь по командам, их написаниям и аргументам. И
устройства Huawei, и устройства Cisco
используют для этого одинаковый механизм.
Любимая многими клавиша Tab допишет за вас команду, если вы не знаете
ее правильного написания. На устройствах Huawei
будьте внимательны, нажимая на эту клавишу на клавиатуре. Если
существует несколько вариантов команд, начальные символы которой вы
набрали в CLI, то будет выведена первая по порядку команда.
Повторное
нажатие на клавишу Tab выведет следующую и т.п. То есть, в CLI Huawei
нет необходимости удлинять название команды, чтобы получилось
однозначное совпадение, как в устройствах Cisco.
Достаточно нажать на клавишу Tab столько раз, сколько необходимо для
вывода нужной вам команды.
Все тот же знак ? поможет вам на устройствах Huawei
определить и аргументы команды. Просто ставим его через пробел, как и
на устройствах Cisco и получаем вывод тех
аргументов, которые доступны.
Ошиблись в написании аргументов команды? Не беда! В CLI Huawei
есть механизм, похожий на механизм Cisco, который
покажет подстрочным символом ^ позицию, где допущена
ошибка и выведет системное сообщение о том, что команда не
распознана:
Что примечательно, если набрали команду неправильно, то устройство Huawei
не пытается интерпретировать эту последовательность символов как имя
хоста и, как следствие, к DNS серверу не обращается. На устройствах
Cisco, если не отключено обращение к DNS серверу (команда no ip
domain-lookup) или не настроен DNS сервер, то придется нажимать
комбинацию клавиш Ctr Shift 6, иначе будете ждать какое-то время,
пока устройство не поймет, что сервера DNS нет. Хотя, нам приходилось
слышать и другое мнение на этот счет.
Теперь о первоначальной настройке коммутаторов и маршрутизаторов Huawei
и Cisco, которая включает:
- Задание имени устройства;
- Создание предупреждающего многострочного баннера;
- Создание ступенчатой системы паролей (доступ, переключение
между режимами и аутентификация при удаленном соединении с CLI
устройства); - Настройка интерфейсов устройств для удаленного управления;
- Дополнительные команды тюнинга при необходимости.
Настройку начали с маршрутизатора и коммутатора Huawei.
Параллельно настраиваем Cisco маршрутизатор и
коммутатор. В CLI Huawei ставим знак ? и читаем
описание команд. Ага, команда system-view это то, что нужно для
перехода в режим настройки.
Приглашение поменяло форму. На маршрутизаторе Huawei
имя устройства стало в обрамление квадратных скобок, а на
маршрутизаторе Cisco место символа >
заняла «решётка» – #, да еще и добавилось в скобках
пояснение, в каком режиме теперь находимся.
Меняем стандартные названия на «говорящие». Для этого, используя
встроенный help маршрутизатора Huawei, определяем,
какая команда понадобится. Пролистав несколько экранных выводов,
удалось обнаружить необходимую команду. Кстати, выводы экранов можно
пролистывать и постранично (клавиша «пробел»), и построчно (клавиша
«ввод»), как в маршрутизаторах Cisco.
Теперь нужно настроить баннер. Предупреждающий баннер, содержащий
несколько строк и выводимый перед приглашением пройти аутентификацию.
Для устройства Huawei придется открыть документацию.
В файле 3116A024-VRP3.4
Operation Manual01-Getting
Started Operation.pdf была обнаружена команда для создания
баннера motd.
*Для коммутатора Huawei нет команды header motd,
поэтому был создан баннер типа shell.
Как и для устройств Cisco, так и для устройств Huawei,
для создания многострочного баннера нужно использовать символ начала
и символ конца. Для этих целей был выбран символ ^.
Теперь настраиваем сетевые интерфейсы. По умолчанию на
маршрутизаторах и коммутаторах Huawei они находятся в активном
состоянии. Интерфейсы маршрутизатора Cisco нужно
дополнительно активировать. Как и в устройствах Cisco,
в устройствах Huawei чтобы начать настраивать
интерфейсы нужно набрать команду interface. Знак ?
выдает различия в именовании интерфейсов.
На оборудование Huawei,
интерфейсы 10 и 100Мбит/с Ethernet имеют название Ethernet, на
устройствах Cisco, интерфейс который работает на
скорости только 10Мбит/с будет называться Ethernet, а 100Мбит/с –
FastEthernet.
Нумерация интерфейсов у обоих производителей в чем-то
идентична (номер устройства в кластере/слот/номер интерфейса или
слот/подслот/номер интерфейса или слот/номер интерфейса). На
маршрутизаторах обоих производителей будем использовать интерфейс с
наименьшим идентификатором:
Теперь необходимо присвоить IP адрес на этих интерфейсах. Забегая
вперед, отметим, что, на устройствах Huawei можно
использовать битовую маску, что сокращает время на ввод адреса.
Адресное пространство выбрано в соответствии с RFC1918.
Здесь необходимо заметить, что приглашение CLI
Huawei после перехода в режим настройки интерфейса изменилось.
Теперь оно показывает, в режиме настройки какого модуля мы сейчас
находимся.
К коммутаторам Cisco и Huawei
подключили рабочие станции под управлением Windows XP. По умолчанию
порты коммутаторов обоих производителей находятся в VLAN 1. На
рабочих станциях были введены сетевые настройки, где шлюзом по
умолчанию выступали интерфейсы маршрутизаторов Cisco
и Huawei, соответственно. Используя команду ping,
была проверена сетевая связанность.
Теперь самое время настроить пароли и активировать сервис telnet.
Пароли нужно выставить на доступ к консоли, на доступ по telnet и на
переход из режима пользователя в режим с большими возможностями (для
устройств Huawei – в режим настроек, для устройств
Cisco – в привилегированный режим).
Какие проблемы могут возникнуть
Несмотря на то, что настройки роутеров бренда Хуавей предельно просты и доступны, все же трудности иногда могут возникать.
Ниже рассмотрим, с какими распространенными ошибками чаще всего приходится иметь дело пользователям:
- Не получается зайти в панель управления по адресу 192.168.100.1. Такая ситуация является довольно распространенной и существует способ решения проблемы. Что необходимо сделать? Нажимаем Пуск на компьютере, находим раздел «Параметры сети и Интернет». Далее нас будет интересовать пункт – «Ethernet», затем выбираем «Сопутствующие параметры». Нам необходимо зайти в параметры сетевого адаптера. После этого выбираем свой адаптер и кликаем правой клавишей мышки. Когда появится соответствующее меню, жмем на «Состояние». Перед вами откроется табличка, где нужно выбрать пункт под названием Шлюз. Здесь будет указан реальный IP-адрес роутера. Копируем данное значение, открываем свой веб-обозреватель и вставляем адрес в поиск.
- Маршрутизатор несовместим с параметрами ПК. Еще одна распространенная трудность, которая часто возникает среди пользователей. Проблема решается следующим образом: находим параметры адаптера (в этом поможет инструкция, приведенная в предыдущем пункте), теперь нужно выбрать протокол четвертой версии и открыть пункт Свойства. Затем следует нажать «Использовать следующий IP». Блоки должны быть заполнены соответствующими значениями: IP — 192.168.100.5, для маски должно быть прописано – 255.255.255.0, а для шлюза и DNS значение будет – 192.168.100.1. подтверждаем выполненные действия нажатием кнопки ОК. Чтобы проверить работу роутера, запускаем веб-обозреватель и пробуем снова выполнить подключение к прибору.
Если подключиться к устройству удалось, значит, проблема решена. В панели управления вы можете выполнять изменения параметров конфигурации роутера.
Каковы характеристики роутеров и модемов huawei?
Если вы еще не определились с выбором, обратите внимание на такие характеристики роутеров и модемов Huawei. Первая из них — это способы подключения устройства к интернету. Для маршрутизаторов стандартно это порт для подсоединения кабеля провайдера или кабеля модема.
Но в некоторых роутерах есть слоты для сим-карт, чтобы подключаться через операторов сотовой связи. У модемов Huawei основным способом подключения является USB-порт. Поэтому для них важно посмотреть, какое поколение сетей сотовой связи они поддерживают (4G, 3G и другие).

Вторая характеристика — возможности Wi-Fi. Так как к большинству роутеров подключается множество современных устройств с Wi-Fi-адаптером, то здесь важно число клиентов, которые могут одновременно подключиться к роутеру, максимальная скорость соединения, стандарты Wi-Fi (
), число, мощность антенн и число частот Wi-Fi (на одной частоте или на двух). Среди модемов USB лишь некоторые модели способны раздавать Wi-Fi, в то время как у большинства такой возможности нет.
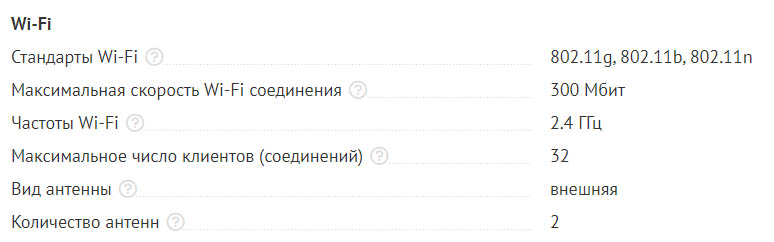
Третья характеристика — порты. Посмотрите, сколько портов LAN есть в устройстве (используются для подключения устройств по проводу), так как в некоторых моделях всего 1-2 порта, чего не всегда достаточно для подключения компьютеров, ТВ-приставок и других устройств.
Также может быть полезен USB-порт, используемый как сетевое хранилище, как порт для подключения принтера, для USB-модема и в других целях. Нередко в роутерах Huawei есть и разъемы RJ11 для подключения стационарных телефонных аппаратов. У некоторых моделей роутеров Huawei, а также у многих модемов есть порты для подключения внешних антенн.
Заметим, что это не классические антенны для усиления сигнала Wi-Fi, как в других роутерах, а антенны для усиления сотовой связи. С такими антеннами устройство намного лучше ловит сигнал базовой станции и будет полезно в сельской и иной удаленной местности, где не может справиться смартфон. Подробнее характеристики и советы по выбору маршрутизаторов описаны в статье «
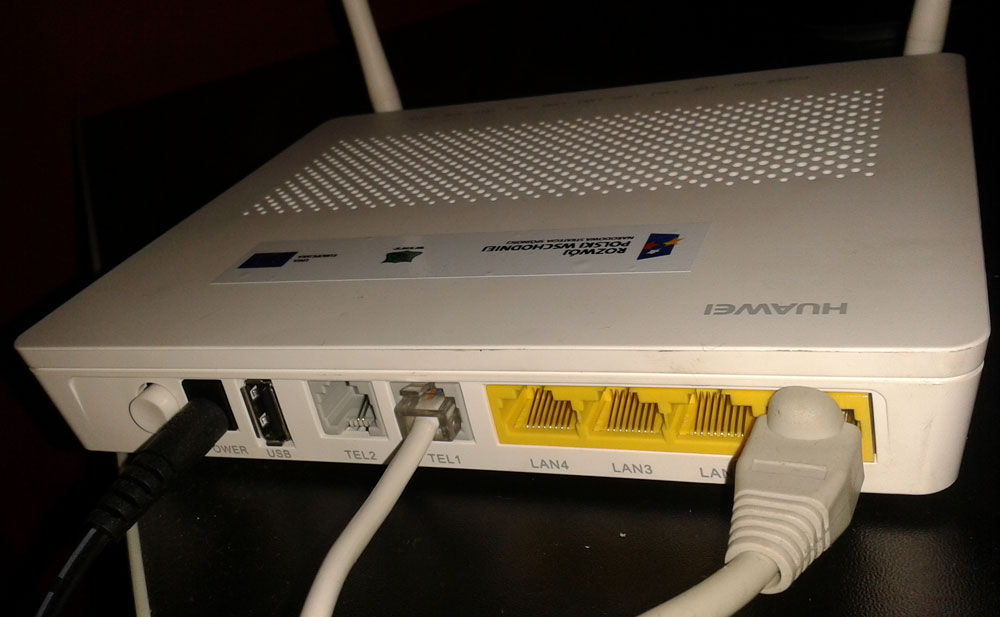
Настройка базовых параметров системы
В этом блоке рассмотрим небольшое количество различных блоков команд для настройки наиболее популярных возможностей.
1. Настройка системного времени и его синхронизация по NTP.
Для настройки времени локально на коммутаторе можно использовать следующие команды:
clock timezone <time-zone-name> { add | minus } <offset>clock datetime [ utc ] HH:MM:
Пример настройки времени локально
clock timezone MSK add 03:00:00
clock datetime 10:10:00 2020-10-08
Для синхронизации времени по NTP с сервером вводим следующую команду:
ntp unicast-server <ip-address сервера времени> [ version number | authentication-keyid key-id | source-interface interface-type
Пример команды для синхронищации времени по NTP
ntp unicast-server 88.212.196.95
commit
2. Для работы с коммутатором порой требуется настроить как минимум один маршрут – маршрут по умолчанию или default route. Для создания маршрутов используется следующая команда:
ip route-static ip-address { mask | mask-length } { nexthop-address | interface-type interface-number [ nexthop-address ] }
Пример команды для создания маршрутов:
system-view
ip route-static 0.0.0.0 0.0.0.0 192.168.0.1
commit
3. Настройка режима работы протокола Spanning-Tree.
Для корректного использования нового коммутатора в существующей сети важно уделить внимание выбору режима работы STP. Также, неплохо бы сразу настроить его. Надолго останавливаться здесь не будем, т.к. тема достаточно обширная. Опишем лишь режимы работы протокола:
stp mode { stp | rstp | mstp | vbst } — в этой команде выбираем нужный нам режим. Режим по умолчанию: MSTP. Он же является рекомендуемым режимом для работы на коммутаторах Huawei. Обратная совместимость с RSTP имеется.
Пример
system-view
stp mode mstp
commit
4. Пример настройки порта коммутатора для подключения конечного устройства.
Рассмотрим пример настройки acess-порта для обработки траффика в VLAN10
[SW] interface 10ge 1/0/3
[SW-10GE1/0/3] port link-type access
[SW-10GE1/0/3] port default vlan 10
[SW-10GE1/0/3] stp edged-port enable
[*SW-10GE1/0/3] quit
Обратите внимание на команду “stp edged-port enable” – она позволяет ускорить процесс перехода порта в состояние forwarding. Однако, не стоит использовать эту команду на портах, к которым подключены другие коммутаторы.
Также, может быть полезна команда “stp bpdu-filter enable”.
5. Пример настройки Port-Channel в режиме LACP для подключения к другим коммутаторам или серверам.
Пример
[SW] interface eth-trunk 1
[SW-Eth-Trunk1] port link-type trunk
[SW-Eth-Trunk1] port trunk allow-pass vlan 10
[SW-Eth-Trunk1] mode lacp-static (или можно использовать lacp-dynamic)
[SW-Eth-Trunk1] quit
[SW] interface 10ge 1/0/1
[SW-10GE1/0/1] eth-Trunk 1
[SW-10GE1/0/1] quit
[SW] interface 10ge 1/0/2
[SW-10GE1/0/2] eth-Trunk 1
[*SW-10GE1/0/2] quit
Не забываем про “commit” и далее уже работаем с интерфейсом eth-trunk 1.Проверить состояние агрегированного линка можно командой “display eth-trunk”.
Мы описали основные моменты настройки коммутаторов Huawei. Конечно, в тему можно погрузиться еще глубже и ряд моментов не описан, но мы старались показать основные, наиболее востребованные команды для первичной настройки.
Надеемся что этот “мануал” поможет вам настроить коммутаторы немного быстрее.Также будет здорово, если вы в комментариях напишите команды, которых, по вашему мнению, не хватает в статье, но они также могут упростить настройку коммутаторов. Ну и, как обычно, будем рады ответить на ваши вопросы.
Настройка стекирования (istack)
После получения доступа к коммутаторам, при необходимости можно настроить стек. Для объединения нескольких коммутаторов в одно логическое устройство в Huawei CE используется технология iStack. Топология стека – кольцо, т.е. на каждом коммутаторе рекомендуется использовать минимум 2 порта. Количество портов зависит от желаемой скорости взаимодействия коммутаторов в стеке.
Желательно при стекировании задействовать аплинки, скорость которых обычно выше, чем у портов для подключения конечных устройств. Таким образом, можно получить большую пропускную способность при помощи меньшего количества портов. Также, для большинства моделей есть ограничения по использованию гигабитных портов для стекирования. Рекомендуется использовать минимум 10G порты.
Есть два варианта настройки, которые немного отличаются в последовательности шагов:
Предварительная настройка коммутаторов с последующим их физическим соединением.
Сначала установка и подключение коммутаторов между собой, потом их настройка для работы в стеке.
Последовательность действий для этих вариантов выглядит следующим образом:

Рассмотрим второй (более длительный) вариант настройки стека. Для этого нужно выполнить следующие действия:
Планируем работы с учётом вероятного простоя. Составляем последовательность действий.
Осуществляем монтаж и кабельное подключение коммутаторов.
Настраиваем базовые параметры стека для master-коммутатора:
[~HUAWEI] stack
3.1. Настраиваем нужные нам параметры
3.2 Настраиваем интерфейс порта стекирования (пример)
Далее, нужно сохранить конфигурацию и перезагрузить коммутатор:
4. Выключаем порты для стекирования на master-коммутаторе (пример)
[~SwitchA] interface stack-port 1/1
[*SwitchA-Stack-Port1/1] shutdown
[*SwitchA-Stack-Port1/1] commit
5. Настраиваем второй коммутатор в стэке по аналогии с первым:
<HUAWEI> system-view
[~HUAWEI] sysname SwitchB
[*HUAWEI] commit
[~SwitchB] stack
[~SwitchB-stack] stack member 1 priority 120
[*SwitchB-stack] stack member 1 domain 10
[*SwitchB-stack] stack member 1 renumber 2 inherit-config
Warning: The stack configuration of member ID 1 will be inherited to member ID 2
after the device resets. Continue? [Y/N]: y
[*SwitchB-stack] quit
[*SwitchB] commit
Настраиваем порты для стекирования. Обратите внимание, что несмотря на то, что была введена команда “stack member 1 renumber 2 inherit-config”, member-id в конфигурации используется со значением “1” для SwitchB.
Так происходит, потому что member-id коммутатора будет изменён только после перезагрузки и до неё коммутатор по-прежнему имеет member-id, равный 1. Параметр “inherit-config” как раз нужен для того, чтобы после перезагрузки коммутатора все настройки стека сохранились для member 2, которым и будет коммутатор, т.к. его member ID был изменён со значения 1 на значение 2.
[~SwitchB] interface stack-port 1/1[*SwitchB-Stack-Port1/1] port member-group interface 10ge 1/0/1 to 1/0/4Warning: After the configuration is complete,1.
The interface(s) (10GE1/0/1-1/0/4) will be converted to stackmode and be configured with the port crc-statistics trigger error-down command if the configuration doesnot exist.2.The interface(s) may go Error-Down (crc-statistics) because there is no shutdown configuration on theinterfaces.Continue? [Y/N]: y[*SwitchB-Stack-Port1/1] commit[~SwitchB-Stack-Port1/1] return
Перезагружаем SwitchB
<SwitchB> save
Warning: The current configuration will be written to the device. Continue? [Y/N]: y
<SwitchB> reboot
Warning: The system will reboot. Continue? [Y/N]: y
6. Включаем порты стекирования на master-коммутаторе. Важно успеть включить порты до завершения перезагрузки коммутатора B, т.к. если включить их после, коммутатор B снова уйдёт в перезагрузку.
[~SwitchA] interface stack-port 1/1[~SwitchA-Stack-Port1/1] undo shutdown[*SwitchA-Stack-Port1/1] commit[~SwitchA-Stack-Port1/1] return
7. Проверяем работу стека командой “display stack”
Пример вывода команды после правильной настройки
8. Сохраняем конфигурацию стека командой “save”. Настройка завершена.
Подробную информация про iStack и пример настройки iStack можно также посмотреть на сайте Huawei.
Первое подключение
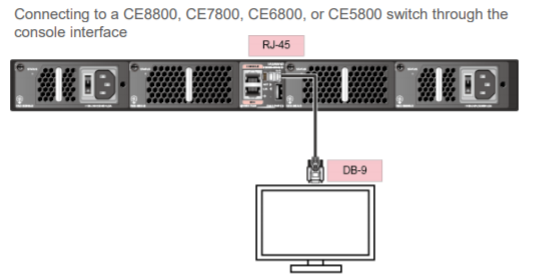
По умолчанию коммутаторы Huawei поставляются без предварительных настроек. Без конфигурационного файла в памяти коммутатора, при включении запускается протокол ZTP (Zero Touch Provisioning). Не будем подробно описывать данный механизм, отметим лишь, что он удобен при работе с большим числом устройств или для осуществления настройки удалённо. Обзор ZTP можно посмотреть на сайте производителя.
Для первичной настройки без использования ZTP необходимо консольное подключение.
Параметры подключения (вполне стандартные)
Transmission rate: 9600
Data bit (B): 8
Parity bit: None
Stop bit (S): 1
Flow control mode: None
После подключения Вы увидите просьбу задать пароль для консольного подключения.
Задаем пароль для консольного подключения
An initial password is required for the first login via the console.
Continue to set it? [Y/N]: y
Set a password and keep it safe!
Otherwise you will not be able to login via the console.
Please configure the login password (8-16)
Enter Password:
Confirm Password:
Просто задайте пароль, подтвердите его и готово! Изменить пароль и прочие параметры аутентификации на консольном порту далее можно с помощью следующих команд:
Каковы отзывы по wi-fi-роутерам huawei?
Роутеры Huawei заняли свою нишу в крупных торговых сетях и за долгое время своего присутствия на рынке собрали множество отзывов. У большинства представленных сегодня в магазинах моделей рейтинги высокие от четырех до пяти звезд. Рассмотрим конкретные примеры.
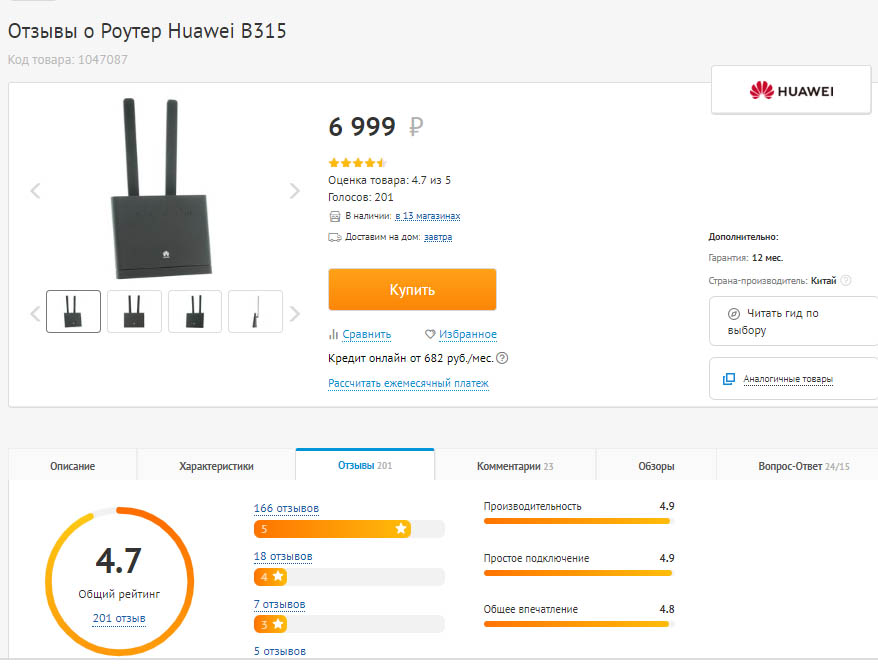
Пользователи этой сети отмечают следующие достоинства роутеров Huawei: стабильность в работе, работу практически без потерь в скорости как на частоте 2,4 ГГц, так и на частоте 5Ггц, хорошее прохождение сигнала через стены. Владельцам ряда моделей также понравилось, что устройства одновременно и легко настраиваются, и имеют расширенный функционал для продвинутых пользователей, причем настройки можно делать в том числе через мобильное приложение.
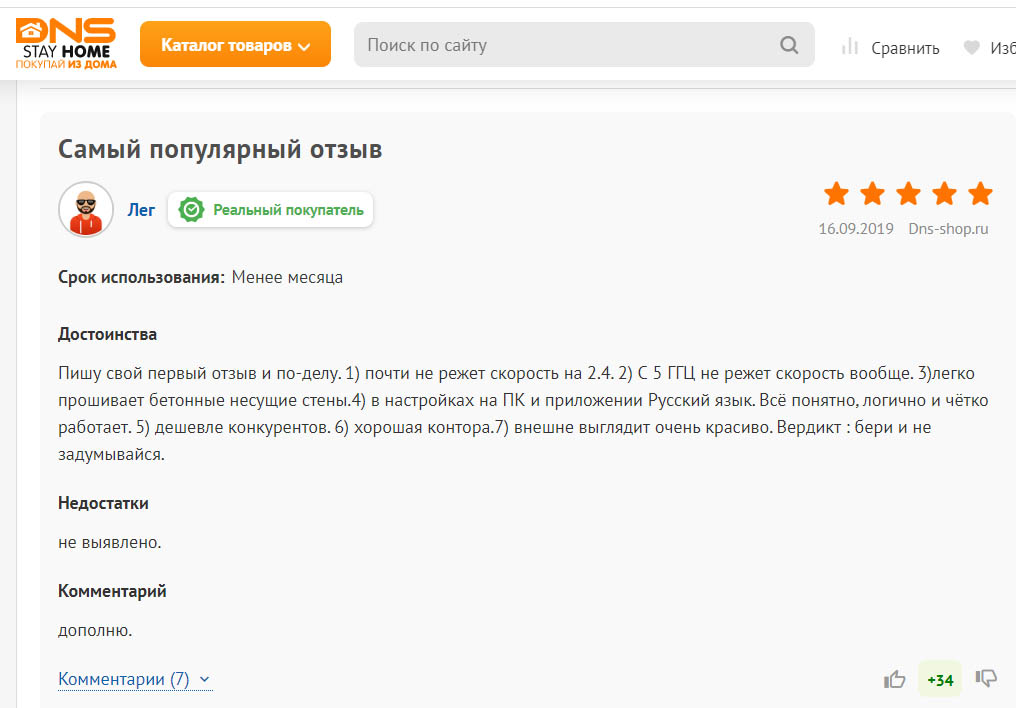
Снижение рейтинга роутеров Huawei часто связано с такими причинами. Пользователям попадаются роутеры, которые уже кто-то до них настраивал (изменены имя и пароль сети, коробка вскрыта). Не все могут сразу разобраться, как подключить такой вскрытый роутер, что приводит к негативным отзывам.
Другая причина — неудачные для данных условий настройки. В результате у кого-то роутер отключается в процессе игр, или часто разрывает соединение, другим не удается настроить интерактивное телевидение и так далее. При правильных настройках эта проблема решается. Кому-то не нравится конкретная модель по сравнению с другими моделями этого или других производителей.
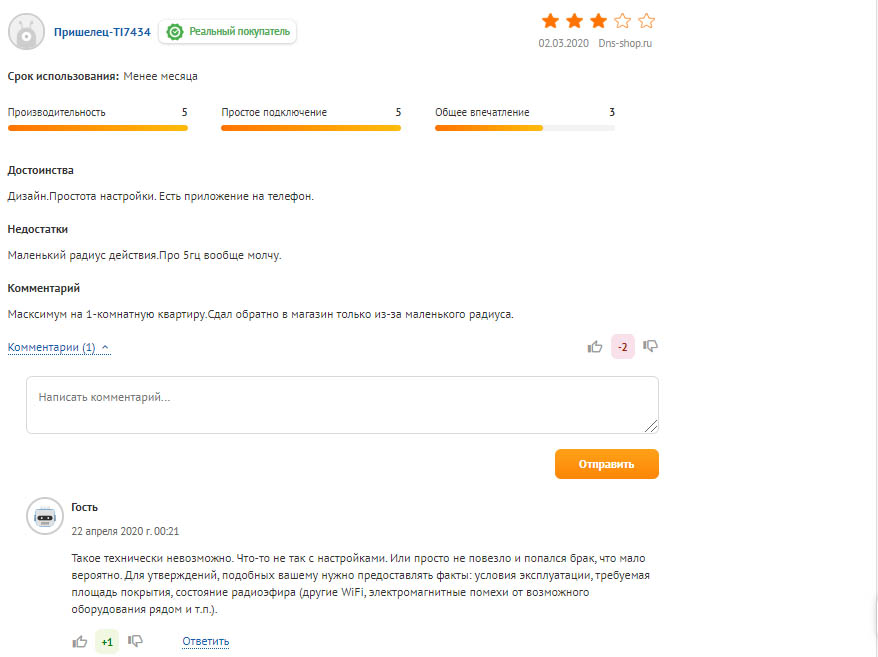
Мы рассмотрели наиболее популярные вопросы по роутерам Huawei, но если вы не нашли в этой статье ответа на свой вопрос, задайте его в комментариях ниже.










