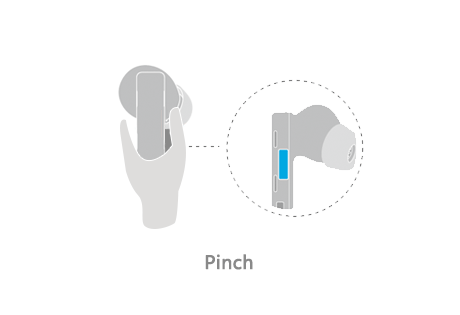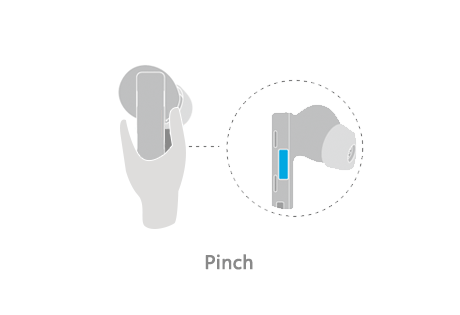- Вопрос – ответ. что делать если потерялись фотографии в галерее телефона huawei
- Основная камера
- Faq по производительности huawei p40 lite
- Gsm-коды для huawei honor 6a.
- Выяснить совместимость
- Гарнитура freebuds
- Деактивация приложений в устройстве huawei
- Звук мелодии вызова отсутствует, когда телефон находится в режиме ожидания
- Использование наушников для выполнения голосовых вызовов и получения сообщений
- Использование наушников для прослушивания аудио и управления воспроизведением звука
- Как отрегулировать громкость входящего звонка на смартфоне huawei – h-helpers | supportzone | зона поддержки смартфонов huawei honor
- Настройка эквалайзера honor purity
- Не работает один наушник
- Неполадки в смартфоне
- Подготовка гарнитуры к подключению
- Подключение наушников
- Правила подключения без ошибок
- Простой способ почистить память смартфона huawei
- Сменить профиль bluetooth
- Через настройки
- Узнайте больше о huawei
- 📲 как разблокировать телефон huawei если забыл пароль?
- Правила вывода звука от нескольких устройств
- Узнайте больше о Huawei
Вопрос – ответ. что делать если потерялись фотографии в галерее телефона huawei
1.Вопрос.
Что делать если фотографии на флеш карте телефона Huawei y3, mate 8 30, p6s freebuds 3, u06 стали мутные или вообще не читаются. После переноса файлов с основной памяти Huawei на флешку, файлы не читаются, хотя телефон видит карту. При присоединении телефона к компьютеру они не открываются. Как вернуть свои фото файлы обратно в основную память?
Ответ 1.
Возможно, вы перенесли на карту памяти не оригиналы фотографий, а превьюшки, эскизы. Оригиналы фотографий могли остаться во внутренней памяти телефона Huawei 4c, m2 10.0 lte, y541, y300 в другой папке, решить эту проблему поможет программа
DiskDigger.Ответ 2.
Что бы подобных ситуаций не возникало, перед тем как производить те или иные операции с памятью телефона Huawei, необходимо делать бэкап (резервное копирование данных). Для этого надо подключить смартфон к компьютеру через USB кабель и полностью скопировать всю память, все папки и файлы на жесткий диск ПК. После этих действий можно перемещать файлы на SD-card сотового телефона.
2.Вопрос. У меня была ошибка “Недостаточно памяти на телефоне”. Я удалил согласно рекомендациям лишние файлы, папки и кеш. Теперь при просмотре фотографий, при открытии “Галереи”, система пишет другую ошибку “Хранилище не доступно”. У меня телефон Huawei 6. Как решить эту проблему? Как вернуть фотографии, фото, фотоснимки обратно в Галерею?
Ответ. Для того что бы не возникали подобные проблемы, надо всегда делать резервную копию основной памяти Huawei и флешкарты. В данном случае, при очистке системы вы могли случайно удалить папку с фотографиями на карте памяти, которая расположена по адресу:
На этой странице можно прочитать инструкцию как подключить, увеличить, очистить, расширить оперативную память, кеш на телефоне телефон Huawei 6 на платформе ОС на экране с разрешением , тип и других моделей.Как освободить, почистить внутренний накопитель, sd карту на андроиде Huawei watch usb, Mate7 Premium, x1, мегафон U8180, MOBILE BAND B0, p9, g7, Mate S, TALKBAND B2 GOLD, u00 wifi, p10, honor 9, nova 2i 5t, honor 8 lite, mediapad t3, p smart z, m3 lite, ii, honor 3, honor 6a, 6, honor 4, honor 7x, honor 6x, honor 6c, y7, p11 x, 5, t2, v10, l09, vs, 5c, e3372, e8372, gr3, 5a, cun u29, lua l21, hg8245h, p20, e3372h, 701u, l21, g750 dual sim, play u10, shotx, y5, y330, y550, g620s, 6 black, 5x, y5c u02, 4x, 3c, ascend p7 4g, mediapad t1 1, p6, t1 8.
0, g8, g700, 2 x2, g6, g610, u20, мтс, y511, g630, nexus 6p 32gb white, y6, p8 max, plus gold, u8950 16gb, x1, g7, y3, mate 8 30, p6s freebuds 3, u06, 4c, m2 10.0 lte, y541, y300, y600, y625, mini, g600, u8860, g330, w1, u8850, ascend g510, ascend g300, u8815, g500, p1, d1, y200, honor pro, u8230, u8655, u8650 y6, ascend y201 pro, u8110, 10 fhd, mediapad 3g, 7 lite, media pad 10 link, s7, 8gb 3g, ideos s7, y511 u30 wi fi, prime y, silver, y360, ответ на вопрос почему не хватает, проблема с памятью устройства.
Инструкция как очистить, освободить, внутреннюю память, кэш на телефоне Huawei cun u29, lua l21, hg8245h, p20 и других моделей находится здесь. Узнать где находятся файлы и как их корректно переместить или удалить.Как почистить накопитель флеш памяти, sd карту телефона на базе android для модели телефон Huawei Mate7 Premium на базе Android 4.4 с экраном типа цветной IPS, сенсорный с разрешением 1920×1080 и других моделей.
Основная камера
Встроенная, обычно в тыловую часть устройства основная камера, которая предназначена для создания фото и видео контента.
| Максимальное разрешение изображения Это максимальное количество пикселей (точек) по горизонтали и вертикали. Чем выше разрешение – тем детальнее получится изображение. Также разрешение может указываться в мегапикселях — это общее количество пикселей которое может быть на изображении, высчитывается по формуле: пиксели по вертикали умноженные на кол-во пикселей по горизонтали и полученную сумму разделить на 1 миллион. | 4160 x 3120 пикселей 12.98 Мп (мегапикселей) |
| Тип матрицы Существует два основных типа фотоматрицы, это CCD (Charge-Coupled Device) и CMOS (Complimentary Metal-Oxide Semiconductor). В мобильных устройствах используется в основном CMOS матрица – ей нужно меньше места, у нее низкое энергопотребление и нагрев. В последнее время начали появляться и новые виды сенсоров, например PureCel от OmniVision. | CMOS (complementary metal-oxide semiconductor) |
| Диафрагма Диафрагма (диафрагменное число, f) служит для контроля светового потока проходящего через объектив. Диафрагма обозначается дробью и чем меньше дробное число, тем выше будет светосила проходящая через объектив. Чем больше света проходит через объектив, тем в целом лучше, меньше будет шумов на фотографиях и лучше ночная съемка. | f/2.2 |
| Тип вспышки В мобильные устройства в большинстве устанавливают светодиодные (LED) вспышки, но встречаются и ксеноновые. Как вспышка — лучше ксеноновая – она мощнее, но LED более универсальна (может работать как фонарик) и потребляет меньше электроэнергии. | LED |
| Максимальное разрешение для видео Это максимальное количество пикселей (точек) по горизонтали и вертикали. Чем выше разрешение – тем детальнее получится изображение. | 1920 x 1080 пикселей 2.07 Мп (мегапикселей) |
| FPS видеосъемки при максимальном разрешении FPS (Frames per Second, кадровая частота) – это количество кадров которое сменяется за 1 секунду. Чем выше количество кадров в секунду, тем плавнее будет изображение. В данном случае имеется ввиду кол-во кадров, которое способна достичь камера при ее максимальном разрешение, чем ниже будет разрешение – тем выше может быть FPS. | 30 кадров/сек (кадры в секунду) |
| Наличие вспышки Внедрение вспышки в мобильное устройство позволяет делать снимки в условиях низкой освещенности. Создает необходимое освещение и компенсирует недостаток естественного света. | Да |
| Цифровой зум При цифровом зуме (zoom, увеличение) приближение объекта съемки происходит за счет программных алгори изображение. Чем больше увеличение при цифровом зуме, тем хуже будет качество изображения (шумы, размытие) по сравнению с не увеличенным. | Да |
| Фокусировка на лице Функция автоопределения живых объектов и автофокусирование на их лице или голове. | Да |
| Панорамный режим съемка Панорамная съемка – это серия кадров, где каждый последующий кадр является продолжением предыдущего, в конце съемки все кадры склеиваются на программном уровне создавая панорамную фотографию. Кадры могут быть отсняты как по вертикали, так и по горизонтали, а их ширина может быть вплоть до 360 градусов. Такой вид съемки используется когда угла обзора камеры не хватает, чтобы запечатлеть всю сцену. | Да |
| Режим съемки HDR Технология HDR при фотосъемке делает быструю серию снимков со светлыми, средними и темными полутонами, а далее объединяет их в один кадр с расширенным динамическим диапазоном. | Да |
| Баланс белого Баланс белого это настройка, которая помогает обеспечить правильное воспроизведение цвета на изображении путем определения цветовой температуры источника света в кадре. Баланс может быть установлен либо автоматически, либо вручную. | Да |
| Настройка ISO ISO это уровень светочувствительности. Чем ниже ISO, тем наименее чувствителен датчик освещенности камеры и более ровное изображение с меньшим уровнем шума. Чем выше ISO, тем выше светочувствительность, но больше шум, зернистость либо снижается резкость. | Да |
| Дополнительная информация Дополнительная информация о функциях и характеристиках камер. | Автофокус Серийная съёмка Географические метки Сенсорная фокусировка Компенсация экспозиции Автоспуск Режим выбора сцены |
Faq по производительности huawei p40 lite
Является ли Huawei P40 lite мощным игровым устройством?Нет, Huawei P40 lite не является мощным игровым смартфоном, но может запускать средние и тяжелые графические игры без каких-либо задержек или падений кадров.
Поддерживает ли Huawei P40 lite функцию разблокировки распознаванием лица?Да, Huawei P40 lite поддерживает данную функцию.
Huawei P40 lite поддерживает Dark ode или Dark Theme?Да.
Huawei P40 lite поддерживает игровой режим?Да.
Какой процессор используется в Huawei P40 lite?Huawei P40 lite поставляется с восьмиядерным процессором HiSilicon Kirin 810 (2 × Cortex A76 2,27 ГГц 6 × Cortex A55 1,88 ГГц)
Какой графический процессор используется в графическом процессоре Huawei P40 lite?Смартфон поставляется с графическим процессором Mali-G52.
Какой объем оперативной памяти мы получаем на Huawei P40 lite?Huawei P40 lite поставляется с 6 ГБ оперативной памяти.
Какой тип оперативной памяти мы получаем на Huawei P40 lite?Он поставляется с ОЗУ LPDDR4X.
Сколько внутренней памяти мы получаем на Huawei P40 lite?Huawei P40 lite поставляется с 128 ГБ встроенной памяти.
Поддерживает ли Huawei P40 lite UFS Storage? Да, он поддерживает UFS 2.1 Storage.
Есть ли у Huawei P40 lite какие-либо проблемы с перегревом?Нет, у Huawei P40 lite нет проблем с перегревом, но он немного нагревается после длительного использования, что очень часто встречается на всех устройствах Android.
Можно ли на Huawei P40 lite без проблем играть в требовательные игры?Да, Huawei P40 lite может без проблем запускать тяжелые игры, например PUBG Mobile или Fortnite. Вы не почувствуете лаги или падение кадров во время игрового процесса.
Поддерживает ли Huawei P40 lite двойные учетные записи в приложениях?Да, Huawei P40 lite поддерживает функцию «Приложение-клон».
Huawei P40 lite тормозит после длительного использования?Нет, Huawei P40 lite не будет отставать или зависать, он может очень легко выполнять повседневные задачи.
Можете ли вы удалить или отключить предустановленные приложения на Huawei P40 lite?Да, вы можете удалить или отключить предустановленные приложения на Huawei P40 lite, но не все.
Поддерживает ли Huawei P40 lite выделенный слот для карт памяти?Нет, он не поддерживает слот для выделенной карты памяти. Он поставляется с гибридным слотом, в который вы можете вставить две SIM-карты или SIM-карту и карту NM до 256 ГБ.
Какую версию Android мы получаем на Huawei P40 lite?Он поставляется с операционной системой Android 10 и графической оболочкой EMUI 10.1.
Поддерживает ли Huawei P40 lite 3,5-мм аудиоразъем?Да, он поддерживает 3,5-мм аудиоразъем для проводных наушников.
Как работает динамик Huawei P40 lite и как качество звука?Динамик работает очень хорошо. Звук громкий и чистый.
Поддерживает ли Huawei P40 lite стереодинамики?Нет, он не поддерживает стереодинамики.
Huawei P40 lite поддерживает Dolby Atmos?Нет, Huawei P40 lite не поддерживает звук Dolby Atmos.
Поддерживает ли Huawei P40 lite ИК-порт?Нет, Huawei P40 lite не поддерживает инфракрасный порт. Это означает, что вы не можете управлять телевизором или другими электронными приборами с помощью мобильного телефона.
Поддерживает ли Huawei P40 lite USB OTG?Да, Huawei P40 lite поддерживает USB OTG.
Поддерживает ли Huawei P40 lite технологию VR?Да, Huawei P40 lite поддерживает VR.
Может ли Huawei P40 lite воспроизводить видео 360 градусов?Да, он может воспроизводить видео 360 градусов.
Можем ли мы запустить VR-игры или VR-приложения на Huawei P40 lite?Да, на этом телефоне можно запускать VR Games или VR приложения.
Поддерживает ли Huawei P40 lite датчики внешней освещенности, датчик гироскопа, датчик акселерометра, датчик приближения, датчик Compass?Да, Huawei P40 lite поддерживает все эти датчики.
Huawei P40 lite поддерживает NFC?Да, Huawei P40 lite поддерживает NFC.
Поддерживает ли Huawei P40 lite функцию разделения экрана?Да, Huawei P40 lite поддерживает функцию разделения экрана.
Можем ли мы получить root права на Huawei P40 lite?Да, вы можете получить root права на Huawei P40 lite, но это небезопасно, так как это приведет к аннулированию гарантии, и ваше устройство может получить кирпич во время процесса Root.
Поддерживает ли Huawei P40 lite подключение 5G?Нет, этот смартфон не поддерживает технологию 5G.
Поддерживает ли Huawei P40 lite зеркальное отображение экрана или chromecast?Да, Huawei P40 lite поддерживает зеркальное отображение экрана или функцию Chromecast.
Huawei P40 lite WLAN детали? Wi-Fi 802.11 a / b / g / n / ac.
Huawei P40 lite поддерживает Wifi direct?Да, Huawei P40 lite поддерживает Wi-Fi direct.
Huawei P40 lite поддерживает Wifi Calling?Да, он поддерживает Wifi Calling.
Поддерживает ли Huawei P40 liteHotspot?Да, Huawei P40 lite поддерживает Hotspot.
Какая версия Bluetooth используется в Huawei P40 lite?Он поставляется с версией Bluetooth 5.0.
Huawei P40 lite поддерживает LTE?Да, Huawei P40 lite поддерживает LTE.
В: Huawei P40 lite поддерживает VoLTE?Да, Huawei P40 lite поддерживает VoLTE.
Поддерживают ли обе SIM-карты на Huawei P40 lite сеть 4G одновременно?Да, обе SIM-карты поддерживают сеть 4G одновременно.
Gsm-коды для huawei honor 6a.
Переадресация вызова (вам необходимо заказать услугу от оператора):
Измените PIN1 — ** 04 *, затем введите PIN-код старый и дважды новый PIN-код.
Измените PIN2 — ** 042 *, затем введите старый PIN2 и дважды новый PIN2.
Разблокируйте SIM-карту (PIN) — ** 05 *, затем дважды введите PUK и новый PIN-код.
Разблокируйте SIM-карту (PIN2) — ** 052 *, затем дважды введите PUK2 и новый PIN2.
## 002 # — Отменить все переадресации.
## 004 # — Отменить все условные переадресации.
** 004 * номер телефона # — Активировать все условные переадресации.
Безусловная переадресация вызова (Переадресация всех вызовов).
### 21 — Выключить и деактивировать.
# 21 # — Деактивировать.
** 21 * номер телефона # — Включить и активировать.
* 21 # — Активировать.
* # 21 # — Проверить состояние.
Отклонение в случае отсутствия ответа.
### 61 — Выключить и деактивировать.
# 61 # — Отключить.
** 61 * номер телефона # — Включить и активировать.
* 61 # — Активировать
* # 61 # — Проверьте условие.
Установите время вызова, пока опция переадресации вызовов «нет ответа».
При установке пересылки на «нет ответа» вы можете установить время в секундах,которое система позволяет вам подключить. Если за это время вы не подняли телефон,входящий вызов будет перенаправлен.
Пример: — ** 61 * ** 709576617601234 # 30 — установить время ожидания 30 секунд
Установите тайм-аут — ** 61 * Номер телефона ** N #, N = 5..30 (в секундах)
Удалите предыдущую установку — # # 61 #
Отклонение в случае »
# ## 62 — Выключить и деактивировать
# 62 # — Отключить
** 62 * номер телефона # — Включить и активировать
* 62 # — Активировать
* # 62 # — Проверить состояние
Переадресация в случае «занята»
### 67 — Выключить и деактивировать
# 67 # — Деактивировать
** 67 * номер телефона # — Включить и активировать
* 67 # — Активировать
* # 67 # — Проверить условие
Запрет вызовов (вам нужно заказать услугу у оператора)
Изменить пароль для все запреты (по умолчанию — 0000)
** 03 * 330 * старый пароль * новый пароль * новый пароль #
Запрет всех исходящих вызовов
** 33 * пароль # — Активировать
# 33 * пароль # — Деактивировать
* # 33 # — Проверить условие
Запрет всех вызовов
** 330 * пароль # — Активировать
# 330 * пароль # — Деактивировать
* # 330 # — Проверить условие
Запрет всех исходящих международных вызовов
** 331 * пароль # — Активировать
# 331 * пароль # — Деактивировать
* # 331 # — Проверить условие
Запрет всех исходящих вызовов
** 333 * пароль # — Активировать
# 333 * пароль # — Деактивировать
* # 333 # — Проверить условие
Запрет всех входящих вызовов
** 353 * пароль # — Активировать
# 353 * пароль # — Деактивировать
* # 353 # — Проверить условие
Запрет всех входящих вызовов при роуминге
** 351 * пароль # — Активировать
# 351 * пароль # — Деактивировать
* # 351 # — Проверить состояние
Ожидание вызова (вам необходимо заказать услугу у оператора)
* 43 # — Активировать
# 43 # — Деактивировать
* # 43 # — Проверить состояние
Передать номер телефона (Anti ANI)
# 30 # номер телефона — Блок
* 30 # номер телефона — Разрешить
* # 30 # — Проверить состояние
Показать номер телефона вызывающего абонента (ANI)
# 77 # — Блок
* 77 # — Разрешить
* # 77 # — Проверить состояние
Smart menu
GP — * 111 #
Rob — * 140 #
Banglalink — * 789 #
Выяснить совместимость
Еще одна проблема, которую нужно отсечь еще на этапе выбора – несовместимость. Многие пользователи считают, что в магазине можно взять любую модель, но это не так. Вот на что стоит обратить внимание при покупке проводных ушей:
- Наличие соответствующего разъема. Некоторые люди считают, что стандарт 3.5 мм есть на каждом девайсе. Хотя чаще это исключение, чем правило, особенно в современных реалиях. Проверьте наличие данного гнезда перед покупкой стереогарнитуры.
- Несовместимость версии Bluetooth. К 2020 году существует 7 версий радио чипа: 2.0; 2.1; 3.0; 4.0; 4.1; 4.2; 5.0. Для корректного сопряжение двух девайсов необходимо, чтобы версии радио чипа в смартфоне и гарнитуре совпадали. В противном случае могут возникать трудности при создании пары и воспроизведении музыки.
- Сопротивление в гарнитуре — рабочий диапазон от 16 Ом до 32 Ом. Эти параметры поддерживают вся современная электроника. Если модель рассчитана на воспроизведение музыки свыше данных параметров – могут не подойти.
- Распиновка штекера. Мини джек – он же штекер под разъем 3.5 мм, имеет несколько дорожек (контактных групп) на медной части коннектора. Они разделены между собой специальными пластиковыми полосками, которые не дают пройти сигналу на соседнюю дорожку. Каждая из этих дорожек соответствует левому или правому каналу, дополнительному выходу на микрофон и «нулю». Гарнитуры для смартфонов работают с двумя типами наушников: TRS или TRRS. Соответствующее обозначение есть на коробке девайса. Гарнитуры типа TS или TRRRS не универсальны, в основном используются в профессиональной деятельности.
Также пользователь может подключить гарнитуру с устаревшим штекером типа «OMTP». Такие девайсы выпускали до 2021 года. В нем «земля» выведена на контактную группу микрофона, если брать современный стандарт гарнитур, типа «CTIA». В этом случае оборудование может работать некорректно.
Гарнитура freebuds
Они были выпущены еще в 2021 году, очень удобные в использовании и успели полюбиться многим меломанам. Внутриканальные наушники вставляются в ухо, и даже при резких движениях не выпадают. Пользоваться таким девайсом легко, сопряжение происходит так же, как и у других моделей.
Гарнитура обладает современными характеристиками. Есть защита от влаги по стандарту IP54. На корпусе имеется небольшой световой индикатор. Благодаря емкому аккумулятору, Freebuds могут работать на одном полном заряде до 10 часов. К тому же заряжаются они достаточно быстро, всего за час.
Подключаются к любому смартфону на операционной системе Android и iOS. Чтобы подключить к смартфону не потребуется выполнять никаких сложных действий.
- Активируйте блютуз на телефоне.
- Включите наушники.
- Нажмите на телефоне в настройках блютуз «Поиск устройств».
- Выберите среди доступных устройств сопрягаемые наушники.
- После этого Фрибадс будут успешно сопряжены со смартфоном.
Существует упрощенная версия этих устройств, которые называются Freebuds Lite. Подключаются они к смартфону и любой технике точно так же.
Деактивация приложений в устройстве huawei
Если у вас проблемы с интернетом и в данный момент нет возможности запустить Гугл Плей, ненужные игры и программы можно удалить офлайн.
Для этого:
- Выберите в главном меню значок настроек;
- Найдите здесь пункт «Приложения». В зависимости от версии вашего устройства он может иметь другое название;

- Выберите далее вкладку «Все»;
- Найдите здесь программы, которые нужно удалить с телефона Хуавей, и выберите их;

- В новом окне нажмите кнопку «Удалить»;

- Пересмотрите внимательно весь список программ в общем списке. Если программы были установлены производителем, их можно удалить или выключить. Так как эти программы часто работают в фоновом режиме. Даже если ими не пользоваться;
- Найдите такую программу и перейдите в окно настроек;
- Нажмите кнопку «Остановить». Затем «Отключить».
 И подтвердите отключение.
И подтвердите отключение.
Чем больше программ будет удалено и выключено в окне «Все приложения», тем быстрее и надёжнее будет работать ваш смартфон. Проведите очистку разными способами, чтобы добиться максимального эффекта в смартфоне Huawei.
Это может быть полезным: Как узнать, как записан у других в телефоне.
Звук мелодии вызова отсутствует, когда телефон находится в режиме ожидания
- Проверьте настройки функции Не беспокоить
Откройте Настройки и перейдите в раздел Не беспокоить. Если данная функция включена, звук мелодии вызова будет отключен в течение указанного периода времени. Вы можете отключить эту функцию.
- Проверьте настройки громкости мелодии вызова
Перейдите в раздел (или Звуки, название может отличаться в зависимости от версии системы устройства) и увеличьте громкость для параметра Звук, а затем повторите попытку.
- Проверьте настройки мелодии вызова в разделе Мелодия вызова
Перейдите в раздел (или Звуки, название может отличаться в зависимости от версии системы устройства), выберите раздел Мелодия вызова и проверьте, не выбрано ли для мелодии вызова значение Нет. Если выбрано значение Нет, выберите мелодию вызова.
- Проверьте, не нажали ли вы на кнопку регулировки громкости и не выбрали ли вы на экране вызова опцию Сообщение или Напомнить
Если вы случайно нажали на кнопку регулировки громкости или выбрали на экране вызова опцию Сообщение или Напомнить, звук мелодии вызова будет отключен для этого вызова. Это особенность телефона.
- Проверьте, воспроизводится ли музыка и звуки клавиатуры
- Попробуйте воспроизвести музыку. Если музыка воспроизводится корректно, перезагрузите телефон и повторите попытку.
- Включите звуки клавиатуры. Если звуки клавиатуры воспроизводятся корректно, перезагрузите телефон и повторите попытку.
Чтобы включить звуки клавиатуры, перейдите в раздел и выберите опцию По умолчанию или Мелодия.
- Выполните Сброс всех настроек
Если проблема не решена, восстановите заводские настройки и повторите попытку. Для этого откройте Настройки, найдите и откройте раздел Сброс всех настроек и следуйте инструкциям на экране.
Использование наушников для выполнения голосовых вызовов и получения сообщений
Функция | Жест управления |
|---|---|
Ответ на вызов/завершение вызова |
|
Отклонение вызова | FreeBuds 4, FreeBuds Lipstick: коснитесь левого или правого наушника и не отпускайте палец |
Использование наушников для прослушивания аудио и управления воспроизведением звука
Если на вашем устройстве воспроизводится аудио, при подключении наушников FreeBuds звук будет автоматически воспроизводиться через наушники. При снятии наушников FreeBuds воспроизведение аудио будет приостановлено. Если вы снова наденете наушники FreeBuds в течение 3 минут, воспроизведение аудио автоматически возобновится. Если вы снимете один из наушников, воспроизведение аудио будет приостановлено.
Переключение режима шумоподавления
Управление воспроизведением музыки
Функция | Жест управления |
|---|---|
Воспроизведение и приостановка воспроизведения музыки |
|
Настройка громкости | FreeBuds 4, FreeBuds Lipstick, FreeBuds Pro: проведите по ножке наушника вверх или вниз, чтобы увеличить или уменьшить громкость
|
Как отрегулировать громкость входящего звонка на смартфоне huawei – h-helpers | supportzone | зона поддержки смартфонов huawei honor
.
Мы всё время погружены в океан шумов. И как многие заметили, шумы современного города год от года только возрастают. Поэтому когда вы на улице, а вокруг активное движение транспорта, то звонки, поступающие на ваш смартфон, могут быть не услышаны.
Одна из важных настроек телефона – это громкость входящего звонка. Настройка громкости должна соответствовать ситуации, чтобы не пропустить входящий звонок.
На многих телефонах производителями это было учтено и поэтому в его Настройках есть отдельный раздел, так называемый «профиль», в котором выставлены оптимальные настройки громкости звука звонка и вибрации для различных ситуаций. Обычно предлагается выбрать один из профилей: обычный, совещание, в автомобиле, на улице, дома, на работе. Это удобно.
Регулировать громкость звука входящего звонка можно двумя основными способами:
1. Регулировка громкости звонка через Настройки телефона.
2. Регулировка громкости звонка с помощью кнопок громкости на корпусе телефона.
Порядок регулировки громкости звонка через Настройки телефона HUAWEI (honor).
1. Запускаем приложение Настройки телефона на Рабочем экране.

2. Входим в раздел «Звук».

3. В разделе Звук есть несколько пунктов, позволяющих регулировать громкость звука смартфона: мелодия, мультимедиа, будильник.
За громкость входящего звонка отвечает параметр «Мелодия», который и нужно выставить в соответствии с вашими требованиями.
Для увеличения громкости входящего звонка нужно ползунок «мелодия» сдвинуть в правую сторону. Максимальная громкость звука будет при положении ползунка в крайнем правом положении.

Чтобы уменьшить громкость входящего звонка ползунок «мелодия» нужно перемещать в левую сторону.

Ползунок громкости звука входящего звонка в Настройках телефона можно перемещать, как пальцем по экрану в нужную сторону без отрыва от экрана, так и с помощью кнопок регулировки громкости звука, расположенного на корпусе телефона.
4. Если ползунок громкости звука «Мелодия» переместить в самое левое положение, то звук звонка будет выключен и телефон автоматически перейдёт в режим вибрации для всех входящих звонков.
При этом значок возле слова «Мелодия» сменится с «колокольчика» на «вибрация».

Порядок регулировки громкости звонка с помощью кнопок громкости на корпусе телефона HUAWEI (honor).
1. Нажимаете на одну из двух кнопок регулирования громкости на корпусе телефона, и у вас на экране в верхней части появится окошко для настройки громкости входящего звонка с названием «Мелодия».

2. Для регулировки громкости звука звонка нужно нажимать на кнопки увеличения или уменьшения громкости звука. Ползунок при этом будет перемещаться вправо или влево.

3. Для того, чтобы увеличить громкость звука для входящих звонков нужно нажимать на кнопку «увеличения громкости». Ползунок при этом будет перемещаться вправо.
При достижении ползунка кране правого положения звук звонка на вашем смартфоне будет максимальным.

4. Чтобы в настройках громкости звонка у вас был минимальный звук нужно нажимать на кнопку «уменьшения громкости» звука на корпусе телефона. Ползунок при этом будет перемещаться влево.

5. Чтобы отключить звук для входящих звонков нужно, нажимая на кнопку уменьшения громкости звука, переместить ползунок в крайнее левое положение. При этом значок возле слова «Мелодия» поменяет свой вид: вместо значка «динамик» появится значок «вибрация».
В этом случае телефон автоматически перейдёт в режим вибрации и в дальнейшем при поступлении входящего вызова, ваш аппарат будет только беззвучно вибрировать.

ВАЖНОЕ ЗАМЕЧАНИЕ:
Если у вас зазвонил телефон, и вы нажмёте на одну из кнопок увеличения громкости звука или уменьшения на корпусе телефона, то звук звонка сразу отключиться. При этом сам входящий вызов не сбросится. Поэтому для того, чтобы начать разговор нужно нажать на соответствующую «кнопку» – принять звонок, либо отклонить звонок.
При следующем звонке громкость звука будет прежней, в соответствии с настроенным уровнем громкости звонка.
Настройка эквалайзера honor purity
Для самостоятельной настройки эквалайзера нужно подключить проводные наушники и выполнить следующие действия:
- Зайти в настройки телефона.
- Выбрать пункт «Звук».
- Далее пункт «Аудиоэффекты Huawei Histen».
- Выключить 3D-аудио и выбрать пункт «Эквалайзер».

- Нажать «Настроить» в основном окне и в дополнительном.
- Настроить 10 полос эквалайзера путем перемещения кружочков вверх или вниз.
- При необходимости добавить усиленные басы.
- Сохранить настройки, нажав на три точки в правом верхнем углу и выбрав пункт «Сохранить».

- Присвоить имя, прописав его в соответствующем окне и нажав кнопку «Сохранить».
- После проделанных действий режим добавится к остальным.

Аналогичным образом можно настроить звук на Хонор 10 Лайт.
Не работает один наушник
Поломка одного наушника является достаточно частой проблемой, которую зачастую можно исправить самостоятельно. Для начала попробуем определить причину поломки.
- Неправильно вставлен штекер. На нем есть контакты в виде колец, которые должны соприкасаться с контактами в разъеме. Если штекер вставлен неверно, один из наушников может не работать;
- поломка мембраны динамика;
- отсутствие необходимого драйвера;
- разрыв соединительного кабеля;
- засор наушника серой, пылью.
Все эти проблемы можно устранить самому. Очень часто встречаются засоры. Они устраняются прочисткой защитной сетки на наушнике или ее снятии (в крайнем случае).
Будьте внимательны: снятие защитной крышки влечет за собой повышение громкости проигрывания. После этого стоит делать музыку тише привычного, дабы не повредить органы слуха.
Если дело касается беспроводных наушников, попробуйте следующее:
- Зарядите наушники. Иногда наушники разряжаются по-разному в связи с тем, что один из них является ведущим и может садиться быстрее.
- Проверьте наличие обновлений. Подключите наушники, и с помощью сервисного приложения проверьте новые версии ПО. Обновитесь, если они появились.
- Обратите внимание на защитную сетку на наушнике (под амбушюрой, если это внутриканальные гарнитуры). Аккуратно очистите ее зубочисткой с безворсовой тканью на кончике.
- Попробуйте сбросить наушники до заводских настроек. Подробная инструкция для каждого устройства своя.
Если ничего из этого не помогло, попробуйте отнести наушники на диагностику. Нередко мастера предлагают эту услугу бесплатно, поэтому от посещения обслуживающего центра Вы ничего не потеряете.
Неполадки в смартфоне
В случае проблем с гаджетом после подсоединения устройства к нему, звук не воспроизводится и при этом на экране не появляется значок подключенных модулей. Причиной этому может быть:
- Загрязнение и окисление контактов в разъеме из-за чего система не распознает наушники.
- Короткое замыкание.
- Повреждение шлейфа.
- Проблема с аудиокодеком.
Посветите в порт фонариком: он может быть забит грязью, для удаления которой потребуется зубочистка или баллончик со сжатым воздухом. Последнее средство будет более эффективным, учитывая, что в комплекте с ним обычно имеется тонкая трубочка, которая позволяет точечно сдувать пыль с труднодоступных мест.
Такое очищение исключает повреждение разъема. Ну а если баллончика нет, применять нужно деревянные изделия, так как стальные могут повредить контакты, хотя и они могут быть опасны, но в гораздо меньшей степени.
В случае поломки шлейфа или порта лучше обратиться в сервисный центр для замены деталей. Если имеются засорения и окисления, попробуйте их самостоятельно почистить с применением ватной палочки, слегка смоченной спиртом. Делайте это крайне аккуратно, чтобы не повредить детали.
Кроме того, дело может быть и в аудиокодеке. Данное устройство представляет собой маленькую микросхему, которая преобразует аналоговый в цифровой сигнал. Если она имеет дефект, тогда перестают функционировать наушники, а также динамик и микрофон. Выход из строя такого компонента может произойти после падения смартфона.
Подготовка гарнитуры к подключению
Данный этап еще более простой. Необходимо только лишь включить сами беспроводные наушники, не доставая их из зарядного кейса. При этом Bluetooth на гарнитуре активируется автоматически, о чем засвидетельствует мигающий цветной индикатор, а на экране смартфона всплывет имя вновь подключённого устройства или появится соответствующая иконка.
Так же просто подключить гибридные беспроводные наушники FreeLace, уникальностью которых выступает скрытый USB, позволяющий быстро подзарядить гарнитуру не только в футляре, но и при подключении к любому внешнему гаджету.
Отвечая на вопрос как подключить наушники Хуавей, нужно ненадолго зажать кнопку «Сеть» («Питание») до того момента, пока не начнет мигать индикатор. Далее на дисплее смартфона Huawei в списке подключённых устройств легко найти и выбрать нужные наушники.
Несложно справиться с синхронизацией беспроводной гарнитуры с эргономичным дизайном FreeBuds Lite или FlyPods Lite.
Подключение наушников
Для того чтобы использовать беспроводные наушники со смартфонами китайского гиганта, необходимо проделать следующее:
- Первым делом включите на целевом устройстве Bluetooth и/или NFC (последнее нужно для некоторых моделей продвинутых TWS). По умолчанию кнопки активации требуемых сетей вынесены в шторку.

Если они по каким-то причинам они отсутствуют, откройте расширенный режим шторки свайпом сверху вниз двумя пальцами, затем нажмите на кнопку с иконкой карандаша. Когда появится режим редактирования, перетащите значки нужных функций в верхний блок и тапните «Готово».
- Альтернативный метод, если предыдущий вам не подходит, заключается в запуске беспроводных модулей через «Настройки».

Здесь тапните по строке «Bluetooth», а затем по переключателю с таким же названием.

- Теперь переходите к наушникам – их нужно перевести в режим сопряжения. Первым делом убедитесь, что устройство заряжено и включается, после чего запустите требуемую функцию: в большинстве существующих моделей для этого необходимо нажать и подержать одну из кнопок на корпусе либо зарядном кейсе устройства, или же просто открыть последний. Если на этом шаге вы столкнулись с проблемами, обратитесь к разделу их устранения ниже.

Наушники, которые подключаются по NFC, переводить в режим сопряжения не требуется: просто поднесите их области соответствующей метки на телефоне (в устройствах Huawei она чаще всего расположена в районе блока камер), затем подтвердите соединение (см. шаг 5).
- Откройте параметры Bluetooth на смартфоне. Проще всего сделать это через кнопку в шторке: её нужно нажать и подержать в районе 2 секунд. Также можете открыть «Настройки» и перейти в требуемый раздел уже оттуда.
- Если вы имеете дело с популярными на момент написания статьи TWS-гарнитурами, то большинство из них сразу же предложат подключиться, как только их модуль обнаружит телефон. Дополнительно можно разрешить устройству получить доступ к списку вызовов и контактам, что пригодится для продвинутых решений с голосовым управлением.

Для наушников классического форм-фактора может понадобиться сначала тапнуть по нужной позиции в разделе «Доступные устройства» и произвести сопряжение точно таким же образом, как на предыдущем скриншоте.

Чтобы включить NFC, воспользуйтесь пунктами «Другие соединения» – «NFC», после чего также активируйте нужный тумблер.



Готово – если всё сделано правильно, то устройства подключатся друг к другу и вы сможете наслаждаться музыкой, просмотром видео или общением без проводов. В дальнейшем для соединения достаточно просто включить Bluetooth и сами наушники (или, в случае полностью беспроводных, вынуть их из кейса), а всё остальное будет происходить автоматически.
Правила подключения без ошибок
Беспроводные наушники не всегда способны на качественную беспроводную связь. Если правильно откалибровать гарнитуру, даже на самой бюджетной модели можно получить хорошую передачу голоса и звука. Для стабильной работы потребуется выполнить ряд несложных действий.
| 1 | Полностью зарядить беспроводные наушники, включить их |
| 2 | Настроить громкость звука и микрофона наушников |
| 3 | Соединить наушники и телефон через блютуз |
| 4 | Оценить слышимость в наушниках музыки и телефонного разговора |
| 5 | При необходимости, повторно настроить громкость гаджета |
| 6 | Сохранить оптимальные параметры, если не предусмотрена автоматическая синхронизация |
Важно! Приведенная инструкция содержит общие советы того, как подключить беспроводные наушники к телефону быстро и правильно. Для многих устройств разработаны специальные приложения. Они позволяют сделать точную настройку беспроводной гарнитуры и смартфона.
Простой способ почистить память смартфона huawei
Чтобы удалить ненужные файлы, необязательно разбираться в системе телефона. Разработчики приложений знают, как нам в этом помочь. И уже создали несколько полезных программ, которые автоматически собирают «мусор» на вашем телефоне Хуавей. И безопасно удаляют его.
Также программы-чистильщики отнимают ресурсы мобильного устройства, постоянно находясь в запущенных процессах. Эти программы имеют свойство надоедать оповещениями якобы о том, что память смартфона переполнена. Хотя в действительности нередко «подтасовывает» результаты сканирования.
Если настроить приложение для очистки должным образом, оно станет хорошим инструментом для удаления ненужных данных на Huawei:
- Чтобы найти такое приложение, откройте маркет Google Play и введите в поиске «Очистить память» или «Удаление мусора»;

- В результатах вы сможете выбрать лучшую для себя программу. Самой популярной является Clean Master из-за тщательного поиска кеша и ненужных файлов. Его скачали и установили более 1 млрд раз;
- Во всех этих приложениях принцип работы и интерфейс пользователя схожи. В главном меню программы выберите «Очистить мусор».

Выберите кнопку в Clean Master «Мусор» И приложение начнёт искать ненужные файлы на вашем мобильном телефоне;
- После сканирования нажмите кнопку «Очистить»;

- Затем выберите пункт, который очищает ОП и таким же образом освободите её от ненужных запущенных процессов;

Удалите оперативную память смартфона - Большинство подобных программ имеют антивирусную защиту или сканер. Попробуйте просканировать свой смартфон Хуавей.
 Возможно вместе со скачиваемыми файлами вы занесли в память вирусы.
Возможно вместе со скачиваемыми файлами вы занесли в память вирусы.

Присмотритесь ко всем инструментам приложения для очистки памяти. Примените их. Этот способ очистки часто помогает устранить проблемы с работой смартфона. Избавиться от «лагов» и медлительности операционной системы Хуавей. Так как кэш и другие подобные файлы может занимать не только физическую память мобильного устройства, но и часть виртуальной. После чего вы сталкиваетесь в Плей Маркете с различного рода ошибками при установке новых приложений.
Сменить профиль bluetooth
Возможно, стоит попробовать изменить версию стандарта AVRCP, который установлен в настройках каждого телефона по умолчанию. Благодаря нему, проще говоря, осуществляется взаимодействие между передатчиком и приемником: происходит обмен информацией, отправка команд (телефон), получение звука (наушники).
В случае какой-либо несовместимости беспроводного устройства и конфигурации, выбранной по умолчанию, попробуйте ее изменить, повторив шаги ниже:
Шаг 1. Перейдите в настройки смартфона и зайдите во вкладку «Система».
Шаг 2. Найдите строку «О телефоне» и нажмите на нее.
Шаг 3. Пролистайте экран до нижнего пункта и найдите строку «Номер сборки», нажав по нему 5-10 раз, пока не появится надпись: «Не нужно, вы уже разработчик».
Шаг 4. Вернитесь во вкладку «Система» и раскройте дополнительный список разделов, нажав на кнопку «Дополнительно». Среди списка должна появиться строка «Для разработчиков». Нажмите на нее.
Шаг 5. Перейдя в меню, активируйте специальный ползунок, для его активации, а также найдите в нем функцию «Версия Bluetooth AVRCP». Попробуйте менять версии профиля и пытаться подключить наушники с каждой из них.
Через настройки
Это стандартный способ, который основан на использовании настроек телефона. Для его осуществления необходимо:
- Разблокировать свой гаджет.
- Перейти в меню настроек.
- Найти раздел «Память» и подраздел «Очистка памяти». Окно будет содержать информацию о всей доступной, занятой и свободной памяти смартфона. В конкретном случае необходима функция «Очистка памяти»: на нее необходимо нажать.
- В новом окне предлагается выбрать более конкретные параметры для очистки. Кэша тут нет. Он располагается под значком в виде шестеренки.
- В параметре следует выбрать «Автоудаление» и перевести его в активное состояние. Вернуться в первое окно путем нажатия на стрелку, означающую «Назад».
- В «Очистке памяти» станет доступно большее количество мегабайт, которые можно удалить. Можно просто нажать на «Очистить», но лучше последовать совету ОС и тщательно изучить все, что будет удалено.
- Для этого нажать «Просмотр свободной памяти и кэша», после чего можно будет попасть в окно сведений. Там надо выбрать, какие именно файлы будут удалены.
- Нажать на кнопку «Очистить».
- Дождаться окончания процесса.
Узнайте больше о huawei
📲 как разблокировать телефон huawei если забыл пароль?
![]()
Компания Huawei – один из лидеров среди производителей смартфонов на ОС Android по части безопасности. Надежные средства антивирусной защиты, сканер отпечатка пальца и несколько способов блокировки позволяют пользователями оставаться спокойными за личные данные.
Но такая защита может сыграть и злую шутку с владельцем телефона, забывшем о том, какой установлен пароль. К радости пользователей с плохой памятью, получить доступ к смартфону в таком случае все-таки можно.
Существует два способа, как разблокировать телефон Huawei, если забыл пароль (при этом неважно, графический, символьный или пин-код).
Вариант № 1 заключается в проверке пользователя на знание данных от аккаунта, к которому привязан телефон. Для его активации нужно пять раз ввести неправильный пароль. После этого, порядок действий по разлочке должен быть следующим:
- Найти на экране надпись «Забыли пароль?» и нажать на нее (может обозначаться как «Восстановить PIN»).
- В интерфейсе восстановления потребуется ввести e-mail аккаунта Google, пароль от него, а также, в некоторых случаях, ответ на секретный вопрос, который был задан при регистрации (вводить нужно именно тот аккаунт Гугл, к которому привязан телефон)
- Если все верно, осталось выбрать новый способ блокировки экрана.
Второй способ разблокировать телефоны Huawei p20 lite, Honor, Ascend или Nova – сделать полный сброс настроек. При этом, все ваши данные с телефона удалятся. Но иного выхода нет, иначе во всех паролях и защите просто не было бы смысла.
Сделать сброс настроек на Huawei можно следующим образом:
- Отключите телефон 10-секундным удержанием клавиши выключения.
- Перейдите в Recovery-режим 10-секундной фиксацией кнопок включения и снижения громкости.
- Выберите кнопками громкости пункт «Wipe Data/Factory Reset». На современных смартфонах (Huawei P9 и P10, Nova 2, Mate S) в зависимости от прошивки может появиться предварительное меню с сенсорным управлением, где нужно выбрать пункт «Factory Reset».
- Подтвердите решение выбором в аналогичном порядке пунктов «Yes» или «ОК».
- По завершении сброса – нажмите на «Reboot System Now», после которого потребуется заново настроить телефон.
Метод ввода данных Google-аккаунта является более предпочтительным, поскольку он позволяет сохранить все пользовательские данные на телефоне.
Однако в ситуации, когда смартфон отказывается воспринимать вводимый пароль и бесцеремонно блокирует устройство, можно применить и кардинальную меру, какой и является сброс настроек до заводских.
Правила вывода звука от нескольких устройств
- Между сигналом вызова и воспроизведением мультимедиа файлов, приоритет сохраняется в пользу первого. А между музыкой и видео файлами – одинаковый приоритет.
- В первом гаджете никаких действий не выполняется. Во втором – происходит воспроизведение музыки или видео — файла, при этом поступает сигнал вызова. Тогда второе устройство будет в приоритете.
- Первый гаджет сообщает о вызове. На второй гаджет также поступил сигнал. В этом случае первое устройство будет проигрывать мелодию вызова телефона. А второе — воспроизведет предустановленный звук сигнала. Если зажать кнопку в наушниках, сигнал переключиться на второй гаджет.
- Первый гаджет проигрывает музыку или голосовой вызов. Второй гаджет сообщает о входящем звонке. Тогда звук первого гаджета будет проигрываться через динамики, при этом музыка или видео будут поставлены на паузу. Через наушники будет воспроизводиться звук первого гаджета. После того, как вызов первого устройства завершен, звук автоматически перейдет на первый гаджет.
- Первое устройство проигрывает музыку или голосовой вызов. Второе – проигрывает звук видео или музыки. В этом случае первый гаджет получит приоритет, и будет воспроизводить звук в наушниках. Файлы мультимедиа на втором гаджете будет звучать через динамики. После того, как звук в первом устройстве остановится, он будет проигрываться через наушники второго гаджета.
- При установлении сопряжения третьего гаджета — он будет считаться в приоритете. Для отмены определенного гаджета, нужно просто его отключить. А уже после подключить нужный гаджет.
- При запуске музыкального дополнения, либо голосового помощника, можно самостоятельно выбрать службу приоритета устройства.