- Что делать, если датчик некорректно работает на сяоми
- Изучаем темный режим в miui 12, или всё что вам нужно знать о нём! – miui общее – mi community – xiaomi
- Почему режим *не беспокоить* может не работать на miui 12 android 10 – miui помощь – mi community – xiaomi
- Автояркость
- Аккумулятор
- Активный экран
- Блокировка экрана часов
- Дизайн камеры
- Дизайн системы
- Диспетчер файлов
- Для чего нужен датчик приближения
- Изменение цветовой палитры
- Индикатор заряда
- Калибровка датчика
- Картинка в картинке
- Карусель обоев
- Настройки дисплея
- Не работает выключение экрана двойным тапом – mi 9/9 se – mi community – xiaomi
- Оптимизация
- Отключение функции «в кармане»
- Полноэкранный индикатор
- Прочие настройки
- Работа с видео
- Режим разработчика
- Сброс до заводских настроек
- Снятие или замена защитного стекла
- Стиль рабочего стола
- Суперобои
- Темный фон
- Ультра-экономия энергии
- Ускорение железа
- Ускорение игр
- Цветовая палитра
- Шторка
- Узнайте больше о Huawei
Что делать, если датчик некорректно работает на сяоми
Для начала рассмотрим, какие меры можно предпринять, если сенсор неправильно работает. Нижеописанные действия в большинстве случаев помогают устранить проблему.
Изучаем темный режим в miui 12, или всё что вам нужно знать о нём! – miui общее – mi community – xiaomi
Обложка
* Рекомендуется загружать изображения для обложки с разрешением 720*312
Описание темы
Выбрать колонку
Добавить в колонку
Изменения необратимы после отправки
Почему режим *не беспокоить* может не работать на miui 12 android 10 – miui помощь – mi community – xiaomi

Периодически возникают вопросы по такому простому режиму *Не беспокоить*. Казалось бы, что там спрашивать, но есть мелочи из-за которых он может не работать! Давайте посмотрим, что в данном режиме имеем в настройках и какие *подводные камни* там есть! 🙂
Дня начала, включить этот режим мы можем, через кнопки регулирования громкости (при появлении ползунка громкости нажимаем на три точки внизу и открывается полный регулятор). Через шторку и в Настройках – Звук и вибрация.
При включении режима не беспокоить все ползунки громкости звука, кроме будильника, полностью убираются.
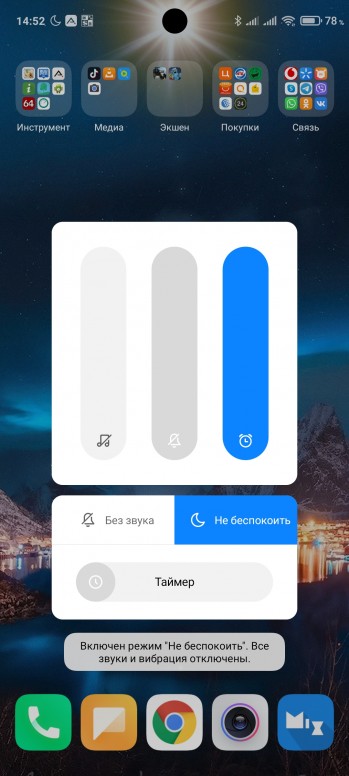
Вот это и есть один из наших *подводных каменей*. Некоторые пользователи зачем-то эти ползунки регулируют. Соответственно появляются звуковые уведомления на звонки и/или уведомления! Однако этот фактор может отличаться от прошивки к прошивке. Сам лично проверял на разных – на одной регулировка ползунков влияет на появление звука, на других нет!
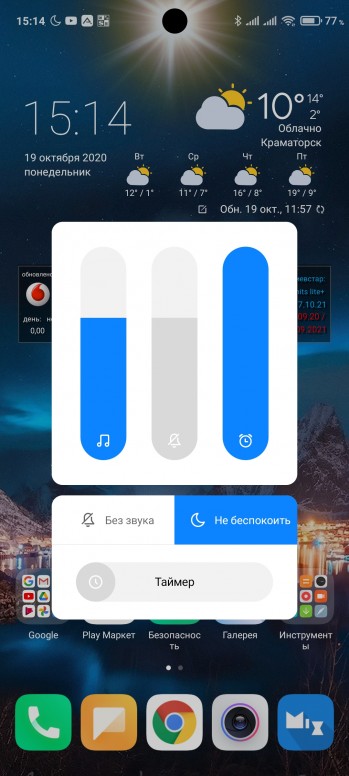
Теперь давайте посмотрим, что есть в настройках режима Не беспокоить!
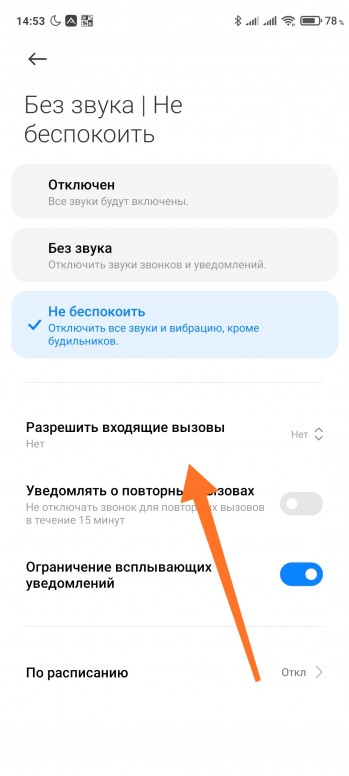
Зачастую именно тут забывают настроить поведение смартфона на входящие звонки. На выбор можно установить Разрешить все / Только контакты / Только избранные / Нет (блокировать все)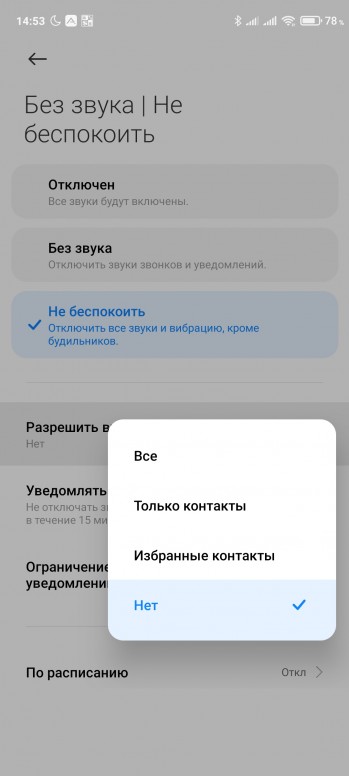
Вот и все настройки.
Автояркость
Автояркость настраивается даже без перехода к параметрам – достаточно опустить шторку и найти иконку в блоке быстрых настроек. Включение поможет сэкономить заряд батареи и сохранить зрение.
Несмотря на точную настройку и работу программы с датчиком освещенности, смартфон по-прежнему не может знать индивидуальных особенностей человека по ту сторону экрана. Для этого инженеры разработали неочевидный, но полезный метод калибровки автоматического режима:
- Отключить автояркость, если включена.
- Вручную выставить параметр на максимум.
- Перейти в темное помещение и включить автоматическую настройку. Если выставленная гаджетом яркость устраивает, то можно переходить к следующему пункту. Если нет, то нужно выставить комфортный уровень самостоятельно. Телефон его запомнит.
- Заблокировать смартфон, перейти в освещенное помещение. Привыкнуть к свету. Разблокировать гаджет. Снова выставить нужную яркость при необходимости.
После этого программа сама будет подстраивать яркость в соответствии с принятыми настройками.
Аккумулятор
Этот пункт поможет, если источника питания под рукой не оказалось, а заряда осталось мало. Режим «Ультра-экономия энергии» включается так:
- Зайти в настройки.
- Найти раздел «Питание и производительность».
- Передвинуть ползунок напротив нужного пункта.
Телефон превращается в классическую «звонилку»: можно только совершать звонки и писать СМС, листать книгу контактов. Но можно расширить этот список при необходимости. На главном экране рядом с тремя стандартными иконками будет пиктограмма со знаком « » и подписью «Добавить».
Также в настройках энергосбережения можно выбрать более щадящий режим экономии: он не ограничивает функции, а лишь снижает производительность там, где она не нужна, убавляет яркость, быстрее закрывает приложения, работающие в фоновом режиме.
Активный экран
Эта настройка позволит вывести на экран блокировки информацию об уведомлениях или часы, которые будут отображаться постоянно, даже после перехода смартфона в спящий режим. Этот режим носит название Always on Display, или Активный экран. Для его активации необходимо:
- зайти в настройки смартфона;
- найти раздел «Активный экран и блокировка»;
- активировать ползунок.
Здесь также можно настроить стиль экрана, анимацию. Доступна настройка только для владельцев гаджетов с матрицей Amoled, потому что другие типы будут быстро изнашиваться от подобного использования.
Блокировка экрана часов
Новые часы на рабочем столе отлично дополняют суперобои. Их активация осуществляется через «Настройки»:
- Войти в этот раздел.
- Выбрать «Блокировку экрана».
- Далее – «Формат часов экрана блокировки».

После подтверждения действия виджет появится на рабочем столе.
Дизайн камеры
Многим пользователями это кажется бесполезным, но разработчики и здесь предусмотрели возможность кастомизации во всех направлениях.
Открыв камеру, можно изменить расположение функций, прокручивающихся снизу, и поставить нужные на первое место, а неиспользуемые вовсе убрать. Для этого достаточно перейти в «Настройки камеры» и найти пункт «Расположение функций».
Неотображаемые режимы появятся, если нажать кнопку «Еще». Ее также можно подстроить под себя:
- Открыть раздел «Режим камеры» в настройках.
- Формат вкладки позволит переключаться к дополнительным режимам путем свайпа вправо.
- В виде панели режимы всегда под рукой – нужно свайпнуть вверх.
В разделе «Цвета» можно поменять вид текста, которым подписан выбранный на данный момент режим.
Есть четыре варианта звука для кнопки спуска затвора – находятся также в настройках камеры.
Дизайн системы
Настроив параметры дисплея, стоит перейти к внешнему виду системы.
Диспетчер файлов
Разработчики улучшили файловый менеджер, позволив пользователям сортировать папки и их содержимое одним касанием. Для этого внизу справа есть фильтр для сортировки по типу, дате, размеру.
Там же можно изменить вид папок, выбрав списки или квадраты.
Для чего нужен датчик приближения
Датчик приближения – это специальный сенсор, отвечающий за автоматическое отключение дисплея во время телефонного разговора. Экран становится неактивным, поэтому вы не можете осуществить случайное нажатие, зацепив дисплей ухом или щекой. Proximity sensor расположен на верхней грани смартфона, обычно возле фронтальной камеры. На современных смартфонах сенсора не видно из-за тонких рамок.
Датчик приближения отвечает за приглушение голосовых сообщений, когда вы подносите телефон к уху. То есть, звук начинает воспроизводиться через слуховой, а не полифонический динамик, за счет чего звуковое сообщение слышите только вы. Еще сенсор нужен для работы функции «В кармане». Дисплей опять же блокируется во избежание случайных нажатий, происходивших, когда телефон лежит в кармане.
Как вы уже поняли, proximity sensor – очень полезный инструмент, облегчающий использование мобильного устройства. Но почти все смартфоны Сяоми грешат существенным недостатком – некорректной работой датчика приближения. Он может не срабатывать при поднесении смартфона к уху, либо работать хаотично, из-за чего экран будет все время гаснуть и повторно включаться.
Изменение цветовой палитры
Для выбора и изменения цвета нужно:
- Войти в «Настройки».
- Перейти в «Экран».
- Выбрать «Цветовую схему».

В ней пользователю доступны три режима:
- Стандартный.
- Насыщенный.
- Автоматический.
Менять оттенки и их насыщенность можно и вручную: результаты изменений сразу отображаются на экране.
Индикатор заряда
Разработчики добавили новые индикаторы заряда аккумулятора. Настраиваются они так:
- Войти в «Настройки».
- Выбрать опцию «Уведомления и строка состояния».
- Далее – «Строка состояния».
- Нажать «Индикатор заряда батареи».
Калибровка датчика
Это одна из самых действенных процедур, после проведения которой сенсор начинает работать корректно. Чтобы осуществить калибровку, нужно зайти в инженерное меню. И здесь важный момент: не на всех моделях есть возможность откалибровать датчик. Если ваш смартфон работает под управлением процессора MediaTek, вы сможете провести данную операцию. Если же установлен Qualcomm Snapdragon – калибровка недоступна.
Итак, переходим в «Настройки» – «О телефоне». Открываем «Все параметры» и 5 раз быстро кликаем по строке «Версия ядра». Появляется меню hardware test. Жмем по троеточию в правом верхнем углу. Там должна быть вкладка «Proximity sensor calibration». Нажимаем по ней и следуем подсказкам на экране.
Еще в инженерном меню можно проверить работоспособность датчика приближения. Возможность доступна как для устройств с MTK, так и со Snapdragon. Листаем меню и находим вкладку «Proximity sensor». Несколько раз прикладываем руку к верхней панели телефона, где расположен сенсор, и смотрим на значение «Sensor Value».
Картинка в картинке
Так выглядит еще одна новая опция – плавающее окно. Оно активируется через фоновое меню:
- Включить фоновое меню.
- Выбрать приложение из списка.
- Нажать на иконку и удерживать, пока откроется меню.
- В открывшейся вкладке найти значок «квадрат в квадрате».
- Нажать на этот значок.

После этого поверх оболочки появится малое окно с выбранным приложением. Работает оно точно так же, как в полноэкранном режиме. Плавающим окном его называют за возможность перемещения в любое место на дисплее. Если его сместить в угол, то размеры окна уменьшатся.
Запуск плавающего окна из меню приложений происходит нажатием на одноименную кнопку. После клика по ней открывается окно с 10 приложениями. Список приложений пользователь формирует самостоятельно, выбирая иконки и нажимая на них.
Карусель обоев
В MIUI 12 вернулась функция из 8-й версии. Карусель обоев теперь включена по умолчанию. Именно она отвечает за автоматическую смену картинок на экране блокировки. Некоторым пользователям такое самовольство не нравится, поэтому его можно отключить:
- Перейти в настройки.
- Открыть раздел «Активный экран и блокировка».
- Выбрать «Карусель обоев».
- Передвинуть ползунок напротив надписи «Включить».
Здесь же представлена настройка карусели обоев:
- добавить собственные фото в подборку и выбрать частоту их появления;
- включить обновление изображений через мобильный интернет (если выключено, то загрузка новых картинок будет происходить только при подключении к вайфаю).
Внизу есть кнопка для отправки отзыва и помощи в улучшении приложения.
Настройки дисплея
Первое, с чем сталкивается и больше всего контактирует каждый человек, пользующийся смартфоном, – это экран. По этой причине его настройкой стоит заняться в первую очередь.
Не работает выключение экрана двойным тапом – mi 9/9 se – mi community – xiaomi
Настоящим вы соглашаетесь с тем, что Xiaomi может собирать, обрабатывать и использовать вашу личную информацию и элементы, включая, помимо прочего, темы, изображения, комментарии, ответы в Mi Community, а также соответствующие данные, перечисленные в Политике конфиденциальности Xiaomi. Выбирая “Принять”, вы соглашаетесь с
Политикой в отношении контента
.
Оптимизация
Освободить память, ускорить работу устройства поможет удаление предустановленных приложений. Раньше то, что установил разработчик с завода, удалить можно было, разве что перекапывая прошивку устройства, но на сегодня это делается в пару кликов:
- Найти приложение «Безопасность».
- Открыть подраздел «Приложения»
- Выбрать программу, которую нужно стереть.
- Кликнуть кнопку «Корзина».
В этом списке будут стандартные утилиты: диктофон, приложение загрузок, заметки. Хотя удалять некоторые из них не стоит, какой-то софт от Яндекс или Гугл почистить можно.
В MIUI 12 Xiaomi поддержала развитие мобильного гейминга добавлением игрового режима. Для его активации нужно:
- открыть «Настройки»;
- перейти к «Особым возможностям»;
- найти «Ускорение игр»;
- выбрать нужную игру.
Здесь также можно:
- настроить ориентацию смартфона в пространстве во время игры;
- активировать ускорение процессора;
- настроить правила – ответ на звонок только по громкой связи во время игры, отключение кнопок, жестов, уведомлений.
Для отдельного приложения корректируется чувствительность определенных областей экрана, детализация в игре, цветокоррекция.
Отключение функции «в кармане»
Как уже упоминалось выше, опция «В кармане» предотвращает случайные нажатия, но из-за нее датчик не срабатывает, когда смартфон подносится к уху. Так что функцию лучше сразу отключать. Для этого:
1.Откройте «Настройки» и перейдите в раздел «Блокировка экрана».
2.Деактивируйте ползунок напротив строки «Режим «В кармане»».
Полноэкранный индикатор
Специалисты Xiaomi позаимствовали у iOS не только дизайн центра управления, но и полноэкранный индикатор на дисплее. Он выглядит как маленькая полоска в нижней части и отображается, когда пользователь выбирает в настройках навигацию жестами.
Проведение пальцем по индикатору к правому или левому краю – это переключение между активными приложениями. Если индикатор не нужен, его можно скрыть:
- Войти в «Настройки».
- Выбрать «Расширенные настройки».

- Далее перейти во вкладку «Безграничный экран».

- Нажать на «Скрыть полноэкранный индикатор».
После его исчезновения с рабочего стола переключение между приложениями будет доступно после проведения пальцем снизу вверх, а затем в любую сторону экрана.
Прочие настройки
Если возникла необходимость установить программу, скачанную с интернета, которой нет в стандартном магазине приложений, то по умолчанию система не позволит этого сделать. Ограничение введено для безопасности от вирусов и пиратского софта, так что отключать его стоит только на свой страх и риск.
- Открыть «Настройки».
- Найти раздел «Защита конфиденциальности».
- Перейти к «Специальным разрешениям».

- Кликнуть «Внешние источники».
- Выбрать приложение, из которого необходимо установить скачанную программу. Как правило, это браузер.
- Активировать ползунок напротив нужной настройки.
Как в старых версиях, открыть доступ для установки из неизвестных источников сразу всем приложениям нельзя. Но обычно хватает разрешения только для постоянно используемого браузера.
Работа с видео
В разделе «Безопасность» есть интересная опция «Инструменты для видео». Проведя по экрану слева направо, открывается меню с инструментами для:
- Записи с экрана.
- Снимка экрана.
- Трансляции.
- Воспроизведения звука.
Режим разработчика
Режим разработчика открывает новые настройки для пользователей, которым нужно больше контроля над устройством. По умолчанию этот раздел скрыт, якобы по неосторожности изменение этих параметров может привести к сбоям в работе. Но если пользоваться только теми опциями, о работе которых есть четкое представление, то бояться нечего.
Чтобы включить режим разработчика в MIUI 12, нужно:
- открыть «Настройки»;
- найти раздел «О телефоне»;
- перейти к пункту «Версия MIUI», быстро нажать по нему 8 раз подряд, пока не появится оповещение о получении нужных прав;
- вернуться назад в общее меню, где найти пункт «Расширенные настройки»;
- внизу появится кнопка «Для разработчиков».
Первое, что можно сделать в этом разделе, – улучшить плавность анимации в системе. Это делается при помощи обычного ускорения, а не повышения производительности, но визуально смартфон начнет «летать». Для этого нужно найти три настройки:
- «Анимация окон»;
- «Анимация переходов»;
- «Длительность анимации».
Меняя множитель, можно замедлить, ускорить или отключить анимацию разных элементов. Первая настройка отвечает за всплывающие окна. Вторая – за переход между разделами. Последняя опция изменит скорость сворачивания приложений, открывания диспетчера, шторки.
Также простому пользователю может понадобиться режим отладки по USB. Она требуется при подключении устройств к гаджету или при соединении с компьютером.
Сброс до заводских настроек
В современных смартфонах к этому прибегают редко: критических ошибок, из-за которых работу гаджета больше никак не удается вернуть в нормальное русло, стало минимум. А вот при продаже смартфона этот вариант может быть полезен для быстрой очистки от личных файлов. Чтобы сбросить телефон до заводских настроек, нужно:
- зайти в настройки;
- перейти к разделу «О телефоне»;
- кликнуть «Сброс настроек»;
- нажать «Стереть все данные» внизу окна.
Это способ через штатные средства системы. Однако, если пользователь забыл пароль, а возможности восстановить его нет, такой вариант не подойдет.
Hard Reset – тот же сброс, но через рекавери меню гаджета. Здесь не придется вводить пароль или графический ключ.
- Выключить смартфон.
- Зажать клавиши включения и увеличения громкости.
- Отпустить все кнопки, когда появится значок компании на экране.
- В открывшемся меню выбрать английский язык. Переход по пунктам происходит при помощи качели громкости. Выбор нужного – кнопкой питания.
- Выбрать «Wipe Data».
- Нажать «Wipe All Data».
- Подтвердить, выбрав «Confirm».
Начнется сброс. Он продлится от нескольких минут до получаса в зависимости от мощности устройства, занятой памяти. Об удачном сбросе сообщит надпись «Data wiped successfully». После этого нужно вернуться в главное меню и нажать «Reboot» для перезагрузки устройства.
Такой способ сотрет все данные с телефона, сим- и SD-карт. Чтобы сохранить информацию, стоит извлечь их заранее.
Снятие или замена защитного стекла
Некачественные защитные стекла блокируют поток света, в результате чего датчик освещенности перестает срабатывать. Также неполадка может наблюдаться, если вы неправильно наклеили стекло. Поэтому мы рекомендуем приобрести стекло хорошего качества (желательно оригинальное) и аккуратно наклеить его на экран смартфона.
Стиль рабочего стола
В оболочке MIUI 12 пользователь самостоятельно выбирает стиль рабочего стола:
- Обычный, в котором все иконки отображаются на главном экране, как в iPhone.
- С меню приложений, в котором хранится весь установленный софт.

Действия со стилями доступны во вкладке «Рабочий стол». При выборе второго варианта меню открывается перемещением пальца вверх по экрану.
Меню гибкое, настраиваемое:
- Во вкладке «Фон» можно выбрать светлый, темный или системный цвета, настроить прозрачность.
- В «Категории приложений» – настроить сортировку. Делается это включением ползунка, после чего приложения сортируются по группам, а иконки часто используемых перемещаются вверх дисплея.

Суперобои
Живым обоям разработчики уделили много внимания. На главном экране планеты Марс и Земля в формате 3D меняются в зависимости от времени суток и освещенности. Для их установки нужно:
- Войти в профиль.
- Нажать на значок «Обои» и выбрать «Суперобои».
- Выбрать «Землю» или «Красную планету».
- Картинка отобразится на рабочем столе.

Не все смартфоны после обновления MIUI 12 поддерживают суперобои. В этом случае их скачивают на устройство:
- Найти приложение Activity Launcher в
- Установить на Xiaomi Redmi.
- Выбрать из предлагаемого списка суперобои.
- Установить их на заставку.
Живые обои смотрятся интересно, работают хорошо, но нагрузка на систему резко возрастает. Аккумулятор разряжается быстрее.
Темный фон
Темный фон, доступный в обновленной прошивке, имеет умную адаптацию. Ночью цвет становится темнее, днем – светлее. Темный фон работает для системы и всех приложений, включая обои рабочего стола.
Чтобы его активировать, нужно:
- Войти в приложение «Настройки».
- Выбрать «Экран» – «Темный режим».
- Включить его.
Ультра-экономия энергии
Режим управления питанием продлевает автономную работу смартфона. Разработчики новой оболочки приводят такие данные: заряда батареи 40% хватает на 14 часов работы в обычном режиме. При активации ультра-экономичного режима этот срок увеличивается до 6 дней или 140 часов, т.е. в 10 раз.
Для включения ультра-режима нужно:
- Открыть раздел «Безопасность».
- Выбрать раздел «Питание».
- В открывшемся окне нажать «Ультра-экономия заряда».
Правда, полноценной работу смартфона в этом случае не назовешь, потому что все ресурсоемкие приложения будут отключены. Доступными останутся звонки, телефонная книга, отправка СМС и некоторые другие опции. Центр уведомлений работать не будет.
Ускорение железа
По умолчанию гаджет имеет заводскую оптимизацию – баланс между производительностью и потреблением заряда путем отключения лишних функций, поддерживаемых на аппаратном уровне. Если же доступ к розетке или повербанку не проблема, то можно ускорить работу смартфона.
Настройка «Включить GPU-ускорение» будет подключать графическое ядро для отрисовки двумерных объектов. Проще – качество картинки может улучшиться, но время работы от аккумулятора и быстродействие пострадают.
«Включить 4x MSAA» активирует сглаживание зубчатых объектов, что делает их плавнее. Быстрее садит батарею.
Ускорение игр
Геймерам понравится функция ускорения игр. Запускается она по цепочке:
- «Настройки».
- «Особые возможности».
- «Ускорение игр».
Многие настройки перекликаются с настройками Android 10, на базе которой и разработана оболочка MIUI 12.
Цветовая палитра
Настройка цветовой гаммы включает всего 3 режима:
- стандартный;
- насыщенный;
- автоматический.
Если ни один из них не понравится, то есть ручная настройка. Отслеживать получаемые цвета можно сразу на тестовом окошке с контрастным ярким изображением.
Чтобы найти этот раздел, нужно:
- зайти в настройки. Через иконку на рабочем столе или в шторке;
- найти пункт «Экран»;
- тапнуть по настройке «Цветовая схема».
Здесь будут заранее подготовленные режимы и ручное управление.
Шторка
Шторка в смартфонах Redmi Note 7 и выше долго не менялась, поэтому пользователи привыкли к ее дизайну. После обновления оболочки у них появляется выбор: оставить прежнюю или использовать новую версию.
Обновленный вариант привлекает крупными кнопками и возможностью быстрого перехода к нужной панели. Если провести сверху вниз в левой половине экрана, открывается панель уведомлений.
Если нужно отредактировать элементы самой шторки, то нужно нажать на кнопку перехода вверху справа. Элементы добавляются и удаляются одним кликом.
Для перехода к новому дизайну шторки нужно:
- Войти в «Настройки».
- Выбрать «Экран».

- Перейти в раздел «Строка состояния».

- Найти пункт «Использовать новый Центр управления».

- Установить ползунок в нужное положение.
Значок шестеренки в правом верхнем углу нужен для быстрого перехода к основным настройкам.









