Apple id и icloud
Когда вы впервые настраиваете новый Mac, Apple предлагает ввести Apple ID и iCloud-аккаунт. Некоторые путают эти два понятия.
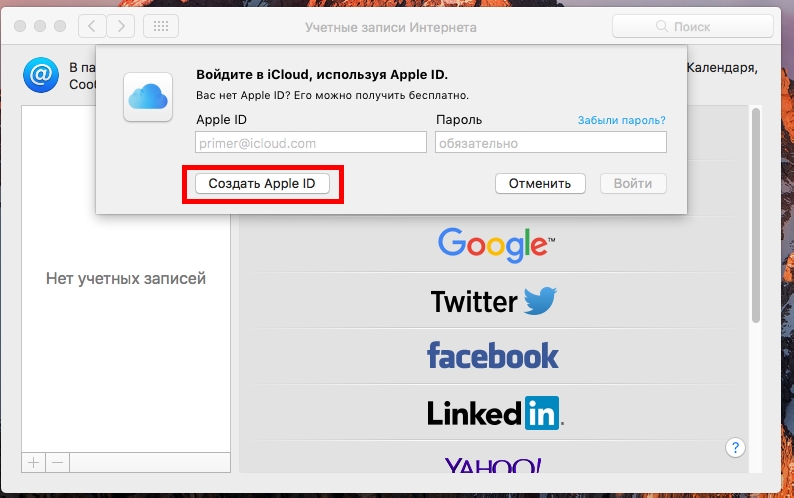
Для регистрации откройте Системные настройки — iCloud. После регистрация ваш Macbook привязывается к Apple ID, и на нем появляется ваш iCloud. А это значит, что при смене ноутбука достаточно ввести Apple ID, и все настройки и документы загрузятся на новое устройство.
В дальнейшем в AppStore для покупки приложений и другого контента нужно указать данные карты и иногда даже при скачивании бесплатных программ. Как это сделать без кредитки, читайте в этой статье.
Горячие клавиши
Мне всегда работается быстрее, когда я использую горячие клавиши. Первое время будет небольшая путаница для тех, кто работал на Windows. Вот небольшая памятка и какие сочетания я использую. Напротив каждого пункта меню указано сочетание горячих клавиш для быстрого запуска — просто запомните их.
⌃ – Ctrl
⌥ – Alt (Option)
⇧ – Shift
⌘ – Cmd (win)
Ctrl (Windows) = Cmd (Mac)
- ⌘N — запуск нового окна Finder;
- ⌘O — открыть;
- ⌘W — закрыть окно;
- ⌘S — сохранить;
- ⌘P — отправить на печать;
- ⌘A — выбрать все;
- ⌘C — копировать;
- ⌘V — вставить.
Настройка finder
Иконка Finder находится слева в области Dock (меню). По сути, это файловый проводник на Маке и быстрый доступ к избранным папкам.
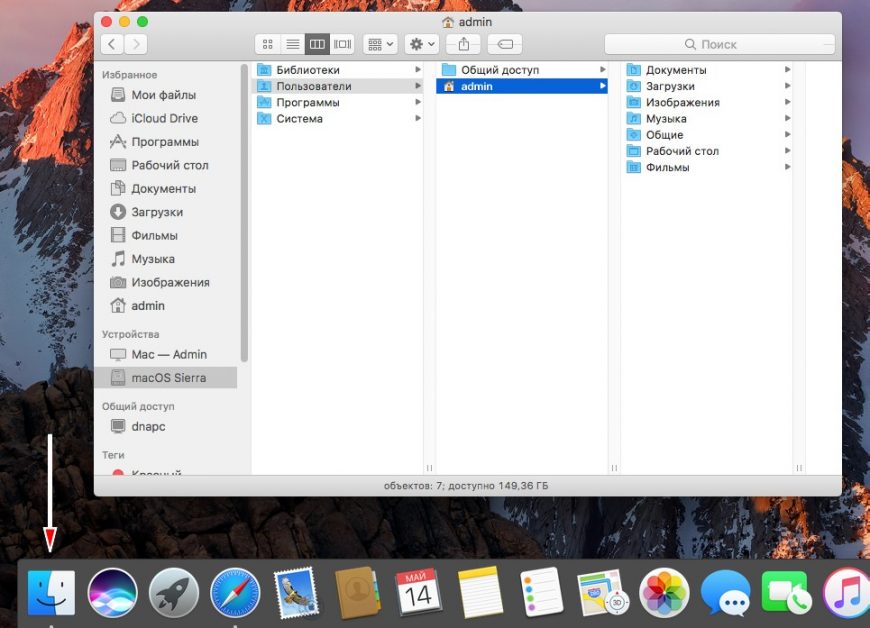
Для перемещения файлов и папок внутри Finder зажимаем мышкой и тащим в нужный столбец, в зависимости от иерархии папок на ноутбуку. Для отображения дополнительной информации о файлах и свободном месту включите доп. настройки в Меню Бар (верхнее меню)
- Показать строку пути (где находится выбранный файл — аналог «хлебных крошек»).
- Показать строку состояния.
Далее, чтобы настроить сам проводник, жмем Finder — Настройки. Здесь во вкладке «Основные» включаем показывать все жесткие диски и стартовое положение в новых окнах Finder. Вкладка «Боковое меню» — настраиваем ярлыки в боковом меню Finder.
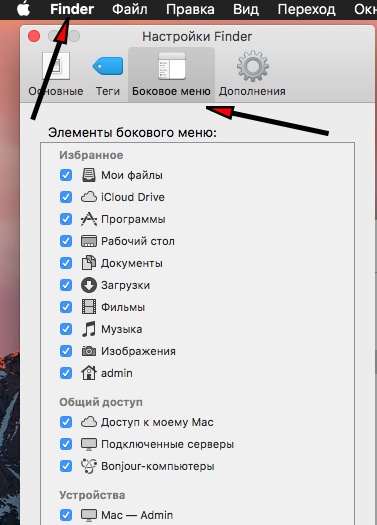
Открытие приложения от неустановленного разработчика на mac

Если Вы пытаетесь открыть приложение, которая не зарегистрирована в Apple установленным разработчиком, появляется диалоговое окно с предупреждением. Это не обязательно означает, что с приложением что-то не так. Например, некоторые приложения были созданы до начала регистрации разработчиков. Однако приложение не проверялась, поэтому macOS не может определить, было ли приложение изменено или повреждено после выпуска.
Вредоносное ПО часто распространяется следующим образом: в приложение встраивается опасный код, а затем зараженное приложение распространяется далее. Незарегистрированное приложение от неустановленного разработчика может содержать вредоносный код.
Безопаснее всего загрузить новую версию приложения из Mac App Store или использовать альтернативное приложение установленного разработчика.
Чтобы запустить приложение в обход настроек безопасности, выполните следующее.
Как изменить настройки безопасности, описано в разделе Защита компьютера Mac от вредоносного ПО.
Системные настройки
Для вызова нажмите значок Apple — Системные настройки. Здесь мы подстраиваем систему под себя. Для быстрого поиска нужной опции используйте поле поиска в правом верхней углу в окне.
На что обратить внимание при первичной настройке?
- Основные — настраиваем внешний вид системы под себя: автоматически скрывать или всегда показывать Menu Bar (верхнее меню), размер иконок, выбрать браузер по умолчанию.
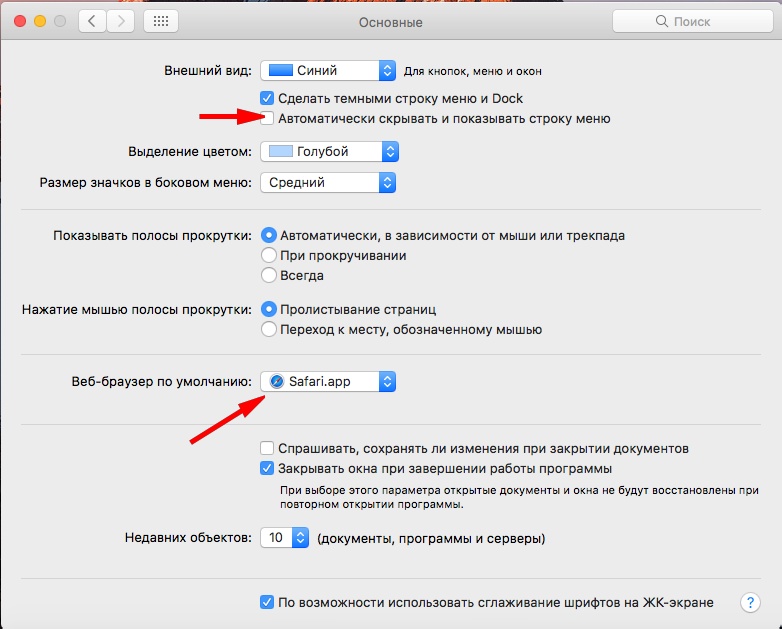
Скрыть Меню Бар и браузер по умолчанию - Рабочий стол и заставка (включается, если Mac не активен). Выбираем картинку на рабочий стол и время включения заставки после простоя. Можно добавить свои варианты — нажмите на плюсик в левой колонке. При помощи заставки можно защитить свой ноутбук от неправомерного доступа, выставите 2-3 минуты на заставку, и как только вы отошли от компьютера, рабочий стол блокируется, и для разблокировки потребуется ввести код администратора (или пользователя).
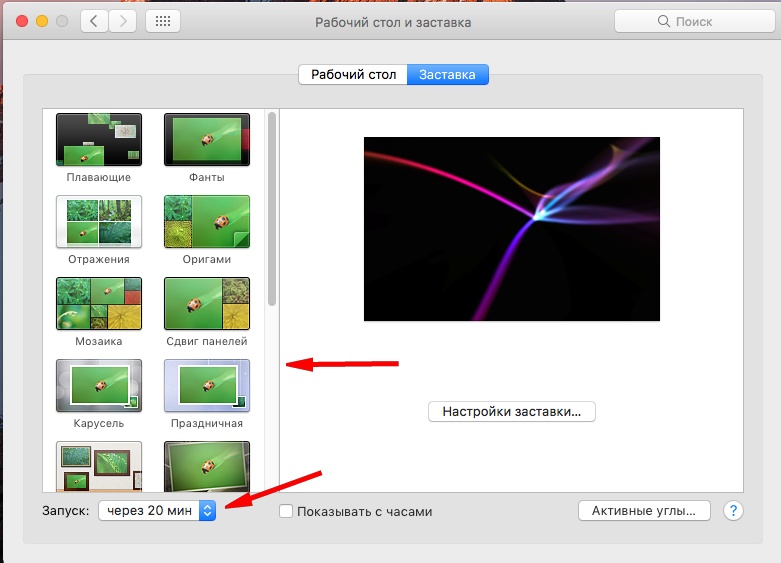
Включать заставку через 20 минут - Dock. Эта панель расположена внизу экрана, она показывает ярлыки избранных приложений, какие программы запущены в данный момент, корзину и Загрузки. В настройках установим подходящий размер панели, ОТКЛЮЧИМ увеличение (ноутбук меньше тормозит). Советую всегда держать Dock на экране (не скрывать) и отключить анимацию открывающихся программ, включите индикаторы открытых программ — показывает точку снизу от иконки приложения, если оно открыто в данный момент. Вот такие настройки у меня:
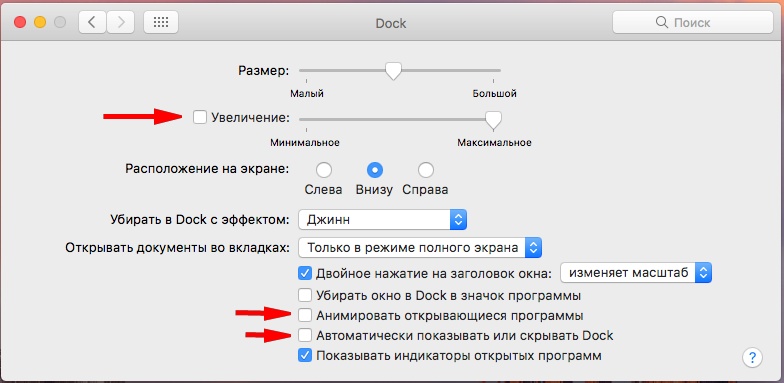
Мои настройки Dock
Чтобы добавить иконку приложения в панель Dock, найдите это приложение через Finder — Программы. Зажмите иконку нужного приложения и перетащите на панель Dock. Для удаления просто утащите иконку программы.
- Защита и безопасность. Здесь выставляем запрос пароля СРАЗУ при выходе из режима сна или заставки. И здесь же можно поменять пароль пользователя.
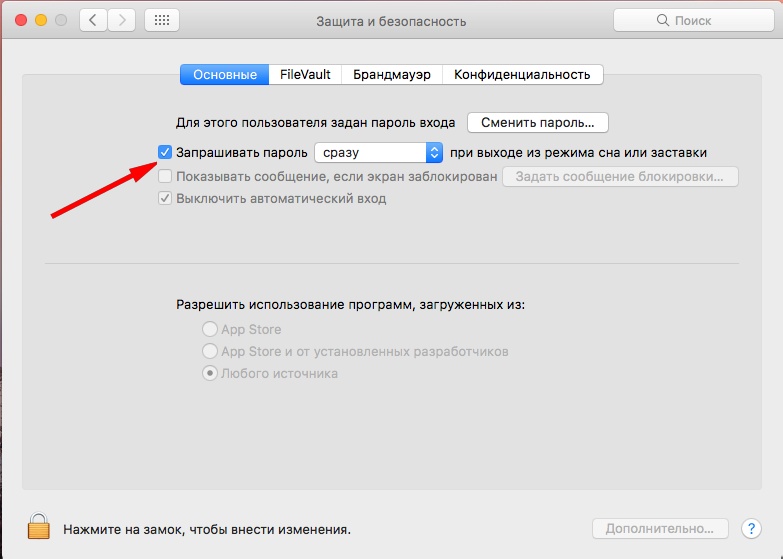
Запросить пароль сразу - Мониторы. Можно настроить цветовой профиль и калибровку (вкладка Цвет) и масштабирование (разрешение экрана). В этом же разделе можно настроить вывод на внешний монитор и Apple TV(появится после подключения).
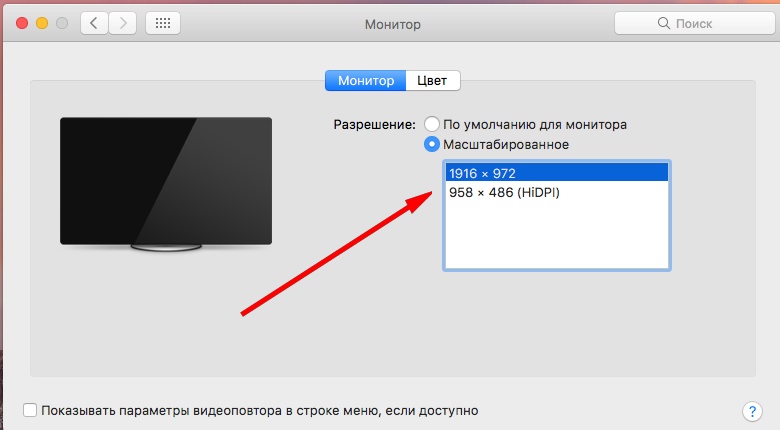
Изменить разрешение экрана - Экономия энергии. Для Macbook я установил режим сна компьютера 30 минут, режим сна монитора 5 минут. Дополнительно можно настроить расписание, чтобы Mac засыпал и просыпался в заданное время, но большинство пользователей это не использует. Для настольного ПК установки сна можно увеличить или вообще отключить — зачем на нем экономить энергию?
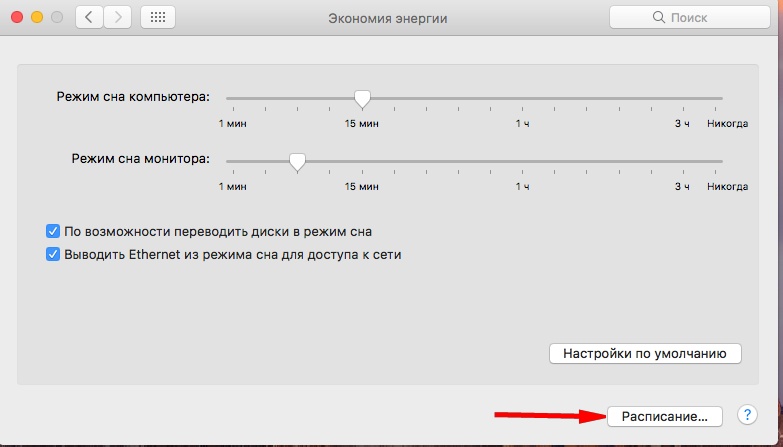
Режим сна - Язык и регион. Выбираем предпочитаемый язык русский и можно загрузить еще английский.
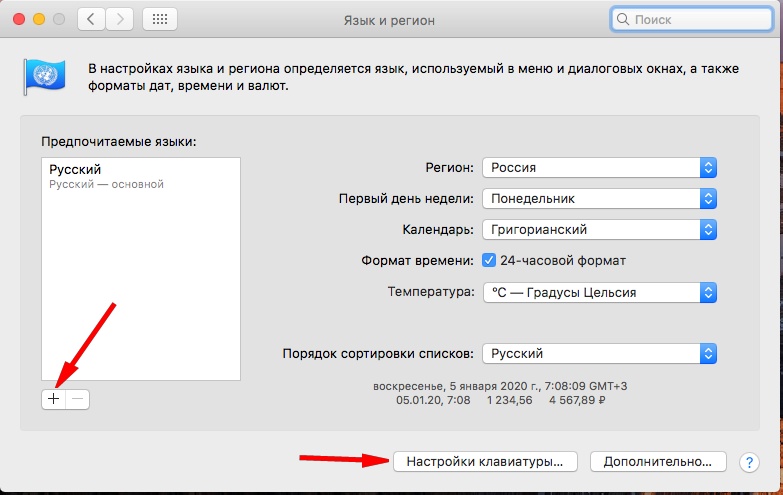
Выберите основной язык и переключение языка ввода - Клавиатура — Источники ввода. В новом Macbook может не быть русского языка. Установите его дополнительно. Можно добавить несколько языков.
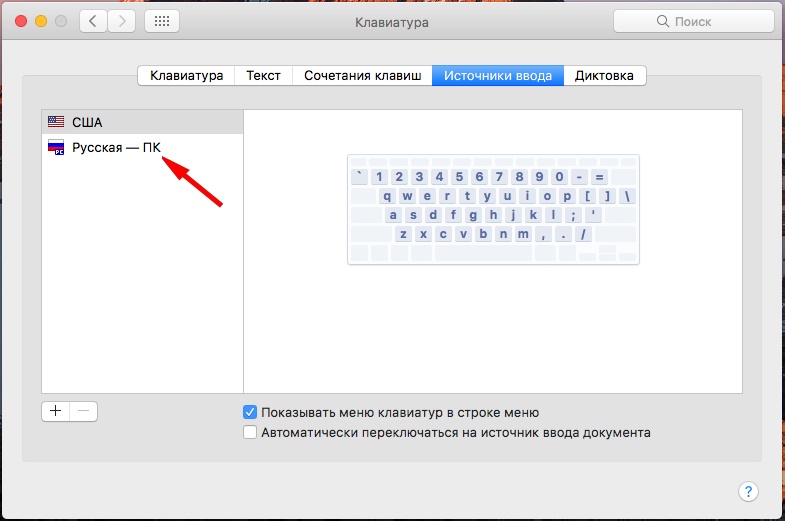
Добавим английскую и русскую раскладку
Как поменять раскладку (язык ввода)? Перейдите во вкладку «Сочетания клавиш» — Источники ввода — Выбрать предыдущий источник ввода. По умолчанию используем сочетание ⌃ пробел (⌘ пробел), но можно настроить и свое сочетание. Не путать с поиском (spotlight) — для него сочетание клавиш может стоять ⌘ пробел.
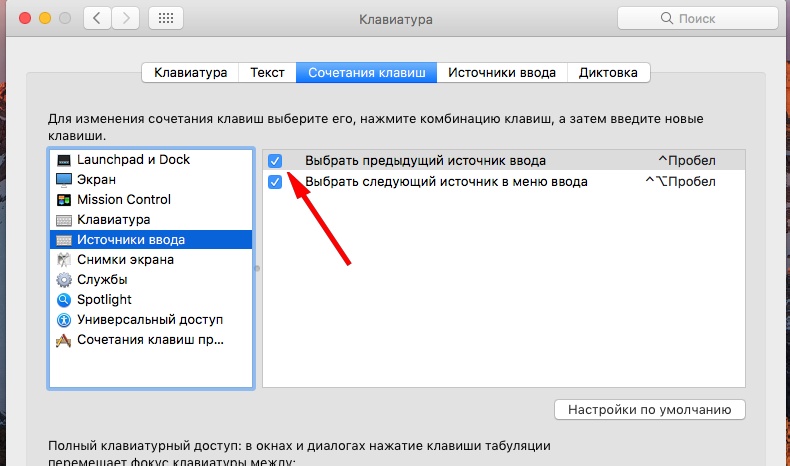
- Пользователи и группы. Создаем учетную запись и задаем пароль для нее. Я меня несколько учеток на каждого члена семьи. А на вкладке»Объекты входа» можно выбрать программы, которые будут запускаться вместе с системой.
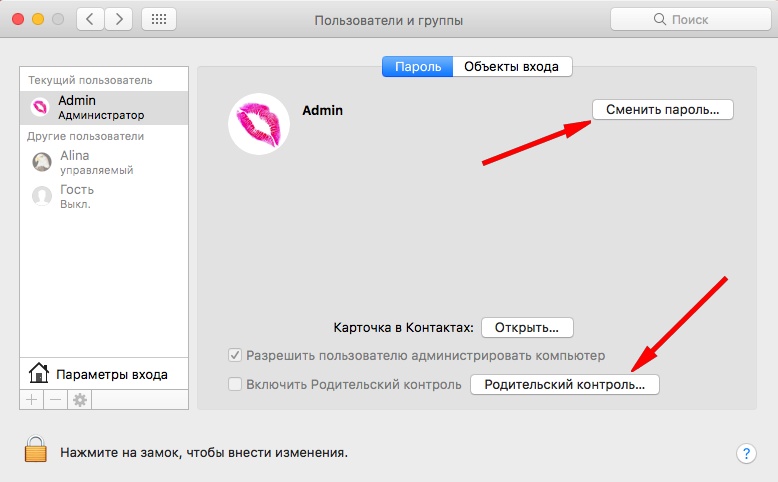
Текущие учетные записи А если Mac использует ребенок, установите Родительский контроль (для защиты от взрослого контента в Интернете и AppStore).
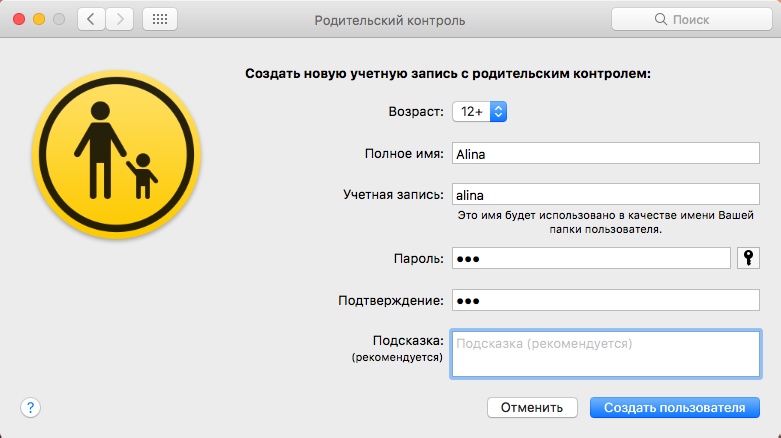
Создаю учетку для ребенка
Дополнительно можно создать гостевой аккаунт. Т.е. любой человек может войти в систему, поработать, а после выхода все результаты его работы будут удалены. Для создания гостевого аккаунта нажмите на замок, введите пароль админа, чтобы снять ограничения и включите опцию Гость.
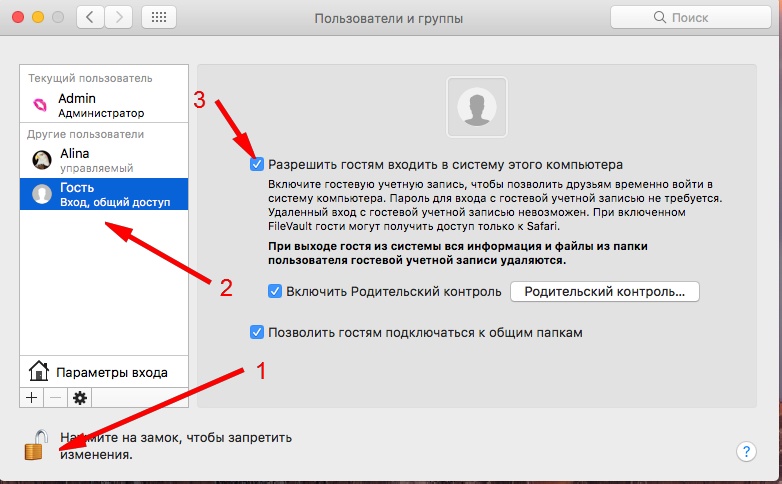
Чтобы изменить имя администратора, нужно создать нового администратора. Чтобы удалить пользователя, нажмите на минус в списке всех юзеров. При этом можно сохранить папку пользователя со всеми его файлами на компьютере или удалить все.
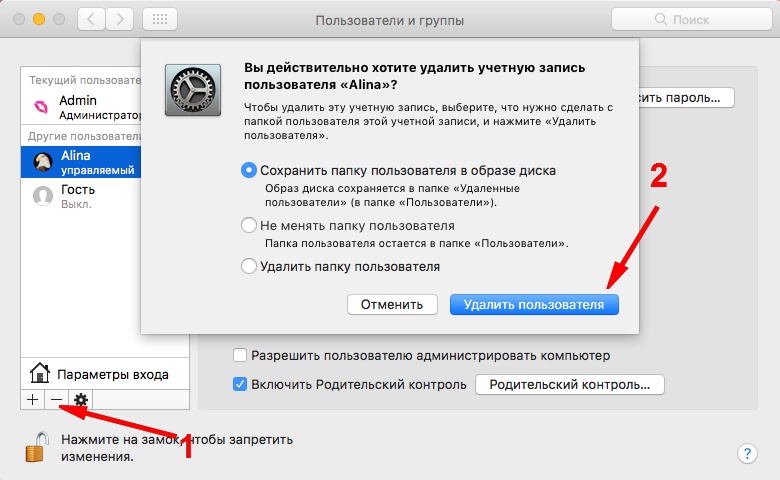
После первичной настройки Mac ставьте сложный пароль! Особенно если используете публичный Wi-Fi. Так вы защитите свои файлы.
Смена владельца объекта
На Mac выберите объект, затем выберите «Файл» > «Свойства».
Если замок в правом нижнем углу закрыт
 , нажмите его, чтобы разблокировать панель «Свойства», затем введите имя и пароль администратора.
, нажмите его, чтобы разблокировать панель «Свойства», затем введите имя и пароль администратора.Если имя нового владельца отсутствует в столбце «Имя» (в разделе «Общий доступ и права доступа»), нажмите кнопку «Добавить»
 , чтобы добавить нового владельца.
, чтобы добавить нового владельца.Выберите нового владельца в столбце «Имя», нажмите всплывающее меню действий
 , затем выберите «Сделать __ владельцем».
, затем выберите «Сделать __ владельцем».
Пока открыто окно «Свойства», можно отменить любые изменения владельца объекта в разделе «Общий доступ и права доступа». Прежде чем закрывать окно «Свойства», нажмите раскрывающееся меню действий ![]() и выберите «Отменить изменения».
и выберите «Отменить изменения».








