- Основные причины
- Почему ноутбук не видит наушники — решение:
- Основное решение – обновление драйвера bluetooth адаптера
- Альтернативный способ сопряжения наушников друг с другом
- Вирусы
- Восстановление ос
- Дополнительная информация
- Дополнительные решения
- Как подключить беспроводные bluetooth наушники к windows 7?
- Как сделать сброс беспроводных tws наушников?
- Настройка звука в системе windows
- Проверяем bluetooth наушники в устройствах воспроизведения windows
- Пропадает звучание наушников/акустических систем bluetooth или возникают шумы
- Ремонт мембраны
- Ремонт микрофона
- Ремонт наушников
- Синхронизация беспроводных наушников
- Способ 1: универсальное решение
- Способ 2: делаем сброс зажав кнопки в кейсе
- Способ 3: кнопка на кейсе
- Способ 4: если кнопки сенсорные
- Способ 4: на примере tws i7s
- Шаг 2
- Выводы
- Заключение
- Узнайте больше о Huawei
Основные причины
Из-за чего наушники тихо стали передавать звук, выяснить не так просто, как кажется на первый взгляд. Есть несколько причин.
- Если один наушник работает немного хуже — тихий звук, посторонние шорохи, то, возможно, его контакт замыкается на корпус. Надо проверить штекер на предмет пробоя.
- Один из динамиков размагнитился, поэтому звучать стал намного тише. У качественных изделий вероятность такого дефекта сведена к нулю, а вот устройства из Китая иногда этим страдают — ремонт невозможен, только покупать новое изделие.
- В наушниках при долгой эксплуатации может скапливаться посторонний мусор, который экранирует звук и не пропускает его изделие надо разобрать и почистить кисточкой.
- Когда звучание разное — одному из наушников присущ более тихий звук, то попробуйте проверить баланс.
- Если существует нарушение громкости в сторону левого или правого устройства, то надо проверить их на другом изделии, например, подключить к ноутбуку — все в порядке, значит, виноваты настройки в телефоне.
- Повышенная влажность, падение или механические повреждения шнура могут стать причиной временного затишья в одном или другом наушнике.
Имея определенные навыки по работе с электронными приборами, вы можете самостоятельно демонтировать изделие и выяснить состояние звуковой карты, в противном случае надо обращаться к мастерам сервиса.
Почему ноутбук не видит наушники — решение:
Если ноутбук не видит проводные наушники, на Windows 10 или другой версии, то нужно проверять драйвера аудио-карты и разъёмы. Проверяем последовательно:
- Идем в Пуск –> Панель управления –> Система и безопасность –> Диспетчер устройств.
- Выбираем «Аудиовходы и аудиовыходы» и нужное устройство в них.
- Если есть восклицательный знак, обновляем драйверы в диспетчере устройств (как на скриншоте) или вручную.
- Если восклицательного знака нет, настраиваем звук программно в утилите Realtek, а после в системе Windows.
- Если не помогло, проверяем работоспособность разъёмов.
Основное решение – обновление драйвера bluetooth адаптера
В новой версии драйвера адаптера может быть драйвер для того устройства, которое нам не удается подключить. Так у меня было с подключением AirPods. После обновления драйвера программное обеспечение для всех компонентов в процессе подключения было установлено и наушники заработали.
Альтернативный способ сопряжения наушников друг с другом
Если вышеописанный способ не помог, и ваши вкладыши все равно не сопрягаются, тогда выполните следующее:
- Отключите блютуз на вашем телефоне;
- Сбросьте настройки ваших вкладышей (к примеру, как описано выше);
- Поставьте их обратно в зарядный бокс и подождите минуту;
- Теперь достаньте сначала правый наушник и включите его;
- Затем достаньте из кейса левый беспроводной вкладыши и включите его;
- Одновременно дважды нажмите на многофункциональную кнопку правого и левого наушника;
- Вы услышите звуковой сигнал об их синхронизации и сможете пользоваться их возможностями.
Вирусы
Почему не работают наушники на компьютере — вопрос многих юзеров, регулярно скачивающих различные программы на свой гаджет. Любители тестирования всевозможных утилит нередко подхватывают вирусы на подозрительных порталах, которые со временем приводят к некорректной работе системы.
Почему не работают наушники на компьютере, что делать, если подхватил вирусы:
- Если устройство было заражено вирусами, исправить ситуацию помогут специальные очищающие ненужные и вредоносные программы. С их помощью нужно сканировать систему на наличие опасных файлов. Сделать это сможет любой антивирус при условии, что он был скачан с официального источника.
- Когда программа будет скачена, ее нужно установить и запустить функцию проверки системы. Этот процесс может занять некоторое время, поэтому пользователю придется подождать.
- Когда диагностика будет выполнена, утилита покажет вредные файлы, которые нарушают работу компьютера, и предложит их удалить.
Восстановление ос
Если было замечено, что проблемы с наушниками начались после установки какого-либо программного обеспечения, то виновато, скорее всего, оно: в нем мог находиться вирус. Такое может произойти при установке драйвера, который требуют bluetooth наушники. Или любого другого софта.
Есть способ, который вернет прежнюю работоспособность ноутбуку — это откат системы на предыдущую точку восстановления. Компьютер автоматически создает такие точки через определенные промежутки времени. Алгоритм необходимых действий:
- одновременно следует нажать клавиши Win R для выполнения входа в программу «Выполнить»;
- вписать в строку команду: systempropertiesprotection;
- в окне «Свойства системы» перейти на вкладку «Защита системы»;
- в новом окне будет предложено выбрать нужную точку, после чего нужно выполнить все действия, согласно инструкции.
В результате этих манипуляций система откатится назад, когда еще не было никаких проблем.
Дополнительная информация
Включить, или отключить необходимые службы можно так же в свойствах Bluetooth наушников или колонки.
Список служб зависит от самих наушников. Например, в свойствах наушников JBL и AirPods список немного отличался.
- Беспроводная телефонная связь – как я понимаю, это использование наушников в качестве гарнитуры. Отображается как “Bluetooth Headset” в настройках звука.
- Головной телефон – тоже служба связанная с работой микрофона на наушниках. В свойствах AirPods не было этой службы и микрофон на них не работал.
- Приемник аудио – это обычный режим наушников (стерео). Он же “Bluetooth Headphones”.
- Удаленное управление – скорее всего это служба, которая отвечает за переключение треков и пуск/пауза с помощью кнопок на наушниках.
- AAP Server (была в службах AirPods).
Если какая-то служба у вас отключена – установите галочку и примените настройки. Затем проверьте параметры в настройках звука (писал об этом выше).
Дополнительные решения
- Установить все обновления для Windows 7.
- Использовать программы типа BlueSoleil.
 Проверил ее, но она мне не понравилась. Насколько я понял, она устанавливает свои драйверы, полностью заменяет адаптер и меню (иконку) в трее. Возможно, в каких-то ситуациях она может пригодиться при подключении Блютуз наушников. Например, когда вы не можете найти новую версию драйвера для своего адаптера. Может кому-то будет удобнее работать с этой программой, не знаю. Мне удобнее через меню Windows 7.
Проверил ее, но она мне не понравилась. Насколько я понял, она устанавливает свои драйверы, полностью заменяет адаптер и меню (иконку) в трее. Возможно, в каких-то ситуациях она может пригодиться при подключении Блютуз наушников. Например, когда вы не можете найти новую версию драйвера для своего адаптера. Может кому-то будет удобнее работать с этой программой, не знаю. Мне удобнее через меню Windows 7. - Установите Windows 10. Особенно, если производитель рекомендует для вашего компьютера именно Windows 10 и на сайте есть драйверы только под эту систему. По своему опыту могу сказать, что проблем с подключением Bluetooth-устройств (в том числе наушников) к Windows 10 намного меньше.
Большая статья, много информации, надеюсь ничего не упустил. Если у вас есть какая-то информация по этой теме, решения, собственный опыт – поделись в комментариях. Если статья не помогла – опишите подробно свою проблему.
Как подключить беспроводные bluetooth наушники к windows 7?
Сначала покажу процесс подключения. В большинстве случаев наушники подключаются за минуту и отлично работают. Нет никаких неполадок и ошибок.
Если у вас в ноутбуке, или ПК есть Bluetooth модуль (физическое устройство) и установлены драйверы, то в трее должна быть иконка Bluetooth ![]() как сделать Блютуз на компьютере, если его нет. И эту: настройка Bluetooth на компьютере.
как сделать Блютуз на компьютере, если его нет. И эту: настройка Bluetooth на компьютере.
Как сделать сброс беспроводных tws наушников?
Делается это в два шага:
- Нужно удалить (забыть) наушники на устройствах, к которым они были подключены. Это обязательный шаг независимо от производителя и модели наушников.
- Сделать сброс кнопкой на наушниках или на кейсе. Кнопка может быть как механическая, так и сенсорная. Обычно нужно зажать кнопку на кейсе или наушниках (на правом и левом одновременно) и подержать ее 20-50 секунд. Но в зависимости от модели способ может отличаться. Дальше в статье я более подробно покажу несколько популярных способов.
Настройка звука в системе windows
Настройка звука в Windows. Если наушники на ноутбуке не работают после проверки драйвера и настройки утилиты Realtek, возможно просто выбрано другое устройство по умолчанию в системе Windows, а автоматическое переключение на новое не произошло.
С Windows такое бывает . В Windows 7 (актуально и для 10-ки) проходим по пути: «Пуск» — «Панель управления» — «Оборудование и звук» — «Звук». В Windows 10 можно открыть в трее на значке громкости контекстное меню (правой кнопкой мыши), «Открыть параметры звука», справа – «Панель управления звуком». После чего меняем устройство по умолчанию на наушники.

1. Открываем панель управления звуком
1. Открываем панель управления звуком
2. Меняем устройство по-умолчанию в настройках звука или включить устройство.
Проверяем bluetooth наушники в устройствах воспроизведения windows
Значит вы подключили наушники к компьютеру, они подключились, но звука нет. Первым делом нужно открыть панель управления звуком, посмотреть, есть ли там наушники, и используются ли они как устройство для вывода звука по умолчанию.
В Windows 10 заходим в Параметры, в раздел “Система”, вкладка “Звук” и справа выбираем “Панель управления звуком”. Или просто нажимаем правой кнопкой мыши на иконку звука в трее и выберите “Открыть параметры звука”, где перейдите в “Панель управления звуком”. В окне “Звук”, на вкладке “Воспроизведение” должны быть Блютуз наушники. Нужно нажать на них правой кнопкой мыши и выбрать “Использовать по умолчанию”.
Возле наушников появится значок (галочка в зеленом кружечке) и статус “Устройство по умолчанию”. После этого звук должен воспроизводится через наушник.
В Windows 7 все примерно так же. Нужно открыть “Устройства воспроизведения” и сделать наушники (Bluetooth Headset) устройством по умолчанию.
Если после этих действий из наушников тишина, звука нет (а он должен быть: включена музыка, открыто видео на компьютере, через динамики звук есть), то проверьте настройки громкости на компьютере и на наушниках (там могут быть для этого отдельные кнопки).
Если же в настройках звука в Windows Bluetooth наушников нет вообще, то причины чаще всего две:
- Наушники все таки не подключены к ноутбуку/ПК. Я об этом писал в начале статьи и давал ссылку на инструкцию. Чтобы проверьте, подключены или нет, зайдите в настройки Bluetooth на компьютере и проверьте. В Windows 10 нужно зайти в “Параметры”, в раздел “Устройства” на вкладку “Bluetooth”. Там наушник должны быть в статусе “Подключенный голос, музыка”, или “Подключенная музыка”. В разделе “Звук”. Возле них должна быть иконка в виде наушников.
 В Windows 7 нужно открыть “Панель управления” и перейти в “Оборудование и звук” – “Устройств и принтеры” – “Устройства Bluetooth”.
В Windows 7 нужно открыть “Панель управления” и перейти в “Оборудование и звук” – “Устройств и принтеры” – “Устройства Bluetooth”. В Windows 7 нужно открыть “Панель управления” и перейти в “Оборудование и звук” – “Устройств и принтеры” – “Устройства Bluetooth”.
В Windows 7 нужно открыть “Панель управления” и перейти в “Оборудование и звук” – “Устройств и принтеры” – “Устройства Bluetooth”.Там должны быть наушники. Но без ошибки. Без желтого восклицательного знака, как у меня на скриншоте возле AirPods. Кстати, о проблемах с подключением AirPods в Windows 7 я писал в статье как подключить AirPods к компьютеру и ноутбуку на Windows. Но такая проблема в семерке бывает не только с AirPods, но и с множеством других, новых наушников.
- Наушники подключены, но не установлен драйвер, Windows не определяет их как наушники. Выглядит это следующим образом: в Windows 10 наушники могут определяться неправильно. Например, как телефон (иконка телефона возле названия). Или находится в разделе “Другие устройства”, а не “Звук”.
 В диспетчере устройств могут быть неустановленные периферийные устройства Bluetooth.
В диспетчере устройств могут быть неустановленные периферийные устройства Bluetooth.
В Windows 7 примерно такая же ситуация. Подключенные наушники отображаются с желтым восклицательным знаком. Если нажать на них правой кнопкой мыши и запустить “Устранение неполадок”, то скорее всего появится сообщение, что “Не установлен драйвер для Периферийное устройство Bluetooth”. В диспетчере устройств могут быть неустановленные периферийные устройства Bluetooth.
В диспетчере устройств могут быть неустановленные периферийные устройства Bluetooth.
В Windows 7 примерно такая же ситуация. Подключенные наушники отображаются с желтым восклицательным знаком. Если нажать на них правой кнопкой мыши и запустить “Устранение неполадок”, то скорее всего появится сообщение, что “Не установлен драйвер для Периферийное устройство Bluetooth”.И система не может найти и установить его. Более того, вручную его тоже никак не установить. Об этом дальше в статье.
Что в итоге: либо наушники вообще не подключены (и их нужно просто подключить), либо подключены, но не установлен драйвер, или установлен кривой драйвер. А без драйвера Windows не понимает, что это за устройство и как с ним работать.
Пропадает звучание наушников/акустических систем bluetooth или возникают шумы
ПРИМЕЧАНИЕ:
- Подробная информация по управлению устройством приводится в инструкции по эксплуатации, которая прилагается к изделию.
- Если аккумуляторная батарея устройства имеет низкий уровень заряда, сначала зарядите аккумуляторную батарею, а затем воспользуйтесь приведенной ниже процедами.
- При соединении Bluetooth передача звука полной тишины или низкой громкости может происходить с еле заметным фоновым «белым» шумом. Это является нормальным явлением для передачи звука по Bluetooth (и не только; при воспроизведении «полной тишины» может быть фоновый «белый шум» от работы аудиотракта усилителя плееров или наушников даже при проводных подключениях) и не является неисправностью
Шумы и прерывания звучания наушников или акустических систем Bluetooth могут возникать по различным причинам. Пожалуйста, для каждого случая следуйте соответствующему решению:
Случай 1: Когда устройство Bluetooth используется рядом с другими устройствами Bluetooth Случай 2: Когда устройство Bluetooth во время прослушивания аудиозаписи находится в кармане куртки или брюк, или в сумке Случай 3: Когда устройство Bluetooth используется рядом с маршрутизаторами Wi-Fi, персональными компьютерами, микроволновыми печами, холодильниками и т.п. Случай 4:
Когда устройство используется вдалеке от проигрывателя, например, в другой комнате Случай 5: При воспроизведении музыки (аудиоданных) через устройство Bluetooth, помещенное в чехол Случай 6: При потоковом воспроизведении музыки (аудиоданных) из сети Интернет Случай 7:
| Причины | Временные решения | |
| Случай 1 | Когда устройство Bluetooth используется рядом с другими устройствами Bluetooth. Когда устройства Bluetooth используются рядом с другими устройствами, излучаемые ими радиоволны могут оказывать отрицательное воздействие на эти устройства Bluetooth. | Выключите функцию Bluetooth на других устройствах Bluetooth Разместите ваш источник звука Bluetooth ближе к аудиоустройству и в прямой видимости. Если прерывания воспроизведения наблюдаются при прослушивании в большой компании (например, на вечеринке, когда несколько человек соединялись с аудиоустройством Bluetooth со своих смартфонов, чтобы проиграть свою музыку), попросите гостей по возможности отменить на своих устройствах сопряжение с аудиоустройством и отключить на время Bluetooth, чтобы не создавать помех для текущей передачи. |
| Случай 2 | Когда устройство Bluetooth во время прослушивания аудиозаписи находится в кармане куртки или брюк, или в сумке. Шумы возникают из-за того, что человеческое тело блокирует антенну устройства Bluetooth и создает препятствие для передачи сигналов Bluetooth. | При использовании устройства Bluetooth в кармане или в сумке переместите его в такое место, где не будет никаких препятствий передаче сигнала. Например, из сумки или кармана брюк — в нагрудный карман или верхний отдел сумки (рюкзака). Примечание: учитывайте, что затухание сигнала Bluetooth сильнее, когда источник сигнала (плеер/смартфон) расположен вплотную к телу, чем когда он на некотором небольшом расстоянии от него. |
| Случай 3 | Когда устройство Bluetooth используется рядом с маршрутизаторами Wi-Fi, персональными компьютерами, микроволновыми печами, холодильниками, вышками сотовой связи и т.п. Маршрутизаторы Wi-Fi, персональные компьютеры, микроволновые печи, холодильники и т.п. являются устройствами, которые излучают радиоволны. Эти радиоволны могут воздействовать на устройства Bluetooth, которые используются в местах, где излучение возникает одновременно от нескольких источников. | Пожалуйста, чтобы избежать воздействия радиочастотных помех, используйте устройства Bluetooth подальше от маршрутизаторов Wi-Fi, персональных компьютеров, микроволновых печей, холодильников и т.п. Разместите ваш источник звука Bluetooth ближе к аудиоустройству и в прямой видимости. Если вы используете наушники с функцией шумоподавления, отключите ее. |
| Случай 4 | Когда устройство используется вдалеке от проигрывателя, например, в другой комнате. Чем дальше находятся наушники/акустические системы Bluetooth от проигрывателя Bluetooth, тем слабее будет поступающий на них сигнал. При использовании наушников/акустических систем Bluetooth и проигрывателя Bluetooth в разных комнатах с закрытыми дверями сигнал Bluetooth может быть очень слабым. | Наушники/акустические системы Bluetooth должны находиться как можно ближе к проигрывателю Bluetooth. |
| Случай 5 | При воспроизведении музыки (аудиоданных) через устройство Bluetooth, помещенное в чехол. Если защитный чехол имеет металлические детали или изготовлен из толстых материалов, эти детали/материалы будут ослаблять сигнал Bluetooth. | Снимите чехол с проигрывателя Bluetooth (плеера или смартфона) |
| Случай 6 | При потоковом воспроизведении музыки (аудиоданных) из сети Интернет. На звучание оказывают отрицательное влияние условия потоковой передачи данных по сети Интернет, так как поступающая на проигрыватель Bluetooth музыка (аудиоданные) передается затем на наушники/акустические системы Bluetooth. Более того, на звучание в большей степени воздействует воспроизведение музыки (аудиоданных), имеющей большой объем. | Воспроизводите загруженные аудиозаписи, а не потоковую передачу аудиосигнала по сети Интернет. Попробуйте установить на вашем маршрутизаторе Wi-Fi другой канал Wi-Fi (или по возможности используйте Wi-Fi подключение на частоте 5 Ггц), чтобы минимизировать помехи для Bluetooth передачи. |
| Случай 7 | При воспроизведении музыки из файла повышенного качества или аудиосигнала высокого разрешения. Если музыкальные файлы совместимы с форматом аудиосигнала высокого разрешения (High-Resolution), это приводит к увеличению размера файла. Музыкальные файлы большого размера могут отрицательно влиять на передачу данных по Bluetooth. | Измените настройки качества воспроизведения потокового аудио по Bluetooth на проигрывателе Bluetooth или на своих наушниках или на акустической системе Bluetooth на Приоритет стабильности соединения (Priority on stable connection). Этому равноценно переключению используемых аудиокодеков Bluetooth в настройках проигрывателя Bluetooth (плеера/смартфона) с AptX, LDAC и пр. на SBC *Подробности о поддерживаемых режимах подключения, кодеках Bluetooth и возможностях переключения см. в инструкции к проигрывателю/смартфону и аудиоустройстве Bluetooth |
| Случай 8 | Когда при использовании функции Bluetooth одновременно запущено много приложений. | Для снижения нагрузке закройте те приложения, которые не используются на устройстве. |
Если проблема сохраняется, попробуйте воспользоваться приведенным ниже решением:
- Перезапустите свои устройства.
- Повторно установите соединение Bluetooth.
- Если у вас имеется функция Near Field Communication(NFC), воспользуйтесь ей для повторной установки соединения.
- Обратитесь в нашу службу поддердки.
Ремонт мембраны
Когда в наушниках плохо слышно музыку, может быть виновата мембрана. В основном это выражается в том, что звук идет с дребезжанием и треском. Самостоятельный ремонт сводится к следующим действиям:
- наушник вскрывается;
- смятая мембрана разравнивается;
- мусор из нее аккуратно удаляется;
- сеточка на корпусе промывается при помощи перекиси водорода.
Важно! При сильном повреждении мембраны нужно обращаться в сервисный центр. Но часто стоимость ремонта экономически не оправдывается. Поэтому лучше сразу приобрести новую гарнитуру.
Источники
Ремонт микрофона
Ремонт такой сложной техники лучше доверить мастеру. Но в домашних условиях можно выполнить некоторые действия самостоятельно. Причиной того, что пропадает звук, может быть:
- элементарный засор мусором;
- скопление конденсата;
- обрыв провода.
Для устранения этих неполадок требуется разобрать устройство. Далее, при помощи ватного тампона, смоченного в спирте, вычищается грязь. Внутренности просушиваются от влаги феном. Если есть необходимость, пропаиваются контакты. При этом следует помнить, что мембрана очень чувствительная, поэтому нужна особая аккуратность. Подробнее — в материале «не работает микрофон на наушниках«.
Совет! Микрофон боится высоких температур, а значит перепаивать провода следует очень быстро.
Ремонт наушников
В случае, когда наушники не воспроизводят звук, а диагностика уже проведена и найдена причина, необходимо приступить к ремонтным работам.
Синхронизация беспроводных наушников
Наушники формата TWS синхронизируются между собой автоматически, как только вы достаете их из кейса, или включаете с помощью кнопок. Это при условии, что вы решили проблему рассинхронизации сделав сброс настроек.
Если вы достали наушники из кейса и на одном, или на обеих наушниках не горит и не мигает индикатор, то зажмите кнопку на 5 секунд для включения. Или положите наушники в кейс и достаньте их снова.
Чаще всего это работает так:
- Достали оба наушника из зарядного футляра, и/или включили наушники с помощью кнопок (обычно нужно держать 2-5 секунд).
- Индикаторы сразу активно мигают на обеих наушниках.
 В этот момент идет процесс синхронизации наушников между собой.
В этот момент идет процесс синхронизации наушников между собой. - Если они были синхронизированы, то индикатор продолжает мигать только на одном наушнике.
 В некоторых случаях на втором наушнике индикатор может мигать один раз в несколько секунд. Это говорит о том, что наушники готовы для подключения к телефонам, компьютерам и т. д.
В некоторых случаях на втором наушнике индикатор может мигать один раз в несколько секунд. Это говорит о том, что наушники готовы для подключения к телефонам, компьютерам и т. д. - Подключаем TWS наушники по Bluetooth к нашему устройству.

- После соединения должны работать оба наушника.
Способ 1: универсальное решение
Это решение подходит для большинства подобных наушников. Я показываю на примере Xiaomi Redmi AirDots и Earbuds Basic.
- Зарядите наушники.
- Достаем оба наушника из кейса и берем их в руки.
- Зажимаем кнопки (механические или сенсорные, это зависит от модели) примерно на 5 секунд. Обычно загорается красный индикатор и гаснет. Отпускаем кнопки.
 Это мы выключили наушники. Звуковой сигнал “Power Off”. На некоторых моделях этот шаг можно пропустить.
Это мы выключили наушники. Звуковой сигнал “Power Off”. На некоторых моделях этот шаг можно пропустить. - Снова одновременно зажимаем кнопки на наушниках и держим их примерно 20-50 секунд. Время, через которое произойдет сброс и как себя в этот момент будут вести индикаторы зависит от конкретной модели. Бывает по-разному. Но как правило, сначала мигает белый индикатор, а затем несколько раз поочередно мигает синий/красный (белый/красный) индикатор.
 Для уверенности держим кнопки нажатыми около минуты.
Для уверенности держим кнопки нажатыми около минуты. - Кладем наушники в кейс на 10 секунд.

- Достаем наушники из кейса и ждем, когда они синхронизируются между собой (как правило, индикатор начинает мигать (белым, синим/красным, синим – это зависит от конкретной модели) только на одном наушнике, на главном). Это значит, что наушники готовы к подключению.
 Если индикаторы на наушниках не будут мигать, то зажмите кнопки на 5 секунд, чтобы включить их.
Если индикаторы на наушниках не будут мигать, то зажмите кнопки на 5 секунд, чтобы включить их. - Заново подключаем наушники к своему телефону, или другому устройству. Фото для примера. У вас может быть другое имя наушников и другой телефон.
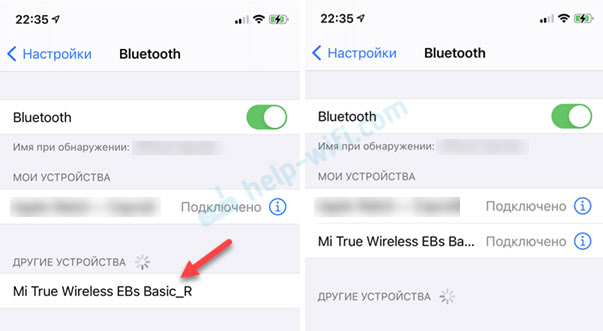
- Если с первого раза не получилось – обязательно попробуйте еще несколько раз.
Способ 2: делаем сброс зажав кнопки в кейсе
На тех же Xiaomi Earbuds (на обновленной, или более старой версии, не знаю), которые у меня, сброс происходит только в том случае, когда мы зажимаем кнопки на наушниках и при этом они находятся в кейсе. Не извлекая наушники из кейса! Если универсальный способ у вас не сработал, и конструкция позволяет зажать кнопки когда правый и левый наушник в кейсе, то попробуйте этот способ.
- Зарядите наушники.
- Не извлекая наушники из кейса зажмите кнопки и держите их примерно 30 секунд.
 В этот момент смотрите на индикаторы. На моих Xiaomi Earbuds где-то секунд 5 индикаторы горят красным, затем несколько раз мигают белым, затем активно мигают белым/красным, загораются еще раз красным, гаснут и снова горят красным. По времени это занимает 15-20 секунд.
В этот момент смотрите на индикаторы. На моих Xiaomi Earbuds где-то секунд 5 индикаторы горят красным, затем несколько раз мигают белым, затем активно мигают белым/красным, загораются еще раз красным, гаснут и снова горят красным. По времени это занимает 15-20 секунд. - Извлеките наушники из кейса и дождитесь синхронизации левого и правого наушника между собой.
- Выполните подключение к устройству по Bluetooth.
Способ 3: кнопка на кейсе
На некоторых TWS наушниках сброс нужно делать кнопкой на кейсе. На тех же AirPods, или Xiaomi Mi AirDots Pro. Я так понимаю, этот способ чаще всего встречается на дорогих моделях.
- Подзарядите наушники хотя бы на 10-20%.
- Положите оба наушника в кейс.
- Зажмите кнопку на кейсе и держите ее 20-40 секунд.
 Обратите внимание на индикатор. На AirPods, например, сброс происходит после того, как несколько раз индикатор мигнет оранжевым цветом. Но не забывайте, что на разных наушниках – по-разному.
Обратите внимание на индикатор. На AirPods, например, сброс происходит после того, как несколько раз индикатор мигнет оранжевым цветом. Но не забывайте, что на разных наушниках – по-разному.
Подробная инструкция для AirPods: подключаем AirPods к iPhone: не видит, не подключаются, не работает один наушник.
Способ 4: если кнопки сенсорные
Если у вас на наушниках сенсорные кнопки, то сброс делается примерно так же, как и в случае с обычными кнопками. Для примера возьмем Xiaomi QCY T3, Xiaomi Haylou GT1. Инструкция подойдет для разных наушников с сенсорными кнопками.
- Подзаряжаем наушники.
- Извлекаем их из кейса.
- Зажимаем сенсорную кнопку на наушниках (иногда нужно зажать только на одном) на 5 секунд, чтобы они выключились. Обычно загораются красным и гаснут.
- Зажимаем сенсорные кнопки и держим их 20-40 секунд. Обычно мигает красный/белый индикатор, но не на всех моделях.
 Или так (на примере хорошей копии AirPods):
Или так (на примере хорошей копии AirPods): Или так (на примере хорошей копии AirPods):
Или так (на примере хорошей копии AirPods): - Кладем наушники в кейс и закрываем его. Достаем наушники и ждем секунд 5 пока они синхронизируются. Если они не включаться автоматически, то зажмите сенсоры на 5 секунд.
- Все готов, можно подключать!
Иногда на наушниках с сенсорными кнопками для сброс параметров нужно несколько раз нажать на сенсор. Например, сделать 4 нажатия по сенсорной панели. На Motorola Vervebuds 100, например, нужно один раз коснутся сенсорной панели, после чего зажать ее и не отпускать 5 секунд.
Способ 4: на примере tws i7s
Завалялись у меня очень дешевые китайские наушники I7s. Решил показать еще на их примере. Если я правильно понял, то на них вообще не нужно делать Reset. Просто включаем наушники подержав кнопки секунд 5 и они автоматически соединяются между собой. После чего на одном наушнике индикатор активно мигает красным/синим.
- Достаем наши I7s или похожую модель из кейса.
- Выключаем их удерживая кнопки нажатыми на протяжении 3-5 секунд (горит красный индикатор и гаснет).
- Зажимаем одновременно кнопки и держим их секунд 30.

- Включаем наушники удерживая кнопки несколько секунд.
- После синхронизации подключаем их к телефону.
Важный момент: не всегда получается с первого раза. Обязательно попробуйте повторить несколько раз. Если описанные выше способы не работают, у вас наушники ведут себя иначе, то опишите в комментариях проблему, почему не работает сброс и укажите модель наушников. Постараюсь подсказать решение.
Шаг 2
Сброс настроек кнопкой.
Если у вас есть инструкция конкретно для ваших наушников, то там скорее всего описан процесс сброса настроек. Даже если инструкция на языке которого вы не знаете, то можете перевести ее с помощью телефона (просто навести камеру, через тот же переводчик от Google). Вам не придется пробовать разные варианты и искать нужные комбинации.
Выводы
Потеря соединения между наушниками, когда работает только одно ухо в большинстве случаев успешно решается сбросом настроек и повторной синхронизацией. Процесс восстановления заводских настроек и повторной синхронизации может немного отличаться в зависимости от производителя и модели беспроводных раздельных наушников.
Если вы внимательно посмотрели эту статью, применили все инструкции, и вам не удалось восстановить работу наушников, тогда напишите о своей проблеме в комментариях. Обязательно укажите модель наушников, расскажите что с ними не так, почему не получилось починить их по инструкции и если необходимо – прикрепите фото. Я обязательно отвечу и постараюсь вам помочь!
Не забывайте делиться своим опытом и полезными советами! Всего хорошего!
Заключение
Выше мы рассмотрели причины, по которым беспроводные наушники иногда не сопрягаются полностью между собой, а также пояснили, что делать для исправления ситуации. Используйте перечисленные нами способы для решения возникших проблем и нормализации работы ваших девайсов.








