- Что означают значки на моем телефоне huawei.
- 3 проверьте, установлено ли приложение.
- Android — переназначение кнопок — настраиваем ускоренный запуск любимых программ
- Датчик отпечатков пальцев
- Звезда в круге в левом углу
- Как изменить и поменять местами значки на панели уведомления huaweihonor
- Как открыть/закрыть панель уведомлений на honor
- Как поменять кнопки на андроиде
- Как убрать значки на телефоне huawei/honor
- Как установить цветную / прозрачную строку состояния в emui (huawei)
- Настройка на пароля разблокировки экрана для защиты данных
- Настройка параметров камеры
- Настройки звука
- Онлайн-обновление
- Очистка памяти для повышения производительности
- Узнайте больше о Huawei
Что означают значки на моем телефоне huawei.
Определить что означают значки, символы на мобильном телефоне телефон Huawei u00 wifi на платформе ОС MS Windows Phone 8 на экране с разрешением 800×480, тип цветной IPS, сенсорный и других моделей.
Список, таблица значков на экране, дисплее и на панели сверху Huawei watch usb, Mate7 Premium, x1, мегафон U8180, MOBILE BAND B0, p9, g7, Mate S, TALKBAND B2 GOLD, u00 wifi, p10, honor 9, nova 2i 5t, honor 8 lite, mediapad t3, p smart z, m3 lite, ii, honor 3, honor 6a, 6, honor 4, honor 7x, honor 6x, honor 6c, y7, p11 x, 5, t2, v10, l09, vs, 5c, e3372, e8372, gr3, 5a, cun u29, lua l21, hg8245h, p20, e3372h, 701u, l21, g750 dual sim, play u10, shotx, y5, y330, y550, g620s, 6 black, 5x, y5c u02, 4x, 3c, ascend p7 4g, mediapad t1 1, p6, t1 8.
0, g8, g700, 2 x2, g6, g610, u20, мтс, y511, g630, nexus 6p 32gb white, y6, p8 max, plus gold, u8950 16gb, x1, g7, y3, mate 8 30, p6s freebuds 3, u06, 4c, m2 10.0 lte, y541, y300, y600, y625, mini, g600, u8860, g330, w1, u8850, ascend g510, ascend g300, u8815, g500, p1, d1, y200, honor pro, u8230, u8655, u8650 y6, ascend y201 pro, u8110, 10 fhd, mediapad 3g, 7 lite, media pad 10 link, s7, 8gb 3g, ideos s7, y511 u30 wi fi, prime y, silver, y360, обозначение и как убрать их, написано в этом обзоре.
Вопрос Значок “глаза”. Подскажите пожалуйста, что обозначает значок “глаза” в строке уведомлений и как его убрать?
Ответ 1. Вы всегда можете самостоятельно определить любой значек в панели уведомлений вашего телефона Huawei Mate7 Premium, Хайвей p11 x, g620s, 4c. Как это сделать? Нажмите на него долго и держите. Через пару секунд появиться окно, на котором подробно будет описанно название приложения.
Ответ 2. В данном конкретном случае, значек “глаза” на Huawei p9, 5x, y541, скорей всего обозначает режим отслеживания взгляда пользователя. Если он “видит” взгляд, то экран не гаснет. Для отключения занчка глаз на Huawei мегафон U8180, Хайвей t2, y5c u02, y300 выберите: Настройки – Дисплей – Интеллектуальное ожидание.
Вопрос значок Будильник. В телефоне Huawei MOBILE BAND B0, Хайвей v10, 4x, y600 около значка будильник появляется значек глаз на несколько секунд? Что он обозначает?
Ответ: Это значек раcпознования лица.
Вопрос значек R. Подскажите пожалуйста, что обозначает значек R и как его убрать?
Ответ 1.R Это значок нахождения телефона Huawei g7, Хайвей l09, 3c, y625 в роуминга. Он появляется если например, вы находитесь в другом городе, отличным от вашего домашнего региона где была куплена карта. Или если находитесь на границе областей или в другой стране.
Ответ 2.Как еще можно убрать букву R с индикатора сети? Возможно у вас в настройках включен роуминг.
Вопрос Кружок, а внутри плюсик. Подскажите пожалуйста, что обозначает значек кружок, а внутри плюсик в правом верхнем углу телефона Huawei Mate S, Хайвей vs, ascend p7 4g, mini.
Ответ 1. Это значек «Экономии интернет трафика». Кружок включился после того как установилось ограничение на некоторые программы от потребления интернет трафика. Или если включился спящий режим некоторых программ. Отключить этот режим в телефоне Huawei TALKBAND B2 GOLD, Хайвей 5c, mediapad t1 1, g600 можно по следующему пути: Настройка-Подключение-Использование данных-Экономия трафика-Выкл.
Ответ 2. Это значек Экономии трафика. Как выключить? Зайдите в раздел “Роумниг”, там будет “Эконом трафик”, нажмите “Откл.”.
Ответ 3. Если круг с плюсом находится в панели уведомлении, то это означает то, что у вас поступило много уведомлений и панель переполнена. Как убрать значек круг с плюсом внутри на Huawei u00 wifi, Хайвей e3372, p6, u8860? Откройте шторку уведомлений: проведите пальцем сверху вниз. Просмотрите и удалите уведомления.
Вопрос Вертикальный пустой прямоугольник. Что обозначает вертикальный пустой прямоугольник, по обеим сторонам волны и перечеркнуто
Ответ1: Это значит, что выключен виброзвук.
Ответ2: Прибавьте громкость и значек исчезнет.
Ответ3: Если такой значек вылез, значит громкость на нуле, после это автоматически включается вибро-режим.
Ответ4: Данный режим на Huawei p10, Хайвей e8372, t1 8.0, g330 можно убрать в настройках звука.
Вопрос Значок голосовой почты. Как убрать значок голосовой почты?
Ответ: Что бы убрать значок голосовой почты на Huawei honor 9, Хайвей gr3, g8, w1, надо или прослушать голосовые сообщения или удалить их с сервера вашего оператора связи. Сделать это можно позвонив по специальному номеру голосовой почты вашего оператора связи или введя на экране Huawei nova 2i 5t, Хайвей 5a, g700, u8850 специальный UssD код.
Вопрос Трубка телефона и на верху сивол wi-fi. Подскажите пожалуйста, что обозначает значек Трубка телефона и на верху символ wi-fi?
Ответ 1. Это означает, что у вас включен вызов по wi-fi. Отключить и убрать значек можно в настройках вашего телефона Huawei honor 8 lite, Хайвей cun u29, g6, ascend g300.
Вопрос Конверт на симке. Что обозначает значек конверт на симке возле антенны и интернета Huawei mediapad t3, Хайвей lua l21, g610, u8815.
Ответ. Это значек сим карты. В диспетчере сим карт, верните режим стандартный.
Вопрос Клипарт портрета в голубом кружочке. Что обозначает значок клипарт портрета в голубом кружочке в верхнем правом углу экрана?
Ответ. Это значит что был сделан снимок экрана. Возможно, случайно нажались кнопки «Power» (кнопка включения) и «Volume Down» (нижняя половина качельки громкости). Через нажатие этих кнопок и удерживании их в течении 2секунд, можно сделать скрин экрана на Huawei p smart z, Хайвей hg8245h, u20, g500.
Вопрос значок в виде молнии со стрелочкой. Подскажите что обозначает значок в виде молнии со стрелочкой в правом верхнем углу на Huawei m3 lite, Хайвей p20, мтс, p1?
Ответ. Возможно включен режим экономии батареи в настройках оптимизации.
Вопрос Значок в виде молнии со стрелочкой. Подскажите что обозначает значок в виде молнии и под ним знак маленький значок скачивания или загрузки файла.
Ответ. Скорей всего у вас включён режим “Ускоритель Сети”. Отключите его по следующему пути: / настройки / подключение / другие настройки / ускоритель сети / ВЫКЛ..
Вопрос Цифра 2 на Сим карте. Что означает цифра 2 или 1 на Сим карте в трее? Телефон Huawei ii, Хайвей e3372h, y511, d1?
Ответ. Это значит, что у вас установлено в телефон две сим карты и одна из них активная. То есть со второй сим-карты по умолчанию, будут идти звонки и будет тратится мобильный интернет.
Вопрос Симкарта и внутри глобус. Что означает изображение симкарты и внутри глобус или если значек одной из симкарт обведен в квадрат
Ответ. Это значит, что в диспетчере сим-карт, разрешен выход с сим карты в интернет. Можете сами отключить данную функцию на Huawei honor 3, Хайвей 701u, g630, y200 в диспетчере симкарт.
Вопрос Громкая связь. Как на Huawei honor 6a, Хайвей l21, nexus 6p 32gb white, honor pro убрать громкую связь. На верху экрана есть значок вызова и когда я звоню другим включается громкая связь. А когда они ко мне звонят то громкой связи нет. Как исправить данную проблему на Huawei s7, Хайвей media pad 10 link, mate 8 30, 7 lite?
Ответ. Возможно у вас установлен режим Вождение Автомобиля. Отключите или поменяйте его на другой режим. Сделать это можно в настройках звонков.
Вопрос V))LTE. На Huawei 6, Хайвей g750 dual sim, p8 max, u8655 появилась иконка V))LTE, что это означает.
Ответ: Это значит звонки идут через Voice-LTE. Из-за этого сильно тратися мобильный интернет. Отключить передачу вызовов по ЛТЕ сети, можно в настройках соединений.
Вопрос Две телефонные трубки. Что означает в Huawei honor 4, Хайвей play u10, plus gold, u8650 y6 слева вверху значок две телефонные трубки и у одной трубки мигает кружок, который переключается на другую трубку?
Ответ. Это включается программа, которая записывае разговор во время звонка. Найдите приложение, которое делает это и отключите его. Узнать какое приложение относится к тому или иному значку на Huawei honor 7x, Хайвей shotx, u8950 16gb, ascend y201 pro очень просто.
Вопрос Зеленый значок андроида. То появиться, то исчезнет зеленый значок андроида в левом углу, на Huawei honor 6x, Хайвей y5, x1, u8110 что это значит.
Ответ. Это системное сообщение операционной системы Android. Ничего делать не надо.
Вопрос wi-fi – маленький красный крестик. На Huawei honor 6c, Хайвей y330, g7, 10 fhd в правом верхнем углу над значком wi-fi находится маленький красный крестик, как его убрать?
Ответ. Скорей всего у вас нет соединения по Wi-Fi сети. Проверьте подключена ли к Huawei y7, Хайвей y550, y3, mediapad 3g ваша сеть wifi, возможно потребуется во вкладке Настройки/WiFI/Список Сетей нажать “Забыть вашу сеть” и “Подключится” к ней повторно, после этого потребуется ввести правильный пароль “Ключ сети”.
О том как отключить залипание контактов в разъеме для подключения наушников на телефоне Huawei p11 x, Хайвей g620s, mate 8 30, 7 lite, можно узнать в этой статье: Почему на дисплее горит значок подключенных наушников на телефоне, как его убрать?
Что делать, если пропали значки, иконки, ярлыки приложений: Звонки, СМС сообщения, Камера, Галерея и другие на смартфоне Huawei t2, Хайвей y5c u02, 4c, 8gb 3g: Как восстановить, где находятся иконки, значки ОС Андроид камера, смс, трубка телефона, галерея, контакты, вызовы
3 проверьте, установлено ли приложение.
Откройте Настройки, найдите и откройте раздел Приложения, и проверьте, есть ли в списке искомое приложение.
Для этого откройте Темы, нажмите Я, выберите тему и нажмите Применить.
Откройте Настройки, найдите и выберите раздел Приложения, найдите нужное приложение и проверьте, отображается ли кнопка Включить. Если да, нажмите на нее, чтобы включить приложение. Если отображаются кнопки Отключить или Удалить, то данное приложение включено.
Откройте Настройки, найдите и откройте раздел Стиль рабочего экрана, и проверьте, включен ли режим Экран приложений. Если да, значки приложений будут располагаться на экране приложений. На рабочем экране нажмите  , нажмите и удерживайте значок приложения и переместите его в любое место на рабочем экране. (В интерфейсах EMUI 10.X и Magic UI 3.X
, нажмите и удерживайте значок приложения и переместите его в любое место на рабочем экране. (В интерфейсах EMUI 10.X и Magic UI 3.X  была удалена. Вы можете провести вверх с любого места на рабочем экране, чтобы посмотреть список всех приложений. Либо установите Стиль рабочего экрана как Обычный для отображения всех приложений.
была удалена. Вы можете провести вверх с любого места на рабочем экране, чтобы посмотреть список всех приложений. Либо установите Стиль рабочего экрана как Обычный для отображения всех приложений.
Откройте Настройки, найдите и откройте раздел Приложения по умолчанию, коснитесь значка Диспетчер запуска и выберите Рабочий экран Huawei. Некоторые приложения могут не отображаться, когда используется сторонний рабочий экран. Рекомендуется выбирать Рабочий экран Huawei в качестве рабочего экрана по умолчанию.
Проведите вниз из середины экрана, чтобы открыть поисковую строку, и введите название приложения. Нажмите  в результатах поиска, чтобы найти приложение. Приложение могло быть перенесено случайно или в результате обновления системы.
в результатах поиска, чтобы найти приложение. Приложение могло быть перенесено случайно или в результате обновления системы.
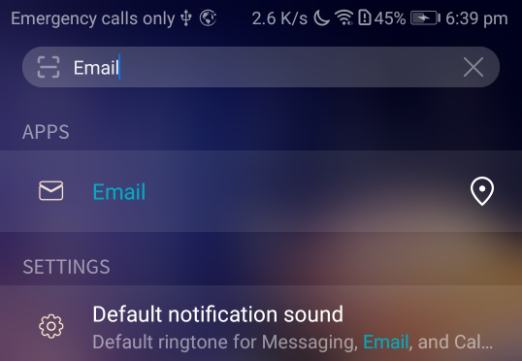
Разведите два пальца на рабочем экране, чтобы перейти в меню Скрытые приложения, нажмите Добавить, отмените выбор нужного вам приложения и нажмите OK.
Откройте Настройки, найдите и откройте раздел Приложения, затем перейдите в раздел .
Откройте Настройки, найдите и выберите раздел Приложения, найдите нужное приложение и удалите его. Затем загрузите его снова из AppGallery или с официального сайта приложения.
Для системных приложений, которые не могут быть удалены, откройте Настройки, найдите и перейдите в раздел Приложения ,найдите приложение и удалите его обновления, нажав Удалить обновления.
Android — переназначение кнопок — настраиваем ускоренный запуск любимых программ
Одним из главных преимуществ ОС Андроид можно назвать довольно широкие возможности настройки. К примеру, независимо от того, какая у вас модель смартфона, на нём обязательно есть аппаратные кнопки, регулирующие громкость, включение устройства или «домой». Существует возможность привязать к этим кнопкам и другие необходимые действия.
Гораздо удобнее, например, не вынимая свой телефон из кармана, переключить тот или иной музыкальный трек длинным нажатием клавиши громкости, запустить приложение «камера» или другое часто используемое. В этой статье мы хотим рассказать о такой особенности Android — переназначение кнопок.
На самом деле существует несколько способов, с помощью которых можно переназначить аппаратные кнопки. Самый простой, не требующий особых познаний или прав «суперпользователя» — это бесплатное приложение Home2 Shortcut (Home2 Ярлык).
Программа предназначена для расширения возможности запуска приложений кнопками «Home» (двойное нажатие), или сочетанием «Home» плюс «Search» (или «Menu», «Back»), а так же длительным нажиманием на кнопки «Search» и «Camera».
Итак, мы поступаем следующим образом:
Далее из установленных приложений нужно выбрать то, которое будет открываться двойным нажатием на кнопку «домой».
Следующим шагом можно изменить интервал двойных нажатий (тапов) на кнопку (меньшее значение заставит телефон (планшет) реагировать на двойной тап с длительным интервалом). Пока же оставляем в нормальном положении.
Далее выбираем свой загрузчик. Если на устройстве стоит сторонний загрузчик, выбираем его на этом шаге. Если же иного загрузчика нет, оставляем свой выбор по умолчанию.
Теперь, после того, как мы нажмём кнопку «Home», появится окно с предложением выбора программы запуска, выбираем «Home2 Shortcut», затем нажимаем «Всегда»:
Если всё было сделано правильно, то, дважды нажав кнопку «Домой» мы должны увидеть то действие, которое настраивали.
Пояснение для владельцев Galaxy S4, поддерживающих S Voice. Пройдите от S Voice, далее «Меню», после чего «Настройки». Теперь снимаем чекбокс со второй опции, запускающей кнопку «Домой».
Если вам понравилась идея о том, как переназначить кнопки на Андроид, то попробуйте с помощью кнопки «Home» другие варианты, используя ярлыки к программам. Например, выбрав «Другие ключевые параметры» после запуска приложения, можно перепрограммировать кнопку камеры, если такая есть на вашем аппарате.
Примечание приложение Home2 Shortcut возможно не будет работать на Galaxy S2.
Датчик отпечатков пальцев
Сканирование отпечатка пальца: быстрая навигация и улучшенная защитаФункция сканирования отпечатка пальца позволяет не только быстро разблокировать Ваше устройство, но и обеспечивает дополнительную защиту Ваших данных.Сканирование отпечатка пальца поддерживает следующие функции:
Разблокировка экрана одним касанием: Устали каждый раз вводить PIN-код или чертить графический ключ, чтобы разблокировать экран устройства? Сканируйте отпечаток пальца, чтобы быстро и безопасно разблокировать устройство.Доступ к личным файлам:
 Регистрация отпечатка пальца
Регистрация отпечатка пальца
Зарегистрируйте на Вашем устройстве отпечаток пальца, чтобы разблокировать экран или открывать раздел Личное или заблокированные приложения без ввода пароля.
Разблокировка экрана сканированием отпечатка пальца доступна, только когда в качестве способа разблокировки устройства выбран Графическийключ, PIN-код или Пароль. После перезагрузки устройства или при сбое распознавания отпечатка пальца Вам придется ввести пароль для разблокировки устройства.
Для регистрации отпечатка Ваш палец должен быть сухим и чистым.
1 Откройте приложение Настройки.
2 Выберите Безопасность и конфиденциальность > Отпечаток пальца, затем выберите Графический ключ, PIN-код или Пароль, следуя инструкциям на экране, настройте пароль разблокировки.
3 После настройки пароля разблокировки нажмите Новый отпечаток пальца, чтобы зарегистрировать отпечаток пальца.
4 Разместите палец на датчике отпечатка пальца. Нажимайте на датчик, пока устройство не завибрирует. Повторите это действие, сканируя разные части подушечки пальца.
5 Когда регистрация отпечатка завершена, нажмите OK.
Чтобы разблокировать экран, разместите палец на датчике отпечатка пальца.
Добавление или изменение отпечатка пальцаНа устройстве Honor 10 можно добавить максимум 5 отпечатков пальцев. Вы можете переименовывать отпечатки и удалять их.1 Откройте приложение Настройки.2 Выберите Безопасность и конфиденциальность >
Отпечаток пальца.3 Введите пароль разблокировки. Затем, следуя инструкциям, перейдите к экрану настройки отпечатков пальцев.4 В разделе Список отпечатков пальцев доступны следующие действия:
Регистрация отпечатка пальца: Нажмите Новый отпечаток пальца, чтобы добавить новый отпечаток пальца.Изменение имени или удаление отпечатка пальца: Нажмите на сохраненный отпечаток пальца, чтобы изменить его имя или удалить его.
Звезда в круге в левом углу
«Звездавкруге» влевомуглуэкранаозначает, чтовключенрежим «Важных» уведомлений. Оннуженчтобывынеотвлекалисьнаразныеуведомления, аполучалитолькоте, которыедлявасважны. Взависимостиотнастроеквамсмогутдозвонитьсятолькоизбранныеконтакты.
Чтобыубрать «Звезду», нажмитекнопкугромкостивверхиливниз, появитсякачельизменениягромкости, атакжекнопкивыборарежимаработытелефона, выберите «Все» итогдаонаисчезнет.
Второйспособ:
- перейдитевнастройкителефона;
- выберите «Звуки иуведомления»;

- дальше «Режимыоповещения»;

- после, настраиваемрежимподсебя.

Еслипослепроделанныхдействийпроблеманерешилась, тогдапоявлениезагадочной «Звездывкруге» связанносЯндексбраузером.
Чтобыотключитьее, следуйтеинструкции:
Как изменить и поменять местами значки на панели уведомления huaweihonor
Как я уже успел заметить ранее для того чтобы попасть на Панель уведомлений достаточно на Рабочем экране телефона провести свайпом от верхней Строки состояния вниз, тем самым вы опустите шторку Панели уведомлений.
В настройках по умолчанию смартфона на Панели уведомлений находятся значки функций в следующем порядке:
- 10 значков при 2-х строчном варианте панели, или
- 5 значков при однострочном варианте.
Переключение этих вариантов осуществляется значком «Режим отображения Панели уведомлений», расположенного в верхнем правом углу экрана.
Если нажать на значок «Редактирование Панели уведомлений» (в правом верхнем углу экрана) на экране откроется скрытая область панели с дополнительными значками функций.
Каждый пользователь по своему усмотрению может изменить порядок расположения значков, чтобы наиболее востребованные значки функций были в верхней части экрана для быстрого доступа.
При настройке положения значков на Панели уведомлений телефона HUAWEI (honor) вы можете:
- Изменить порядок значков: Для этого нажмите и удерживайте значок, а после перетащите его в новое место.
- Добавить значок в видимую область панели: Для этого перетащите значок из скрытой области в верхнюю область отображения. После этого нажмите кнопку «НАЗАД».
- Удалить значки из верхней области панели: Для этого перетащите значок из области отображения в скрытую область. После этого нажмите кнопку «НАЗАД».
Ниже приведен пример переноса значка «Не беспокоить» из скрытой области панели во второй ряд значков:
После перестановки значков Панель уведомлений будет выглядеть следующим образом: теперь основные значки функций в видимой области расположены уже в 3 ряда и их уже 11 штук.
На Панели уведомлений также можно регулировать Яркость экрана. Для этого достаточно свайпом переместить «движок» вправо или влево по шкале яркости экрана. Чем правее находится «движок» — тем ярче освещенность экрана.
Как открыть/закрыть панель уведомлений на honor
Для того чтобы попасть на экран Панели уведомлений Huawei достаточно свайпом провести сверху вниз от верхней строки экрана и у вас на экране появится Панель уведомлений. Справа в верхнем ряду экрана находятся три иконки для управления Панелью уведомлений:
- Значок для перехода в режим «Редактирование Панели уведомлений». Нажав на этот значок, на экране раскроется панель со всеми значками основных функций.
- Иконка Настройки смартфона— Значок включения режима «Настройки». Нажав на этот значок, вы переходите в основные Настройки смартфона.
- Иконка расширения Панели уведомления— Значок «Режим отображения Панели уведомлений»
Нажимаем на значок «Редактирование Панели уведомлений» и перед нами откроется вся панель.
Давайте рассмотрим предлагаемые функции которые установлены в панели уведомлений Huawei по умолчанию:
Как поменять кнопки на андроиде
Чем хороши смартфоны с наэкранными сенсорными клавишами управления? Тем, что их можно поменять местами и или даже отключить вовсе, отказавшись в пользу жестов (последняя идея, впрочем, не всем пришлась по вкусу). В этой статье мы расскажем, как поменять расположение сенсорных клавиш на смартфоне Andro >
В нашем примере используется смартфон Honor/Huawei. Если у вас другое устройство, не беда, процесс аналогичен.
Идем в приложение «Настройки».
Открываем раздел «Система».
Нажимаем на строчку «Системная навигация».
В подразделе «Три навигационных кнопки» жмем «Настройки».
И уже здесь выбираем нужную комбинацию кнопок.
А как быть, если не удалось найти такой пункт в меню? Можете поступить следующим образом: в строке поиска настроек укажите ключ «кнопки» или «кнопка» (без кавычек), после чего выберите нужный пункт меню.
Это работает практически на всех смартфонах, конечно, при условии, что в принципе имеется возможность менять расположение сенсорных клавиш.
Друзья! Если наш сайт помог вам или просто понравился, вы можете помочь нам развиваться и двигаться дальше. Для этого можно:
Чем хороши смартфоны с наэкранными сенсорными клавишами управления? Тем, что их можно поменять местами и или даже отключить вовсе, отказавшись в пользу жестов (последняя идея, впрочем, не всем пришлась по вкусу). В этой статье мы расскажем, как поменять расположение сенсорных клавиш на смартфоне Andro >
В нашем примере используется смартфон Honor/Huawei. Если у вас другое устройство, не беда, процесс аналогичен.
Идем в приложение «Настройки».
Открываем раздел «Система».
Нажимаем на строчку «Системная навигация».
В подразделе «Три навигационных кнопки» жмем «Настройки».
И уже здесь выбираем нужную комбинацию кнопок.
А как быть, если не удалось найти такой пункт в меню? Можете поступить следующим образом: в строке поиска настроек укажите ключ «кнопки» или «кнопка» (без кавычек), после чего выберите нужный пункт меню.
Это работает практически на всех смартфонах, конечно, при условии, что в принципе имеется возможность менять расположение сенсорных клавиш.
Друзья! Если наш сайт помог вам или просто понравился, вы можете помочь нам развиваться и двигаться дальше. Для этого можно:
Кнопки навигации Адроид – что это и как их использовать – вопрос, который требует ответа у пользователей гаджетов этой ОС. Подобная опция разрешает использовать жесты для управления смартфоном. В статье вниманию представлены сведения, описывающие опцию.
Как убрать значки на телефоне huawei/honor
Мешает чрезмерное количество уведомлений? Распространенной проблемой является то, что иногда пользователи устанавливают приложения, которые слишком часто отправляют оповещения. Тогда и возникает вопрос, как выключить данную опцию для конкретного софта? Инструкция:
- Зайдите в параметры.
- Перейдите во вкладку «Уведомления и строка состояния».
- Далее «Диспетчер».

- В списке найдите нужный софт.

- Запретите отправку оповещений, передвинув ползунок.

Таким же образом можно запретить всем приложениям, включая стандартным, показ уведомлений. Также вы можете просто закрывать уведомления в верхней шторке посредством свайпа в правую или левую сторону.
Как установить цветную / прозрачную строку состояния в emui (huawei)
Вы расстроены появлением верхней панели состояния на Android с наложением EMUI от Huawei? Вас беспокоит, что полоса занимает цвет обоев, которые вы установили на главном экране? Посмотрите, как изменить его и заставить строку состояния настроить себя на цвет в текущем приложении, точно так же, как в чистом Android от Google.

Наложение EMUI, которое доступно на смартфонах Huawei и Honor, представляет различные типы визуальных изменений в Android, как и наложения других производителей. Одна из самых неприятных вещей — тот факт, что верхняя строка состояния, в которой отображаются значки аккумулятора, Wi-Fi, часы и т. Д., Предполагает цвет, подходящий для обоев на главном экране. В чистом Android это совершенно другое — цвет строки состояния адаптируется к текущему запущенному приложению, чтобы создать с ним одно целое.
В EMUI можно придумать не очень интересные цветовые композиции — например, когда у нас очень яркие обои, может получиться, что наша строка состояния станет серой, что не очень эстетично. Как вы его изменяете и устанавливаете строку состояния, как в чистом Android от Google? Давайте сделаем его прозрачным на главном экране с ярлыками и обоями, в то время как в приложениях он принимает цвета данной программы.
Чтобы сделать это, мы немного обманем систему, установив два разных обоев. К сожалению, у этого есть один минус — нам понадобится любая пусковая установка, у которой есть собственная функция настройки обоев. Я очень рекомендую Nova Launcher, и я также опишу это руководство. В дополнение к Nova Launcher мы также загружаем прозрачные обои и сохраняем их в любом месте в Галерее.
Загрузить Nova Launcher
Загрузите прозрачные обои на Android (щелкните правой кнопкой мыши и выберите «Сохранить как»)
Мы устанавливаем приложение Nova Launcher и устанавливаем его как пусковую установку по умолчанию. Теперь мы установим два обоев — один из них (тот, который мы хотим на главном экране), а затем вторую систему, основанную на прозрачном файле, который будет служить фоном для строки состояния.
Сначала мы установим обычные обои. Мы начинаем Галерею и ищем изображение / фотографии, которые мы хотим иметь на обоях на главном экране. Откройте изображение, затем выберите «Меню> Установить как …». В новом окне выберите «NOVA wallpaper» и подтвердите настройку обоев.

После того как мы установили фон домашнего экрана с помощью функции «NOVA wallpaper», теперь пришло время установить прозрачную панель с обычной функцией «Обои». Мы возвращаемся в Галерею и ищем наш файл с прозрачным изображением (он будет виден черной миниатюрой). Откройте его, а затем нажмите кнопку «Меню> Установить как …» и на этот раз выберите «Обои». Мы подтверждаем настройку прозрачного изображения в качестве обоев системы.

Что это за трюк? Обои NOVA работают как обычные обои и отображаются на главном экране. В свою очередь, обои системы «покрывают» наши обои NOVA (но это невозможно увидеть, потому что они прозрачны), а также используется для покрытия строки состояния (с небольшим затемнением). Поскольку эти обои прозрачны, наша строка состояния также прозрачна и принимает цвет приложения, который открыт (цвет только немного темнее, чтобы четко различать строку состояния от остальной части приложения).

Эффект можно увидеть точно на приведенных выше снимках экрана. На главном экране панель состояния полностью прозрачна (в случае ярких обоев и светлого шрифта она может быть немного невидимой, но это вопрос выбора основного изображения на экране), тогда как в приложениях, таких как YouTube, Messenger, Instagram, Gmail, он принимает цвет приложения.
Настройка на пароля разблокировки экрана для защиты данных
На Вашем устройстве Honor 10 хранится много личных данных: фото, данные контактов, банковские приложения и многое другое. Настройте пароль разблокировки экрана, чтобы защитить Ваши данные. Пароль разблокировки экрана защитит Ваши данные при потере устройства или попытке несанкционированного доступа.
Настройка пароля разблокировки экрана: Откройте приложение Настройки, выберите Безопасность и конфиденциальность > Блокировка экрана и пароли, выберите тип пароля разблокировки экрана.Настройка PIN-кода:
PIN-код — это последовательность цифр. Ввод PIN-кода — простой и быстрый способ разблокировки устройства. В качестве PIN-кода рекомендуется использовать длинную последовательность случайных цифр. Выберите Пароль > PIN-код, следуя инструкциям, настройте PIN-код, затемнажмите OK.
Настройка графического ключа: Чтобы разблокировать устройство, потребуется начертить заданный графический ключ. Рекомендуется, чтобы графический ключ содержал пересекающиеся линии. Выберите Пароль > Графический ключ и дважды начертите один и тот же графический ключ.
Графический ключ должен соединять минимум 4 точки.Настройка пароля: Пароль, содержащий буквы, цифры и специальные символы, — более надежный способ защиты, чем PIN-код или графический ключ. Для обеспечения дополнительной защиты рекомендуется использовать пароль, состоящий из 8 и более символов, содержащий буквы, цифры и специальные символы.
Разблокировка устройства с помощью умного браслета: Если Ваше устройство поддерживает разблокировку с помощью умного браслета, экран Вашегоустройства будет активироваться, когда умный браслет будет находиться на расстоянии менее 80 см от Вашего устройства.
Настройка параметров камеры
На экране настроек приложения Камера можно настроить различные параметры, режимы и функции камеры.Съемка нажатием на экран камеры. Откройте приложение Камера, нажмите, чтобы открыть Настройки приложения Камера и включить Съемка нажатием.
При нажатии на объект на экране камера автоматически сфокусируется на нем и сделает фото.Автоматическая съемка при обнаружении улыбки. На экране Настройки включите функцию Улыбка. Камера будет автоматически делать снимок при обнаружении улыбки.
Фиксация фокусного расстояния. На экране Настройки нажмите Нажатие и удержание кнопки съемки и выберите Фиксация фокуса. При нажатии и удержании кнопки съемки камера не будет менять значение фокуса.
Использование кнопки громкости для съемки фото, фокусировки или увеличения и уменьшения масштаба. На экране Настройки нажмите Кнопкагромкости и выберите Затвор, Масштаб или Фокус.
Сохранение изображений в формате RAW. В формате RAW сохраняются более детальные снимки, что позволяет проводить их последующую обработку. В режиме профессиональной съемки нажмите , чтобы открыть экран Настройки и включить Формат RAW.
Настройки звука
Во время просмотра фильмов или игр устройство автоматически переключается на режим стереозвучания. Вы можете настроить разные мелодии вызовов и сигналы уведомлений для различных сценариев.Настройка громкости системы: Нажмите на кнопку регулировки громкости, затем нажмите , чтобы настроить громкость мелодии вызова, мультимедиа, сигналов будильников и разговора.
Громкость также можно настроить в настройках системы. Откройте приложение Настройки, нажмите Звук и перетащите ползунок, чтобы настроитьгромкость.Переключение между режимами Звук, Вибрация и Без звука:
 Включение звука клавиатуры и сигналов уведомлений: Откройте приложение Настройки, выберите Звук > Другие настройки звука, чтобы включить или выключить звук клавиатуры и сигналов уведомлений.
Включение звука клавиатуры и сигналов уведомлений: Откройте приложение Настройки, выберите Звук > Другие настройки звука, чтобы включить или выключить звук клавиатуры и сигналов уведомлений.
Включение режима Без звука: На экране Звук включите Режим Без звука. Включив Режим Без звука, включите Вибрация в режиме Без звука. При поступлении входящего вызова экран загорится, устройство будет вибрировать.
Настройка мелодии вызова и сигналов уведомлений: На экране Звук выберите сигнал или используйте Уведомление.
Онлайн-обновление
При появлении новой версии системы на экране устройства появляется соответствующее уведомление. Функция онлайн-обновления обеспечивает быстрое и надежное обновление устройства.— Перед выполнением онлайн-обновления убедитесь, что Ваше устройство подключено к сети Интернет.
Для выполнения онлайн-обновления требуется интернет-соединение. Во избежание расходов на передачу данных выполняйте обновление по сети Wi-Fi.— Уровень заряда батареи устройства должен быть не ниже 30%.— Не используйте для обновления системы неавторизованные программные пакеты сторонних компаний.
Это может привести к сбою в работе Вашего устройства или к раскрытию Ваших персональных данных. Для достижения оптимального результата обновляйте устройство с помощью функции онлайн-обновления или обратитесь в авторизованный сервисный центр Huawei.— Перед обновлением устройства создайте резервную копию важных данных во избежание их возможной утери.
— Некоторые сторонние приложения могут быть несовместимы с новой версией системы (например, приложения онлайн-банка или игры). В этом случае дождитесь выпуска новых версий таких приложений.1 Откройте приложение Настройки.
2 Выберите Система > Обновление системы > Проверка обновлений.— Если есть доступное обновление, выберите Новая версия > Быстрое обновление.— Если на устройстве установлена актуальная версия системы, выберите >
Загрузить полный пакет. Если есть доступное обновление, выберите Новаяверсия > Быстрое обновление. Процесс обновления может занять некоторое время. Не используйте устройство в процессе обновления. После завершения процесса обновления устройство автоматически перезагрузится.
Очистка памяти для повышения производительности
С течением времени устройство начинает работать медленно? Хотите очистить память системы, но не знаете точно, какие файлы удалять? Функция очистки памяти поможет быстро очистить кэш-память, удалить большие и остаточные файлы, а также файлы неиспользуемых приложений и позволит повысить скорость работы и производительность устройства.
Когда снижается производительность устройства или остается мало места в памяти, приложение Диспетчер телефона предлагает очистить память. Очистите память или освободите место в памяти устройства, следуя инструкциям на экране.Очистка: Быстрый поиск и удаление ненужных файлов, очистка кэш-памяти, освобождение места в системной и внутренней памяти устройства без влияния на его работу.
Тщательная очистка: Поиск лишних файлов, включая файлы WeChat, большие файлы, видео, изображения, остаточные файлы приложений, музыкальные файлы, ненужные установочные пакеты, неиспользуемые файлы и файлы, занимающие много места в памяти, а также получение рекомендаций по очистке памяти на основании результатов сканирования системы.
Это позволяет безопасно очистить память без риска случайного удаления важных файлов.Включение функции очистки памятиПо мере заполнения памяти устройства его производительность может снизиться. Используйте функцию очистки памяти для освобождения места в памяти, повышения производительности системы и обеспечения бесперебойной работы устройства.
Откройте приложение Диспетчер телефона, нажмите Очистка памяти и очистите системную и кэш-память на основании результатов сканирования устройства. Если после этой операции место в памяти не увеличится, выполните тщательную очистку памяти на основании результатов сканирования системы и предложенных рекомендаций.










