- Что делать, если не работает микрофон или работает только на громкой связи?
- Как настроить микрофон в смартфоне huawei?
- Как отключить звук и включить звук в приложении zoom на смартфоне
- Где микрофон у хонор и хуавей?
- Устранение проблем
- Настройка
- Как включить микрофон на honor и huawei?
- Как разблокировать доступ к микрофону?
- Понижение чувствительности
- Включение громкой связи на самсунг галакси
- Включение громкой связи через стандартное меню самсунга
- Использование альтернативного приложения «контакты»
- Sound — решение проблем со звуком на android-устройствах
- Включение функции громкой связи
- Включение микрофона через наушники
- Как отключить микрофон на телефоне андроид
- Sound — решение проблем со звуком на android-устройствах
- Использование функции поиск телефона при помощи браузера | huawei поддержка россия
- Официальный сайт сборок huawei modem – huawei modem 3.0
- Сопряжение умных часов с телефоном | huawei поддержка россия
- Экран
- Заключение
- Узнайте больше о huawei
- Узнайте больше о Huawei
Что делать, если не работает микрофон или работает только на громкой связи?
В ситуациях, когда микрофон работает исключительно на громкой связи, а описанные выше способы восстановления не принесли желаемого результата, остаётся обратиться в поддержку Huawei. Для этого достаточно посетить официальный русскоязычный сайт производителя и оставить обращение, подробно описав сложившуюся ситуацию.
Как настроить микрофон в смартфоне huawei?
Во время разговора по телефону Huawei собеседники жалуются на плохую слышимость. Видимо дело в микрофоне. Как настроить работу микрофона? zlyden [49.5K] 5 лет назад Для настройки громкости микрофона вам нужно войти в инженерное меню телефона. Как это делать более подробно уже описано, к примеру, здесь. Могу добавить, что изначально лучше записать исходные параметры настроек, чтобы при необходимости можно было к ним вернуться. автор вопроса выбрал этот ответ лучшим Причин может быть несколько. Возможно, сам микрофон плохой. Поэтому стоит воспользоваться звукозаписью, дабы убедиться, что голос записывается хорошо. Если звук выходит плохим, то тут сам ничего не сделаешь, надо обращаться к мастерам. Если звук хороший, то, возможно, причина в плохом качестве связи или в плохом динамике собеседников. И это им стоит внести изменения в настойки телефонов. Для этого набираем одну из комбинаций:
Затем входим в настойки Аудио (Audio) и Микрофон (Mic). И там уже поднимаем громкость до приемлемой. А в случае чего — уменьшаем до исходного размера. Inga 25 [160K] 2 года назад Инженерное меню телефона требуется найти и войти в него для настройки микрофона (как и прочих функций). Далее, исходные параметры настроек сохранив, нужно сделать настройку параметров микрофона здесь. Параметры воспроизведения звука детально настраиваем в опции Audio, а также Микрофон. Здесь имеется возможность регулировать уровень громкости и прочие настройки в смартфоне Huawei. владсандрович [661K] 2 года назад Для настройки микрофона в смартфоне фирмы Huawei, вам нужно осуществить вход в инженерное меню телефона. Для этого вам конечно потребуется его изначально найти, а находится оно в настройках микрофона. После того как вы отрегулируете нужные параметры в настройках в это разделе, то их потребуется от вас сохранить. Еще для изменения опции параметров, можно зайти в такой раздел как Audio и там микрофон по показателям громкости, вообще настраивается очень легко и доступно. Красное облако [225K] более года назад Нужно зайти в меняю телефона (я имею в виду инженерное меню). Далее в этом меню найти настройки микрофона. Далее настраивайте микрофон по вашему усмотрению и самое главное сохраните изменения, иначе все ваши настройки не сохранятся. Знаете ответ? |
Как отключить звук и включить звук в приложении zoom на смартфоне
Главная / Телефоны / Android / Ремонт Android
Назад
Опубликовано: 25.06.2020
Время на чтение: 5 мин
В данной статье мы подробно остановимся на причинах почему на вашем телефоне Android не работает микрофон во время звонка, записи видео и прочих ситуациях. Такое может случиться и при разговоре по Skype, Viber, Telegram и прочих мессенджерах, поддерживающих голосовой вызов.
Данная статья подходит для телефонов и планшетов всех производителей устройств на Android: Samsung, LG, Sony, Huawei, Xiaomi, HTC, ZTE, Fly, Alcatel и других. Мы не несем ответственности за ваши действия.
- Почему не работает на смартфоне Андроид микрофон
- Восстанавливаем звука в Skype
- Устранение проблем
- Исправление программных сбоев
- Корректировка параметров микрофона
Где микрофон у хонор и хуавей?
Найти микрофон на смартфоне или планшете несложно. Обычно он находится на нижней панели устройства, поэтому, чтобы обнаружить нужный датчик, достаточно внимательно осмотреть корпус телефона. При этом разбирать смартфон, чтобы посмотреть его конструкцию, не рекомендуется. Подобные действия отменяют гарантию и способны привести к серьёзным поломкам. Разумнее и надёжнее сразу обратиться в сервисный центр и воспользоваться помощью опытных мастеров.
Устранение проблем
Если микрофон на Андроид не работает после попадания влаги или механического воздействия, то своими силами починить его вряд ли получится. Куда реальнее справиться с засорением и программными ошибками.
Одним из симптомов засорения является то, что микрофон может частично работать, но звук сильно искажается, так что собеседник почти ничего не слышит. Если вы столкнулись с такой проблемой, продуйте и аккуратно прочистите небольшое отверстие в корпусе, которое выполняет роль звукоулавливателя. Не прилагайте серьезных усилий, иначе вы можете повредить микрофон.
Если чистка не помогла, но вы уверены, что аппаратных неполадок нет, используйте программные методы устранения сбоя:
- Откройте настройки и выполните сброс. Перед откатом сделайте резервную копию данных, так как они будут удалены. Включите синхронизацию контактов, сбросьте фотографии и видео на карту памяти или компьютер.
Увеличить
- Перепрошейте устройство.
Используйте официальную или проверенную кастомную прошивку, чтобы исключить конфликты между системой и «железом».
Читайте Как восстановить удаленные фотографии на Android
Настройка
Настройка микрофона возможна, но проводить её также не рекомендуется. Чтобы установить оптимально подходящие параметры работы датчика, нужно:
- набрать специальную команду *#*#3646633#*#* и вызвать инженерное меню;
- открыть нужный раздел (mic);
- откорректировать его работу, последовательно изменяя параметры и увеличивая качество передачи звука.
Важно подчеркнуть, что на отдельных моделях телефонов упомянутое инженерное меню не позволяет вносить изменения, позволяя лишь проверять параметры работы устройства. На них настроить работу смартфона описанным способом не получится.
Как включить микрофон на honor и huawei?
Вопрос о том, как включить микрофон на Хонор и Хуавей не имеет смысла, поскольку он включён по умолчанию. Но пользователь мог:
- отключить его в настройках различных программ и приложений;
- уронить смартфон в воду;
- долго не чистить устройство от пыли и грязи;
- неправильно установить обновление.
Также иногда к неприятностям приводят сбои в работе или ошибки разработчиков, создавших некачественное обновление, из-за которого не работает часть функций смартфона. Иные причины неполадок встречаются крайне редко.
Как сбросить телефон Huawei и Honor до заводских настроек — «Hard Reset»
Как разблокировать доступ к микрофону?
Чтобы разблокировать доступ, следует воспользоваться уже указанными выше советам и:
- снять чехол;
- убрать наклейки и украшения, если они перекрывают доступ;
- аккуратно убрать грязь (не пользуясь водой).
Обычно перечисленных действий оказывается достаточно, чтобы добиться желаемого результата. В противном случае рекомендуется сразу обратиться в сервисный центр, не пытаясь исправить ситуацию самостоятельно.
Если у Вас остались вопросы или есть жалобы — сообщите нам
Задать вопрос
Понижение чувствительности
Чтобы снизить чувствительность микрофона на Android, включают инженерное меню и опускают выбранные значения. Также можно установить ряд программных инструментов, которые доступны в Play Market.
Настройки меняются в панели Audio и в подпункте Mic. Открыв его, следует определить оптимальный уровень от 1 до 6 и подтвердить свой выбор кнопкой Set.
Включение громкой связи на самсунг галакси
Громкая связь является стандартным инструментом практически для всех мобильников из линейки Самсунг Галакси. При отсутствии фирменной гарнитуры с интегрированным микрофоном или беспроводного устройства типа «hands free» она считается единственно безопасным способом разговаривать по телефону во время звонков при управлении автомобилем. В большинстве лицензионных прошивок данный режим активируется одним нажатием. В сторонних же прошивках кнопка для его запуска может отсутствовать. Давайте рассмотрим, как включить громкую связь на телефоне Samsung Galaxy S4.
Включение громкой связи через стандартное меню самсунга
Во многих смартфонах, работающих на операционной системе Android, режим громкой связи активируется следующим образом:
- Наберите номер требуемого абонента и дождитесь соединения с ним или подымите трубку при входящем звонке.
- В окне совершения вызовов найдите виртуальную кнопку, напоминающую динамик.
- Кликните по ней.
Если громкоговорящая связь включилась, вы будете слышать абонента через внешний динамик. Громкость звука можно будет отрегулировать с помощью механических клавиш Volume Up/Volume Down.
Если при совершении вызова кнопка «Динамик» отсутствует или с ее помощью громкая связь включаться не хочет, попробуйте открыть панель настроек на Samsung Galaxy, проведя по экрану пальцем сверху вниз. Затем в появившемся окне нажмите на картинку с соответствующим названием.
Если и это действие не помогло добиться желаемого результата, перезагрузите телефон. Вполне возможно, что требуемая функция просто зависла, что иногда случается с программным обеспечением.
Использование альтернативного приложения «контакты»
Если производитель мобильного устройства не удосужился оснастить свой продукт громкоговорящей связью или на имеющейся прошивке она не работает, можно попробовать установить на Самсунг альтернативную версию программы, отвечающую за входящие/исходящие вызовы. Для этого необходимо:
- С рабочего стола девайса войти в стандартное для Andro />
Sound — решение проблем со звуком на android-устройствах
17.05.2021
- Android-приложение Sound, версия: 2.6.7.2, цена: Бесплатно
Наверняка на ваших устройствах хоть иногда, но возникают проблемы, которые бы вам хотелось устранить, не прибегая к различным сложным методам. К сожалению, это далеко не всегда возможно, но вот, к примеру, некоторые трудности с воспроизведением звука на Android-девайсах вполне решаемы простой установкой приложения, хотя не все пользователи знают об этом. Однажды я нашёл такое приложение, в тот момент, когда искал в поисковике способы решения своих проблем.
В этом отзыве речь пойдёт о софтинке Sound, которую кто-то, возможно, помнит ещё под старым названием — AudioRoutingSettings, которое даже лучше отражало суть приложения (уже более-менее понятно, что это некий звуковой маршрутизатор, а не просто софт, отображающий информацию о звуковых возможностях Android-устройства). Пускай название изменилось, но приложение от этого хуже не стало — даже наоборот, появился дополнительный функционал.
В каких же именно случаях может пригодиться приложение? Не думаю, что смогу перечислить все варианты использования, расскажу лишь о самых распространённых и известных мне.
Представьте себе ситуацию, что ваше Android-устройство отказывается распознавать наушники, колонки или оно не передаёт звук на автомагнитолу при подключении к AUX. Танцы с бубном не помогают, а звук всё продолжает идти через вызывной динамик вашего девайса. Универсальных способов решения проблемы, пожалуй, нет, да и не всегда можно исправить ситуацию, но можно попробовать установить Sound, и после нехитрой настройки, звук, вероятно, уже будет идти через гаджеты, которые раньше не работали с вашим Android-аппаратом.
Подобные неприятности вас могут поджидать, к примеру, при установке кастомной прошивки — иногда гарнитуры перестают работать или звук идёт как с динамиков, так и с наушников одновременно. Поэтому сейчас существуют прошивки, в которых уже заранее установлен Sound, — оно и понятно, ведь так проще для пользователя, тем более, если иначе проблему не решить.
Или другой случай: с разъёмом 3,5 происходит что-то неприятное, что ведёт его к поломке (хотя не исключено, что тут всё дело в прошивке, а не в железе), в результате чего устройство думает, что в него вставлены наушники. Естественно, звук при этом не воспроизводится через динамики, что может даже заставить пользователя отдать девайс в ремонт. Это, конечно, иногда желательно сделать, но вовсе не обязательно при наличии возможности установить Sound.
Ещё одна возможность приложения — включение звука через гарнитуру, но при одновременном использовании микрофона Android-девайса (в меню Wired set setting/Wired set microphone). Такой вариант тоже кому-нибудь пригодится, ведь порой микрофоны в гарнитурах не самого лучшего качества, а на современных смартфонах может быть установлено сразу несколько микрофонов с отличной системой шумоподавления.
Как видите, софтинка всегда может пригодиться, тем более, что иногда, после необходимых настроек её можно вообще удалить. Но лично я держу её в системе на всякий случай.
Что бы ещё такого сделать? Допустим, что у меня не работает разговорный динамик, — в итоге я воспользуюсь опцией, которая позволяет автоматически переключаться на громкую связь сразу после начала разговора (Phone call audio/Speaker).
Говорят, что на некоторых устройствах можно вывести все звуковые сигналы (в том числе музыку в плеере) через разговорный динамик, но этого мне сделать не удалось. Софтинка любезно предупредила, что данная функция не всегда работает.
Или если вы хотите выключить проводную гарнитуру, при этом не вынимая её из разъёма, то это сделать тоже проще некуда. В настройках « audio» выбираем пункт «Speaker», и можете даже не волноваться по тому поводу, что значок гарнитуры не исчезает из верхней панели, — звук на наушники уже не будет поступать.
Настройки программы достаточно просты (но их много) — если не все, то большинство пунктов точно должны быть понятны, несмотря на тот факт, что официальным языком приложения является английский. Сначала обдумайте то, что хотите сделать, а затем найдите соответствующий пункт в меню. Но народные умельцы смогли перевести софтинку на русский — версию с русскоязычным интерфейсом я скачивал на форуме 4PDA. Я заметил, что приложение на форуме не слишком обсуждаемо — всего шесть страниц сообщений это немного, но вот упоминания о Sound в других темах встречаются уже чаще.
А так выглядит версия 2.5.8.0 с переводом.
Существует и удобный виджет, который выносится на рабочий стол, тем самым упрощая процесс переключения между динамиками и наушниками — это его единственное предназначение.
Пожалуй, самым главным недостатком Sound является то, что срок действия бесплатной версии может подойти к концу и тогда придётся либо приобретать полную версию за 225 рублей, либо воспользоваться специализированными форумами, где, обычно, всё бесплатно.
Сообщение в бесплатной версии приложения появляется перед каждым запуском.
Выделю и дополнительные моменты, которые мне понравились. В настройках проводной гарнитуры получается выставить автоматическое воспроизведение даже после того, как гарнитура была извлечена из устройства (обычно после этого следует пауза). Работает всё и в стандартном Android-плеере. Помимо всего прочего, в настройках есть полоска, с помощью которой задаётся громкость при подключении наушников. Делается это в обход стандартных настроек уровня громкости, используемых в операционной системе.
Настройки преобразования текста в речь также не лишены интересностей. Так, вы без проблем запретите или разрешите воспроизведение фоновых звуков и, тем самым, перестанете отвлекаться на то, что вам не нужно, или же наоборот, будете в курсе всех событий.
Немного поэкспериментировав, решил добавить в отзыв интересный, хоть и уже известный способ применения Sound. Наверняка вы знаете о том, что не во всех смартфонах и планшетах можно слушать FM-радио без подключенных наушников. Так вот, софтинка решает эту проблему, имитируя подключенную гарнитуру. Остаётся только зайти в приложение «Радио» и в настройках выбрать «динамик» в качестве источника звука. Далеко не всегда без антенны удаётся получить приемлемое качество сигнала — тут всё зависит от устройства и от того, где вы слушаете радио. Это может произойти на улице, возле окна или где-то глубоко внутри помещения. Для того чтобы усилить сигнал, обычно используются металлические предметы: без каких-либо усилий (чтобы ничего не повредить) до упора вставляете предмет в разъём 3,5 мм, и вот заменитель антенны готов. Я использовал иглу для насоса, после чего сигнал улучшился в разы, хотя иногда иглу приходится всячески крутить, тем самым как бы настраивая сигнал ☺. Но некоторые устройства (например, смартфон Мегафон Логин 2) на удивление неплохо ловят сигнал даже без антенны.
Настройте только один пункт для имитации гарнитуры.
До применения настроек.
После.
Даже не знаю, есть ли прямые конкуренты у приложения. Никогда не видел ничего подобного, да и каких-либо рекомендаций по поводу установки аналогов, от других пользователей читать не приходилось. Да, есть множество приложений, которые, так или иначе, взаимодействуют с гарнитурами и звуком, но это всё немного не то, поэтому не вижу смысла их перечислять. Sound выделяется своими возможностями и в некоторых случаях она просто незаменима, поэтому заслуживает самой высокой оценки.
Однако стоит понимать, что Sound не является универсальным средством от всех бед — вот, к примеру, на моей Android TV приставке после прошивки как не шёл звук через колонки телевизора, так и не идёт даже после установки софтинки. Но ведь есть беспроводные гарнитуры и тут Sound вновь может оказаться полезной. Иногда для решения всех проблем бывает достаточно только установить приложение, ничего не настраивая дополнительно. Ну а иногда придётся экспериментировать. Раз уж я упомянул про Android TV приставку, то при использовании пульта с динамиком и микрофоном у пользователей частенько не получается перенаправить звук на динамики телевизора. Вы уже догадываетесь о том, какое приложение может помочь в таком случае? ☺
Вес приложения после установки составляет менее 1 МБ, а в оперативной памяти оно занимает обычно не более 10 МБ, что весьма экономно. Работает софт даже на старенькой Android 2.1, но с некоторыми устройствами возможны проблемы, если верить информации на официальном форуме приложения.
- форум, посвящённый приложению;
- список возможностей;
- ещё больше скриншотов.
Александр Салищев
Используемые автором устройства: Flylife Web 7.85 Slim, МегаФон Login 2 смартфон
Включение функции громкой связи
включение
функция
свободные руки
.
- С настольного устройства войдите в стандартное Andro />
После отключения стандартного «Контакты» вам необходимо установить новую программу для совершения звонков:
- Откройте «Диспетчер приложений» и вызовите его свойства, нажав на значок в форме шестерни.
- Выберите раздел «Приложения по умолчанию». В некоторых прошивках его можно назвать «Предпочтения».
- Перейдите на вкладку «Телефон» или «Вызов» и в качестве управляемого программного обеспечения установите ранее загруженную утилиту (например, Drupe).
- Перезагрузите мобильное устройство, чтобы изменения корректно работали.
Теперь для входящих и исходящих вызовов громкоговоритель должен работать в нормальном режиме.
Включение микрофона через наушники
Если произошло отключение микрофона в наушниках, это может объясняться следующими причинами:
- Проблемами с записывающим датчиком или повреждением разъема. Проверка производится посредством подключения стороннего девайса.
- Выбором нулевого значения в настройках чувствительности.
Лучше доверить устранение проблемы специалистам. Самостоятельные попытки часто не оправдывают себя и приводят к дополнительным сбоям.
При наличии навыков в управлении разделом разработчика следует открыть пункт Earphones and Mic и поменять уровень сигнала.
Как отключить микрофон на телефоне андроид
Выполнить это можно несколькими способами: с помощью инженерного меню или через специальные приложения. В первом случае нужно повторить шаги, которые были описаны в первом разделе, но установить все значения на ноль. Главное не забыть сохранить изменения.
Второй способ легче для тех, кто не работал в инженерном меню и не хочет ничего сломать. Достаточно скачать любой приложение блокировщик или антишпион. Наиболее популярные: Mute Mic и Microphone Block-Anti malware. После скачки и установки микрофон можно отключать в пару нажатий.
Отсутствие разрешений — одна из причин, почему не работает микрофон в Ватсапе андроид
Таким образом, было рассказано, как отключить микрофон на наушниках Андроид и как его настроить. Часто модуль может не работать еще из-за того, что его занимают различные фоновые процессы. Настраивать их можно в меню автозапуска, где можно включать и отключать различные службы и программы.
Sound — решение проблем со звуком на android-устройствах
17.05.2021
- Android-приложение Sound, версия: 2.6.7.2, цена: Бесплатно
Наверняка на ваших устройствах хоть иногда, но возникают проблемы, которые бы вам хотелось устранить, не прибегая к различным сложным методам. К сожалению, это далеко не всегда возможно, но вот, к примеру, некоторые трудности с воспроизведением звука на Android-девайсах вполне решаемы простой установкой приложения, хотя не все пользователи знают об этом. Однажды я нашёл такое приложение, в тот момент, когда искал в поисковике способы решения своих проблем.
В этом отзыве речь пойдёт о софтинке Sound, которую кто-то, возможно, помнит ещё под старым названием — AudioRoutingSettings, которое даже лучше отражало суть приложения (уже более-менее понятно, что это некий звуковой маршрутизатор, а не просто софт, отображающий информацию о звуковых возможностях Android-устройства). Пускай название изменилось, но приложение от этого хуже не стало — даже наоборот, появился дополнительный функционал.
В каких же именно случаях может пригодиться приложение? Не думаю, что смогу перечислить все варианты использования, расскажу лишь о самых распространённых и известных мне.
Представьте себе ситуацию, что ваше Android-устройство отказывается распознавать наушники, колонки или оно не передаёт звук на автомагнитолу при подключении к AUX. Танцы с бубном не помогают, а звук всё продолжает идти через вызывной динамик вашего девайса.
Универсальных способов решения проблемы, пожалуй, нет, да и не всегда можно исправить ситуацию, но можно попробовать установить Sound, и после нехитрой настройки, звук, вероятно, уже будет идти через гаджеты, которые раньше не работали с вашим Android-аппаратом.
Подобные неприятности вас могут поджидать, к примеру, при установке кастомной прошивки — иногда гарнитуры перестают работать или звук идёт как с динамиков, так и с наушников одновременно. Поэтому сейчас существуют прошивки, в которых уже заранее установлен Sound, — оно и понятно, ведь так проще для пользователя, тем более, если иначе проблему не решить.
Или другой случай: с разъёмом 3,5 происходит что-то неприятное, что ведёт его к поломке (хотя не исключено, что тут всё дело в прошивке, а не в железе), в результате чего устройство думает, что в него вставлены наушники. Естественно, звук при этом не воспроизводится через динамики, что может даже заставить пользователя отдать девайс в ремонт. Это, конечно, иногда желательно сделать, но вовсе не обязательно при наличии возможности установить Sound.
Ещё одна возможность приложения — включение звука через гарнитуру, но при одновременном использовании микрофона Android-девайса (в меню Wired set setting/Wired set microphone). Такой вариант тоже кому-нибудь пригодится, ведь порой микрофоны в гарнитурах не самого лучшего качества, а на современных смартфонах может быть установлено сразу несколько микрофонов с отличной системой шумоподавления.
Как видите, софтинка всегда может пригодиться, тем более, что иногда, после необходимых настроек её можно вообще удалить. Но лично я держу её в системе на всякий случай.
Что бы ещё такого сделать? Допустим, что у меня не работает разговорный динамик, — в итоге я воспользуюсь опцией, которая позволяет автоматически переключаться на громкую связь сразу после начала разговора (Phone call audio/Speaker).
Говорят, что на некоторых устройствах можно вывести все звуковые сигналы (в том числе музыку в плеере) через разговорный динамик, но этого мне сделать не удалось. Софтинка любезно предупредила, что данная функция не всегда работает.
Или если вы хотите выключить проводную гарнитуру, при этом не вынимая её из разъёма, то это сделать тоже проще некуда. В настройках « audio» выбираем пункт «Speaker», и можете даже не волноваться по тому поводу, что значок гарнитуры не исчезает из верхней панели, — звук на наушники уже не будет поступать.
Настройки программы достаточно просты (но их много) — если не все, то большинство пунктов точно должны быть понятны, несмотря на тот факт, что официальным языком приложения является английский. Сначала обдумайте то, что хотите сделать, а затем найдите соответствующий пункт в меню.
Но народные умельцы смогли перевести софтинку на русский — версию с русскоязычным интерфейсом я скачивал на форуме 4PDA. Я заметил, что приложение на форуме не слишком обсуждаемо — всего шесть страниц сообщений это немного, но вот упоминания о Sound в других темах встречаются уже чаще.
А так выглядит версия 2.5.8.0 с переводом.
Существует и удобный виджет, который выносится на рабочий стол, тем самым упрощая процесс переключения между динамиками и наушниками — это его единственное предназначение.
Пожалуй, самым главным недостатком Sound является то, что срок действия бесплатной версии может подойти к концу и тогда придётся либо приобретать полную версию за 225 рублей, либо воспользоваться специализированными форумами, где, обычно, всё бесплатно.
Сообщение в бесплатной версии приложения появляется перед каждым запуском.
https://www.youtube.com/watch?v=JwaaMcuti1E
Выделю и дополнительные моменты, которые мне понравились. В настройках проводной гарнитуры получается выставить автоматическое воспроизведение даже после того, как гарнитура была извлечена из устройства (обычно после этого следует пауза). Работает всё и в стандартном Android-плеере.
Настройки преобразования текста в речь также не лишены интересностей. Так, вы без проблем запретите или разрешите воспроизведение фоновых звуков и, тем самым, перестанете отвлекаться на то, что вам не нужно, или же наоборот, будете в курсе всех событий.
Использование функции поиск телефона при помощи браузера | huawei поддержка россия
Для получения доступа к функции Поиск телефона вы можете посетить официальный веб-сайт Облако Huawei (cloud.huawei.com).
1. Как войти в сервис Поиск телефона при помощи браузера?
Войдите на официальный веб-сайт Облако Huawei (https://cloud.huawei.com), перейдите в раздел Поиск телефона, выберите модель устройства. После этого вы сможете выполнять различные действия, включая использование функций Место, Заблокировать и Удалить данные.
Рис. 1.
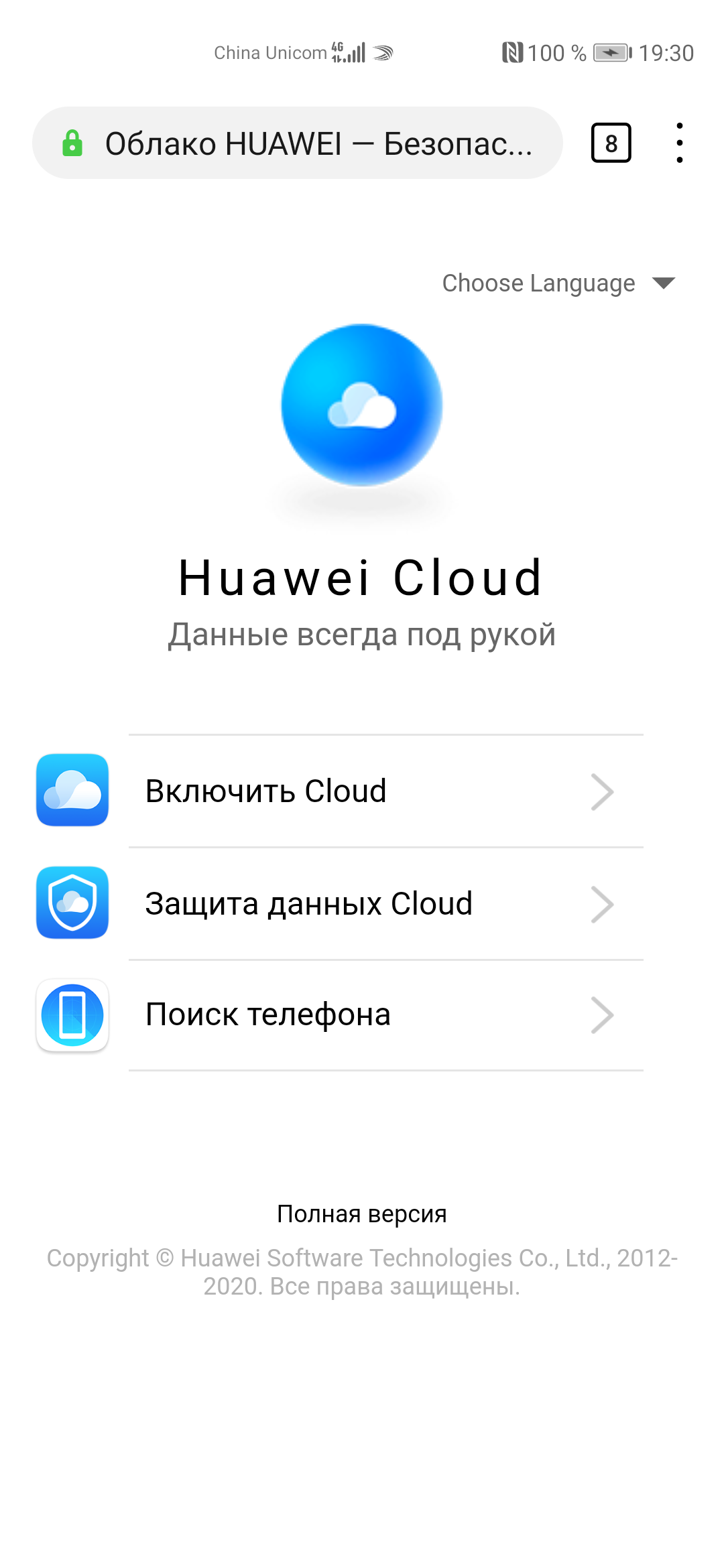
2. Как удалить устройство?
После входа в раздел Поиск телефона при помощи браузера телефона выберите модель устройства для удаления, нажмите на значок с тремя точками в верхнем правом углу, затем нажмите на кнопку Удалить. Перед удалением устройства необходимо будет подтвердить пароль аккаунта Huawei.
Рис. 3.
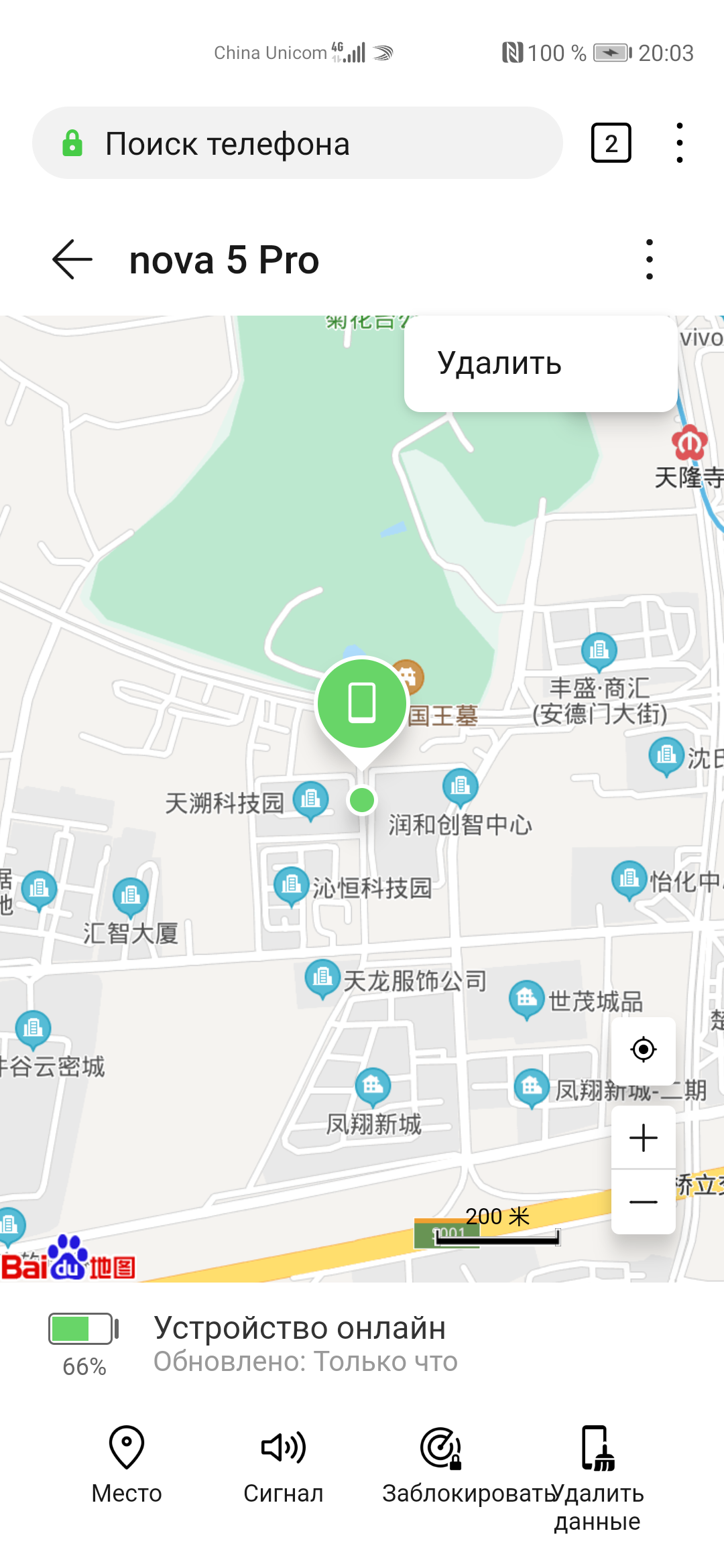
3. Как удалить данные?
После входа в сервис Поиск телефона при помощи браузера выберите модель устройства. После обнаружения местоположения телефона нажмите на кнопку Удалить данные, чтобы удалить все данные с телефона (данные сервиса Облако не будут удалены). Перед удалением данных устройства необходимо будет подтвердить пароль аккаунта Huawei.
Примечание.
- После удаления данных будет доступна только функция обнаружения местоположения.
- Если вы настроили безопасный номер телефона или адрес электронной почты для вашего аккаунта Huawei и безопасный номер телефона не совпадает с номером вашего аккаунта Huawei, при попытке удаления данных необходимо будет ввести код подтверждения, отправленный в SMS-сообщении. Вы также можете отправить код подтверждения на безопасный номер телефона или адрес электронной почты. Если для отправки кода вы выбрали и номер телефона, и адрес электронной почты, код подтверждения по умолчанию будет отправлен на безопасный номер телефона. Необходимо войти в систему при помощи кода подтверждения, отправленного в SMS-сообщении службой аккаунтов Huawei.
4. Как удаленно воспроизвести сигнал на телефоне?
После входа в сервис Поиск телефона при помощи браузера выберите модель устройства. После обнаружения телефона нажмите на кнопку Сигнал, и он воспроизведет сигнал по умолчанию с максимальным уровнем громкости. Если телефон не может быть обнаружен, опция Сигнал будет отображена серым цветом.
5. Как заблокировать устройство при помощи функции Поиск телефона?
После входа в сервис Поиск телефона при помощи браузера выберите модель устройства. После обнаружения телефона нажмите на кнопку Заблокировать. Если пароль экрана блокировки не настроен, вы сможете настроить его. Если настроен пароль разблокировки экрана, вы не сможете повторно настроить его при помощи функции Поиск телефона. Вы можете отправить сообщение на заблокированный телефон, которое будет отображаться на экране блокировки.
Официальный сайт сборок huawei modem – huawei modem 3.0
Прошивка (Dashboard) и программа (Soft) управления модемом с настроенными профилями для Российских, Украинских, Белорусских, Казахстанских и т. д. операторов связи.
– функция автоматического определения профилей подключения *.
– возможность совершать голосовые вызовы **.
– возможность отправлять и получать SMS.
– функция автоподключения при разрыве связи.
– ведение истории подключений.
– быстрый запрос баланса возможность настройки своих часто используемых USSD команд.
– поддержка трёх языков: русский, украинский, английский.
– драйверы для Windows XP, VISTA, 7, 8, 8.1 версии 5.05.01.00.
– за основу взят Mobile Partner версии 23.002.08.00.778.
* – у некоторых операторов связи существует несколько профилей подключения, поэтому, прежде чем подключиться к интернету, проверьте, правильно ли выбран профиль подключения.
** – не все модемы поддерживают функцию голосового вызова.
Уважаемые пользователи, если ваш модем работает с сим-картой только одного оператора, то после прошивки Dashboard он не станет работать с любыми сим-картами. Чтобы модем работал с сим-картами любого оператора, его надо разблокировать (разлочить).
Как разблокировать (разлочить) модем, читайте в теме форума :Разблокировка (разлочка) модемов и роутеров HUAWEI
Обратите внимание, что программа HUAWEI Modem 3.0 не полностью универсальна, и поддерживает работу не со всеми модемами HUAWEI.
Поддерживаемые модемы: E150, E153, Е156, Е160 (E, G), E171, E173, E176G, E188, E1550, E1750, E1780, E1820, E220, E352, E353, E367, E369, E392, E3121 (320S(!), 321S, E3131 (420S, М21-1), E3531 (423S(!), M21-4), E3272 (824F, M100-4), E3276 (822F, М150-1), E3372(!) (827F, М150-2). (список будет расширяться)
Не поддерживаемые модемы: модемы управляемые через Web-Интерфейс (HiLink). (список будет расширяться)
Уважаемые пользователи, если вашего модема нет в списке, скачайте программу* (Soft), установите на свой компьютер, и проверьте, работает ли она с вашим модемом, о результате отпишитесь в комментариях, этим вы поможете другим пользователям.
Программа* (Soft) для Windows. Скачать – Файлообменник – Яндекс Диск( Обновлено 04.12.2021)
Внимание! Как прошить модем E3372H можно узнать ЗДЕСЬ…
Внимание! Прошивка (Dashboard) HUAWEI Modem 3.0 несовместима с некоторыми ревизиями модема E3121 (320S), после прошивки этого модема он отказывается подключаться к интернету. Но, вы можете установить программу (Soft) на свой компьютер, и пользоваться программой не прошивая модем.
Внимание! Перед прошивкой (Dashboard) модема E3531 от МТС (423S) обновите прошивку Firmware – Подробнее…
Прошивка** (Dashboard) для Windows. Скачать – Файлообменник – Яндекс Диск( Обновлено 04.12.2021)
Инструкция по прошивке (Dashboard) мобильных модемов “HUAWEI” (новая версия прошивки)
Прошивка** (Dashboard) HUAWEI E220 для Windows. Скачать – Файлообменник – Яндекс Диск( Обновлено 06.04.2021)
Инструкция по прошивке (Dashboard) мобильных модемов “HUAWEI” (старая версия прошивки)
Поблагодарить автора сборки HUAWEI Modem 3.0
Программа* (Soft)– это программа управления модемом для установки на компьютер с ОС Windows, без записи в память модема.
Прошивка** (Dashboard) – это та же программа управления модемом, но подготовленная для записи в память модема.

Сопряжение умных часов с телефоном | huawei поддержка россия
Сопряжение умных часов с телефоном
Если вы только что вынули умные часы из коробки, нажмите и удерживайте верхнюю кнопку до вибрации и отображения экрана запуска. Умные часы по умолчанию подготовлены к сопряжению по Bluetooth.
- Для пользователей Android
- Загрузите и установите приложение Huawei Health из магазина приложений. Если приложение уже установлено, убедитесь, что оно обновлено до последней версии.
- Откройте приложение Huawei Health и следуйте инструкциям на экране, чтобы предоставить приложению необходимые права. Перейдите в раздел и выберите устройство, с которым хотите установить сопряжение.
- Нажмите СОПРЯЧЬ, и приложение автоматически выполнит поиск доступных поблизости Bluetooth-устройств. После обнаружения часов нажмите на их название для начала сопряжения.
- Когда на экране часов отобразится запрос сопряжения, нажмите на
 , чтобы выполнить сопряжение телефона и часов. Подтвердите сопряжение на телефоне.
, чтобы выполнить сопряжение телефона и часов. Подтвердите сопряжение на телефоне.
- Для пользователей iOS
- Загрузите и установите приложение Huawei Health из магазина приложений App Store. Если приложение уже установлено, убедитесь, что оно обновлено до последней версии.
- Откройте приложение Huawei Health, перейдите в раздел и выберите устройство, с которым хотите установить сопряжение.
- Нажмите СОПРЯЧЬ, и приложение автоматически выполнит поиск доступных поблизости Bluetooth-устройств. После обнаружения часов нажмите на их название для начала сопряжения.
- Когда на экране часов появится запрос сопряжения, нажмите на
 , чтобы выполнить сопряжение телефона и часов.
, чтобы выполнить сопряжение телефона и часов.
Для сопряжения HUAWEI WATCH GT 2 / HONOR MagicWatch 2 (46 мм) выполните следующие действия.
- Войдите в магазин приложений на телефоне и выполните поиск приложения Huawei Health. Загрузите и установите приложение. Убедитесь, что установлена последняя версия приложения.
- На телефоне откройте раздел Настройки > Bluetooth. Часы должны появиться в списке автоматически. Нажмите на название умных часов, затем нажмите
 , чтобы выполнить сопряжение.
, чтобы выполнить сопряжение. - Откройте приложение Huawei Health, перейдите в раздел настроек. Нажмите в верхнем правом углу и выберите умные часы. Выберите модель своего устройства.
- Нажмите СОПРЯЧЬ, и приложение автоматически выполнит поиск доступных поблизости Bluetooth-устройств. После обнаружения часов нажмите на их название для начала сопряжения.
- Когда на экране часов отобразится запрос сопряжения, нажмите на
 , чтобы выполнить сопряжение телефона и часов. Подтвердите сопряжение на телефоне.
, чтобы выполнить сопряжение телефона и часов. Подтвердите сопряжение на телефоне.
Спасибо за Ваш комментарий.
Экран
Huawei P20 Lite оснащен дисплеем IPS, прикрытым 2.5D-стеклом с покатыми краями. Экран вытянут в высоту и имеет размеры 64×134 мм (соотношение сторон примерно 19:9) при диагонали 5,84 дюйма и разрешении 1080×2280 (плотность точек около 432 ppi).
Есть возможность использовать автоматическую подстройку яркости, основанную на работе датчика внешнего освещения. Тесты мультитач диагностируют поддержку 10 одновременных касаний.
Подробную экспертизу с использованием измерительных приборов провел редактор разделов «Мониторы» и «Проекторы и ТВ» Алексей Кудрявцев. Приводим его экспертное мнение об экране исследуемого образца.
Лицевая поверхность экрана выполнена в виде стеклянной пластины с зеркально-гладкой поверхностью, устойчивой к появлению царапин. Судя по отражению объектов, антибликовые свойства экрана примерно такие же, как у экрана Google Nexus 7 (2020) (далее просто Nexus 7).
Экран у Huawei P20 Lite немного светлее (яркость по фотографиям 123 против 118 у Nexus 7). Двоение отраженных объектов в экране Huawei P20 Lite очень слабое, это свидетельствует о том, что между слоями экрана (конкретнее между внешним стеклом и поверхностью ЖК-матрицы) нет воздушного промежутка (экран типа OGS — One Glass Solution).
За счет меньшего числа границ (типа стекло/воздух) с сильно различающимися коэффициентами преломления такие экраны лучше смотрятся в условиях интенсивной внешней засветки, но вот их ремонт в случае потрескавшегося внешнего стекла обходится гораздо дороже, так как менять приходится экран целиком.
На внешней поверхности экрана есть специальное олеофобное (жироотталкивающее) покрытие, которое по эффективности заметно лучше, чем у Nexus 7, поэтому следы от пальцев удаляются существенно легче, а появляются с меньшей скоростью, чем в случае обычного стекла.
При ручном управлении яркостью и при выводе белого поля во весь экран максимальное значение яркости составило около 450 кд/м², минимальное — 1,8 кд/м². Максимальная яркость высокая, так что, учитывая хорошие антибликовые свойства, читаемость экрана даже в солнечный день вне помещения должна быть на приемлемом уровне.
В полной темноте яркость можно понизить до комфортного значения. В наличии автоматическая регулировка яркости по датчику освещенности (он находится слева от решетки фронтального громкоговорителя). В автоматическом режиме при изменении внешних условий освещенности яркость экрана как повышается, так и понижается.
Работа этой функции зависит от положения ползунка регулировки яркости, им пользователь может попытаться выставить желаемый уровень яркости в текущих условиях. Если не вмешиваться, то в полной темноте функция автояркости уменьшает яркость до 7 кд/м² (темновато), в условиях освещенного искусственным светом офиса (примерно 550 лк) устанавливает на 180 кд/м² (нормально), в очень ярком окружении (соответствует освещению ясным днем вне помещения, но без прямого солнечного света — 20000 лк или немного больше)
повышает до 450 кд/м² (до максимума, так и нужно). Уровень яркости подсветки зависит от положения ползунка в темноте и в средних условиях, а в очень ярком окружении всегда устанавливается максимум. Результат по умолчанию нас не удовлетворил, поэтому мы подвинули ползунок чуть вправо в условиях полной темноты и для трех условий, указанных выше, получили 12, 190 и 450 кд/м² (идеальное сочетание).
Получается, что функция автоподстройки яркости работает адекватно и позволяет пользователю настраивать свою работу под индивидуальные требования. На любом уровне яркости значимая модуляция подсветки отсутствует, поэтому нет и никакого мерцания экрана.
В данном смартфоне используется матрица типа IPS. Микрофотографии демонстрируют типичную для IPS структуру субпикселей:
Для сравнения можно ознакомиться с галереей микрофотографий экранов, используемых в мобильной технике.
Экран имеет хорошие углы обзора без значительного сдвига цветов даже при больших отклонениях взгляда от перпендикуляра к экрану и без инвертирования оттенков. Для сравнения приведем фотографии, на которых на экраны Huawei P20 Lite и Nexus 7 выведены одинаковые изображения, при этом яркость экранов изначально установлена примерно на 200 кд/м², а цветовой баланс на фотоаппарате принудительно переключен на 6500 К.
Перпендикулярно к экранам белое поле:
Отметим хорошую равномерность яркости и цветового тона белого поля.
И тестовая картинка:
Цвета на экране Huawei P20 Lite явно перенасыщены, а цветовой баланс у экранов различается.
Теперь под углом примерно 45 градусов к плоскости и к стороне экрана:
Видно, что цвета не сильно изменились у обоих экранов, но у Huawei P20 Lite контраст уменьшился в большей степени из-за большего высветления черного.
И белое поле:
Яркость под углом у экранов уменьшилась (как минимум в 5 раз, исходя из разницы в выдержке), но у Huawei P20 Lite экран все же немного темнее. Черное поле при отклонении по диагонали высветляется сильно и приобретает фиолетовый оттенок. Фотографии ниже это демонстрируют (яркость белых участков в перпендикулярном плоскости экранов направлении одинаковая!):
И под другим углом:
При перпендикулярном взгляде равномерность черного поля хорошая:
Контрастность (примерно в центре экрана) высокая — порядка 930:1. Время отклика при переходе черный-белый-черный равно 19 мс (9 мс вкл. 10 мс выкл.). Переход между полутонами серого 25% и 75% (по численному значению цвета) и обратно в сумме занимает 32 мс.
Построенная по 32 точкам с равным интервалом по численному значению оттенка серого гамма-кривая не выявила завала ни в светах, ни в тенях. Показатель аппроксимирующей степенной функции равен 2,20, что равно стандартному значению 2,2. При этом реальная гамма-кривая заметно отклоняется от степенной зависимости:
В данном аппарате есть динамическая подстройка яркости подсветки с неочевидной зависимостью от времени и от характера выводимого изображения. В итоге полученная зависимость яркости от оттенка (гамма-кривая) не соответствует гамма-кривой статичного изображения, так как измерения проводились при последовательном выводе оттенков серого почти на весь экран.
По этой причине ряд тестов — определение контрастности и времени отклика, сравнение засветки черного под углами — мы проводили (впрочем, как и всегда) при выводе специальных шаблонов с неизменной средней яркостью, а не однотонных полей во весь экран.
Цветовой охват шире sRGB и практически равен DCI:
https://www.youtube.com/watch?v=SK_jX-MQSoE
Смотрим на спектры:
Спектры компонент хорошо разделены, что и обуславливает широкий цветовой охват. Для потребительского устройства широкий цветовой охват является никак не достоинством, а существенным недостатком, поскольку в итоге цвета изображений — рисунков, фотографий и фильмов, — ориентированных на пространство sRGB (а таких подавляющее большинство), имеют неестественную насыщенность. Особенно это заметно на узнаваемых оттенках, например на оттенках кожи. Результат приведен на фотографиях выше.
Баланс оттенков на шкале компромиссный, так как цветовая температура существенно выше стандартных 6500 К, но отклонение от спектра абсолютно черного тела (ΔE) ниже 10, что для потребительского устройства считается приемлемым показателем. При этом цветовая температура и ΔE мало изменяются от оттенка к оттенку — это положительно сказывается на визуальной оценке цветового баланса.
В этом устройстве есть возможность скорректировать цветовой баланс с помощью регулировки оттенка на цветовом круге.
На графиках выше кривые Без корр. соответствуют результатам без какой-либо коррекции цветового баланса, а кривые Корр. — данным, полученным после сдвига точки на круге в указанное на снимке выше положение. Видно, что изменение баланса соответствует ожидаемому результату, так как цветовая температура приблизилась к стандартному значению, а ΔE изменилось несущественно.
Присутствует модная настройка, позволяющая снизить интенсивность синей компоненты.
Маркетологи постарались запугать пользователя, чтобы показать степень заботы производителя. Разумеется, нет никакого вредоносного УФ-излучения (см. спектр выше), и нет никакой усталости глаз, обусловленной именно синим светом.
В принципе, яркий свет может приводить к нарушению суточного (циркадного) ритма (см. статью про iPad Pro с дисплеем 9,7 дюйма), но все решается подстройкой яркости до комфортного уровня, а искажать цветовой баланс, уменьшая вклад синего, нет абсолютно никакого смысла.
Подведем итоги: экран имеет высокую максимальную яркость и обладает хорошими антибликовыми свойствами, поэтому устройством без особых проблем можно будет пользоваться вне помещения даже летним солнечным днем. В полной темноте яркость можно понизить до комфортного уровня.
Допустимо использовать и режим с автоматической подстройкой яркости, работающий адекватно. Также к достоинствам экрана нужно отнести эффективное олеофобное покрытие, отсутствие воздушного промежутка в слоях экрана и мерцания, высокий контраст и хороший (после коррекции) цветовой баланс.
К недостаткам — низкую стабильность черного к отклонению взгляда от перпендикуляра к плоскости экрана и излишне широкий цветовой охват. Тем не менее, с учетом важности характеристик именно для этого класса устройств, качество экрана можно считать высоким, но стоит приготовиться к странным и неестественным цветам на фотографиях и на видео.
Заключение
В идеале хочется, чтобы в телефонах были абсолютно все функции, которые нам нужны, и при этом не требовалось больше никаких аксессуаров. С другой стороны, возможность выбирать опциональные устройства позволяет значительно улучшать пользовательский опыт.
- Проверьте настройки.
- Установите приложение.
- Правильно поставьте свой смартфон (на держатель, в док и т.д.).
Если этого недостаточно, есть аксессуары, которые помогут добиться улучшения. Хотя, может быть, неудобно иметь вместо одного телефона еще одну или несколько вещей, многие аксессуары отличаются компактными размерами, небольшим весом и стоят того, чтобы ими пользоваться.
Важно учитывать, что:
- Качество звука может значительно упасть (например, появятся искажения, шипение), как только громкость достигнет определенного уровня.
- Динамики можно повредить (физически), если посредством приложений слишком прибавить громкость и пропускать через них звуковые волны, на которые они изначально не рассчитаны.
- Всегда старайтесь устанавливать приложения из проверенных источников, независимо от того, предназначены они для рутованных устройств или нет.
- Прежде чем решиться на рут, ознакомьтесь с информацией о возможных рисках, связанных с рутированием.















