- Почему android не подключается к wi-fi. решение проблемы
- D-link
- Huawei y7 2020 dub-lx1 понижение прошивки, downgrade firmware, unbrick, steel logo and etc…
- Keenetic
- Дополнительные рекомендации
- Нестабильный сигнал телефона | huawei поддержка россия
- Нет интернета из-за сбоя в самом андроиде на телефоне
- Обзор смартфонов huawei p30 и p30 pro
- Преимущества модели huawei 5g mobile wifi pro (e6878-370):
- Провайдер
- Проверка и настройка роутера
- Телефон пишет wi-fi подключено без доступа к интернету – настройка wifi роутера – huawei devices
- Узнайте больше о Huawei
Почему android не подключается к wi-fi. решение проблемы
Практически в большинстве случаев, люди, использующие смартфоны с операционной системой Android, так или иначе пользуются мобильным интернетом. Вдали от дома, как правило, на помощь приходит сотовый оператор и мы без проблем (или с проблемами) выходим в сеть.
А теперь предположим, что вы находитесь в кафе или в гостях, где вам любезно предложили пароль от WI-FI, или, возможно, вы купили себе новый роутер. Но у вас случилась проблема — вы не можете подключиться к WI-FI на Android. Можно ли решить эту проблему? Конечно, и мы вам в этом поможем.
Давайте рассмотрим все возможные варианты, из-за которых телефон не подключается к сети Wi-Fi и разберем, как их устранить самостоятельно.
Следует отметить, что возможны два варианта развития ситуации — android видит сеть, но не подключается к ней и android вообще не видит сеть wi-fi.
Если телефон видит сеть wi-fi, но не может к ней подключиться, то первое что необходимо сделать — проверить корректно ли введен пароль. Ошибка даже в одном символе может привести к тому, что вы вообще не сможете воспользоваться сетью. Проверить его правильность можно нажав на «глазик» в поле (или рядом с ним) ввода пароля.
Если же пароль введен корректно, можно попробовать перезагрузить смартфон или сам роутер (выключить его и включить). Также попробуйте подключиться к другой WI-FI сети, чтобы действительно убедиться, что проблема именно в телефоне.
Еще один вариант — обновиться до более поздней версии Android или же сделать сброс настроек на телефоне. Правда обновление до новой версии Android может добавить еще несколько проблем.
Например, телефон Huawei honor 4c после последнего обновления до Android 6.0 и EMUI 4 стал ужасно тормозить, из 8-ми гб внутренней памяти под систему и системные приложения было занято целых 6 гб! Оставшихся 2-х хватало с трудом даже при наличии внешнего накопителя на 32 гб (т.к. внутренняя память постоянно сокращалась за счет кэш-файлов и прочего). Пришлось откатиться обратно до Android 5.1.
Важно! Качайте прошивки только с проверенных сайтов. Перед установкой прочтите инструкцию!
Собственно, это все, что касалось вашего смартфона. Дальше речь пойдет уже о непосредственной настройке самого роутера.
Android не подключается к Wi-Fi, но видит нужную нам сеть — проверьте, какой тип защиты установлен в роутере, возможно, он не поддерживается вашим Android смартфоном.
Также возможно, что MAC-адрес вашего устройства мог попасть в фильтр точки доступа роутера.
Часто пользователи устройств сталкивались с такой проблемой, когда телефон/ планшет не подключается к сети Wi-Fi, а мы видим — Сохранено, защита WPA/WPA2. В этому случае, так же потребуется настройка маршрутизатора.
Разберем, как настроить роутер на примере ZyXEL.
Если вы знаете IP-адрес устройства, замечательно.
Важно! Если вы не знаете IP-адрес вашего маршрутизатора, то узнать его можно следующим образом: Панель управления-сеть и Интернет-Центр управления сетями или общим доступом-свойства. Либо намного проще. Открываем проводник — cеть. Перед нами откроется окно, в котором мы увидим название нашего роутера. Кликаем по нему правой кнопкой мыши — свойства. И находим наш IP-адрес.

Далее, открываем наш любимый браузер и в адресную строку вбиваем тот IP-адрес, который мы только что узнали (или знали). Вы увидите стандартное поле авторизации, в которое необходимо ввести логин и пароль роутера.
Давайте начнем настройку нашего роутера с проверки MAC-адреса устройства. Не оказался ли он в черном списке, и поэтому мы не можем воспользоваться интернетом. Для этого выбираем Беспроводные сети. Далее смотрим, в какой группе находится MAC-адрес нашего устройства (узнать его можно, зайдя в меню Настройки — о телефоне — общая информация). Если вы сомневаетесь, то лучше в режиме блокировки выбрать режим — Не блокировать.

Если с фильтром все было в порядке, то переходим к настройкам самого роутера.
Иногда проблемы с подключением возникают из-за неправильно выставленного региона. Поэтому, во вкладке Точка доступа, в графе Страна, выставляем Russian Federation

Также необходимо посмотреть, какой тип шифрования выставлен в настройках роутера или попросту защита сети. Мы рекомендуем вам выбрать WPA2-PSK.

В настройках режима работы точки доступа, необходимо обратить внимание на пункты:
- Стандарт
- Канал
- Ширина канала
В настройках нашего роутера доступно 3 варианта стандарта Wi-Fi соединения 802.11bgn, 802.11bg и 802.11b. Необходимо выбрать смешанный стандарт, который поддерживается любыми устройствами с модулем Wi-Fi — 802.11bgn
В настройках канала выбираем Авто

Ширину канала можно попробовать разную. И посмотреть, будет ли подключаться ваше устройство. Мы выбрали 20/40 МГц.
Итак, настройки точки доступа вашего роутера должны выглядеть следующим образом.

И напоследок, советуем вам обратить внимание на такой пункт в настройках своего маршрутизатора, как DHCP. Находится он в разных вкладках, в зависимости от вашего роутера. В нашем маршрутизаторе ZyXEL, этот пункт можно найти в разделе Домашняя сеть — DHCP-ретранслятор. Ставим галочку — включить функцию DHCP-relay.

Мы уверены, что один из способов обязательно вам поможет! Если у вас смартфон все равно не подключается или не видит сеть — напишите нам в комментариях. Постараемся помочь.
D-link
Теперь поговорим о правильной настройке точки доступа на маршрутизаторах фирмы D-Link. Инструкция универсальна для всех приборов, так как используется одна прошивка.
Динамический IP:
- Открыть пункт «Расширенные настройки».
- Выбрать вкладку «Сеть» или «WAN».
- Нажать на кнопку «Добавить».
- В разделе «Тип соединения» выбрать «Динамический IP».

- В пункте «Интерфейс» указать «WAN».
- Написать только имя пользователя.
- Отметить чекбокс «Разрешить».
- Далее требуется активировать пункт «Получать DNS автоматически».
- Задать наименование для точки доступа.
- В пункте «Разное» отметить следующие чекбоксы: «Включить IGMP», «NAT», «Сетевой экран» и «PING».
- Нажать на кнопку «Применить».
Параметры для PPPoE:
- Открыть «Расширенные настройки» и выбрать категорию «Сеть».
- В выпадающем списке указать тип соединения «PPPoE».

- В качестве интерфейса требуется использовать исключительно «WAN». Обратите на это пристальное внимание, если вы поставите «PPPoE», то Интернет не будет работать. Кстати, владельцы модемом от D-Link часто жалуются, почему роутер не подключается к Интернету после настройки. Вот именно из-за этого параметра.
- В пункте «Имя» задайте произвольное значение для точки доступа.
- В разделе «PPPoE» укажите имя пользователя и пароль.
- Во вкладке «Алгоритм аутентификации» поставьте значение «AUTO».
- В пункте «MTU» установите размер пакета «1492». Это рекомендованный параметр.
- Остальные настройки не надо менять.
- Остается нажать на кнопку «Сохранить».
Если Интернет также не работает, то читайте нашу статью дальше, и мы дадим еще несколько советов о том, как исправить ошибку.
Huawei y7 2020 dub-lx1 понижение прошивки, downgrade firmware, unbrick, steel logo and etc…
 Сегодня хочу описать процесс понижения версии прошивки на huawei y7 2020 или dub-lx1. Совершенно без применения всяких боксов и донглов или другого платного софта, напрbмер HCU. Мне понадобилось понизить прошивку так как поступил смарт с испорченным ПО, а программатор отказался его восстанавливать на текущем патче гугла. Стоял 136 патч. Перекопав кучу сайтов интернете нашел решения в виде платной прошивки от индусов и арабов. И все, на наших ресурсах ничего нет. Правда на пда есть одна прошивка, но после нее пропадает звук разговора во время звонка полностью. Но обо всем по порядку…
Сегодня хочу описать процесс понижения версии прошивки на huawei y7 2020 или dub-lx1. Совершенно без применения всяких боксов и донглов или другого платного софта, напрbмер HCU. Мне понадобилось понизить прошивку так как поступил смарт с испорченным ПО, а программатор отказался его восстанавливать на текущем патче гугла. Стоял 136 патч. Перекопав кучу сайтов интернете нашел решения в виде платной прошивки от индусов и арабов. И все, на наших ресурсах ничего нет. Правда на пда есть одна прошивка, но после нее пропадает звук разговора во время звонка полностью. Но обо всем по порядку…
Итак, если у вас модель dub-lx1 и вам надо его прошить с понижением прошивки, придется его разобрать . Потому как все манипуляции будут проходить через тестпоинт. Видео рабора телефона есть на ютубе очень много, и сама разборка не сложная. Итак разобрали. Далее фото тестпоинта:

Для прошивки нужно отключить смартфон и замкнуть два контакта, они обозначены красными стрелками на фото. Достойного фото тестпоинта для этого смартфона не нашел в сети, пришлось самому рисовать). Достаточно скрепки или пинцета.
Итак есть board прошивка, которая через тестпоинт поможет понизить прошивку или восстановить кирпич. Но после прошиви пропадет звук и надо будет его восстанавливать. Прошивка и прошивальщик находятся :
прошивка
прошивальщик
Запускаем прошивальщик, выбираем вкладку huawei, прошивка должна быть распакована. Замыкаем тестпоинт на выключенном телефоне, подключаем кабель, слышим звук подключения в винде, отпускаем тестпоинт, нажимаем в программе на кнопку см фото и выбираем файл в папке с прошивкой xml и прошивка стартанет сама, нужно просто ждать.

Прошивка закончена как вы увидите на экране ка книже:

Можно включать телефон и проводить дальнейшие манипуляции, для которых вы делали понижение. Этой же прошивкой можно поднять программный кирпич.
Если после прошивки у вас не заработал звук, во время вызова. Звук микрофона и разговорный динамик. То есть прошивка для восстановления, тоже board. Прошивки через sd карту не годятся , они не помогут. Обновление через софтину hisuite тоже не поможет, проверял лично. Телефон обновился до последней прошивки, но звук не появился, что конечно странно.
Итак еще одна прошивка board, шьется через комп. Она помогла мне восстановить звук. Кстати может ей тоже можно восстанавливать кирпичи и понижать версию. Пробуйте.
Шить ее нужно через qprst, программой qfile, именно так делал я. Все получилось. qprts можно найти в сети валом.
прошивка тут
пароль на прошивку GSMALIIMRAN
Чтобы прошить через qfile нужны начальные навыки работы с qprst, чтобы правильно вставить файлы. Шить надо тоже через тестпоинт.

Предупреждаю !!! После этой прошивки вам придется восстанавливать имей, серийный номер. Поэтому делайте бэкап efs, если нет программаторов, то подумайте стоит ли шить. Вы должны сами понимать что делаете.
По большому счету статья написана для людей кто имеет навыки в ремонте телефонов и имеет нужное оборудование. Простоя столкнулся с рпроблемой понижения версии прошивки и решил поделиться решением здесь. На момент написания статьи все ссылки рабочие, если какая перестанет работать пишите, залью.
Всем удачи.
huaweidevices.ru © 2020. Все права сохранены.
Keenetic
Как и в предыдущем случае, нам нужно настраивать конфигурацию точки доступа. Пошаговое руководство смотрите ниже:
- Необходимо пройти авторизацию в веб-конфигураторе. Для этого требуется знать IP маршрутизатора и пароль. Все сведения можно найти в руководстве пользователя или на наклейке с обратной стороны аппарата.

- Требуется выбрать пункт «Интернет».
- Во вкладке «Протокол доступа» указать тип соединения: «Динамический IP», «Статический IP», «PPPoE».

- Написать имя пользователя и пароль. Если пользователь написал конфигурацию неправильно, то придется сделать сброс параметров для перенастройки.
- Выбрать алгоритм проверки подлинности. Лучше уточнить данную информацию в технической поддержке оператора.
Теперь можно проверить работает Интернет или нет. Далее рассмотрим порядок установки параметров для соединения по протоколу «L2TP»:
- В навигационном меню выбрать кнопку «Интернет».
- Отметить чекбоксы «Включить» и «Использовать для выхода в сеть».

- В пункте «Описание» указать наименование точки доступа.
- В разделе «Протокол» в выпадающем списке выбрать тип используемого соединения.
- Во вкладке «Подключаться через» задать параметр «Использовать любое соединение».
- Указать имя пользователя и ключ доступа.
- В пункте «Метод проверки подлинности» указать «Авто».
- В разделе «Адрес сервиса» вбить IP, который указан в договоре на оказание телекоммуникационных услуг.
- Во вкладке «Параметры настройки IP» выбрать «Использовать любое».
- Написать адрес первичного и вторичного DNS.
- Активировать опцию «Автоподстройка TCP-MSS».
- Нажать на кнопку «Применить».
После применения параметров проверьте работоспособность подключения, если есть разрывы связи, то сбросьте конфигурацию с помощью кнопки «Reset», которая находится на задней крышке аппарата:
- Зажмите клавишу на 10 или 15 секунд и отпустите.
- Индикация погаснет, а затем заново активируется.

Вновь настройте устройство согласно нашей инструкции и внимательно проверьте, отметили ли вы чекбокс «TCP-MSS».
Дополнительные рекомендации
Если настройки выставлены в соответствии с нашими рекомендациями, но нет Интернета по-прежнему, то попробуйте проверить патч-корд и кабель WAN. Возможно, нужно обжать коннектор, особенно это актуально, если используется витая пара. В этом случае лучше вызвать мастера. Кроме того, зайдите в настройки центра управления сетями и общим доступом операционной системы. В разделе «Адаптеры» удалите неиспользуемые соединения, так как это тоже влияет на появление ошибки с наименованием «Без доступа к Интернету».
Также рекомендуется обратиться в техническую поддержку вашего провайдера. Есть вероятность, что проблему вызвал общий сбой, и специалисты в скором времени устранять неисправность, и сеть снова станет доступной.
Обратите внимание, ошибку «Подключено, без доступа в Интернету» может вызвать то, что к роутеру подключено слишком много устройств, так как скорость распределяется на все аппараты в равном диапазоне. Рекомендуем задать лимит на количество одновременно подключенных девайсов. Так вы сможете увеличить полосу пропускания.

В случае аппаратного сбоя ни перенастройка, ни сброс параметров уже не поможет. Устройство необходимо нести в сервисный центр, так как появились повреждения внутренних элементов или сгорела плата. В этой ситуации следует готовиться к замене роутера.
Нестабильный сигнал телефона | huawei поддержка россия
Если уровень сигнала, отображаемый в панели состояния, нестабильная или отображается значок × (например ![]() ), выполните следующие действия.
), выполните следующие действия.
Проверьте, не используете ли вы магнитный или металлический чехол или магнитный держатель для телефона
Если вы используете металлический чехол, магнитный чехол или магнитную подставку для телефона (с магнитной скобой или магнитными присосками), снимите чехол или прекратите использовать магнитную подставку и повторите попытку. Металлические и магнитные материалы могут создавать помехи, в результате чего качество сигнала снижается.
Измените местоположение
В некоторых закрытых пространствах, например, в районе с большим количеством высоких зданий, расположенных рядом, мобильный сигнал может быть заблокирован, в результате чего качество сигнала снижается. Выйдите в открытое пространство и проверьте, улучшится ли сигнал.
Покрытие сети мобильного оператора может отличаться в зависимости от местоположения. Все городские зоны в основном имеют хорошее покрытие, но в удаленных от городов областях покрытие недостаточное, из-за чего могут возникать проблемы с сигналом мобильной сети. Чтобы определить, вызвана ли проблема недостаточным покрытием сети, выполните следующие действия. Проверьте, слабый сигнал сети возникает в определенной области или везде, появляется ли эта проблема на находящихся рядом телефонах с SIM-картой того же оператора.
Убедитесь в корректности настроек APN
В результате некорректных настроек APN телефон может не получать доступ в Интернет.
Выполните следующие действия.
Откройте Настройки, найдите раздел Точки доступа (APN), нажмите на пункт Точки доступа (APN), чтобы открыть меню настроек Моб. передача данных.
Нажмите на значок Точки доступа (APN) и откройте раздел настроек Точки доступа (APN).
Нажмите на значок
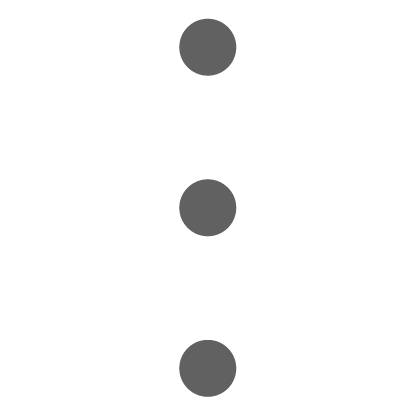 в правом верхнем углу и выберите пункт в правом верхнем углу и выберите пункт Сброс настроек.
в правом верхнем углу и выберите пункт в правом верхнем углу и выберите пункт Сброс настроек.
Очистите SIM-карту или используйте другую SIM-карту для проверки телефона
Сброс настроек сети
Если проблема по-прежнему не решена, откройте Настройки, найдите и выберите пункт Сброс настроек сети.
В результате выполнения вышеописанных действий ваши настройки Wi-Fi и Bluetooth будут сброшены. Рекомендуется внимательно выполнять данную операцию.
Нет интернета из-за сбоя в самом андроиде на телефоне
Перезагрузите телефон. Если причиной неполадки был незначительный системный сбой, перезапуск системы его устранит.
После повторного запуска при сохранении ошибки вам нужно будет «Забыть сеть» и затем заново подключитесь к ней.
- Откройте настройки.
- Выберите раздел «Wi-Fi».
- Найдите сеть, нажмите на нее и держите, пока не появится меню действий.

Увеличить - Выберите «Удалить».
- Выключите Wi-Fi. Включите через несколько секунд.
- Нажмите на удаленную ранее сеть, которая снова будет обнаружена устройством.
- Введите пароль и выполните подключение.
Забывание сети и повторное подключение помогает устранить несоответствие параметров Wi-Fi в телефоне и роутере.
Читайте: Если на Android не включается WiFi
Если удаление сети не помогло, проверьте состояние прокси-сервера на телефоне. Он должен быть выключен:
- Зайдите в раздел «Wi-Fi» настроек и выберите сеть для подключения.
- Отметьте пункт «Дополнительно» («Расширенные настройки»).
- Убедитесь, что в поле «Прокси-сервер» стоит «Нет».

Еще одной причиной того, что телефон не выходит в интернет, может быть неправильная дата. Чтобы проверить ее и изменить:
- Откройте настройки.
- Выберите раздел «Дата и время».
- Установите время и дату вручную или отметьте пункты «Дата и время сети» и «Часовой пояс сети».

После установки правильной даты подключитесь к Wi-Fi. Если беспроводная сеть действительно работает, вы сможете выйти в интернет.
Читайте Как увеличить скорость интернета на телефоне Android
Обзор смартфонов huawei p30 и p30 pro
Huawei P30 и Huawei P30 Pro идентичны по аппаратной платформе, которая в них установлена. Это представленная осенью флагманская HiSilicon Kirin 980, которая дебютировала в Huawei Mate 20 и Huawei Mate 20 Pro. Kirin 980 – одна из первых платформ, выполненных по 7-нанометровому технологическому процессу, что позволяет добиться высокой производительности в сочетании с отличной энергоэффективностью.
Она состоит из восьми ядер, поделенных на три группы: двух ARM Cortex-A76 с тактовой частотой 2,6 ГГц, двух ARM Cortex-A76 с тактовой частотой 1,92 ГГц и четырех ARM Cortex-A55 с тактовой частотой 1,8 ГГц. Графический процессор – ARM Mali-G76 A10. Заявлена поддержка программного ускорителя GPU Turbo 2.1, что должно обеспечить повышенную работоспособность смартфонов в играх. В целом производительность флагманских платформ сегодня выглядит избыточной – соревнование идет не в том, где запустятся все ресурсоемкие игры (на всех современных флагманах, тут вопросов нет), а где можно добиться максимальной кадровой частоты, и у кого время, которое требуется на запуск приложений, окажется ниже. Huawei P30 и Huawei P30 Pro здесь – полноценный топ.Стоит также добавить, что в Kirin 980 установлен отдельный модуль для нейросетевых вычислений, который в свою очередь состоит из двух соответствующих чипов. Производитель заявляет, что со всеми задачами, которые задействуют машинное обучение, платформа справляется предельно быстро – тесты это подтверждают.
В Huawei P30 с аппаратной платформой работают 6 Гбайт оперативной памяти и установлен накопитель на 128 Гбайт. В Huawei P30 Pro – 8 Гбайт оперативной памяти и 256 Гбайт накопителя. Расширить объем можно за счет карты памяти фирменного стандарта nano-SD – миниатюрной и идентичной по формату с nano-SIM.
Операционная система в Huawei P30 и P30 Pro – Android 9.0 Pie c оболочкой EMUI 9.1, одной из самых стильных, функциональных и быстрых на рынке. Давно прошло то время, когда на творения китайских компаний в этой области было принято смотреть снисходительно – смартфоны Huawei не только хороши по аппаратным характеристикам, но и приятны в использовании.
Коммуникативные возможности – в духе времени: есть и высокоскоростной LTE с поддержкой всех необходимых для работы в России диапазонов, и двухдиапазонный Wi-Fi, и Bluetooth 5.0 (с поддержкой профилей aptX и aptX HD, что позволяет рассчитывать на очень высокое качество передачи данных без проводов), и NFC (можно расплачиваться смартфоном при помощи Google Pay), и уверенно работающий навигационный модуль.
Преимущества модели huawei 5g mobile wifi pro (e6878-370):
- Поддержка перспективных 5G-стандартов n78 и n79;
- Скорость загрузки до 1,65 Гбит/с в 5G-сетях и до 300 Мбит/с в 4G-сетях;
- Подходит для использования в России и Европе;
- Аккумулятор повышенной емкости 8000 мАч с функцией быстрой зарядки (40 Вт);
- Функция беспроводного пауэрбанка Wireless SuperCharge (15 Вт);
- Функция проводного пауэрбанка SuperCharge (22,5 Вт);
- ЖК-дисплей и экранное меню;
- Современный стильный дизайн.
Чтобы купить Huawei 5G Mobile WiFi Pro (E6878-370), оформите заказ в нашем онлайн-магазине. Если вам требуется помощь в выборе оборудования, воспользуйтесь бесплатной консультацией наших квалифицированных специалистов по номеру 8-800-3333-965.
| Характеристики | |
| Частотные диапазоны | LTE FDD: Band 1/3/5/7/8/20/28/32 (2100/1800/850/2600/900/800700/1500 МГц) LTE TDD: Band 34/38/39/40/41/42 (2000/26001900/2300/3500 МГц) 5G TDD: Band n41/n77/n78/n79 (2500/3700/3500/4700 МГц) |
| Поддерживаемые режимы 5G | SA/NSA |
| Максимальная скорость мобильного соединения | LTE: прием до 300 Мбит/с, передача до 75 Мбит/с 5G: прием до 1,65 Гбит/с, передача до 250 Мбит/с |
| Формат SIM | Nano-SIM |
| Частотные диапазоны WiFi | 2,4 ГГц, 5 ГГц |
| Стандарты WiFi | 802.11a/b/g/n/ac |
| Максимальная скорость WiFi | до 300 Мбит/с в частотном диапазоне 2,4 ГГц до 867 Мбит/с в частотном диапазоне 5 ГГц |
| Максимальное число клиентских устройств WiFi | 20 |
| Чипсет | Balong 5000 |
| Разъемы | 1 x USB Type-C 1 x USB Type-A 1 x Nano-SIM |
| ЖК-экран | 1,45-дюймовый монохромный |
| Аккумулятор | 8000 мАч, несъемный |
| Питание (зарядка) | SuperCharge 10В, 4А SuperCharge 4,5В, 5А SuperCharge 5В, 4,5А FastCharge 9В, 2А |
| Питание других устройств (пауэрбанк) | проводная зарядка (USB Type-A): SuperCharge 5В, 4,5А FastCharge 9В, 2А проводная зарядка (USB Type-C): FastCharge 9В, 2А FastCharge 5В, 3А беспроводная зарядка: FastCharge 15 Вт (только для смартфонов Huawei); поддерживается беспроводная зарядка устройств других производителей, совместимых со стандартом Qi |
| Температура эксплуатации | от 0°С до 35°С |
| Температура хранения | от -20°С до 60°С |
| Допустимая влажность | от 5% до 95% (без конденсации) |
| Размер | 148 x 72 x 18 мм |
| Вес | 280 г |
| Комплектация | роутер, адаптер питания, кабель USB — USB Type-C, инструкция |
Провайдер
В 80% случаях, данная проблема лежит на плечах провайдера. Обязательно надо позвонить и узнать в чём проблема.
| Провайдер | Телефон технической поддержки |
|---|---|
| Ростелеком | 8 800 1000800 |
| ТТК | 8-800-707-66-75 |
| МТС-Домашний | 88002500890 |
| ТрансТелеКом | 8 800 7750775 |
| Билайн Домашний | 88007008000 |
| ДОМ.РУ | 8 800 3337000 |
| Таттелеком | 8 843 2222222 |
| Уфанет | 8 347 2900405 |
| Центел | 84955044444 |
| Севтелеком | 88692555585 |
| Интерсвязь | 88002000747 |
| Golden Telecom | 88007009966 |
| FreshTel | 88001003100 |
| Норильск-Телеком | 83919400052 |
| Альтегроскай | 84957757955 |
| Интерпроект (FreshTel) | 8 800 1003100 |
| Сумма Телеком | 88124030000 |
| Энфорта | 88005001010 |
| NetByNet | 84959802400 |
| Демос (провайдер) | 8 495 7370404 |
| ИнфоТеКС Таганрог Телеком | 88005005901 |
| Вайнах Телеком | 88712290500 |
| SkyLine-WiMAX | 88005554041 |
| Прометей (оператор связи) | 88123138818 |
| ЭР-Телеком | 88003337000 |
| Гарс Телеком | 84952300055 |
| Башинформсвязь | 83472768000 |
| Колателеком | 88152555777 |
| Oyster Telecom | 8 812 6010610 |
| Мастертел | 88005050777 |
| Акадо | 84999404000 |
| RETN | 84956631640 |
| RiNet | 84959814571 |
После дозвона обычно говорят, что ведутся технические работы или поломки в канале. Но иногда они могут говорить, что у них всё в порядке. Попросите работника тех. службы проверить соединение от сервера до вас.
Если это не поможет, спросите какие DNS лучше использовать. Как менять их, вы уже знаете из глав выше. Если ничего не поможет, то возможно кабель отрубился на вашей линии в подъезде, тогда придётся вызвать работника на дом, чтобы он проверил линию.
Проверка и настройка роутера
Если в результате своеобразной диагностики вы выяснили, что проблемы с доступом в интернет возникают на всех устройствах, которые подключаются к одной беспроводной сети, то ищите причину ошибки в настройках роутера.
Первым делом перезагрузите роутер. Отключите его от сети на 10-20 секунд, затем включите. Убедитесь, что устройство находится достаточно близко к источнику беспроводной сети, и прохождению сигнала ничего не мешает.
Посмотрите настройки и попробуйте их немного поменять:
- Откройте параметры беспроводной сети (Wireless Settings) в интерфейсе роутера и установите другой канал.
- Измените режим работы беспроводной сети. Например, с 11bg mixed на 11n only.

Увеличить - В настройках безопасности беспроводной сети выберите защиту WPA2-PSK и AES-шифрование.
- Убедитесь, что в настройках роутера выбран правильный регион/страна.
При подключении к открытой общественной сети проверьте, прошли ли вы веб-авторизацию. Обычно при попытке подключиться к Wi-Fi в каком-нибудь торговом центре запускается браузер со страницей для ввода номера телефона. Если вы этого не сделаете, то будете подключены к Wi-Fi без доступа к интернету.
Телефон пишет wi-fi подключено без доступа к интернету – настройка wifi роутера – huawei devices
Basic
вход в режим конфигурирования
system view
вернуться на уровень назад
quit
команда отрицания (аналогично no в cisco)
undo
настройка пароля доступа по консольному порту
user-interface console 0
authentication-mode password
set
authentication password cipher …
настройка пароля доступа через виртуальный терминал
VLAN Principles
создание
vlan batch
interface
port link-type access
port
access default vlan …
interface
port link-type trunk
port trunk allow-pass vlan
port link-type hybrid
port hybrid untagged vlan …
port hybrid tagged vlan …
port hybrid pvid vlan …
…
создание L3 интерфейса
interface Vlanif
ip address
Link Aggregation
L2 LAG
interface Eth-trunk 1 – создали LAG группу
interface
eth-trunk 1 -забиндили интерфейс
interface
eth-trunk 1 -забиндили интерфейс
L3 LAG
interface Eth-trunk 1 – создали LAG группу
// переход интерфейса к L3
undo portswitch
ip address
interface
eth-trunk 1 -забиндили интерфейс
interface
eth-trunk 1 -забиндили интерфейс
LACP(link aggregation control protocol)
system-view
lacp priority … (The smaller the LACP system priority value, the higher the LACP system priority.)
int Eth-trunk 1 – создали LAG группу
mode lacp-static -выбрали режим
lacp preference … (The smaller the LACP interface priority value, the higher the LACP interface priority)
STP
выбор стандарта
stp mode stp
активируется глобально и на интерфейсе
stp enable
вручную указываем корень в топологии
stp root primary
stp root secondary
вручную указываем bridge priority
stp priority 32768
на интерфейсе
stp disable
stp port priority …
display stp brief
display stp instance 0 brief
RSTP
выбор стандарта
stp mode rstp
выключает edge порт при получении bpdu
stp bpdu-protection
на интерфейсе:
stp root-protection (включается на портах корневого коммутатора, при получении лучшего bpdu порт переходит в состояние root-inconsistent – несогласованность корня)
используется на клиентских портах
stp edged-port enable
stp bpdu-filter enable (не отправляет и не принимает bpdu)
stp loop-protection (технология защиты от петель в моменты реконвергенции stp. если порт перестает получать bpdu он не переходит в состояние forwarding, а переходит в состояние loop-inconsistent)
MSTP
stp mode mstp
stp region-configuration
region-name parapampam
instance 1 vlan 2 to 10
instance 1 vlan 11 to 20
active region-configuration
display stp region-configuration
Static routing
создаем статический маршрут
ip route-static ipaddress { mask | mask-length } interface-type interface-number [ nexthopaddress ] preference …
создаем маршрут по умолчанию
ip route-static 0.0.0.0 0.0.0.0 nexthopaddress
RIP
basic:
rip 1
version 2 (по умолчанию version 1)
network 10.0.0.0
анонс маршрута по умолчанию через rip
default-route originate
выключаем автоматическую суммаризацию маршрутов
undo summary
суммаризация маршрутов на интерфейсе
int g0/0/0
rip summary-address 172.16.0.0 255.255.0.0.
debug
debugging rip 1,
disp debugging
terminal debugging
undo debugging rip 1 or undo debugging all !!!
RIP Metric
int g0/0/0
устанавливает cost на порту для входящих маршрутов
rip metricin
устанавливает cost на порту для исходящих маршрутов
rip metricout
rip poison-reverse
rip split horizon
Ограничение распространения маршрутной информации
int g0/0/0
undo rip output
undo rip input
интерфейс не передает маршрутную информацию, но принимает и заносит в routing table маршруты
rip 1
silent int g0/0/0 –
Authentification
int g0/0/0
rip authentification-mode simple ….
int g0/0/1
rip authentification-mode md5 usual ….
display
display rip interface verbose
display rip 1 neighbor
OSPF
можно и без указания id. id учитывается при выборах DR, выбирается по наибольшему адресу
ospf 1 router-id 1.1.1.1
area 0
network ip address wildcard-mask
меняем расчет метрики
ospf 1
bandwidth-reference 10000
меняем cost, таймеры, dr-priority
int g0/0/0
ospf cost 20
ospf timer hello …
ospf timer dead …
ospf dr-priority …
Authentification OSPF
Simple authentication:
ospf authentication-mode { simple [ [ plain ] | cipher ] | null }
Cryptographic authentication:
ospf authentication-mode {md5 | hmac-md5 } [ key-id { plain | [ cipher ] } ].
Выключаем OSPF на порту (restrict OSPF operation)
ospf 1
silent-int g0/0/0
Объявление маршрута последней надежды через OSPF
ip route-static 0.0.0.0 0.0.0.0 loopback 0
ospf 1
default-route-advertise
display
disp ospf peer (показывает очень полезную информацию: area, интерфейс и адрес интерфейса, статус соседства, рутер id, master or slave)
disp ospf peer brief
disp ospf 1 int g0/0/0
VRRP
На ip интерфейсе
vrrp vrid 20 virtual-ip 10.74.10.17
vrrp vrid 20 priority 50
Интерфейс с наибольшим значением priority выбирается в качестве Master (default priority 100).
Установка задержки обратного переключению с backup на master
vrrp vrid 1 preempt-mode timer delay 20
При падении интерфейса
GigabitEthernet1/0/0 vrrp приоритет интерфейса g0/0/0 уменьшается на 40
int g0/0/0
vrrp vrid 1 track interface GigabitEthernet1/0/0 reduced 40
VRP Basic and Operation, file system
Работа с файловой системой
Для создания директории
mkdir
Для удаления директории
rmdir
Для удаления и переименование файла
delete
rename
Для удаления файла без возможности восстановления
delete /unreserved
Для восстановления файла
undelete
Для очистки «корзины»
reset recycle-bin
Удаление файла с конфигурацией
delete
Сброс сохранненой конфигурации
reset saved-configuration
Узнать версию софта
display version
display device slot
Работа с ftp
Подключиться по ftp
ftp x.x.x.x
скачать файл
get example.zip
Подключиться по tftp
tftp x.x.x.x get example.zip
Указываем файл startup config
startup system-software example.zip
HDLC
int s2/0/0
link-protocol hdlc
ip address x x x x xx
привязываем адрес loopback
ip unnambered int loopback 0
PPP
Настройка ppp c authentication-mode pap
R1
sysname BRAS
R2
sysname pap_client
Настройка ppp c authentication-mode chap
R1
sysname BRAS
link-protocol ppp
ppp authentication-mode chap
R2
sysname chap_client
int s1/0/0
PPPoE
display pppoe-server session all
sysname BRAS
int dialer 1
display nat server
diplay nat outbound
diplay nat address-group 1
dhcp select global
dhcp relay
sysname dhcp server
dhcp enable
ip pool pool1
gateway-list 192.168.1.1
network 192.168.1.0 mask 255.255.255.0
interface GigabitEthernet0/0/0
ip address 10.10.10.1 255.255.255.252
dhcp select global
sysname dhcp relay
dhcp enable
dhcp server group 123
dhcp-server 10.10.10.1 0
interface GigabitEthernet0/0/1
ip address 192.168.1.1 255.255.255.0
dhcp select relay
dhcp relay server-select 123
ACL
basic
acl 2000
rule deny source x.x.x.x wildcard mask
rule permit source x.x.x.x wildcard mask
int g0/0/0
traffic-filter outbound acl 2000
advanced
acl 3000
rule deny tcp source x.x.x.x wildcard mask destination x.x.x.x wildcard mask destination-port eq 21
rule permit source x.x.x.x wildcard mask
int g0/0/0
traffic-filter inbound acl 3000
acl aplication nat
nat address-group 1 x.x.x.x y.y.y.y
acl 2000
rule permit source z.z.z.z wildcard mask
int g0/0/0
nat outbound 2000 address-group 1
AAA
настраиваем способ аутентификации
user-interface vty 0 4
authentication-mode aaa
aaa
создаем схему авторизации
authorization-scheme auth1
схема без сервера: radius…
authorization-mode local
создаем схему аутентификации
authentication-scheme auth2
схема без сервера: radius,diametr…
authentication-mode local
создаем домен и привязываем схемы аутентификации и авторизации
domain huawei
authentication-scheme auth2
authorization-scheme auth1
создаем пользователя в домене и указываем достпные сервисы и привилегии
local-user [email protected] password cipher qwerty
local-user [email protected] service-type telnet
Если оставить только telnet, то по консольному кабелю не будет доступа в случае аутентификации по AAA
user-int con 0
authentication aaa
local-user [email protected] privilege level 0
display domain name huawei









