- Как на honor настроить чтоб интернет был с первой или второй сим карты.
- Что делать
- Honor 7с нет сети.
- Huawei y7 2020 dub-lx1 понижение прошивки, downgrade firmware, unbrick, steel logo and etc…
- Как включить роуминг на хуавей?
- Как настроить интернет на хуавей: пошаговая инструкция
- Пошаговая инструкция по настройке интернета на телефонах хайвей
- Как включить интернет на телефоне хонор 7а
- Как включить интернет на телефоне хонор 8а
- Как включить на хонор 10 лайт
- И другие
- Подключение к вай-фай
- Подключение мобильных данных, настройка и смена паролей
- Решение задач, если интернет на хайвей не работает
- Необходимость отключения мобильного интернета на хуавей
- Камера
- Не работает 4g на honor, huawei
- Нестабильный сигнал телефона | huawei поддержка россия
- Нет интернета из-за сбоя в самом андроиде на телефоне
- Самодельная антенна
- Специальное приложение
- Узнайте больше о huawei
- Способ 1: панель быстрого доступа
- Через шторку
- Узнайте больше о huawei
- Шаг 4: усиление сотовой связи с помощью комплекта с репитером
- Что такое репитер и как его правильно выбрать
- Какой комплект с репитером купить?
- Узнайте больше о Huawei
Как на honor настроить чтоб интернет был с первой или второй сим карты.
Если вы пользуетесь мобильным интернетом, то вам нужно в настройках Honor выбрать сим карту с которого будете выходить в интернет. Если вы не выберите сим карту для скоростного интернета на Хонор или подобном Андроид смартфоне, то возможно интернет на телефоне будет с другой сим карты где не подключен безлимитный интернет или пакет интернета вследствие чего может быть списана большая сумма денег. На этой странице вы найдете подробную инструкцию как настроить интернет на первую или вторую сим карту на Honor 9 и подобных смартфонах и планшетах на Андроид с поддержкой 2 сим карты.
И так чтоб переключить интернет на Сим-1 или Сим-2 телефоне Хонор делаем следующее:
Открываем “Настройки”.
В настройках выбираем пункт “Беспроводные сети”.
Далее в открывшемся меню выбираем пункт “Настройки SIM-карт”.
Смотрите ниже на прикрепленных скриншотах выделены нужные пункты.
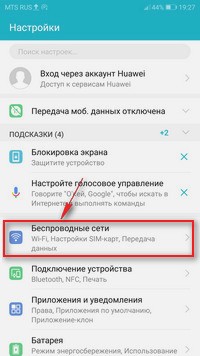
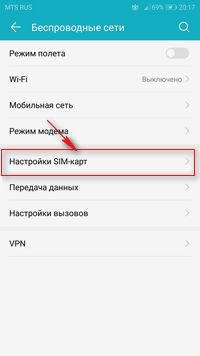
Теперь чтоб интернет на Honor был с нужной сим карты нам нужно в открывшемся окне в пункте “Передача данных” выбрать “SIM1” или “SIM2”. Смотрите ниже на картинку и все станет понятно.
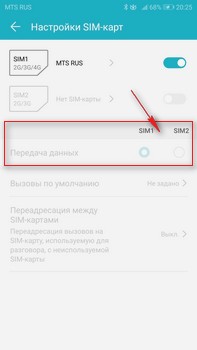
Вот таким способом переключается интернет на первую или вторую симкарту в смартфонах Хонор и подобных Андроид устройствах.
> Huawei помощь
> Android помощь
> Главная сайта
Надеюсь, информация помогла вам настроить интернет с нужной сим карты. Не забудьте оставить отзыв и указать модель своего устройства, к которому подошла или нет инфа выше, чтоб и другим посетителям сайта осталась от вас полезная информация. Если на вашем смартфоне или планшете интернет на первую или вторую симкарту переключается по-другому, то просим поделиться информацией ниже в отзывах и возможно, она окажется самой полезной.
- Мы будем рады, если вы оставите отзыв, полезную информацию или советы.
- Спасибо за отзывчивость, взаимную помощь и дополнительную информацию!!!
Что делать
Если камера внезапно перестала включаться, перезагрузите устройство. Перезапуск системы поможет устранить некритичные сбои и вернуть приложение для съемки фото и видео в работоспособное состояние.

Если камера включается, но не сохраняет фотографии, проверьте её настройки. Обратите внимание, какой путь сохранения указан. Часто бывает ситуация, что в настройках выбрана карта памяти, которая в данный момент извлечена из устройства. Попробуйте сбросить настройки камеры по умолчанию (не о всех версиях Android есть такая опция).
Читайте Как восстановить удаленные фотографии на Android
На Android телефоне постоянно выскакивает ошибка приложения

Обратите внимание на состояние памяти: если места нет, то фотографиям и видео некуда сохраниться. Возможно, проблема не в самой камере, а в приложении, которое ее обслуживает. Чтобы исправить ошибки, очистите кэш стандартной программы:
- Откройте настройки.
- Перейдите в раздел «Приложения».
- Выберите стандартное приложение «Камера».
- Очистите данные и кэш.

Honor 7с нет сети.
Всем добрый.
Обратился значит ко мне по рекомендации через незнакомых мне людей незнакомый мне человек с вот таким вот незатейливым телефоном:
(картинка без звука)
Honor. 20.
Телефон после водички. До меня разобрали, почистили от грязи, пыли, воды. Включили, но: телефон работает абсолютно полностью, нет звука. Нигде.
Штош. Диагностика без осмотра — аудиокодек.
Разбираю:
Ну да. Казалось бы: плата очищена, препятствий нет. И если бы всё работало, то телефон закрыли и отдали в использование.
Как показывает практика — не всё где блестит, то там чисто.
Извлекаю плату:
Китаец и телефон тысячи камер))
Итак. Схем нет. Примерное позиционирование микросхем на плате мне не известно. Поэтому буду снимать все защитные экраны по одному.
Плату положу на стекло от mi8 для равномерного прогрева:
Долго думать не буду и сразу отпаиваю самый большой защитный экран:
Вот собсно и проблемные зоны. А говорят почистили…
Неизвестная мне микросхема:
Питание одного из усилителей сигнала, но это не точно:
И собственно аудиокодек, который я сразу же снял:
Соответственно мусор тут есть и сгнили пара пятаков, а раз они оба дублируют друг друга, то это скорее всего питание микросхемы.
Зачищу место для работы от ненужного припоя:
И нанесу припой на сам кодек. Вот как выглядит паяльная паста:
Грею феном и на выходе получаю вот такие шарики:
Один потерялся)) Не проблема, поскребу скальпелем место для этого шарика и возьму незаконно появившийся на маркировке ключа микросхемы:
Дальше дело за малым — установка.
Это и называется реболл))
Как только посадил сома кодек тут же снимаю верхнюю микросхему, под которой были замечены следы коррозии. Между посадкой аудиокодека и снятием следующей микросхемы прошло секунд 5:
Тут тоже немножко мусора. Убираю — реболю. Ничего интересного.
Следом радиочасть.
Я человек простой: вижу окислы рядом с микросхемой — поднимаю её.
Подниму и эту:
Ну тут уж всё посерьёзнее. Выгорел один контакт:
Восстановить его совсем несложно. Капля флюса для пайки и немножко паяльной пасты утрамбовать в лунку:
Погреть и получить это:
За конденсатор не волнуйтесь, он только сверху облез. Даже если и отгниет со временем, то не страшно. Его дублируют ещё штук 40 по всей плате.
Запаиваю всё это дело.
Между тем поднимал ещё контроллер заряда, но там было чисто. Так, подстраховка))
Паяю сверху защитки:
Слабенькая нержавейка какая то. Даже от трёхсот градусов посинела, но это не страшно. Страшно то, что если бы после поверхностной чистки всё заработало, то телефон отдали бы как «отремонтированный с использованием профессиональной ультразвуковой ванной». Сколько бы проработал такой ремонт? Я думаю пару недель и пошли бы проблемы так же со звуком, потом сетью и в конечном итоге КЗ на плате. Вот тогда бы ремонт вылился в другую сумму.
После моей чистки и ребола ещё походит.
Далее собираю всё это дело в корпус:
И приклеиваю заднюю крышку, предварительно почистив линзы камер.
Отправляю на день на полку для тестов.
Звук если что есть)))
В принципе ремонт из разряда несложных. Думаю каждый сервис делает подобное.
Ничего нового.
Только новые утопленные телефоны.
Увидимся)))
Huawei y7 2020 dub-lx1 понижение прошивки, downgrade firmware, unbrick, steel logo and etc…
 Сегодня хочу описать процесс понижения версии прошивки на huawei y7 2020 или dub-lx1. Совершенно без применения всяких боксов и донглов или другого платного софта, напрbмер HCU. Мне понадобилось понизить прошивку так как поступил смарт с испорченным ПО, а программатор отказался его восстанавливать на текущем патче гугла. Стоял 136 патч. Перекопав кучу сайтов интернете нашел решения в виде платной прошивки от индусов и арабов. И все, на наших ресурсах ничего нет. Правда на пда есть одна прошивка, но после нее пропадает звук разговора во время звонка полностью. Но обо всем по порядку…
Сегодня хочу описать процесс понижения версии прошивки на huawei y7 2020 или dub-lx1. Совершенно без применения всяких боксов и донглов или другого платного софта, напрbмер HCU. Мне понадобилось понизить прошивку так как поступил смарт с испорченным ПО, а программатор отказался его восстанавливать на текущем патче гугла. Стоял 136 патч. Перекопав кучу сайтов интернете нашел решения в виде платной прошивки от индусов и арабов. И все, на наших ресурсах ничего нет. Правда на пда есть одна прошивка, но после нее пропадает звук разговора во время звонка полностью. Но обо всем по порядку…
Итак, если у вас модель dub-lx1 и вам надо его прошить с понижением прошивки, придется его разобрать . Потому как все манипуляции будут проходить через тестпоинт. Видео рабора телефона есть на ютубе очень много, и сама разборка не сложная. Итак разобрали. Далее фото тестпоинта:

Для прошивки нужно отключить смартфон и замкнуть два контакта, они обозначены красными стрелками на фото. Достойного фото тестпоинта для этого смартфона не нашел в сети, пришлось самому рисовать). Достаточно скрепки или пинцета.
Итак есть board прошивка, которая через тестпоинт поможет понизить прошивку или восстановить кирпич. Но после прошиви пропадет звук и надо будет его восстанавливать. Прошивка и прошивальщик находятся :
прошивка
прошивальщик
Запускаем прошивальщик, выбираем вкладку huawei, прошивка должна быть распакована. Замыкаем тестпоинт на выключенном телефоне, подключаем кабель, слышим звук подключения в винде, отпускаем тестпоинт, нажимаем в программе на кнопку см фото и выбираем файл в папке с прошивкой xml и прошивка стартанет сама, нужно просто ждать.

Прошивка закончена как вы увидите на экране ка книже:

Можно включать телефон и проводить дальнейшие манипуляции, для которых вы делали понижение. Этой же прошивкой можно поднять программный кирпич.
Если после прошивки у вас не заработал звук, во время вызова. Звук микрофона и разговорный динамик. То есть прошивка для восстановления, тоже board. Прошивки через sd карту не годятся , они не помогут. Обновление через софтину hisuite тоже не поможет, проверял лично. Телефон обновился до последней прошивки, но звук не появился, что конечно странно.
Итак еще одна прошивка board, шьется через комп. Она помогла мне восстановить звук. Кстати может ей тоже можно восстанавливать кирпичи и понижать версию. Пробуйте.
Шить ее нужно через qprst, программой qfile, именно так делал я. Все получилось. qprts можно найти в сети валом.
прошивка тут
пароль на прошивку GSMALIIMRAN
Чтобы прошить через qfile нужны начальные навыки работы с qprst, чтобы правильно вставить файлы. Шить надо тоже через тестпоинт.

Предупреждаю !!! После этой прошивки вам придется восстанавливать имей, серийный номер. Поэтому делайте бэкап efs, если нет программаторов, то подумайте стоит ли шить. Вы должны сами понимать что делаете.
По большому счету статья написана для людей кто имеет навыки в ремонте телефонов и имеет нужное оборудование. Простоя столкнулся с рпроблемой понижения версии прошивки и решил поделиться решением здесь. На момент написания статьи все ссылки рабочие, если какая перестанет работать пишите, залью.
Всем удачи.
huaweidevices.ru © 2020. Все права сохранены.
Как включить роуминг на хуавей?
Используйте следующие шаги, чтобы включение для передачи данных при роуминге:
- Откройте Приложения и нажмите Настройки.
- Коснитесь Расход трафика, а затем нажмите клавишу Меню .
- Для включения этой опции коснитесь пункта Передача данных в роуминге.
Как настроить интернет на хуавей: пошаговая инструкция
Обладателей китайских смартфонов нередко беспокоит вопрос, как настроить интернет Хайвей. Подключение должно происходить автоматически, однако иногда сеть не работает, и тогда приходится делать это самостоятельно. Далее приведены подробные инструкции с описанием процесса ручной настройки интернет-соединения.

Смартфон компании Huawei
Пошаговая инструкция по настройке интернета на телефонах хайвей
Для настройки мобильного интернета достаточно пошагово выполнить следующее:
- Свайпнуть вниз для открытия панели уведомлений.
- Нажатием активировать значок «Передача данных» (обычно имеет вид разнонаправленных стрелок в кружочке).
- Проверить успешность подключения, посмотрев на иконку состояния сети в левом углу сверху экрана.
Как включить интернет на телефоне хонор 7а
Желая узнать, как подключить интернет на Хоноре, необходимо опустить вниз шторку уведомлений. Долгим нажатием удерживать значок «Передача данных», дожидаясь пока он засветится. Сразу после этого на устройстве включится мобильный интернет.
Если же интересует активация беспроводной сети, то нужно удерживать значок вай-фая до появления меню настроек. Попав в раздел «Беспроводные сети», подключиться к нужной точке Wi-Fi.

В разделе настроек «Беспроводные сети» можно подключиться к домашнему Wi-Fi, изменить приоритет сим-карты или активировать передачу мобильную данных.
Как включить интернет на телефоне хонор 8а
Для подключения к мобильной сети на данной модели необходимо проделать последовательность шагов:
- Открыть системные настройки.
- Здесь найти пункт «Мобильные сети», затем — «Настройки SIM-карт».
- В появившемся окне с передачей данных указать нужную симку (если такая одна, то выбор не предоставляется).
Другим путем включения и отключения мобильных данных является открытие панели уведомлений. Для прерывания соединения необходимо нажать на соответствующий значок. Он должен окраситься из синего цвета в белый. Это говорит о том, что передача данных деактивирована. Для повторного включения сети необходимо нажать на иконку снова.
Если перевести ползунок в рабочее состояние во вкладке «Передача данных», то передача трафика будет осуществляться в соответствии с условиями тарифного плана.

О высокой скорости соединения говорит появление значка 4G.
Как включить на хонор 10 лайт
Приведенные выше инструкции по подключению одинаково подходит для моделей 7а, 8а и 10 лайт. Порядок действий включает в себя:
- Зайти в приложение настроек.
- Нажать на строку «Беспроводные сети».
- Перейти к подразделу «Мобильная сеть».
- Вызвать контекстное меню путем нажатия на иконку троеточия.
- Выбрать функцию «Новая точка доступа».
- Указать название и ввести имя APN.
- Сохранить примененные настройки.
И другие
Для других моделей Хонор и Хайвей процедура настройки интернета аналогична. В зависимости от предпочтительного типа соединения, на панели уведомлений понадобится активировать доступ нажатием на значок беспроводной сети или мобильных данных. Настраивать или отключить все движение трафика можно там же.

Иконка Мобильной передачи данных в шторке телефона
Подключение к вай-фай
Как подключить интернет на Хоноре? Для этого достаточно проделать несколько шагов:
- Открыть панель уведомлений свайпом вниз по экрану.
- В опущенной шторке найти значок Wi-Fi.
- Удерживать иконку нажатием, пока не появится меню с настройками беспроводного подключения.
- Перевести ползунок во включенное положение, чтобы высветился перечень доступных сетей.
- Выбрать нужный вай-фай по названию и ввести пароль, если он установлен.
Зайти в указанное меню можно другим путем, открыв настройки. Выбрать «Беспроводные сети», далее — «Wi-Fi». Внимательно изучить все опции и выбрать нужные.
После первого коннекта к беспроводной сети смартфон запомнит данную беспроводную сеть, и повторно вводить пароль не понадобится. В последующем включить вай-фай можно будет посредством активации иконки в шторке уведомлений.
В процессе ввода кода доступа к беспроводной сети следует отметить галочкой пункт «Показать пароль». Это позволит избежать ошибок аутентификации.

Уровень сигнала своей домашней сети, работающей от роутера, можно узнать, открыв меню «Доступные сети».
Подключение мобильных данных, настройка и смена паролей
Чтобы получить возможность выхода в сеть, необходимо следовать указаниям инструкции:
- Зайти в меню системных настроек и обнаружить в списке раздел «Беспроводные сети».
- Затем перейти к пункту «Мобильная сеть», после чего выбрать пункт, в котором речь идет про точку доступа APN».
- Раскрыть вкладку «Функция», где потребуется создать точку доступа.
- Вписать в поля ввода необходимые данные.
Каждый интернет-провайдер предоставляет свои данные. Найти требуемую информацию можно, зайдя на сайт мобильного оператора. Заполнять поля стоит внимательно, чтобы установить подключение. Среди них содержатся пункты «Имя пользователя», «APN» и «Пароль».
В строке «Адрес точки доступа» зачастую требуется ввести слово «internet». Для применения изменений подтвердить сохранение настроек.
В таблице представлены данные популярных сотовых операторов для собственноручной настройки интернета.
Отвечая на вопрос, как настроить интернет на Хуавей, иногда может потребоваться выполнение перезагрузки после ввода данных провайдера. Повторное включение устройства поможет в том случае, когда соединение не удалось установить. После перезапуска произойдет активация учетной записи.
Если приведенный способ настройки не сработал, следует заново проверить правильность введенных данных. Либо позвонить мобильному оператору по горячей линии, чтобы получить консультацию по вопросу, связанному с тем, как включить мобильный интернет на телефоне Хуавей. Также можно воспользоваться личным кабинетом и проверить остаток пакета трафика.
Разбираясь в вопросе, как включить интернет на телефоне Хуавей, нельзя обойти стороной вопросы безопасности. Желательно установить антивирусную программу, использовать только сложные пароли.
Решение задач, если интернет на хайвей не работает
В первую очередь необходимо убедиться, что используемый тарифный план поддерживает установление сетевого соединения. Далее следует перейти к определению причины, чтобы узнать, как подключить интернет на Хуавей.

В смартфонах, оснащенных двумя слотами сим-карт, в некоторых моделях только один порт поддерживает LTE, поэтому при плохом улавливании сигнала следует переставить их местами.
Для начала рекомендуется проверить параметры SIM-карты. Симки должны поддерживать возможность одновременного подключения к сети.
Для этого следует проделать такую последовательность действий:
- Открыть настройки смартфона.
- Выбрать раздел «Беспроводные сети».
- Раскрыть подпункт «Настройки SIM-карт».
- В поле «Передача данных» поставить точку рядом с нужным вариантом, чтобы определить приоритетность расходования трафика.
В данном разделе можно выбрать предпочтительный режим работы сотовой связи, например, 4G/3G.
После завершения настройки повторно включить мобильные данные и проверить, появился ли интернет.
Чтобы подключиться по тарифу сотового оператора, следует отключиться от вай-фая. Это связано с тем, что телефон по умолчанию в автопереключателе сети выбирает вариант с более высокой скоростью передачи данных.

По своему усмотрению можно активировать автоматическое переключение между сетями, чтобы соединение стало более стабильным и быстрым.
Если настройка интернета Huawei таким образом не дала результата, то проблема может скрываться в недостаточном остатке средств на балансе телефона. Также следует убедиться, что телефон находится в зоне покрытия.
Стоит проверить, подключена ли услуга, зайдя в личный кабинет или позвонив мобильному оператору.
Необходимость отключения мобильного интернета на хуавей
При появлении необходимости отключения мобильных данных на смартфоне Huawei понадобится выполнить следующее:
- Зайти в раздел «Еще», расположенный под настройками вай-фая.
- Открыть пункт «Мобильная сеть».
- В разделе «Соединение для передачи данных» произвести выключение функции.

Выключенный мобильный интернет можно определить по ползунку в меню настроек и не горящей иконке не панели уведомлений.
Если возникли проблемы с подключением, рекомендуется выполнить сброс настроек точки доступа. В пункте «Моб. передача данных» нажать на пункт «Точки доступа». Далее кликнуть по значку с троеточием, расположенным в правом углу сверху экрана. В появившемся окне выбрать функцию «Сброс настроек».
Если включены одновременно домашняя сеть и мобильные данные, то выход в Интернет будет осуществлять через точку Wi-Fi. Когда скорость соединения недостаточная, устройство начинает расходовать трафик сотового оператора.
Таким образом, если настройка интернета на телефонах китайского бренда не происходит в автоматическом режиме, потребуется изменить параметры сети ручным способом.
Камера
В качестве основной камеры используется модуль из трех камер:
Для обеспечения высокой скорости и точности автофокуса используется лазерный, фазовый и контрастный способы фокусировки. Также камеры поддерживают современные технологии стабилизации, гибридного зуммирования и интеллектуального распознавания сценария съемки.
Каждая камера отвечает за свое фокусное расстояние. Как итог, мы получим трехкратный оптический зум и гибридный пятикратный. В отличии от моделей прошлого года отказались от модуля с монохромным сенсором, но 40-мегапиксельный выполнен по новой технологии SuperSpectrum, в котором используются не RGB-фотодиоды, а RYYB (вместо зеленых — желтые).
В целом стоит отметить, что хуже точно не стало. И съемка на высоких значениях ИСО, и детализация приятно радуют. Также смартфон оснащен двухтоновой вспышкой и навороченной системой автофокусировки (фазовая, лазерная). На камере гордо красуется надпись Leica.
Широкий угол
5х Гибридный зум
Фронтальная камера – 32 МП с диафрагмой f/2.0.
В обычном режиме фото доступно множество ручных настроек при переходе в ПРО режим. Максимальная светочувствительность (ISO 50) теперь достигает невиданных ранее для смартфонов величин – 204800 единиц. Подобная светочувствительность доступна далеко не всем профессиональным фотоаппаратам.
Конечно, фотографии, снятые на подобных значениях ISO, не будут отличаться низким показателем шумов, но сама возможность съемки в подобных условиях освещения на смартфон ранее была недостижимой целью.Также, естественно, сохранились и другие параметры ручной настройки камеры: экспокоррекция, баланс белого, режимы автофокусировки (ручная, однократная, постоянная), диафрагма, выдержка и т.д. Сохранение снимков возможно в том числе и в RAW (DNG) формате.
Получила свое развитие и функция «искусственного интеллекта» – Master AI (профессиональный фотопомощник). Master AI определяет, что именно вы фотографируете, сюжет снимкаи, исходя из этого, выставляет предустановленные настройки камеры. Да, определение сюжета не всегда может совпадать с вашей задумкой, но в подавляющем большинстве ситуаций снимки действительно получаются лучше, чем при съемке в стандартном автоматическом режиме.
Для камеры в смартфоне результат просто отличный. Благодаря этому, а также улучшенному алгоритму обработки изображения, камера способна снимать даже ночью. Режим «ночная съемка» позволяет повышать чувствительность до ISO 204800, но достигается это программным путем – смартфон делает несколько снимков, затем объединяет их в один с использованием специального алгоритма для снижения шумов и повышения детализации.
Примеры снимков
Режим Панорама
Режим «широкой диафрагмы»
При включении данного режима программным способом достигается эффект малой глубины резкости, а также можно менять точку фокусировки и ГРИП на уже отснятых фотографиях. Диапазон диафрагм указан как эквивалент от f/0,95 до f/16. Значение диафрагмы можно установить, как при съемке, так и после.
Алгоритмы размытия и определения границ ГРИП совершенствуются с каждым годоми, возможно, когда-нибудьмы не сможем отличить, как получилось размытие – программным способомили с использованием физических процессов, но в настоящее время зачастую размытие получается не естественным, а границы ГРИП слишком четкие.
Видеозапись
Максимальное разрешение видео съемки – 4K @30 fps, Full HD есть со скоростью 60 fpsи 30 fps. Отдельно в меню камеры можно выбрать пункт «Замедление», в котором присутствует несколько вариантов съемки видео slow motion:
Оптический стабилизатор в режиме съемки видео работает только в режиме Full HD @30 fps и в менее качественных режимах. К съемке видео никаких претензий нет – фокусировка уверенная, нет рывков, картинка яркая и детализированная. Стабилизация работает только на обычной камере и в сверхширокоугольной. Во время записи видео можно переключать камеры, тем самым делать зуммирование без остановки видеозаписи.
Не работает 4g на honor, huawei
4G – это четвертое поколение мобильной связи, которое сегодня доступно владельцам мобильных телефонов практически повсеместно. Переход на этот стандарт сразу же улучшает качество связи, ускоряет передачу данных с помощью мобильного интернета.
Многие оценили преимущества 4G, поэтому не хотят возвращать на уже морально устаревший стандарт 3G. Следовательно, если телефон Honor или Huawei работал какое-то время именно с помощью четвертого поколения, а затем перестал, то это проблема. И ее надо решать.
Как это сделать? Следовать нашим рекомендациям.
Сразу же перепроверяем, что для телефона выставлены необходимые параметры сети:

После каждого этапа – делаем проверку.
Дальше обращаем внимание на чехол, если он есть на Хонор или Хуавей. Иногда металлическая защита препятствует нормальному приему мобильного сигнала. Поэтому рекомендуется временно снять чехол с телефона и оценить результат.
Не помогло? Делаем сброс сетевых параметров:
- Возвращаемся в меню настроек;
- Переходим в «Система»;
- Делаем вход в подраздел «Сброс»;
- Запускаем инструмент, отвечающий за сброс настоек сети, и перезапускаем устройства после окончания процедуры.
На следующем этапе обращаем внимание на используемую СИМ-карту. Возможно, что проблема именно в ней:
- Переставляем карту в другое устройство;
- Если ситуация повторяется, то скорее всего проблема именно в СИМке;
- Ее придется менять на новую у оператора.

Если же 4g стал снова доступным, то на основном телефоне Honor или Huawei рекомендуется сделать сброс настроек до заводских:
- Предварительно сохраняем в другом месте все важные данные, так как процедура отката сотрет все, что пользователь когда-то закачивал в память;
- Выключаем устройство;
- На его корпусе одновременно зажимаем кнопку включения и увеличения громкости;
- Ждем, пока появится меню «Рековери»;
- Отпускаем кнопки;
- С помощью кнопочек и – переходим к «Wipe data/factory reset». Или к аналогу этого инструмента на различных версиях установленной системы;
- Запускаем процедуру отката с помощью кнопки включения;
- Ждем завершения процесса и перезапускаем устройство за счет команды «reboot system now».

После включения мобильника оцениваем полученный результат. Если 4G остается недоступной, то единственный выход из положения – отнести гаджет в хороший сервисный центр, где более опытные, чем обычный пользователь, мастера осмотрят устройство, выполнят диагностику, решат проблему.
Нестабильный сигнал телефона | huawei поддержка россия
Если уровень сигнала, отображаемый в панели состояния, нестабильная или отображается значок × (например ![]()
), выполните следующие действия.
Проверьте, не используете ли вы магнитный или металлический чехол или магнитный держатель для телефона
Если вы используете металлический чехол, магнитный чехол или магнитную подставку для телефона (с магнитной скобой или магнитными присосками), снимите чехол или прекратите использовать магнитную подставку и повторите попытку. Металлические и магнитные материалы могут создавать помехи, в результате чего качество сигнала снижается.
Измените местоположение
В некоторых закрытых пространствах, например, в районе с большим количеством высоких зданий, расположенных рядом, мобильный сигнал может быть заблокирован, в результате чего качество сигнала снижается. Выйдите в открытое пространство и проверьте, улучшится ли сигнал.
Покрытие сети мобильного оператора может отличаться в зависимости от местоположения. Все городские зоны в основном имеют хорошее покрытие, но в удаленных от городов областях покрытие недостаточное, из-за чего могут возникать проблемы с сигналом мобильной сети. Чтобы определить, вызвана ли проблема недостаточным покрытием сети, выполните следующие действия. Проверьте, слабый сигнал сети возникает в определенной области или везде, появляется ли эта проблема на находящихся рядом телефонах с SIM-картой того же оператора.
Убедитесь в корректности настроек APN
В результате некорректных настроек APN телефон может не получать доступ в Интернет.
Выполните следующие действия.
Откройте Настройки, найдите раздел Точки доступа (APN), нажмите на пункт Точки доступа (APN), чтобы открыть меню настроек Моб. передача данных.
Нажмите на значок Точки доступа (APN) и откройте раздел настроек Точки доступа (APN).
Нажмите на значок
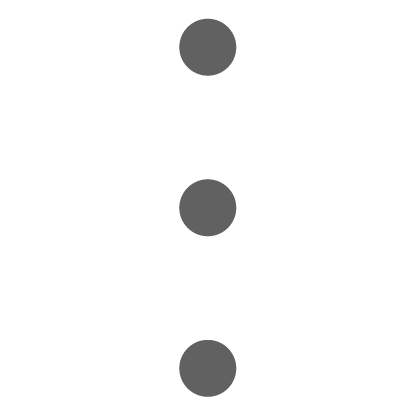
в правом верхнем углу и выберите пункт Сброс настроек.
Очистите SIM-карту или используйте другую SIM-карту для проверки телефона
Сброс настроек сети
Если проблема по-прежнему не решена, откройте Настройки, найдите и выберите пункт Сброс настроек сети.
В результате выполнения вышеописанных действий ваши настройки Wi-Fi и Bluetooth будут сброшены. Рекомендуется внимательно выполнять данную операцию.
Нет интернета из-за сбоя в самом андроиде на телефоне
Перезагрузите телефон. Если причиной неполадки был незначительный системный сбой, перезапуск системы его устранит.
После повторного запуска при сохранении ошибки вам нужно будет «Забыть сеть» и затем заново подключитесь к ней.
- Откройте настройки.
- Выберите раздел «Wi-Fi».
- Найдите сеть, нажмите на нее и держите, пока не появится меню действий.

Увеличить - Выберите «Удалить».
- Выключите Wi-Fi. Включите через несколько секунд.
- Нажмите на удаленную ранее сеть, которая снова будет обнаружена устройством.
- Введите пароль и выполните подключение.
Забывание сети и повторное подключение помогает устранить несоответствие параметров Wi-Fi в телефоне и роутере.
Читайте: Если на Android не включается WiFi
Если удаление сети не помогло, проверьте состояние прокси-сервера на телефоне. Он должен быть выключен:
- Зайдите в раздел «Wi-Fi» настроек и выберите сеть для подключения.
- Отметьте пункт «Дополнительно» («Расширенные настройки»).
- Убедитесь, что в поле «Прокси-сервер» стоит «Нет».

Еще одной причиной того, что телефон не выходит в интернет, может быть неправильная дата. Чтобы проверить ее и изменить:
- Откройте настройки.
- Выберите раздел «Дата и время».
- Установите время и дату вручную или отметьте пункты «Дата и время сети» и «Часовой пояс сети».

После установки правильной даты подключитесь к Wi-Fi. Если беспроводная сеть действительно работает, вы сможете выйти в интернет.
Читайте Как увеличить скорость интернета на телефоне Android
Самодельная антенна
Делается по тому же принципу, по которому я делал когда-то Wi-Fi пушку. Она нужна была для построения моста и передачи интернета на большое расстояние. Но есть небольшое отличие в размерах самих кругов, которые мы будем делать. Размеры будут отличаться в зависимости от частоты, используемой базовой станцией, и к которой мы хотим подключиться.
Но мы не будем с этим извращаться, и я предоставлю две схемы с размерами кругов:
Итак нам понадобятся:
- Шпильки с резьбой.
- Гайки по размеру, подходящие к шпилькам.
- Медная фольга.
- Два коаксиальных кабеля.
- Два пигтейла.
- Паяльник с припоем.
- Модем, для подключения и проверки интернета.
Отметьте круги по размеру на фольге. Я вам советую сразу просверлить дырки, и уже от них отмерять круги, так будет точнее.
ВНИМАНИЕ! Чем точнее вы отрежете круги, тем более стабильный сигнал вы сможете использовать.
Если в Вай-фай мы использовали один провод, то тут будем использовать два для усиления сигнала. Посмотрите по схеме – на втором по размеру круге нужно перпендикулярно вырезать две маленькие дырочки, куда мы будем вставлять конец коаксиалки.
Дырочка должна быть такого же размера, как и центральная жила коаксиального кабеля – смотрим на картинку ниже. Вырезаем две дырочки.
Прикладываем этот диск к самому большому и отмечаем дырки там.
На самом большом диске вырезаем дырки такого же размера, как у обычного телефонного разъема.
Два разъёма, которыя должны у вас быть готовы, вставляем в эти пазы. Будьте аккуратны, чтобы сильно не погнуть метал.
Теперь насаживаем наши круги на шпильки. Каждый диск должен быть затянут гайками. Также расстояние между кругами должно быть точно по схеме, которую я оставил в самом начале. Желательно потуже затянуть гайки, чтобы круги не повело – ведь мы будем устанавливать антенну на улице.
После сборки, в самом начале, где стоит большой круг, можно прикрутить антенну к какому-нибудь металлическому штырю. Но что самое главное, нам нужно вставить вот таким вот образом коаксиальный кабель, а центральную жилу от него пропихнуть во второй диск.
Кончик припаиваем ко второму кругу.
ВНИМАНИЕ! Загибать конец нельзя – это может ухудшить резонирование волны между дисками.
Теперь, давайте попробуем подключить эту антенну. Для этого мы будем использовать модем HUAWEI E8372h-153 – на данный момент это самый лучший флагманский модем на рынке с большим количеством интересных настроек. Обзор по нему вы можете почитать тут.
Для подключения нам нужно будет приконнектить два кабеля через пигтейлы к выходам нашего модема.
Ну и теперь делаем следующее:
- Для начала я бы советовал подключить модем к ноутбуку.
- Заходим в админ-панель модема и смотрим на уровень сигнала.
- Можно посмотреть уровень сигнала – если навести на значок лесенки в правом верхнем углу – чем меньше цифра, тем лучше сигнал.
- Далее антенну лучше всего установить на крышу – чем выше уровень деревьев, тем лучше. Напомню, что нам нужно направить антенну как можно точнее на базовую станцию. Это все делается вручную, поэтому вам нужна будет помощь друга. В итоге один устанавливает и крутит антенну, а второй говорит результаты.
Далее сам модем можно подключить к домашнему роутеру, если вы хотите, чтобы интернетом пользовались все. Самое главное, чтобы у маршрутизатора был USB-порт с поддержкой мобильного интернета. Нашу подборку отличных вариантов можете посмотреть тут.
Кстати, антенну можно подключить и к телефону с помощью ёмкостной связи. Внутренние антенны смартфона обычно расположены сверху, поэтому мы делаем вот такие вот две завитушки, вставляем их в чехол. Одна завитушка направлена влево (или вправо), а вторая вниз. Далее просто кладем туда телефон.
Можно также пойти другим путем и усилить весь сигнал дома. Для этого можно установить ретранслятор внутри здания. В итоге антенна будет ловить сигнал мобильной связи, а ретранслятор его распространять дома. По данной теме смотрим видео ниже.
Специальное приложение
Если в настройках своего телефона вы не отыскали такую возможность, не расстраивайтесь. В старых моделях такая возможность отсутствует по умолчанию. Но есть возможность загрузить стороннее приложение, через которое можно настроить эту функцию. На Google Play можно найти несколько вариантов, например Call Flash.
Загрузите программу с онлайн-маркета. После установки откройте утилиту и нажмите кнопку Test Flash – система проверит наличие фонарика и её работу. Нажмите на кнопку продолжения и отметьте те оповещения, которые хотите обозначить световым сигналом. Такой можно установить не только на звонок, но и на смс, сообщения в мессенджерах и уведомления от приложений. Сохраните изменения.
Узнайте больше о huawei
Способ 1: панель быстрого доступа
Первый из существующих метод включения фонарика на любом функционирующем под управлением ОС MIUI смартфоне Xiaomi подразумевает вызов соответствующей функции путем воздействия на специальный элемент в панели быстрого доступа (шторке уведомлений).
- В независимости от состояния блокировки экрана девайса проведите пальцем вниз от его верхнего края. Это приведет к отображению панели с рядом круглых кнопок-значков, которые предназначены для вызова различных опций. По желанию или при необходимости потяните нижний край шторки вниз, чтобы получить доступ к ее расширенному варианту.
- Нажмите на значок «Фонарик» — по умолчанию он расположен третьим по счёту в верхнем ряду представленных в панели быстрого доступа инструментов. В результате воздействия на указанный элемент интерфейса его цвет инвертируется, а рассматриваемая в этой статье задача оказывается решенной – фонарик включится и будет светиться до момента, пока вы не отключите светодиод на задней части корпуса смартфона.
- Чтобы выключить фонарик, воздействуйте на рассмотренную выше кнопку в системной шторке повторно или коротко нажмите «Power» на корпусе девайса.
- Если два предыдущих пункта этой инструкции нереализуемы ввиду отсутствия кнопки «Фонарик» в панели быстрого доступа, а также когда вы хотите изменить расположение этого элемента по своему вкусу, полностью разверните шторку и выполните ее настройку:
- Нажмите на «Фонарик» и перетащите этот элемент в то место панели быстрого доступа, где его расположение будет для вас наиболее удобным, а затем прекратите воздействие на экран. Или же нажмите на наличествующую внизу кнопку «Сбросить» – в результате все кнопки в шторке займут свои изначальные, предлагаемые разработчиками MIUI места, а «Фонарик» при этом станет отображаться третьим по счёту среди доступных инструментов.
- Завершив настройку расположения элементов в системной шторке, нажмите на кнопку «Готово».






Через шторку
Выдвигающаяся наверху панель имеет другое наименование — шторка. Данная функция является своего рода заменой горячих клавиш. С помощью шторки можно получить быстрый доступ к информации о заряде батареи, включить и выключить звук входящего звонка, а также активировать фонарик.
Существует несколько вариантов вызова так называемой шторки, которые зависят от модели мобильного телефона. Так, например:
- на андроидах это всегда делается путем ведения пальцем вниз от верхней части экрана. При нормальной работе устройства проявляется без каких-либо проблем;
- шторка на продукции от Apple выдвигается с противоположной стороны, то есть снизу-вверх.
После того как шторка будет выдвинута, пользователю нужно будет нажать на определенный значок в зависимости от того, какую функцию необходимо активировать. В данном случае иконка выглядит в виде фонарика.
Узнайте больше о huawei
Шаг 4: усиление сотовой связи с помощью комплекта с репитером
И еще пара глав, пожалуй, о самом эффективном способе усиления – с помощью репитера. Рекомендую.
Что такое репитер и как его правильно выбрать
Использование лишь одной антенны не всегда возможно, потому что входящий сигнал может быть слабым, и всё усиление, полученное за счет антенны, вы потеряете в кабеле. Именно поэтому я рекомендую использовать репитеры, как максимально эффективный способ активного усиления сотовой связи.

Репитер – это микроволновое устройство, которое усиливает сигнал сотовой связи там, где это необходимо, в том числе и сигнал мобильного интернета 4G / 3G. Сейчас производится много таких устройств, но я выяснил, что самым надежным оборудованием являются комплекты VEGATEL.
Самого по себе одного репитера недостаточно для создания покрытия, именно поэтому, если вы хотите усилить сотовую связь, лучше приобретать сразу готовый комплект и совсем не волноваться:
- Уличная антенна
- Сам репитер
- Комнатная антенна
- Коаксиальный кабель для монтажа
- Крепления
- Разъемы
Как же правильно выбрать такой комплект? Прежде всего вам нужно понять, какой именно сигнал вы будете усиливать. Для этого нужно установить на смартфон одно из приложений, которое покажет вам, на какой частоте работает ваш оператор сотовой связи. Вот список этих программ: Network Cell Info Light, Network Signal Info, Cell Tower Locator. Можно использовать любое. В интерфейсе придётся разобраться, но это не сложно (вы точно справитесь).
Если сигнала нет внутри здания, не стоит ставить крест на идее. Вам нужно выйти из дома и попробовать поймать сигнал вокруг него, потому что улавливать сигнал будет уличная антенна, установленная на крыше или фасаде.
После определения частотного диапазона, нужно определиться, на какой площади вы хотите получить стабильный сигнал. VEGATEL выпускает много моделей комплектов для усиления сотовой связи как на площади одной комнаты, так и целого дома.
Какой комплект с репитером купить?
Лично мой опыт связан именно с VEGATEL/TITAN. Чего и рекомендую вам. Установка и настройка такого комплекта занимает, обычно, не более часа. И это при полном отсутствии опыта.
Комплект Titan-900 (LED)

Это самый ходовой и бюджетный комплект, который способен дать вам приемлемый 3G интернет. Очень востребован дачниками.
- Площадь покрытия – до 350 кв. м.
- Диапазоны, которые усиливает – EGSM/GSM-900 (2G) и UMTS900 (3G).
- Коэффициент усиления – 78 дБ.
Комплект Titan-1800 (LED)

Любимый комплект дачников и жителей загородной местности, ведь с его помощью можно усилить не только голосовую связь но и мобильный интернет 4G, дающий максимально возможную скорость соединения.
- Площадь покрытия до 350 кв.м. или до 3х комнат дома.
- Диапазоны, которые усиливает – GSM-1800 (2G) и LTE1800 (4G).
- Коэффициент усиления – 78 дБ.
Комплект Titan-1800/2100 (LED)

Позволяет усилить связь в трех диапазонах, получив и максимальную скорость интернета 3G/4G и уверенную голосовую связь.
- Площадь усиления – до 350 кв.м.
- Диапазоны, которые усиливает – GSM-1800 (2G), UMTS2100 (3G) и LTE1800 (4G).
- Коэффициент усиления – 78 дБ.














![[APSKATS] Huawei Honor 8 Lite (#2019) — specifikācijas un atsauksmes!](https://huaweidevices.ru/wp-content/uploads/2020/08/Huawei-Honor-8-1-630x420-150x150.jpg)







