- Как сделать, чтобы можно было использовать все порты под интернет?
- Настройки для интернета
- Переключение режима модема. Отключение автозагрузки, ZeroCD
- Добавление записи в файл 3g_dongle.cfg
- Внешний вид hg8245h
- Внимание! данную операцию рекомендовано провести, соединив терминал и пк/ноутбук проводом (через lan1). не прошивайте устройство по wi-fi.
- Инструкция по удалению bluetooth-устройства из памяти смартфонаhuawei(honor).
- Как зайти в настройки роутера huawei hg8245 | как настроить?
- Как узнать, кто еще подключен к моей точке доступа на андроид?
- Настройка huawei hg8245 в режиме усилителя сигнала wi-fi
- Настройка wifi на роутере huawei hg8245, hg8245t и hg8247 | настройка оборудования
- Разделы:
- Определение файлов устройств (портов) в Android через которые работает модем
- Переключение режима модема. Отключение автозагрузки, ZeroCD
- Добавление записи в файл 3g_dongle.cfg
- Особенности подключения отдельных устройств
- Симптомы.
- Характеристики
- Узнайте больше о Huawei
Как сделать, чтобы можно было использовать все порты под интернет?
Для этого надо зайти в пункт меню LAN -> LAN Port Work Mode и выставить все галочки. Затем при редактировании или создании WAN-подключения услуги интернет в меню Binding Options так же выставить галочки на тех портах, которые нужны для интернета соответственно.

Настройки для интернета
В меню WAN -> WAN Configuration нажимаем кнопку New:

Далее выставляем параметры, как на картинке:

Пояснение:
1. VLAN ID, как было сказано выше у вас, скорее всего, свой. С тем, что на картинке интернет у вас не заработает.
2. 802.1p — приоритет. Для услуги интернет, по умолчанию, должен стоять 0
Переключение режима модема. Отключение автозагрузки, ZeroCD
Проверить в каком режиме находится модем, можно после подключения модема к устройству и определения его системой. В эмуляторе терминала с правами Root (сначала введите su) введите команду: dmesg. И внизу списка ищите подобные строки (для 3G-модемов содержащие “GSM modem”):
Если строки найдены, модем в нужном режиме и ничего переключать не нужно. Иначе, идем дальше.
б) Принудительное переключение;
1) Переключить режим модема можно отправив в порт модема соответствующую AT-команду. Нужную для вашей модели модема команду узнайте у производителя. Примеры:
| Модемы | В “Только модем” | В обычный режим |
| HUAWEI | AT^U2DIAG=0 | AT^U2DIAG=255 (268 для E1750) |
| HUAWEI E367, E392, E352, E353, E171 | AT^SETPORT=”A1,A2;1,2,3″ | AT^SETPORT=”A1,A2;1,2,3,7,A1,A2″ AT^SETPORT=”A1,A2;1,16,3,2,A1,A2″ |
| ZTE | AT ZCDRUN=8 | AT ZCDRUN=9 |
| ZTE MF192, MF652 (процессор ICERA) | AT%USBMODEM=0 | AT%USBMODEM=1 |
Примечание: Команда AT ZCDRUN=8 в модемах ZTE удаляет флаг AUTORUN.FLG (или CD_STARTUP_FLAG) в файловой системе модема. Это же можно сделать в Windows программой QPST с EFSExplorer. Или с помощью плагина EFS (Embedded file system) для Total Commander.
Если в системе Android USB-устройство не определяется как модем. То и не создаются соответствующие файлы устройств, и АТ-команду отправить невозможно. Поэтому режим переключаем на “большом” компьютере.
Для Windows cмотрите раздел “Отправка в модем AT-команд” пункт б). Вводим соответствующую вашему модему AT-команду для переключения в режим “Только модем”.
2) Для переключения режима модема можно использовать готовые приложения. Например, программу
3G Modem Mode Switcher
.
Подключите модем к компьютеру. Если программное обеспечение модема ещё не установлено, ждём окончания процесса автоматической установки. Обязательно закройте программу для работы с модемом. Запустите 3gsw.exe. Нажмите кнопку требуемого режима (“Только модем”). Удачи!
Добавление записи в файл 3g_dongle.cfg
Файл 3g_dongle.cfg используется модулями слоя RIL (Radio Interface Layer) системы. С помощью него можно указать, через какие порты будет происходить взаимодействие с вашей моделью модема, устанавливаться соединение, какой номер дозвона использовать. Если в вашей системе этого файла нет, добавлять его самостоятельно нет никакого смысла.
а) Запись добавляемая в конец файла /etc/3g_dongle.cfg (/system/etc/3g_dongle.cfg) имеет такую структуру:
Определим значения параметров.
Значения не должны содержать символы пробела, табуляции, комментария (#).
1) Значение параметра production_name узнаем, отправив в модем AT-команду: AT CGMM. Как это сделать смотрим в разделе “Отправка в модем AT-команд”;
2) Заголовок в квадратных скобках и параметр dongle_name можно заполнить тем же значением, что и production_name;
3) Значение vendor_name – название производителя модема одним словом (huawei, zte, ASB, ation…);
4) Значение network_type для сотовой сети GSM и 3G заполняем GSM_MODE. Другие возможные параметры: CDMA_MODE, TD_MODE;
5) pid_vid_now соответствует написанным слитно: приставка “0x”, значение VID, затем PID модема в режиме “Только модем”. (Смотрите раздел “Переключение режима модема. Отключение автозагрузки, ZeroCD”);
6) pid_vid_origin – аналогично предыдущему пункту, но в обычном режиме модема (можно заполнить тем же значением, что и pid_vid_now или “0x0”);
7) Значения bcdDevice_origin и bcdDevice_now можно заполнить просто “0x0”. (bcdDevice соответствуют значениям версии USB модема. Для USB 2.0 bcdDevice – 0x0200, для USB 1.1 – 0x0110);
8) Значения номеров портов at_port и ppp_port определяем в разделе “Определение файлов устройств (портов) в Android через которые работает модем”. Возможно, экспериментально подбираем, какой из номеров портов, отозвавшийся на AT-команду, соответствует at_port, какой ppp_port. Перезагрузив устройство, делать попытки подключения к сети Интернет.
Примечание: В модеме ZTE MF100 только один порт ttyUSB2 дал ответ на отправленную AT-команду. Он соответствует значению ppp_port=2. Значение at_port подбирал экспериментально из оставшихся номеров портов 0 и 1 (файлов устройств ttyUSB0 и ttyUSB1).
Если в разделе “Подключение к сети Интернет сторонними средствами” удалось установить соединение, то значение ppp_port соответствует номеру интерфейса ttyUSB в файле conf-pppd.
б) Проверьте в файле 3g_dongle.cfg раздел [DIAL_NUMBER]. Для GSM, 3G модемов должна быть строка: wcdma=ATDT*99#. Для некоторых операторов сотовой связи иногда требуется “wcdma=ATDT*99***1” или другой номер дозвона.
После изменения файла 3g_dongle.cfg нужно перезагрузить ваше устройство!
Внешний вид hg8245h

Внимание! данную операцию рекомендовано провести, соединив терминал и пк/ноутбук проводом (через lan1). не прошивайте устройство по wi-fi.
Заходим в System Tools -> Firmware Upgrade. Нажимаем кнопку Browse и выбираем нашу, предварительно распакованную, прошивку.

Далее будет информационное сообщение об успешной загрузке, где надо нажать кнопку Restart

Инструкция по удалению bluetooth-устройства из памяти смартфонаhuawei(honor).
https://www.youtube.com/watch?v=subscribe_
1. Запускаем приложение Настройки телефона.
Скрин №1 – нажать на значок Настройки на Рабочем экране.
2. В Настройках нужно войти в раздел «Подключение устройства».
Скрин №2 – нажать на значок «Подключение устройства».
3. В разделе «Подключение устройства» нужно выбрать подраздел «Bluetooth».
Скрин №3 – нажать на позицию «Bluetooth».
4. Теперь мы находимся в подразделе «Bluetooth», где осуществляется подключение и управление блютуз-устройствами. Сейчас сеть Bluetooth выключена.
Первым делом необходимо включить сеть Bluetooth нажав на переключатель в строчке «Bluetooth».
Скрин №4 – нажать на переключатель «Bluetooth» для его включения.
5. После включения сети «Bluetooth» смартфон начнёт поиск в окружаемом пространстве Bluetooth-устройства, которые он попытается подключить к себе. В списке «Подключенные устройства» в результате поиска появятся устройства, к которым смартфон будет пытаться подключиться по списку гаджетов, которые ранее уже подключались.
В этом списке нужно найти гаджет, который вы хотите удалить из списка (в нашем случае это «AfterShokzBLUEZ2»), и в его строчке нажать на кнопку в виде шестерёнки.
Скрин №5 – нажать на кнопку в виде шестерёнки в строчке устройства «AfterShokz BLUEZ 2»
6. В результате вы перешли в раздел настроек сопряжения для устройства «AfterShokz BLUEZ2». Для удаления данных этого устройства из памяти смартфона нужно нажать на строчку «ОТМЕНИТЬ СОПРЯЖЕНИЕ».
Скрин №6 – нажать на строчку «ОТМЕНИТЬ СОПРЯЖЕНИЕ».
7. Таким образом, мы подготовили смартфон для «первого сопряжения» заново с беспроводными наушниками «AfterShokz BLUEZ2», удалив старую информацию этого устройства.
Скрин №7 – вид подраздела после удаления данных «AfterShokz BLUEZ 2»
Теперь, нажав на кнопку «Поиск», проведите процедуру сопряжения гаджетов заново, стараясь держать их на минимальном расстоянии друг от друга, чтобы радиосигнал шёл без потерь и помех.
Проблема может возникнуть при заполнившемся списке подключенных устройств. Возможно, вы замечали, что при приеме или отправке файлов на некоторые устройства одни это делают сразу (нужно лишь выполнить поиск, найти его и отправить), а другие перед отправкой еще просят ввести какой-то код на обеих девайсах и предварительно подтвердить сопряжение, а лишь потом начинают отправлять данные.
Как зайти в настройки роутера huawei hg8245 | как настроить?
Один из самых популярных оптических терминалов, которые используются операторами, предоставляющими доступ в Интернет по оптоволокну FTTH (GPON, GePON и т.п.) — это WiFi-роутер Huawei Echolife HG8245 и его более новые производные модели — HG8245A, HG8245H, HG8245T. Из известных мне провайдеров, этими устройствами пользуются МГТС и Ростелеком. В основном, отзывы о работе этого оптического терминала положительные. Возникающие проблемы обычно связаны со старой версией прошивки Хуавея и решаются перепрошивкой на более новую микропрограмму.

Но для того, чтобы хоть что-то сделать, сначала
Во-первых, IP-адрес у GPON терминала Хуавей не стандартный 192.168.1.1, как у 90% модемов и маршрутизаторов, а другой — 192.168.100.1. То есть, как Вы можете заметить, используется абсолютно другая подсеть — 192.168.100.xxx. Соответственно, первая причина — неправильный Ай-Пи в настройках сетевой карты, либо он автоматически не присваивается.
Решение следующее: заходим в настройки сетевого адаптера Ethernet и находим пункт «Протокол Интернета IP версии 4 (TCP/IPv4)».

Тут необходимо поставить флажки «Использовать следующий IP-адрес» и прописать вот такие сетевые реквизиты:
IP-адрес - 192.168.100.2 Маска подсети - 255.255.255.0 Шлюз - 192.168.100.1 Предпочитаемый DNS-сервер - 192.168.100.1
Нажимаем кнопку «ОК» и проверяем вход на роутер Huawei Echolife HG8245. Как правило, после этих действий он становится доступным.

Вторая сложность, которая поджидает абонентов оптоволоконных сетей — это авторизация в веб-интерфейсе терминала GPON. Опять же стандартные для сетевых устройств логин с паролем admin / admin в данном случае обычно не подходят — здесь используются другие!

Вот список стандартных логинов и паролей, с помощью которых можно попасть в настройки роутера Huawei HG8245, а так же производных моделей — HG8245H, HG8245A и т.п.
telecomadmin admintelecom telecomadmin NWTF5x%RaK8mVbD telecomadmin NWTF5x% telecomadmin nE7jA%5m telecomadmin xyz telecomadmin s2Mu5LrUYXvoRGxWT0By8D1QCmOpdKgAqjIcE7i6w94VtzJnbH admin *6P0N4dm1nP4SS* superadmin haPie9goHf
Для некоторых провайдеров разработчик делал отдельную прошивку, именно этим объясняется такое разнообразие дефолтных паролей. Хотя опять же, в большинстве филиалов Ростелекома и у МГТС обычно используется именно пара: telecomadmin admintelecom.
Ну и не стоит забывать про те случаи, когда мастер, который проводил оптику в дом и делал первоначальную настройку оптического модема, мог так же сменить пароль на вход в настройки роутера Huawei HG8245. В этой ситуации придётся либо искать контакты этого мастера и узнавать данные для авторизации у него, либо делать сброс настроек роутера через кнопку Reset. В последнем случае стоит учитывать тот факт, что после ресета Вы получите абсолютно чистый девайс, который придётся полностью заново конфигурировать.
Как узнать, кто еще подключен к моей точке доступа на андроид?
 Итак, вы раздаете интернет с телефона или планшета, но появляются сомнения в скорости интернета или мобильный трафик слишком быстро расходуется. Может, кто-то еще поблизости подключился к вашему хотспоту (точке доступа)? Попробуем разобраться.
Итак, вы раздаете интернет с телефона или планшета, но появляются сомнения в скорости интернета или мобильный трафик слишком быстро расходуется. Может, кто-то еще поблизости подключился к вашему хотспоту (точке доступа)? Попробуем разобраться.
Как создать свою точку доступа для раздачи интернета, написано в этой статье. Мы будем исходить из того, что вы уже создали точку доступа и раздаете интернет на другие устройства.
Чтобы просмотреть подключенные устройства, идем в Настройки -> Точка доступа Wi-Fi (Настройки -> Беспроводная сеть -> Точка доступа и модем).
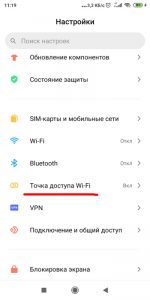
Нам нужна опция “Подключенные устройства”. Все устройства, использующие ваш хотспот будут отображены в списке, точнее их MAC-адрес. Можно отключить неизвестное устройство либо изменить пароль на вашей точке доступа.
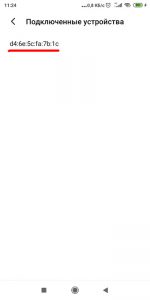
Всегда следите, какие устройства используют вашу точку доступа, иначе рискуете “слить” весь объем мобильного пакета от оператора сотовой связи и весь баланс с телефона.
Настройка huawei hg8245 в режиме усилителя сигнала wi-fi
Иногда возникает необходимость использовать маршрутизатор Huawei HG8245 в качестве повторителя интернет-сигнала. Это позволяет усилить сигнал от основного маршрутизатора и увеличить площадь его покрытия.
Для настройки маршрутизатора в режиме моста необходимо выполнить следующее:
- Перейти в раздел WAN.
- Выделить подключение 1_INTERNET_R_VID_10.
- В поле Mode изменить значение Route на Bridge.
- Щёлкнуть по клавише Apply для сохранения изменений.

В поле Mode измените значение Route на Bridge
- Соединить Ethernet-кабелем порт LAN1 маршрутизатора Huawei HG8245 и порт Internet или LAN1 на основном маршрутизаторе.
- Создать подключение PPPoE на основном роутере.
Абоненту провайдера «Ростелеком» необходимо позвонить в службу поддержки и попросить перевести маршрутизатор в режим моста. Самостоятельно изменить эту настройку не получится. Можно, конечно, сбросить настройки до заводских значений и попробовать выставить режим моста самому, но неизвестно, восстановится ли подключение к интернету. Тогда, всё равно, придётся звонить в службу поддержки и просить восстановить настройки дистанционно.
В интернете много советов на тему того, как усилить Wi-Fi-сигнал от маршрутизатора. Особенно меня заинтересовал, как казалось, самый простой, и часто встречающийся в сети, способ. Он заключается в том, что нужно взять пустую банку из-под пива или коктейля и разрезать её определённым образом.
В результате получиться что-то, внешне напоминающее антенну от радара. Эту конструкцию рекомендуется проткнуть и надеть на одну из антенн маршрутизатора. Можно также сделать два таких элемента, на обе антенны. По уверениям авторов «изобретения» это мгновенно усилит сигнал и увеличит площадь его покрытия. Я решил провести эксперимент и сделал такую антенну-отражатель. Эффект оказался нулевым.
В интернете есть советы по усилению Wi-Fi-сигнала с помощью алюминиевой банки из-под напитка
При проверке программой speedtest скорость приёма и передачи информации не изменилась. Без антенны-отражателя параметры скорости приёма выглядят так:
При проверке включён один гаджет, работающий в Wi-Fi-сети маршрутизатора
Когда я надел на штатную антенну отражатель из алюминиевой банки, то параметры скорости приёма стали выглядеть следующим образом:
При проверке включено два гаджета, работающих в Wi-Fi-сети маршрутизатора
Возможно, сигнал и усиливается, если гаджет и маршрутизатор находятся в прямой видимости друг от друга. Я не экспериментировал, да в этом и не было необходимости. Цель была другая. Зато теперь можно с определённой уверенностью сказать, что если существуют препятствия на пути Wi-Fi-сигнала, конструкция из пивной банки абсолютно бесполезна.
Настройка wifi на роутере huawei hg8245, hg8245t и hg8247 | настройка оборудования

Настройка беспроводной сети WiFi на оптических модемах Huawei HG8245, HG8245T, HG8245R или HG8247 ничем не сложнее, а по некоторым параметрам — даже проще, чем на многих WiFi-роутерах, как для GPON, так и для FTTB. Благодаря тому, что все параметры беспроводной сети выведены на одну страницу, базовая конфигурация WiFi на терминалах Huawei займет всего лишь несколько минут. Проблемы могут возникнуть в другом. Дело в том, что в 99% случаев оптические модемы GPON ONT настраиваются удаленно с оборудования провайдера путем заливки соответствующей конфигурации на устройство. Соответственно, чтобы абонент не мог внести изменения в конфигурацию терминала пароль на пользователя telecomadmin и root меняется. В этом случае, для настройки WiFi Вам придется либо звонить оператору и уже с техподдержкой договариваться, либо сбрасывать параметры кнопкой reset и полностью настраивать роутер самостоятельно. Но тут проблема может возникнуть в том, что Вы не знаете параметров и идентификаторов Vlan ID, соответственно придется всё равно обращаться в техподдержку. В моем примере — доступ в веб-интерфейс терминалов доступен по стандартным паролям.
Для того, чтобы настроить беспроводную сеть WiFi на оптическом терминале GPON ONT Huawei, Вам нужно первым делом попасть в веб-интерфейс устройства. IP-адрес оптических модемов Huawei по умолчанию — 192.168.100.1, URL веб-интерфейса http://192.168.100.1. Логин и пароль на доступ может быть следующим:telecomadmin admintelecom
telecomadmin NWTF5x%RaK8mVbD
telecomadmin NWTF5x%
telecomadmin nE7jA%5m
root admin
Попав в веб-интерфейс, в главном меню выбираем пункт WLAN:

Проверяем чтобы стояла галочка «Enable WLAN».
В таблице «Basic configuration» ставим на существующих сетях галку и нажимаем кнопку Delete. Затем создаем новую беспроводную сеть — кнопка New.
Ниже, в поле «SSID Name» прописываем имя новой сети WiFi. Включаем её, поставив галку «Enable SSID».
В строку «Assotiated Device Number» указывается число клиентов, которые могут одновременно подключаться к WiFi сети роутера HG8245. Максимально можно указать 32 клиента.
Параметр «Broadcast SSID» в данном случае аналог параметра «Hidden SSID». Используется она для того, чтобы скрыть точку доступа WiFi. В большинстве случаев её можно не ставить.
Параметр «WMM Enable» используется для повышения приоритета мультикаст-трафика при передаче через сеть WiFi. Если Вы не планируете подключать IPTV через WiFi, то галку можно снять.
Тип аутентификации — «Authentication Type» — оптимальнее всего выбирать «WPA2 Preshared Key» или «WPA/WPA2 Preshared Key» и затем в поле «WPA PreSharedKey» ввести пароль. Пароль на WiFi настоятельно рекомендую делать в виде буквенно-цифирной последовательности не короче 8 символов.
В списке «Regulatory Domain» выбираем «RUSSIAN FEDERATION».
Используемый радио канал Вай-Фай — Channel — лучше всего ставить «Auto».
Режим работы беспроводного модуля Mode оптимальнее всего ставить смешанный — 802.11 b/g/n.
Нажимаем кнопку Apply для применения параметров.
Настройка беспроводной сети завершена.
Примечание:
Не забудьте сохранить конфигурацию оптического модема Huawei HG8245.
Для этого надо зайти в раздел «System Tools» => «Configuration file»:

Нажимаем кнопку «Save Configuration».
§

Настройка беспроводной сети WiFi на оптических модемах Huawei HG8245, HG8245T, HG8245R или HG8247 ничем не сложнее, а по некоторым параметрам — даже проще, чем на многих WiFi-роутерах, как для GPON, так и для FTTB. Благодаря тому, что все параметры беспроводной сети выведены на одну страницу, базовая конфигурация WiFi на терминалах Huawei займет всего лишь несколько минут. Проблемы могут возникнуть в другом. Дело в том, что в 99% случаев оптические модемы GPON ONT настраиваются удаленно с оборудования провайдера путем заливки соответствующей конфигурации на устройство. Соответственно, чтобы абонент не мог внести изменения в конфигурацию терминала пароль на пользователя telecomadmin и root меняется. В этом случае, для настройки WiFi Вам придется либо звонить оператору и уже с техподдержкой договариваться, либо сбрасывать параметры кнопкой reset и полностью настраивать роутер самостоятельно. Но тут проблема может возникнуть в том, что Вы не знаете параметров и идентификаторов Vlan ID, соответственно придется всё равно обращаться в техподдержку. В моем примере — доступ в веб-интерфейс терминалов доступен по стандартным паролям.
Для того, чтобы настроить беспроводную сеть WiFi на оптическом терминале GPON ONT Huawei, Вам нужно первым делом попасть в веб-интерфейс устройства. IP-адрес оптических модемов Huawei по умолчанию — 192.168.100.1, URL веб-интерфейса http://192.168.100.1. Логин и пароль на доступ может быть следующим:telecomadmin admintelecom
telecomadmin NWTF5x%RaK8mVbD
telecomadmin NWTF5x%
telecomadmin nE7jA%5m
root admin
Попав в веб-интерфейс, в главном меню выбираем пункт WLAN:

Проверяем чтобы стояла галочка «Enable WLAN».
В таблице «Basic configuration» ставим на существующих сетях галку и нажимаем кнопку Delete. Затем создаем новую беспроводную сеть — кнопка New.
Ниже, в поле «SSID Name» прописываем имя новой сети WiFi. Включаем её, поставив галку «Enable SSID».
В строку «Assotiated Device Number» указывается число клиентов, которые могут одновременно подключаться к WiFi сети роутера HG8245. Максимально можно указать 32 клиента.
Параметр «Broadcast SSID» в данном случае аналог параметра «Hidden SSID». Используется она для того, чтобы скрыть точку доступа WiFi. В большинстве случаев её можно не ставить.
Параметр «WMM Enable» используется для повышения приоритета мультикаст-трафика при передаче через сеть WiFi. Если Вы не планируете подключать IPTV через WiFi, то галку можно снять.
Тип аутентификации — «Authentication Type» — оптимальнее всего выбирать «WPA2 Preshared Key» или «WPA/WPA2 Preshared Key» и затем в поле «WPA PreSharedKey» ввести пароль. Пароль на WiFi настоятельно рекомендую делать в виде буквенно-цифирной последовательности не короче 8 символов.
В списке «Regulatory Domain» выбираем «RUSSIAN FEDERATION».
Используемый радио канал Вай-Фай — Channel — лучше всего ставить «Auto».
Режим работы беспроводного модуля Mode оптимальнее всего ставить смешанный — 802.11 b/g/n.
Нажимаем кнопку Apply для применения параметров.
Настройка беспроводной сети завершена.
Примечание:
Не забудьте сохранить конфигурацию оптического модема Huawei HG8245.
Для этого надо зайти в раздел «System Tools» => «Configuration file»:

Нажимаем кнопку «Save Configuration».
Разделы:
Определение файлов устройств (портов) в Android через которые работает модем
а)
Определение списка файлов устройств модема;
При подключении модема создаются файлы устройств ttyUSB или ttyACM. В эмуляторе терминала набираем команду: ls /dev/ttyUSB* (или ls /dev/ttyACM*). Получаем список:
Если таких файлов устройств в системе не обнаружено, посмотрите выше решение при симптоме г).
Примечание: К шине USB кроме модема могут быть подключены другие устройства. Тогда вводим команду до подключения модема и после. Определяем, какие файлы устройств (порты) появились.
В зависимости от того, когда подключается модем, до включения устройства или после. Или произошёл какой-то сбой в работе. Номера портов могут изменяться.
б) Из полученного списка в пункте а) нужно выделить порты через которые отправляются в модем AT-команды и происходит соединение с сетью.
1) Для каждого порта в терминале отправляем команду “AT” (смотрите раздел “Отправка в модем AT-команд” пункт а)). Если на экране появился ответ “ОК”, запоминаем номер этого порта. И при необходимости выполняем следующий пункт. Иначе, переподключаем модем и отправляем AT-команду в следующий порт.
2) Необходимый для соединения (PPP) порт можно точно определить, производя попытки подключения. Для этого после отправки команды “AT” и получения ответа “OK” для GSM, 3G модемов вводим в терминале:
echo “ATDT*99#” > /dev/ttyUSB0
Примечание: Если ранее, используя этот модем, с этой SIM-картой, вы НЕ подключались к Интернету на компьютере, первой нужно ввести в терминале команду: echo “AT CGDCONT=1,”IP”,”internet.mts.ru”” > /dev/ttyUSB0. Где internet.mts.ru – точка доступа вашего провайдера (Мегафон – internet, Билайн – internet.beeline.ru или home.beeline.ru). Вместо ttyUSB0 в командах – ваш проверяемый порт. У редких операторов номер дозвона *99# и команда ATDT у некоторых модемов могут отличаться. Для LTE-модемов используется команда ATDT#777.
Если на введенные выше команды модем ответил “ОК” и “CONNECT”, это нужный для PPPD порт.
Переключение режима модема. Отключение автозагрузки, ZeroCD
Проверить в каком режиме находится модем, можно после подключения модема к устройству и определения его системой. В эмуляторе терминала с правами Root (сначала введите su) введите команду: dmesg. И внизу списка ищите подобные строки (для 3G-модемов содержащие “GSM modem”):
Если строки найдены, модем в нужном режиме и ничего переключать не нужно. Иначе, идем дальше.
б) Принудительное переключение;
1) Переключить режим модема можно отправив в порт модема соответствующую AT-команду. Нужную для вашей модели модема команду узнайте у производителя. Примеры:
| Модемы | В “Только модем” | В обычный режим |
| HUAWEI | AT^U2DIAG=0 | AT^U2DIAG=255 (268 для E1750) |
| HUAWEI E367, E392, E352, E353, E171 | AT^SETPORT=”A1,A2;1,2,3″ | AT^SETPORT=”A1,A2;1,2,3,7,A1,A2″ AT^SETPORT=”A1,A2;1,16,3,2,A1,A2″ |
| ZTE | AT ZCDRUN=8 | AT ZCDRUN=9 |
| ZTE MF192, MF652 (процессор ICERA) | AT%USBMODEM=0 | AT%USBMODEM=1 |
Примечание: Команда AT ZCDRUN=8 в модемах ZTE удаляет флаг AUTORUN.FLG (или CD_STARTUP_FLAG) в файловой системе модема. Это же можно сделать в Windows программой QPST с EFSExplorer. Или с помощью плагина EFS (Embedded file system) для Total Commander.
Если в системе Android USB-устройство не определяется как модем. То и не создаются соответствующие файлы устройств, и АТ-команду отправить невозможно. Поэтому режим переключаем на “большом” компьютере.
Для Windows cмотрите раздел “Отправка в модем AT-команд” пункт б). Вводим соответствующую вашему модему AT-команду для переключения в режим “Только модем”.
2) Для переключения режима модема можно использовать готовые приложения. Например, программу
3G Modem Mode Switcher
.
Подключите модем к компьютеру. Если программное обеспечение модема ещё не установлено, ждём окончания процесса автоматической установки. Обязательно закройте программу для работы с модемом. Запустите 3gsw.exe. Нажмите кнопку требуемого режима (“Только модем”). Удачи!
Добавление записи в файл 3g_dongle.cfg
Файл 3g_dongle.cfg используется модулями слоя RIL (Radio Interface Layer) системы. С помощью него можно указать, через какие порты будет происходить взаимодействие с вашей моделью модема, устанавливаться соединение, какой номер дозвона использовать. Если в вашей системе этого файла нет, добавлять его самостоятельно нет никакого смысла.
а) Запись добавляемая в конец файла /etc/3g_dongle.cfg (/system/etc/3g_dongle.cfg) имеет такую структуру:
Определим значения параметров.
Значения не должны содержать символы пробела, табуляции, комментария (#).
1) Значение параметра production_name узнаем, отправив в модем AT-команду: AT CGMM. Как это сделать смотрим в разделе “Отправка в модем AT-команд”;
2) Заголовок в квадратных скобках и параметр dongle_name можно заполнить тем же значением, что и production_name;
3) Значение vendor_name – название производителя модема одним словом (huawei, zte, ASB, ation…);
4) Значение network_type для сотовой сети GSM и 3G заполняем GSM_MODE. Другие возможные параметры: CDMA_MODE, TD_MODE;
5) pid_vid_now соответствует написанным слитно: приставка “0x”, значение VID, затем PID модема в режиме “Только модем”. (Смотрите раздел “Переключение режима модема. Отключение автозагрузки, ZeroCD”);
6) pid_vid_origin – аналогично предыдущему пункту, но в обычном режиме модема (можно заполнить тем же значением, что и pid_vid_now или “0x0”);
7) Значения bcdDevice_origin и bcdDevice_now можно заполнить просто “0x0”. (bcdDevice соответствуют значениям версии USB модема. Для USB 2.0 bcdDevice – 0x0200, для USB 1.1 – 0x0110);
8) Значения номеров портов at_port и ppp_port определяем в разделе “Определение файлов устройств (портов) в Android через которые работает модем”. Возможно, экспериментально подбираем, какой из номеров портов, отозвавшийся на AT-команду, соответствует at_port, какой ppp_port. Перезагрузив устройство, делать попытки подключения к сети Интернет.
Примечание: В модеме ZTE MF100 только один порт ttyUSB2 дал ответ на отправленную AT-команду. Он соответствует значению ppp_port=2. Значение at_port подбирал экспериментально из оставшихся номеров портов 0 и 1 (файлов устройств ttyUSB0 и ttyUSB1).
Если в разделе “Подключение к сети Интернет сторонними средствами” удалось установить соединение, то значение ppp_port соответствует номеру интерфейса ttyUSB в файле conf-pppd.
б) Проверьте в файле 3g_dongle.cfg раздел [DIAL_NUMBER]. Для GSM, 3G модемов должна быть строка: wcdma=ATDT*99#. Для некоторых операторов сотовой связи иногда требуется “wcdma=ATDT*99***1” или другой номер дозвона.
После изменения файла 3g_dongle.cfg нужно перезагрузить ваше устройство!
Особенности подключения отдельных устройств
В разных системах для создания подключения обычно используются одни и те же приложения: usb_modeswitch, pppd, chat. Но разные скрипты, расположенные в разных местах.
а) Возможно, при подключении предусмотрено использование только файлов устройств /dev/ttyUSB. А для вашего модема создаются /dev/ttyACM (например ZTE MF192). Можно создать символьные ссылки. Добавить в начало скрипта запуска подключения подобные строки:
ln -s /dev/ttyACM0 /dev/ttyUSB0
ln -s /dev/ttyACM1 /dev/ttyUSB1
б) Иногда если не создаются файлы устройств /dev/ttyUSB, нужно ввести в эмуляторе терминала команды:
su
echo “19d2 2000” > /sys/bus/usb-serial/drivers/option1/new_id
Здесь 19d2 необходимо заменить на VID вашего модема, 2000 – на PID.
Эти команды нужно вводить после каждого включения (перезагрузки) устройства. Для автоматизации, можно, например, добавить эту строку в конец скрипта /system/bin/preinstall.sh. Или в другой, имеющийся в вашей системе и запускающийся при загрузке системы или подключении модема. Например: /system/etc/usb_modeswitch.sh. Как вариант, ищите в вашей системе папку “/system/etc/init.d/” и создавайте файл с подобным содержанием:
#!/system/bin/sh
echo “12d1 1506” > /sys/bus/usb-serial/drivers/option1/new_id
Где вместо “12d1 1506” ваши VID, PID.
А вот с каким именем этот файл сохранять, зависит от вашего устройства. Может быть “11modem” или другим.
в) Если скрипты у вас автоматически не переключают режим модема используя usb_modeswitch, используйте команды:
su
usb_modeswitch -W -I -c /etc/usb_modeswitch.d/19d2_2000
Где 19d2_2000 соответствующий вашему модему файл. Смотрите раздел “Переключение режима модема. Отключение автозагрузки, ZeroCD” пункт а).
Или командой:
su
usb_modeswitch –v 12d1 –p 14fe –V 12d1 –P 1506
Где параметры “-v” и “-V” определяют VID модема до и после переключения режима, “-p” и “-P” определяют PID.
г) При подключении вашего модема или телефона в Unix-системах создаются файлы устройств ttyACM. Тогда для подключения в Android должен существовать и загружаться при запуске командой insmod модуль cdc-acm.ko.
Симптомы.
При подключении модема, флэшки, мышки и т. д. ничего не происходит. Индикатор на модеме (флэшке) не загорается.
Лечение:
Вероятно, ваше Android устройство не поддерживает режим USB OTG (USB Host). Разбирайтесь с вашим устройством, аппаратная это проблема или программная?
б) При подключении модема, экран начинает мигать, появляются полосы. Устройство самопроизвольно перезагружается или вообще выключается.Лечение:Ваше Android устройство не может обеспечить достаточный для питания модема уровень напряжения, силы тока.
Попробуйте подключить модем при подключенном зарядном устройстве. Если модем соединяется через USB OTG кабель, попробуйте использовать другой, более качественный кабель. Можно попробовать подключить модем через USB Hub (хаб, концентратор, разветвитель) с внешним питанием.
Если при подключении модема вышеперечисленных симптомов у вашего устройства не наблюдается, разбираемся дальше. Предварительно необходимо учесть и выполнить ВСЕ перечисленные ниже моменты.
По отношению к модему:
1) Далеко не всегда нужно принудительно переводить модем в режим “Только модем” (отключать ZeroCD). Как это “строго-настрого” советуют в большинстве публикаций. И при этом терять в модеме автозагрузку в Windows. А иногда и функцию чтения карт памяти.
2) Рекомендуется проверить работу модема на обычном компьютере с данной SIM-картой и отключить запрос PIN-кода.
3) Следует понимать, что показывает индикатор на вашем модеме.
Примечание: На ZTE MF100: горит красным – модем включен, в сети не зарегистрирован; горит зеленым или синим – модем зарегистрирован в сети оператора мобильной связи; индикатор мигает – модем подключен к сети Интернет. Скорее всего, у вашей модели модема будет по-другому.
4) Все нижеследующие действия выполняются, если при подключении к устройству модем автоматически регистрируется в сети оператора сотовой связи.
По отношению к Android устройству:
1) Необходимо установить эмулятор терминала. Например, Android Terminal Emulator.
2) На Android устройстве должны быть получены права пользователя Root. Например, с помощью программы Unlock Root
Примечание: Если после ввода в эмуляторе терминала командыsuсимвол “$” в строке сменился на “#”, то права Root уже получены.
3) Для работы с системными файлами нужен файловый менеджер для Root пользователя. Например, ES File Explorer (в разделе настроек “Root-права” включить Root-эксплорер, доступ к корневой и системным папкам).
4) Список команд, которые можно выполнить в вашем устройстве, можно посмотреть, набрав в терминале: ls /system/bin, ls /system/xbin и ls /sbin. Если в этих списках нет программы busybox, возможно, вам понадобится её установить.
Примечание: Также проверить наличие программы BusyBox, можно введя в эмуляторе терминала командуbusybox. Должна появиться краткая справка к этой программе.
По отношению ко всему остальному:
1) Так как Android является Unix-системой, при редактировании файлов на компьютере с ОС Windows необходимо использовать “правильный” текстовый редактор, способный использовать символ перевода строки LF (0Ah). Например, AkelPad или Notepad . Блокнот не подходит.
2) Сохраняйте копии оригиналов всех файлов, которые будете редактировать!
3) Возможно, при замене или добавлении файлов в Android понадобится изменить права доступа к ним командой “chmod” в эмуляторе терминала. Например: chmod 777 /etc/3g_dongle.cfg. Или через меню файлового менеджера открыв свойства файла.
4) Ну и как принято говорить: “Всё, что вы делаете, вы делаете на свой страх и риск!”
Характеристики
Для начала давайте подробно рассмотрим все технические характеристики роутера Хуавей и разберёмся в его оснащении, дабы лучше ориентироваться в возможностях устройства:
- Максимальное энергопотребление при пиковой нагрузке 15.5 Ватт;
- Срок службы роутера рассчитан на 60 тысяч часов непрерывной работы;
- Максимальное расстояние от приёмопередающего модуля составляет 20 километров;
- Номинальная рабочая температура от нуля до сорока градусов Цельсия;
- Устройство работает c H.248, SIP-протоколами;
- Поддержка стандартов 802.11 b/g/n;
- Поддержка скорости обмена данными 900 Мбит/сек при сценарии NAT.
Среди главных возможностей роутера Huawei стоит выделить:
- Возможность обработки интернет-сигнала, IPTV и VoIP;
- Функционирование в качестве беспроводной Wi-Fi-точки доступа;
- Возможность поддержки виртуального сервера, функции NAT, DMZ и DDNS;
- Наличие дистанционной диагностики неполадок.
- Удобный мониторинг Ethernet-соединения.
Что касается оснащения роутера Хуавей портами и разъёмами, то на разных моделях устройства они могут находиться в разных местах, однако все без исключения HG8245 оснащены:
- Оптический порт. Подписан данный разъём как «OPTICAL» и обычно имеет резиновую окантовку для защиты. Помните, что не нужно пытаться заглянуть в оптический порт включённого устройства, так как есть риск получить травму сетчатки глаза;
- LAN1 – LAN4. Данные разъёмы предназначены для подключения устройств пользователя с помощью сетевого кабеля;
- TEL1 – TEL2. Разъёмы для подключения телефонного кабеля IP-телефонии;
- POWER. Гнездо для подключения блока питания;
- BBU. Место, в которое можно подключить внешнюю батарею;
- USB-порт. Используется для подключения внешних носителей.
Также роутер оснащён такими кнопками, как:
- ON/OFF. Стандартная кнопка включения/выключения роутера;
- WLAN. Кнопка для включения/выключения функции WI-FI;
- WPS. Данная кнопка служит для автоматического подключения к Wi-Fi разнообразных мобильных устройств;
- RESET. Кнопка «Ресет» сбрасывает настройки роутера до заводских.
На верхней крышке устройства также можно обнаружить световые индикаторы, указывающие на правильную или неправильную работу перечисленных разъёмов и функций.









