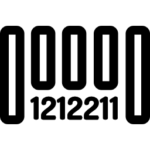- Введение
- Автономная работа
- Аккумулятор
- Аппарат в работе
- Беспроводные интерфейсы
- Виджеты на экране
- Дизайн, размеры, управляющие элементы
- Импорт и экспорт контактов
- Интерфейс
- Как настроить контакты на honor
- Как настроить экран на honor
- Как передать файлы с телефона honor на пк
- Как подключить наушники и другие устройства к телефону honor
- Камера
- Камеры
- Кнопка навигации на экране
- Коммуникационные возможности
- Модуль nfc на телефоне honor
- Мультимедиа
- Настройка громкости, сигналов
- Настройка отображения уведомлений
- Настройка точки доступа wi-fi на телефоне honor
- Настройка уведомлений на honor
- Настройки звука
- Настройки нового телефона
- Новое окно для просмотра приложений
- Память
- Подключение к мобильной сети передачи данных
- Подключение телефона honor к интернету
- Программная платформа
- Производительность
- Разблокировка honor распознаванием лица
- Регистрация отпечатка пальца на honor
- Упаковка и комплектация
- Управление контактами
- Управление экраном
- Характеристики
- Экран
- Эргономика
- Заключение
- Итоги
- Узнайте больше о Huawei
Введение
Буквально на днях компания Huawei представила очередной недорогой смартфон под названием Honor 6C Pro. Интересно, что Honor 6 был показан около 4 лет назад, а в «арсенале» китайской компании есть еще относительно новые 6A и 6X. Причем отличаются они довольно-таки сильно. Да и вообще, не гику разобраться во всех этих наименованиях сложно: С Pro, Lite, X, A и так далее.
Гаджет Honor 6C Pro непримечательный: простой процессор MTK6750, 3 ГБ ОЗУ и 32 ГБ встроенной памяти, обычные камеры, обычный аккумулятор и крайне привычный внешний вид. Однако цена 11 000 рублей заставляет задуматься над покупкой сего девайса, ведь в конкурентах, по сути, только Meizu и луДшие Xiaоmi.
Автономная работа
Объём несъёмного аккумулятора Honor 6C Pro составляет 2900 мАч, есть поддержка быстрой зарядки по стандарту Pump Express 2.0 от MediaTek. Это довольно типичное значение для смартфонов с такой диагональю, поэтому никаких сюрпризов, касающихся автономной работы, нет.
В играх на средней яркости новинка смогла продержаться ровно пять часов, а при воспроизведении фильма в Full HD на полной яркости в авиарежиме — почти семь часов. Что касается повседневного использования, то от гаджета можно смело ожидать трёх с половиной — четырёх часов работы дисплея в течение рабочего дня со включёнными беспроводными модулями и задачами вроде сёрфинга или различных программ.
Аккумулятор
Внутри аппарата стоит несъемная батарейка на 3000 мАч. Такая емкость – стандарт почти для всех Android-смартфонов в любой ценовой категории: больше – приветствуется, меньше – считай, обречен на изгнание, если только не использовалась AMOLED-матрица экрана. Да и с ней порой гаджеты живут недолго.
Смартфон Honor 6C Pro показывает типичные результаты аппарата с HD экраном и простым чипсетом: 7 – 7.5 часа проигрывания видео на максимальной яркости, около 3.5 часа игрушек. Работает с 9 утра до 18 часов при средней нагрузке и до 23 часов при легкой нагрузке. Теоретически может «доживать» и до следующего дня, но только с Wi-Fi подключением.
Аппарат в работе
Honor 6C Pro оснащён среднесегментным чипсетом MediaTek MT6750 с восемью ядрами ARM Cortex-A53, одна половина которых работает на тактовой частоте 1,5 ГГц, а вторая — на 1 ГГц. В качестве графического ускорителя используется ARM Mali-T860 MP2.
Объём оперативной памяти гаджета составил 3 ГБ типа LPDDR4, а объём внутренней памяти eMMC 5.1 — 32 ГБ, из неё пользователю доступно почти 22 ГБ. Есть возможность расширения с помощью карт microSDXC объёмом до 128 ГБ, но тогда вам придётся отказаться от второй SIM-карты.
Из бенчмарков на предрелизной версии аппарата нам удалось запустить только 3DMark, результаты тестов Sling Shot Extreme и Ice Storm Extreme вы можете увидеть на скриншотах ниже. Поскольку смартфон имеет металлический корпус, при серьёзной нагрузке он ощутимо греется. Это нормальное поведение, никак не влияющее на работу гаджета или комфортность его использования.
Девайс показал очень неплохую игровую производительность, без проблем справившись с Modern Combat 5 на оптимальных настройках графики, а с World of Tanks: Blitz и Asphalt 8: Airborne — на высоких. Во всех трёх случаях уровень fps был достаточно высоким для комфортной игры, фризы и лаги не встречались.
Несколько тёплых слов стоит сказать о сканере отпечатков пальцев. Сенсор срабатывает практически мгновенно: от касания пальцем до разблокировки гаджета проходят считаные доли секунды, ни подтормаживаний, ни ошибок распознавания за всё время тестирования мы не встретили.
Приятно и то, что для разблокировки аппарата не требуется предварительно включать дисплей. Помимо собственно разблокировки, сканер также может использоваться для других действий: в качестве кнопки спуска во время работы камеры, для ответа на вызов, выключения будильника, открытия панели уведомлений или листания фотографий в галерее.
Основной динамик смартфона громкий и хорошо справляется со своей основной задачей — информировать о звонках и уведомлениях. Но слушать музыку лучше всё-таки в наушниках.
Беспроводные интерфейсы
В комбинированный слот Honor 6C Pro получится установить либо две SIM-карты формата nano-SIM, либо одну SIM-карту и карту памяти. LTE доступен обоим слотам, для переключения достаточно изменить выбор SIM-карты для передачи данных.
Из прочих беспроводных интерфейсов гаджет поддерживает Wi-Fi 802.11b/g/n в полосе частот 2,4 ГГц, Bluetooth 4.0 и FM-радио (оно требует подключения проводной гарнитуры). Также аппарат умеет работать с навигационными системами GPS и ГЛОНАСС. Подключение к спутникам стабильное, даже холодный старт занимает считаные секунды.
Виджеты на экране
Можно добавлять, перемещать или удалять виджеты на рабочем экране:
- Добавление виджетов: Нажмите и удерживайте пустую область, чтобы перейти в режим редактирования.
- нажать с удержанием на виджет, затем перетащить его на пустую область.
- если места недостаточно, нужно добавить еще одно окно или освободить место.
- Удаление виджетов: нажать и удержать виджет, пока устройство не завибрирует. Переместить виджет к значку «Удалить».
- Перемещение: долгое нажатие на виджет, пока устройство не завибрирует, затем переместить его в нужное место.
Дизайн, размеры, управляющие элементы
Странная пошла тенденция: если устройство бюджетное или приближается к таковому, то внешний вид обязательно будет копировать другие аппараты в этих ценовых категориях. Уверен, что это не так, но похоже на сговор вендоров: давайте делать «простые» телефоны одинаковыми с точки зрения внешнего вида, чтобы народ выбирал исходя только из параметров.
Ну, согласитесь: задняя крышка из металла и две пластиковые вставки, торчащая камера, сканер сзади – описание почти любого недорогого телефона. Я считаю, что подобные аппараты как раз-таки должны «играть» на ярком и необычном дизайне: красные, синие, зеленые цвета, гравировка, рисунки и так далее. А не просто ноунейм-болванки, на которых только и знай, что штампуй имена производителей.

Может, я неправ? Вот что пишет Huawei:
«Привлекательный дизайн – это результат кропотливой работы, состоящей из 13 этапов. 8 слоев покрытия и тончайшая лазерная гравировка обеспечивают гладкую и приятную на ощупь текстуру корпуса. Зеркальные боковые грани и матовые поверхности передней и задней панели создают удивительный контраст. Покрытие на боковые грани корпуса наносится с помощью специальной технологии вакуумного напыления с отражающим эффектом».
С дизайном Honor 6C Pro, думаю, закончили 🙂

Смартфон продается в трех цветовых решениях, да и они тоже «уникальные»: черный, темно-синий и золотой.
Сборка отличная, олеофобное покрытие на стекле есть, его качество хорошее: палец скользит легко, а отпечатки стираются быстро. За время тестирования никаких проблем с царапинами, сколами не было замечено.
У аппарата не самые крупные габариты (комментаторы у нас особенные, писать «компактные» не стоит – скушают) – 147.9 x 73.2 x 7.65 мм. Тонкий, хорошо лежит в руке, не выскальзывает, собран добротно. Собственно, что еще нужно от недорогого смартфона?

На лицевой панели – индикатор пропущенных событий (справа), стандартные датчики, разговорный динамик. Он громкий, слышно собеседника хорошо, тембр приятный, без эха и других посторонних шумов.

На нижнем торце находятся микрофон, стилизованный под решетку спикера, microUSB и динамик громкой связи. Справа – кнопка включения/выключения, клавиша регулировки громкости (ход маленький, нажатие легкое), а слева – комбинированный слот SIM SIM (nano) или SIM microSD. Гнездо для наушников и второй микрофон – сверху.

С обратной стороны – вспышка, объектив камеры, выступающий на пару миллиметров, круглый сканер отпечатков пальцев. Последний функционирует адекватно, но не слишком быстро.

Импорт и экспорт контактов
При покупке нового устройства, как правило, требуется перенести информацию и контакты со старого устройства. Для этого нужно выполнить такие действия:
- Открыть приложение Контакты;
- Выбрать Импорт/экспорт;
- Выбрать одну из предлагаемых опций.
- Импорт контактов: выбрать Импорт из накопителя, Импорт с другого устройства или Импорт из накопителя: SIM и следовать подсказкам на экране.
- Экспорт контактов: выбрать Экспорт на накопитель, Экспорт на накопитель: SIM или Отправка контактов и следовать подсказкам на экране.
По умолчанию файл экспорта .vcf на накопителе сохраняется в корневом каталоге во внутренней памяти устройства. Чтобы найти экспортированный файл, нужно открыть приложение Файлы.
Интерфейс
В новинке используется Android 7.0 Nougat, а поверх неё установлена фирменная оболочка производителя — EMUI 5.1. По умолчанию в лончере нет панели приложений (ярлыки программ при установке добавляются на рабочие столы), однако её можно включить в настройках.
В числе возможностей кастомизации оболочки — изменение анимаций и сетки значков (максимальный размер — 5х5), а также опция отключения меток уведомлений для конкретных программ. Например, вы можете оставить на иконке SMS счётчик непрочитанных сообщений, но убрать метку со значка Google Play.
Навигационная панель в смартфоне виртуальная, и EMUI предусматривает изменение на ней порядка значков. Помимо привычных кнопок «Назад», «Домой» и «Диспетчер приложений» вы можете выбирать панель с четвёртой клавишей, которая будет отвечать за открытие панели уведомлений.
Большинство стандартных программ в Android заменены собственными приложениями производителя. Все они выполнены в едином стиле и в целом соответствуют Material Design.
В качестве штатной клавиатуры в Honor 6C Pro используется Swiftkey.
Как настроить контакты на honor
Чтобы выполнить поиск нужного контакта, нужно войти в приложение Контакты и выполнить такие действия.
- Выбрать Фильтр контактов;
- Нажать Все контакты.
- Провести по индексу сбоку для быстрого перемещения по списку.
- В строке поиска вверху списка контактов ввести имя, инициалы, номер телефона или адрес электронной почты контакта.
- Результаты поиска отобразятся под строкой поиска.
Можно ввести несколько ключевых слов, например «Петр Иванов», чтобы найти контакт быстрее.
Если во время поиска произошел сбой, на экране списка контактов нужно:
- выбрать Управление контактами;
- нажать Восстановление списка контактов;
- OK.
Как настроить экран на honor
Режим простого рабочего экрана поддерживает крупные значки и увеличенный размер шрифта.
Для создания нужно:
- зайти в приложение Настройки;
- выбрать меню Система;
- активировать Простой режим (поставить галочку).
Чтобы выйти из Простого режима, нужно нажать: Настройки > Другие настройки > Система > Простой режим > Выйти.
Как изменить значки:
- Нажать и удержать любой значок;
- перейти в режим редактирования рабочего экрана;
- добавить или удалить значки приложений.
Как передать файлы с телефона honor на пк
Huawei Share поддерживает быстрый обмен фото и файлами между смартфоном и ПК на Windows или Mac без использования USB-кабеля. При активации Huawei Share на телефоне Wi-Fi и Bluetooth включаются автоматически. Телефон и ПК должны быть подключены к одной сети (например, к Wi-Fi).
Как передать файлы на ПК:– Открыть приложение Настройки;– Нажать «Подключение устройства > Huawei Share», чтобы активировать приложение.– Запомнить или записать Имя, отображаемое на ПК;– Открыть на ПК Сетевую папку;– Дважды кликнуть на отображаемое Имя смартфона;
Как подключить наушники и другие устройства к телефону honor
Смартфон Honor подключается к Bluetooth-устройствам: гарнитурам, наушникам, мультимедийной системы автомобиля, чтобы использовать службы навигации или прослушивать музыку во время вождения.
Также можно подключить к устройству фитнес браслет или смарт часы с поддержкой Bluetooth для записи и управления данными физических нагрузок.
Какие Bluetooth-протоколы поддерживает модуль связи смартфона Huawei Honor:
| HFP, HSP | Выполнение вызовов |
| A2DP | Воспроизведение музыки |
| AVRCP | Управление воспроизведением музыки |
| OPP | Передача файлов |
| PBAP | Синхронизация контактов |
| MAP | Синхронизация SMS-сообщений |
| HID | Управление Bluetooth-клавиатурой и мышью |
| PAN | Режим модема |
| BLE | Подключение устройств Bluetooth Low Energy (BLE) |
Как активировать Bluetooth на телефоне Honor
- На рабочем экране нужно провести вниз по строке состояния;
- Открыть панель уведомлений;
- Включить или выключить Bluetooth.
- Нажать с удержанием на значок Bluetooth, чтобы перейти к экрану настроек Bluetooth.
Как выполнить сопряжение с гарнитурой, наушниками или другим Bluetooth-устройством
- Включить Bluetooth на телефоне;
- включить Buetooth на гарнитуре, наушниках или другом устройстве.
- В списке доступных устройств нажать на нужное;
- установить с ним сопряжение согласно инструкциям на экране.
Как отменить сопряжение
- Зайти в меню Настройки;
- выбрать настройки Bluetooth;
- кликнуть на имя сопряженного устройства;
- нажать на кнопку Отменить сопряжение.
Камера
Для съёмки в Honor 6C Pro используется собственное приложение производителя, в котором режимы съёмки и настройки доступны по свайпам вправо и влево соответственно.
Среди режимов, в том или ином виде встречающихся почти на всех смартфонах, в камере Honor есть и более необычные функции. Например, опция «Сканер» позволяет автоматически производить съёмку документов, которые будут сохраняться в галерее в уже обрезанном виде.
Основная камера устройства имеет разрешение 13 Мп, светодиодную вспышку и контрастную автофокусировку. Во время тестирования аппарата в Москве стояла пасмурная погода: к сожалению, в таких условиях даже днём у нас нередко выходили смазанные снимки. Получить чёткую фотографию вполне возможно максимум со второй попытки, но детализации таким изображениям всё равно не хватает.
Улучшить детализацию снимков, а также сделать картинку яркой и сочной неплохо позволяет режим HDR. Но с ним стоит быть вдвойне осторожным, держа гаджет как можно крепче.
 Режим HDR отключён
Режим HDR отключён  Режим HDR включён
Режим HDR включён
При съёмке панорам приятно удивил тот факт, что даже при наличии в кадре быстро движущихся машин Honor 6C Pro не сделал ни одной ошибки в склейке. Разрешение панорам оказалось огромным, почти 50 мегапикселей. Это позволяет разглядеть детали на таких снимках не хуже, чем на обычных фотографиях.
В помещениях ситуация та же, что и в пасмурный день: немного старания, и качественный снимок у вас в кармане (а точнее, в смартфоне).
Что касается ночной съёмки, то получить удачную фотографию в это время суток можно только при должном везении и хорошей внешней подсветке снимаемого объекта.
При съёмке близко расположенных объектов встроенная вспышка позволяет сделать видимыми скрытые в тенях детали.
 Снимок без вспышки
Снимок без вспышки  Снимок со вспышкой
Снимок со вспышкой
Текст на фотографиях чёткий и читается без проблем.
Видеозапись на гаджет возможна в максимальном разрешении Full HD. Никаких вопросов к качеству роликов нет, они достаточно плавные и детализированные.
Фронтальная камера разочаровала, несмотря на разрешение 8 Мп. Снимки на неё слабо детализированы, а при недостаточном внешнем освещении часто выходят смазанными.
Камеры
Поскольку Honor 6C Pro является недорогим устройством, то ожидать от камеры чего-то оригинального не стоит. Здесь используется 13 МП сенсор, диафрагма объектива – f/2.2, фокусное расстояние – 27 мм. Есть односекционная вспышка. Фронтальная камера на 8 МП, диафрагма объектива – f/2.4, а фокусное расстояние такое же – 27 мм.
Для своей стоимости качество фотографий сойдет, хотя, конечно, немного удручают низкая детализация, «мыльце» при недостаточных условиях освещения, медленный фокус. Баланс белого отрабатывает верно, фокус точный, динамический диапазон средний. Ночные кадры простенькие, зато почти нет шумов.
Фронтальная камера мне понравилась, она снимает как надо почти во всех условиях.
Видео у 6С Pro получается в разрешении FullHD при 30 к/с днем и 16 к/с ночью. Качество среднее, экспозиция «прыгает», звук стерео. Камера для селфи также снимает FullHD и при тех же параметрах.
Несмотря на то, что аппарат не претендует на роль камерофона, в интерфейсе предусмотрен ручной режим: ISO (100 – 1600), выдержка (1/4000 – 0,6 сек.), экспозиция, фокус и баланс белого. Еще есть режим HDR.
Примеры фотографий
День
Ночь
Селфи
Кнопка навигации на экране
Чтобы закрыть приложение и вернуться в главный экран, используются кнопки на панели навигации внизу телефона. Можно настроить телефон Honor c активной кнопкой навигации на экране и управлять устройством одной рукой. При этом кнопки навигации внизу панели будут отключены
Как активировать кнопку навигации на экране:
- Зайти в приложение «Настройки».
- Выбрать меню: «Система» > Системная навигация > Кнопка навигации.
- Активировать «Кнопку навигации».
- Она появится на экране.
Ее можно перетащить в любое удобное место.
Кнопка навигации поддерживает такие действия:
- Назад: нажать на кнопку навигации один раз, чтобы вернуться на шаг назад; нажать два раза, чтобы вернуться на два шага назад.
- Активный экран: кликнуть и удерживать кнопку навигации, потом отпустить ее, чтобы перейти на рабочий экран.
- Просмотр фоновых приложений: кликнуть и удержать кнопку навигации, затем провести по ней влево или вправо для просмотра списка приложений, которые запущены и работают в фоновом режиме.
Коммуникационные возможности
Устройство работает не только в сетях 2G(850/900/1800/1900 МГц)/3G (HSPA до 42 Мбит/с), но и в 4G CAT 6 band 1/3/5/7/8/20. Чипа NFC здесь нет, остальное стандартно для любого Android-смартфона: GPS и ГЛОНАСС (чувствительность средняя), Wi-Fi b/g/n (2,4 ГГц), Bluetooth 4.1, USB 2.0 с поддержкой OTG.
Модуль nfc на телефоне honor
Технология NFC применяется для быстрого обмена данными между устройствами, не устанавливая сопряжение. Чтоб наcтроить телефон Honor для передачи данных по NFC нужно расположить рядом два устройства, на которых включена функция NFC, датчиками NFC друг к другу.
Подробнее о NFC на Honor:
Как настроить NFC на телефоне Honor для передачи данных и бесконтактной оплаты
Отправка файлов с помощью NFC
- Зайти в меню Настройки;
- кликнуть на Подключение устройства > NFC;
- активировать включите NFC и Huawei Beam.
- выбрать файлы, которые нужно переслать, кликнуть на Отправить > Huawei Beam. При этом устройство должно быть разблокировано, экран активен.
- Разместите устройства так, чтобы их датчики NFC соприкасались. Когда соединение установлено, на устройстве-отправителе прозвучит сигнал, экран отправки уменьшится.
- Кликнуть на экран устройства-отправителя, чтобы начать отправку файлов.
Получение файлов по NFC
- Зайти в приложение Настройки;
- кликнуть на Подключение устройства;
- активировать NFC и Huawei Beam; при этом устройство должно быть разблокировано, его экран включен.
- Расположить устройства так, чтобы их датчики NFC соприкасались.
- Подождать завершения передачи файла.
- По умолчанию полученные файлы сохраняются в папке Beam в приложении Файлы.
Мультимедиа
В модели 6С Pro используется один динамик для вывода громкой связи. Звучит (пардон за тавтологию) негромко, качество хорошее. В наушниках звук обычный.
Иногда меня спрашивают в комментариях, мол, а почему о звуке вы рассказываете так мало? Отвечаю: когда есть о чем рассказать, то обязательно это делаю. Откровенно скажу, что почти все смартфоны звучат одинаково. Даже некоторые «цаповые» аппараты имеют посредственное качество.
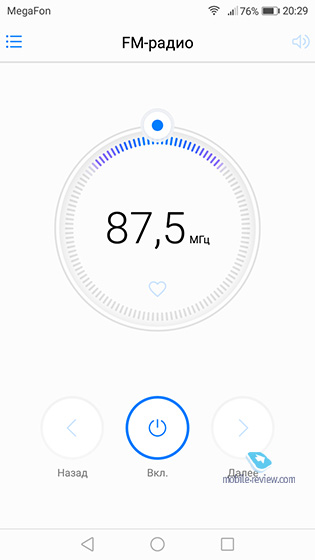
Любители радио здесь его найдут.
Настройка громкости, сигналов
В настройках телефона можно выбрать следующие функции:
- Как включить режим «Не беспокоить»: в приложении Настройки выбрать меню Звук > Не беспокоить.
- Разрешить вызовы и сообщения от важных контактов по приоритету: выбрать «По приоритету», кликнуть на «Приоритетные события», настроить контакты, от которых получать вызовы и сообщения во время режима «Не беспокоить».
- Разрешить сигналы будильников: меню «Только будильник» чтобы разрешить только сигналы будильника.
- Отключить все сигналы: выбрать меню «Никогда», чтобы выключить сигналы, вибрацию и активацию экрана при поступлении входящих вызовов, сообщений и срабатывании сигналов будильника.
- Включение режима Без звука: в меню Звук включить «Режим Без звука», затем активировать «Вибрация». При поступлении входящего вызова экран загорится, устройство будет вибрировать.
- Настройка мелодии вызова и сигналов уведомлений: в меню Звук выбрать «Сигнал» или «Уведомление».
Настройка отображения уведомлений
Уведомления важны для быстрого получения информации о телефоне и его настройках. При поступлении нового сообщения или уведомления в строке состояния появляется соответствующий значок.
Как настроить телефон Honor с учетом личных пожеланий? Для этого можно изменить персональные настройки уведомлений.
Нужно выполнить такие действия:
- Зайти в приложение «Настройки».
- Выбрать «Приложения и уведомления > Уведомления и строка состояния».
- Включить «Активация экрана при уведомлении». Выключенный экран будет активирован при поступлении уведомления.
- Активировать «Мигание индикатора», чтобы световой сигнал мигал при поступлении уведомления.
- Выбрать меню «Отображать имя оператора и Отображать скорость сети».
- Настроить «Способ уведомления»: включить функции «Значки, Цифры или Нет».
- Настроить отображение заряда батареи – «Около значка, В значке и Не показывать».
Настройка точки доступа wi-fi на телефоне honor
Чтобы настроить точку доступа, нужно нажать меню «Поиск», чтобы выполнить автоматический поиск доступных сетей Wi-Fi. Также можно добавить точку доступа Wi-Fi вручную: провести вниз по меню, нажать Добавить сеть. Следуя инструкциям на экране, ввести имя и пароль сети Wi-Fi.
Возможно подключение к сети Wi-Fi с помощью WPS:– На экране Wi-Fi выбрать;– Расширенные настройки Wi-Fi;– WPS-соединение;– Нажать на кнопку WPS на роутере, чтобы установить соединение.
Если роутер поддерживает WPS, это самый быстрый способ подключения, не требующий ввода пароля.
Настройка уведомлений на honor
Значки в строке состояния отображают информацию о статусе телефона, а именно:
- сетевое соединение;
- уровень заряда батареи;
- новые сообщения;
- режим Без звука.
При проверке значков можно быстро узнать статус устройства: время, подключение к интернет, режим и другое. Вид значков сетевого соединения зависит от региона и оператора связи.
Не все модели Honor поддерживают модуль бесконтактной передачи данных NFC. Узнать о наличии или отсутствии функции можно в описании к телефону нужной модели. Для активации и использования функции NFC нужно поднести телефон областью датчика NFC к другому устройству или объекту.
Настройки звука
Важный шаг — как настроить телефон Honor и получить его комфортное звучание. Во время просмотра фильмов или игр телефон автоматически переключается на режим стереозвучания. Можно настроить разные мелодии вызовов и сигналы уведомлений для различных сценариев.
Настройка громкости системы: нажать на кнопку регулировки громкости, затем настроить уровень громкость сигнала вызова, мультимедиа, будильников и разговора. Громкость также можно изменить в Настройках системы. Для этого зайти в Настройки, нажать «Звук», отрегулировать ползунок громкости.
Переключение между режимами Звук, Вибрация и Без звука: тапом вниз по строке состояния открыть вкладку значков уведомлений, там переключить режимы Звук, Без звука и Вибрация.
Включение звука клавиатуры и сигналов уведомлений: Настройки, выбрать Звук > Другие настройки звука, чтобы включить или выключить звук клавиатуры и сигналов уведомлений.
Настройки нового телефона
Для изучения и настройки нового телефона поможет встроенное приложение «Советы», которое обозначено иконкой с английской буквой «i». Оно предложит описание функций и ссылки на руководства. Через некоторое время пользования смартфоном автоматически включаются подсказки на основе сценария использования телефона владельцем.
Предустановленное приложение служит для быстрого подключения к любому устройству бренда Huawei для скачивания или передачи файлов. Используются каналы связи: Bluetooth и Wi-Fi. При запуске приложения указанные модули связи автоматически переходят в активное состояние.
Как передать файлы на другое устройство Huawei:– Выбрать файлы, которые нужно отправить.– Нажать: Отправить.– В списке доступных устройств выбрать устройство-получатель и подтвердить отправку.
Как получить файлы на телефон:
– Проведите пальцем вниз по строке состояния;– Открыть панель уведомлений;– Нажать и включить Huawei Share– Появится уведомление о передаче файла;– Принять.
Файлы, которые были приняты, можно найти в папке «Huawei Share» через приложение «Файлы».
Новое окно для просмотра приложений
Чтобы упростить просмотр значков приложений, можно добавить новое окно. Нажать и удержать пустую область рабочего экрана, чтобы перейти в режим редактирования.
- Добавление окна: нажать слева или справа от текущего окна на значок « », чтобы добавить новую область рабочего экрана.
- Удаление пустого окна: нажать на значок «Х», чтобы удалить окно. Окна рабочего экрана, на которых есть значки приложений или виджеты, удалить нельзя.
- Изменение порядка окон: нажать с удержанием окно рабочего экрана, перетащить его в нужное место.
- Настройка рабочего экрана по умолчанию: Нажмите в верхней части рабочего экрана, чтобы настроить выбранное окно как рабочий экран по умолчанию.
Память
Смартфон 6С Pro оснащен неплохим количеством оперативной памяти – 3 ГБ (скорость, как ни странно, 4 000 МБ/с, то есть для недорогого решения хорошая). Как правило, подобные гаджеты еще используют всего 2 ГБ «оперативки», что преступно мало. Встроенной памяти компания Huawei также не пожалела, поэтому найдете здесь 32 ГБ всего и 24 ГБ доступного пространства. Скорость чтения данных составляет 125 МБ/с, а записи – 121 МБ/с. Значения нормальные, видел и хуже.
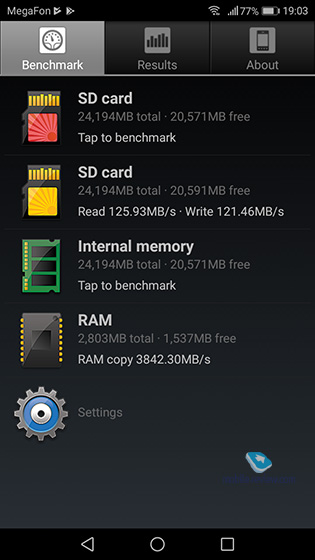
Подключение к мобильной сети передачи данных
Перед использованием мобильной передачи данных приобрести тарифный план с пакетом интернета. Следующее руководство поможет настроить телефон Honor с корректным подключением интернета:– Тапом вниз по строке состояния открыть панель уведомлений.– Нажать на значок мобильной передачи данных, чтобы включить ее.
Опция энергоемкая и активно расходует трафик и заряд батареи. Если есть возможность подключения через Wi-Fi, то лучше использовать его.
Подключение телефона honor к интернету
Подключение устройства к сети Wi-Fi снижает расходы на мобильную передачу данных. Работа в незащищенных публичных сетях Wi-Fi может поставить под угрозу безопасность личных данных и финансовой информации. Будьте осторожны.
Подключение к сети Wi-Fi через строку состояния (вверху экрана):– Провести пальцем вниз по строке состояния в верху экрана, чтобы открыть панель уведомлений.– Удержать значок Wi-Fi, чтобы открыть экран настроек.– Активировать Wi-Fi.– Появится список доступных сетей Wi-Fi.– Выбрать нужную сеть Wi-Fi.– При необходимости ввести пароль Wi-Fi.
Подключение к сетям Wi FI через «Настройки»:– Войти в Настройки.– Выбрать Беспроводные сети > Wi-Fi.– Включить Wi-Fi.– Выберите сеть, к которой нужно подключиться.– В зависимости от настроек сети может потребоваться ввести пароль или выполнить другие действия, чтобы завершить аутентификацию. Следуйте инструкциям на экране.
Можно добавить точки доступа Wi-Fi автоматически, нажав «Поиск», или вручную через меню «Добавить сеть».
Программная платформа
В качестве системы – Google Android версии 7.0 с фирменным интерфейсом EMUI 5.1. На мой взгляд, ждать Android 8 не стоит.
Производительность
В компании Huawei решили отказаться от собственного решения HiSilicon в пользу чипа MediaTek. В 6С Pro стоит MT6750 – наиболее популярный в прошлом году: 28 нм, 4 ядра, графика Mali-T860.
По неизвестной мне причине на данную модель Antutu Benchmark отказался инсталлироваться. Впрочем, опыт тестирования огромного количества подобных гаджетов позволяет мне сделать вывод, что Huawei набрал бы около 40 000 баллов.
В целом, телефон работает медленно, натужно, складывается впечатление, что процессор еле-еле справляется со своими задачами. Интерфейс задумчивый. Почти все игры идут нормально. Сложности вызывают только 3D-шутеры на максимальной графике.
При нагрузке корпус немного нагревается, но в пределах разумного.
Разблокировка honor распознаванием лица
Функция позволяет быстро разблокировать устройство, поднеся его к лицу.
Важно: функция разблокировки распознаванием лица недоступна, если пароль не вводился три и более дней подряд, телефон был заблокирован дистанционно или перезагружен.
При разблокировке глаза должны быть открыты, нужно смотреть прямо на экран устройства, расстояние между лицом и телефоном не больше 20-50 см. Не использовать функцию разблокировки в темноте, под прямыми солнечными лучами или при ярком освещении.
Порядок действий:
- открыть приложение Настройки.
- выбрать Безопасность и конфиденциальность > Разблокировка распознаванием лица;
- ввести введите пароль разблокировки экрана.
- нажать «Продолжить»;
- зарегистрировать данные лица с помощью подсказок.
Для оптимизации разблокировки распознаванием лица можно активировать функцию «Взять». При этом устройство разблокируется автоматически после того, как владелец возьмет его в руки и посмотрит на экран.
Три способа разблокировки распознаванием лица
- Прямая: включить экран, после распознавания лица блокировка снимается.
- Тапом вниз: включить экран, после распознавания лица провести пальцем для полной разблокировки.
- Умное отображение уведомлений: подсказки будут отображаться на экране блокировки после того, как устройство распознает лицо.
Регистрация отпечатка пальца на honor
Регистрация отпечатка пальца поможет разблокировать экран, а также открывать раздел Личное или заблокированные приложения без ввода пароля. Как настроить телефон Honor с использованием отпечатка пальца, поможет раздел настроек «Безопасность и конфиденциальность».
Разблокировка сканированием отпечатка пальца доступна, когда для снятия блокировки выбран Графический ключ, PIN-код или Пароль. После перезагрузки устройства или при сбое распознавания отпечатка пальца придется ввести пароль. Для регистрации отпечатка палец должен быть сухим и чистым.
Порядок действий:
- Войти в приложение Настройки.
- Выбрать Безопасность и конфиденциальность;
- Отпечаток пальца;
- Управление отпечатком пальца;
- Изменение способа разблокировки.

- Выбрать Графический ключ, 4-значный PIN-код, персональный код или Пароль.

- Согласно инструкциям на экране, настроить пароль разблокировки.
- Нажать на меню «Новый отпечаток пальца», чтобы зарегистрировать его.
- Поместить палец на датчике отпечатка пальца.

- Жать на датчик, пока устройство не завибрирует.
- Повторить действие, сканируя разные части подушечки пальца.
- Нажать OK.
Чтобы разблокировать экран палец помещают на датчике отпечатка.
Упаковка и комплектация
Смартфон приехал к нам без коробки, но, согласно официальной информации, в комплект поставки входят блок питания, кабель USB<=>micro-USB, скрепка для извлечения лотка SIM-карты и набор документации.
Управление контактами
Приложение Контакты поможет настроить телефон Honor для удобного поиска нужных сведений о телефонных номерах. Оно имеет такие функции:
- настройка отображения контактов, хранящихся на только устройстве или только SIM-карте;
- быстрый поиск часто используемых контактов;
- объединение повторяющихся контактов;
- просмотр контактов из разных аккаунтов: чтобы посмотреть только контакты на устройстве или SIM-карте, нужно выбрать Фильтр контактов, затем аккаунты для отображения.
- упрощенный режим: скрыть фото, название компании и должность контакта. Для этого выбрать > Фильтр контактов и включить Упрощенный режим.
- количество контактов в аккаунте: выбрать Фильтр контактов, в поле Аккаунты посмотреть количество контактов, сохраненных на устройстве и SIM-карте, и объем свободного места.
- Добавить в Избранное: На экране списка контактов нажать на нужный контакт, затем нажать Добавить в избранное.
- Управление группами: функция умных групп автоматически группирует контакты по названиям компаний и городам, Можно отправить им групповое сообщение или электронное письмо.
- Создание группы контактов: нажать на список групп, ввести имя группы (Семья, Друзья, Работа), нажать OK. Следуя инструкциям на экране, добавить контакты в группу.
- Отправка сообщения группе контактов: В разделе Умные группы открыть группу и нажать на значок сообщения, чтобы отправить групповое сообщение или электронное письмо.
- Редактирование группы: На экране списка групп выбрать группу, которую нужно изменить, нажать на знак «плюс», чтобы добавить контакт, или нажать на значок «три точки», чтобы удалить участников, рингтон группы, удалить или переименовать группу.
- Удаление группы: На экране списка групп нажать и удержать название группы, затем Удалить.
- Управление черным списком:
- открыть приложение Контакты, кликнуть на контакт с удержанием, затем нажать на меню «В черный список». Устройство будет блокировать все вызовы и сообщения от контактов в черном списке.
- Просмотр контактов в ЧС: приложение «Диспетчер телефона», кликнуть на «Заблокировано», «Черный список номеров».
- Удаление контактов из черного списка: приложение Контакты, нажать и удержать контакт, нажать на меню «Удалить из черного списка».
- Удаление всех упоминаний и действий с контактом: приложение Контакты, выбрать контакт, выбрать «Удалить все упоминания контакта».
Управление экраном
Этот раздел подскажет, как настроить телефон Honor и создать более удобный экран. Можно переместить их или удалить лишние значки, а также разместить по тематическим папкам.
- Перемещение значков:
– На активном экране нажать и удержать значок приложения, пока устройство не завибрирует, затем перетащите иконку в другое место. - Удаление приложения:
– нажать и удержать значок приложения, которое нужно удалить, пока устройство не завибрирует, перетащить его к иконке «корзина», затем следовать инструкциям на экране.
Для обеспечения корректной работы системы некоторые предустановленные приложения нельзя удалить.
- Создание папки значков: Нажать и удержать значок, пока устройство не завибрирует, затем перетащите его на иконку другого приложения. Будет создана папка, в которую находятся оба приложения.
- Удаление папки: открыть папку, нажать на « », отменить выбор всех приложений, затем кликнуть OK. Папка будет удалена автоматически, все приложения, хранившиеся в ней, переместятся на рабочий экран.
- Переименование папки: открыть папку, нажать на ее имя, ввести новое название.
- Добавление приложений в папкуи удаление: открыть папку, нажать на « », выбрать или отменить приложения, затем нажать «OK». Выбранные приложения переместятся в папку, не выбранные — удалены из нее.
Характеристики
- Материалы корпуса: металл, стекло
- Операционная система: Android 7.0, EMUI 5.1
- Сети: GSM/EDGE (850/900/1800/1900 МГц), UMTS/HSDPA, LTE CAT 4 (Band 1, 3, 5, 7, 8, 20)
- Экран: IPS LCD, диагональ 5.2”, разрешение 720×1280 точек (HD)
- Платформа: MediaTek MT6750
- Процессор: восьмиядерный, 64-битный, 4 ядра 1.5 ГГц (Cortex-A53) и 4 ядра 1.0 ГГц (Cortex-A53)
- Графика: Mali T860
- Оперативная память: 3 ГБ
- Память для хранения данных: 32 ГБ
- Слот под карту памяти: да, microSD (вместо второй SIM-карты)
- Основная камера: 13 МП f/2.2
- Фронтальная камера: 8 МП f/2.4
- Интерфейсы: Wi-Fi b/g/n (2.4 ГГц), Bluetooth 4.1, разъем microUSB (USB-Host) для заряда/синхронизации, разъем 3.5 мм для гарнитуры/наушников
- Навигация: GPS/A-GPS/ГЛОНАСС
- Дополнительно: сканер отпечатков пальцев, акселерометр, датчик света, сенсор приближения
- Батарея: 3000 мАч (несъемный)
- Габариты: 147.9 x 73.2 x 7.65 мм
- Вес: 153 грамма
Экран
В новинке использован 5,2-дюймовый TFT IPS дисплей с разрешением 1280х720 точек (HD) и плотностью пикселей 282 ppi. Если вы не собираетесь разглядывать пиксели под микроскопом, то наверняка останетесь довольны качеством экрана Honor 6C Pro.
Он имеет максимальные углы обзора, качественную цветопередачу и высокую максимальную яркость. За чёткость картинки переживать не стоит — лесенки и тем более отдельные пиксели не удастся разглядеть даже на мелких надписях. Разумеется, поддерживается адаптивная регулировка яркости, подстройка под внешнее освещение происходит быстро и правильно.
Уже практически обязательным для современных смартфонов стало наличие режима защиты зрения или фильтра синего света. При его включении картинка становится более тёплой, что помогает снизить нагрузку на глаза при длительном использовании устройства. В Honor 6C Pro режим защиты зрения можно включать как вручную, так и автоматически, настроив расписание. Интенсивность фильтра также может быть выбрана пользователем.
Есть в смартфоне и другой способ регулировки цветовой температуры — с помощью цветового круга, который даёт более широкие возможности по тонкой настройке картинки.
Эргономика
Несмотря на 5,2-дюймовый дисплей, за счёт достаточно тонких рамок и удачной формы корпуса с плавными переходами между гранями гаджет выглядит и ощущается очень компактным. Использование девайса одной рукой никаких проблем не вызывает: дотянуться большим пальцем можно пусть и не до всей, но до большей части экрана.
Заключение
Что такое Honor 6C Pro от Huawei? Сбалансированный недорогой аппарат без особенной фишки. То есть, в смартфоне нельзя выделить крайние точки, причем как положительные, так и отрицательные.
Среди конкурентов стоит отметить Meizu M5s или Meizu M6. Они имеют плюс-минус одинаковые параметры. Отличный вариант – Xiaomi 4X с батарейкой на 4100 мАч. Можно привести примеры других гаджетов: ZTE Blade A6, Lenovo Vibe S1, BQ Space, ASUS Zenfone 3 Max и так далее.
К покупке именно Honor 6C Pro, как я думаю, побудит наличие аппарата на полке у крупного ритейлера. То есть, гаджет должен лежать на видном месте среди смартфонов с более высоким ценником. В противном случае продавец может предложить вам какой-нибудь Senseit, Jinga или Keneksi.
Напомню, что Honor 6С Pro продается по цене 11 000 рублей.
Итоги
Единственным заметным недостатком смартфона стала среднего качества камера: схема «включил — навёл — нажал кнопку» здесь срабатывает не всегда, особенно когда дело касается съёмки при плохом освещении. В остальном Honor 6C Pro можно только похвалить: металлический корпус, мгновенно реагирующий сканер отпечатков пальцев и приличная игровая производительность оставляют после использования действительно приятные впечатления. В итоге Honor 6C Pro оказался весьма крепким бюджетником, который легко справляется со всеми повседневными задачами.
Плюсы:
- хорошая производительность;
- металлический корпус;
- быстрый и точный сканер отпечатков пальцев.
Минусы:
- камера среднего качества;
- комбинированный слот.
Автор текста: Владимир Терехов
Фото устройства: Дарья Голубович