- Почему не работает дисплей на телефоне хуавей и хонор
- Калибровка сенсора на андроид-устройстве — что это такое и когда она нужна
- Дизайн
- Дисплей
- Емкостные сенсоры
- Инженерное меню honor и huawei: как зайти, коды, настройка и калибровка смартфона – huawei devices
- Как сделать калибровку экрана на хоноре
- Какие бывают датчики в смартфоне и зачем они нужны?
- Калибровка экрана
- Камеры
- Настройка gps/glonass на смартфонах huawei и honor
- Перенос данных с помощью карты памяти
- Полезные настройки в инженерном меню
- Программная оболочка
- Сенсорный экран самопроизвольно выполняет действия без нажатий, медленно или некорректно реагирует на нажатия
- Способ №1 с помощью учетной записи google
- Телефон зависает, медленно реагирует на команды, или джойстик не работает во время игры | huawei поддержка россия
- Телефония
- Технические характеристики honor 8 lite (модель pra-tl10)
- Шаг 1. выберите «сброс android lock»
- Шаг 2. войдите в режим загрузки на своих телефонах huawei
- Шаг 3. загрузите пакет восстановления
- Шаг 4. удалите экран блокировки телефона без потери данных.
- Шаг 2. войдите в режим загрузки на своих телефонах huawei
- Шаг 3. загрузите пакет восстановления
- Шаг 4. удалите экран блокировки телефона без потери данных.
- Шаг 3. загрузите пакет восстановления
- Шаг 4. удалите экран блокировки телефона без потери данных.
- Узнайте больше о Huawei
Почему не работает дисплей на телефоне хуавей и хонор
Поломка сенсорного экрана может произойти из-за разных факторов. Ниже выложен список из самых распространенных. Попробуйте определить, что стало причиной неисправности вашего девайса.
- Загрязнение внутренних деталей по вине пыли и других видов грязи, попавших под корпус смартфона.
- Повреждение пленки или стекла.
- Сенсор перестал реагировать на прикосновения из-за потери чувствительности.
- Сбой в системе, управляющей дисплеем.
- Внутренние компоненты экрана отказали в функционировании.
К выложенным проблемам существует система профилактики, чтоб в дальнейшем не допустить повторной неполадки.
- Перед тем, как брать гаджет в руки, проверьте, они должны быть сухие и чистые — влага и грязь плохо дружат с электроникой.
- Меняйте периодически пленку для очищения дисплея от пыли, попадающую под нее.
- Рекомендуем использовать качественное стекло для защиты экрана.
- Хорошо клейте пленку, которая не должна отставать и накапливать грязь.
Но чаще всего источником поломки является внутреннее повреждение, которое мы не сразу замечаем. Обычно, оно сопровождается глюками в системе. Частый случай — начавшаяся коррозия из-за попадания влаги в микросхему устройства.Не затягивайте с ремонтом, если возникли трещины на стекле.
Как восстановить удаленные фото на смартфонах Huawei и Honor
Калибровка сенсора на андроид-устройстве — что это такое и когда она нужна
Калибровкой сенсорной панели называют процесс настройки дисплея смартфона. Необходимость в проведении процедуры возникает, когда после проведения пальцем по сенсору действия не были отображены с максимальной точностью. Если дисплей не реагирует должным образом на прикосновения, стоит повторно откалибровать смартфон.
Прежде чем приступить к настройке сенсорного экрана, важно убедиться в том, что:
- на экране нет загрязнений. Наличие грязи, пыли, жира либо влаги может оказывать влияние на точность дисплея. Очистив сенсорную панель смартфона, следует обратить внимание, не возникли ли реакции на прикосновения;
- пленка, выполняющая защитные функции, не создает помехи. Использование слишком плотной, грязной либо поцарапанной пленки может стать причиной, на фоне которой возникают проблемы с сенсором. Лучше всего заменить защитную пленку на более подходящую. Немаловажно правильно ее наклеить;
- система не была перегружена. Одновременное открытие большого количества приложений часто становится причиной медленного реагирования дисплея на прикосновения. После перезагрузки устройства стоит сбросить кэш и проверить, осталась ли проблема с дисплеем;
- небольшое количество внутренней памяти становится причиной отсутствия восприятия прикосновений дисплеем. В данной ситуации целесообразно незамедлительно приступить к перемещению данных и приложений на карту памяти.
Как настроить сенсор на андроид, и в каких случаях может потребоваться немедленное проведение процедуры? Специалисты считают, что если перечисленные выше причины некорректной работы экрана смартфона неактуальны, то проведение настройки сенсора стоит провести незамедлительно.
В зависимости от того, какие возможности были предоставлены производителем средства связи, можно подобрать способ калибровки устройства на базе андроид. Чаще всего для проведения процедуры требуется перейти в раздел «Настройка дисплея» либо в специальное инженерное меню.
Дизайн
Преемственность линейки Honor видна невооруженным глазом. Девайс очень похож на своего деда в лице Honor 6, и на современника — Honor 8.
Внешность спокойная, без изысков, но и без провалов. Просто смартфон, который достал из коробки, настроил и пользуешься. Особой эйфории не получаешь, но и прикопаться не к чему. Таким вот вышел наш герой.
По традиции сенсорных кнопок под экраном нет. Они являются частью интерфейса, когда нужно (правда, далеко не всегда) прячутся и перестают отъедать полезную площадь экрана.
В таком подходе есть и плюс — на смартфоне удобно смотреть видео и играть. Ты спокойно держишь девайс руками в горизонтальном положении и риска случайно задеть сенсорную кнопку в самый неподходящий момент нет.
Говорят, спереди и сзади установлено стекло. Какое именно — история умалчивает. Обе панели с эффектом 2.5D, так что дизайн обтекаемый, приятный, в руке лежит очень даже.
| Длина | Ширина | Толщина | Вес | |
| Honor 8 Lite (5.2’’) | 147,2 | 72,9 | 7,6 | 147 |
| Honor 8 (5.2’’) | 145,5 | 71 | 7,5 | 153 |
| Honor 6X (5.5’’) | 150,9 | 76,2 | 8,2 | 162 |
| Xiaomi Redmi 4 Pro (5.2’’) | 141,3 | 69,6 | 8,9 | 156 |
Основа корпуса — пластик. Он достаточно простенький, проходит по рамке аппарата. Вроде бы пластик, фу, но никакого отторжения всё же не вызывает. Не стоит расстраиваться на сей счёт.
Царапается ли поверхность стекла? Ещё как. Поэтому использование чехла или двусторонней плёнки только приветствуется.
А вот сейчас я буду ругать смартфон и считаю, что абсолютно обоснованно.
Защитное стекло экрана Honor 8 Lite не имеет олеофобного покрытия!
Мне сложно представить, как в 2021 году смартфон пусть даже и относительно не дорогой может не иметь такого must have функционала. Но чего нет, того нет, поэтому экран крайне охотно собирает отпечатки пальцев, пыль и прочую ерунду.
Отсюда вывод — клеить защитное стекло (плёнку) обязательно. Во-первых, она будет спасать дисплей от царапин. Во-вторых, ты ничего не теряешь. Благо сейчас есть стёкла с той самой «олеофобкой».
Сканер отпечатков пальцев расположен сзади — это не самое лучшее место для него, однако Huawei / Honor иного не практикуют. Тем не менее, указательный палец всегда укладывается четко на контактную площадку, а сам сканер работает очень чутко и быстро.
На нижнем торце у нас расположился Micro USB (не трагедия совершенно!) и симметричная перфорация под микрофон (слева) и динамик (справа). Спикер средний по качеству и громкости. На максимальной громкости хрипов и прочего криминала нет. Ура!
Дисплей
По этому пункту переживать и стоит, и нет. Сейчас объясню.
Сама LTPS-панель отличная. Да, экран у нас типа IPS, поэтому под экстремальными углами появляется лёгкий туман. Однако, если вы регулярно смотрите на свои смартфоны под таким углом, обязательно напишите мне в каких ситуациях. Реально интересно!
Сравнил экран нашего героя с дисплеем Xiaomi Mi6 (на фото снизу или справа). Последний у нас вообще-то флагман и должен заткнуть за пояс какого-то там выскочку в полцены.
На деле же оказалось, что дисплей Honor 8 Lite имеет бОльший запас яркости, а при максимальном отклонении инверсия не уводит цвета в зелёнку.
Продолжаем нахваливать дисплей. Разрешение 1920 x 1080 (а больше и не надо) вкупе с диагональю 5,2 дюйма дают нам отличную плавность картинки. 423 ppi — это шикарный показатель для всех задач, кроме VR разве что. С другой стороны, и QHD экраны пока не избавились от зернистости и именно по этой причине я считаю нынешнюю ипостась технологии виртуальной реальности не более чем баловством. Дорогим баловством.
А теперь настало время пожурить экран.
Из-за отсутствия олеофобного покрытия на стекле скапливается тонна отпечатков пальцев, поэтому на солнце рассмотреть что-либо на дисплее очень сложно.
Тебе нужно постоянно натирать экран тряпочкой или просто о бедро. Постоянно!
Выручит разве что всё тоже самое защитное стекло с «олеофобкой». Продаётся отдельно, если что.
Емкостные сенсоры
Существуют два основных типа таких сенсоров: поверхностно-емкостные и проекционно-емкостные. Первые устроены довольно просто: по углам токопроводящей пластины сенсора подается переменное напряжение, и проверяются токи утечки, вызванные внесением посторонней емкости (например, от пальца).
По соотношению токов для каждого угла можно установить точку касания. На обычный стилус или руку в перчатке эти сенсоры не реагируют. Такие сенсоры встречаются довольно редко, не поддерживают несколько одновременных касаний, и также требуют калибровки. Калибровка производится как и для резистивного сенсора.
Проекционно-емкостные сенсоры, самые распространенные сегодня, имеют сложную многослойную конструкцию, состоящую из матрицы отдельных датчиков, объединенных в прямоугольную структуру. Можно контролировать несколько одновременных касаний (мультитач). Такой сенсор иногда выполняют сразу на стекле экрана, что уменьшает искажения (нет воздушной прослойки между экраном и сенсором).
Контроллер чаще всего конструктивно объединен с самим сенсором, параметры которого ему известны и не требует калибровки. Во многих моделях планшетов и редко в телефонах контроллер находится на основной плате устройства. С телефонами проблем чаще всего не возникает, а в планшетах бывает, что одна и та же основная плата используется для экранов разной диагонали, и параметры сенсора могут различаться.
Обычно настройка не требуется, но иногда после прошивки или программных сбоев контроллер бывает нужно откалибровать. Это можно сделать через инженерное меню (нужно выяснить, как туда попасть конкретно для вашей модели) или с помощью специальных программ, например TouchScreen Tune (она есть в Google Play Market).
Инженерное меню honor и huawei: как зайти, коды, настройка и калибровка смартфона – huawei devices
Производители всегда настраивают свои интерфейсы, а с EMUI вы легко увидите изменения от китайского производителя. Пользовательский интерфейс предлагает опыт, который отличается от оригинального Android. В этой статье мы рассмотрим некоторые функции, которые стоит знать, чтобы максимально использовать возможности вашего смартфона, будь то Huawei P10, Mate 10 Pro или Honor View 10, и это лишь некоторые устройства из постоянно растущего семейства Huawei / Honor.
Важно: Могут быть незначительные различия между устройствами Honor и Huawei.
Одним из преимуществ EMUI является, вне всякого сомнения, уровень настройки. Используйте собственную фотографию в качестве фона, соберите приложения в отдельном лотке, настройте физические или виртуальные клавиши, измените порядок приложений на экранах для того, чтобы интерфейс соответствовал вашим вкусам и потребностям, достаточно выполнить лишь несколько шагов.
Изменение фона: Настройки – Дисплей – Обои – Установить обои – Галерея / Другое.
Лоток приложений: Настройки – Дисплей – Стиль главного экрана – Лоток приложений.
Выберите способ навигации по системе: Настройки – Умный Помощник – Системная Навигация. Здесь вы можете сообщить своему устройству, как активировать единственную навигационную клавиши для доступа к домашнему экрану, дополнительному экрану и последним действиям, нужно ли активировать виртуальную навигационную панель (путем настройки комбинации клавиш) или выбрать быстрое меню.
Измените Быстрые Настройки: Опустите выпадающее меню и нажмите на ярлык карандаша.

Адаптируйте свой смартфон к вашим потребностям.
Изменение макетов и расстановка приложений: нажмите и удерживайте в свободном месте домашнего экрана, затем нажмите «Настройки». В этом разделе вы можете реорганизовать свои приложения, даже встряхнув телефоном, чтобы перетасовать ярлыки.
Отображение процента зарядки батареи: Настройки – Приложения и уведомления – Уведомления и строка состояния – Процент батареи: Не показывать / Рядом с иконкой аккумулятора.
Добавьте контактную информацию на экран блокировки: Настройки – Безопасность и конфиденциальность – Блокировка экрана и пароли – Заблокировать запись на экране.
Отключите счетчик шагов на экране блокировки: Настройки – Безопасность и конфиденциальность – Блокировка экрана и пароли – Показывать количество шагов на экране блокировки.

Настройте фон, виджеты и переходы.
Мы часто недооцениваем важность изображения и настроек, связанных с экраном. Мы говорим не только об уровне яркости, но и о возможности изменения цветопередачи отображаемого содержимого, а также о настройке размеров шрифта.
Размер шрифта: Настройки – Дисплей – Размер текста.
Изменение размера элементов интерфейса: Настройки – Дисплей – Режим просмотра.
Разрешение экрана: Настройки – Дисплей – Разрешение экрана.
Яркость экрана: Настройки – Дисплей – Яркость.
Цветовая температура: Настройки – Дисплей – Цветовая температура – По умолчанию | Теплый | Холодный.
Цветовой режим: Настройки – Дисплей – Цветовой режим – Обычный | Яркий.
Фильтр синего цвета экрана: Настройки – Дисплей – Комфорт глаз (Eye comfort).

Настройте размер текста в соответствии с предпочтениями.
Отключение экрана: Настройки – Дисплей – Сон – 30 секунд – хороший способ ограничить энергопотребление.
Просмотр приложений в полноэкранном режиме: Настройки – Экран – Полноэкранный режим.
Вращение экрана: Настройки – Дисплей – Автоматический поворот экрана | Smart-поворот.
Увеличение чувствительности сенсорного экрана зимой: Настройки – Интеллектуальная помощь – Режим перчаток.
Отображение фотографий на экране блокировки во время зарядки: Настройки – Экран – Заставка экрана.
Не все варианты, предлагаемые устройством, полезны. EMUI предлагает некоторые функции, которые мы рекомендуем использовать, потому что они позволяют оптимизировать взаимодействие с телефоном, сокращая количество необходимых жестов или переходов до той или иной функции.
Ищите файлы быстрее: Проведите по экрану с главного экрана, вы увидите строку поиска.
Включение голосовых команд: Настройки – Интеллектуальная помощь – Голосовое управление для ответа или отклонения вызова с помощью голоса.
Вызов контакта с экрана: нажмите и удерживайте клавишу регулировки громкости, произнесите имя контакта после звукового сигнала.
Будим Google Assistant: нажмите и удерживайте кнопку домой, используйте голосовую команда (не забывайте активировать функцию из приложения Google).
Откройте приложение, нарисовав первую букву: Настройки – Интеллектуальная помощь – Управление движением – Рисование.
Разделите экран на два с помощью жеста: Настройки – Интеллектуальная помощь – Управление движением – Жест разделения экрана.
Включение быстрого запуска: на экране блокировки проведите пальцем вверх и вниз, чтобы получить доступ к звукозаписи, фонарику, калькулятору, таймеру или камере.

Всё, что вам нужно – нажать, чтобы открыть быстрый запуск.
Используйте две учетные записи WhatsApp / Facebook: Настройки – Приложения и Уведомления – Похожие приложения.
Включите разблокировку по распознаванию лица: Настройки – Безопасность и конфиденциальность – Разблокировка лица.
Включите управление одной рукой: Настройки – Интеллектуальная помощь – Пользовательский интерфейс – Мини-экран.
Сделайте скриншот: Вместо классического сочетания клавиш Громкость вниз Питание, несколько раз постучите пальцем по экрану.
Блокировка устройства с помощью PIN-кода, пароля, последовательности жестов, сканера отпечатков пальцев или распознавания лиц поможет защитить ваши данные. И если вы хотите скрыть что-либо от любопытных глаз, вы найдете специализированные четыре функции для этой задачи!
Установите один или несколько отпечатков пальцев: Настройки – Безопасность и конфиденциальность – Сканер отпечатков.
Создайте личное пространство на смартфоне, включив одноименную функцию: Настройки – Безопасность и конфиденциальность – PrivateSpace.
Шифрование фотографий, аудио, видео и других файлов: Настройки – Безопасность и конфиденциальность – Безопасные файлы – Включить.
Блокируйте доступ к некоторым приложениям: Настройки – Безопасность и конфиденциальность – Блокировка приложений.

С помощью Private Space вы можете содержать два «мира» на одном устройстве!
Это один из компонентов, которые пользователи используют чаще всего, камера полна сюрпризов, особенно сейчас, когда искусственный интеллект захватывает смартфоны. Представленный на Mate 10 Pro и View 10 с NPU Kirin 970, AI помогает оптимизировать опыт фотосъемки, выбирая наилучшие настройки и режимы, в зависимости от ваших потребностей.
Включите режим Pro: откройте приложение камеры. Смахните слева направо и нажмите «Pro Photo» или «Pro Video».
Сделайте снимок экрана: дважды щелкните громкость вниз.
Быстрый просмотр фото-галереи: откройте фотографию в Галерее, выполните жест-щепотку, чтобы уменьшить масштаб и прокрутить другие снимки.
Выберите несколько фотографий одновременно: откройте папку, нажмите и удерживайте фотографию, которую хотите выбрать в течении нескольких секунд, затем проведите пальцем, чтобы выбрать другие снимки.
Создаем эффект боке: откройте камеру и щелкните на значок, имитирующий апертуру объектива; теперь нажмите на объект, который вы хотите видеть в фокусе, снимайте.
Отрегулируйте эффект Beauty: щелкните значок «Portrait» и проведите пальцем по индикатору уровня Beauty (Красоты).
Веселитесь с AR: Включите AR-линзы из меню камеры, нажмите на AR внизу и выберите эффекты, которые вы хотите видеть на объекте в реальном времени, который снимаете.

В режиме «Artist» вы можете превратить свои снимки в произведения искусства.
Режим «Artist»: Преобразуйте фотографии в комиксы или сделайте их произведениями искусства (в стиле Prism).
Применяйте фильтры в стиле Instagram перед съемкой: включите элемент «Фильтр» в режимах камеры, а затем нажмите на три кружка, чтобы показать девять фильтров в реальном времени.
Фотография по улыбке: перейдите в настройки камеры смахнув в сторону и включите «Capture Smiles».
Сканирование документа: откройте камеры и щелкните «Сканирование документа», оставьте документ и приступайте к сканированию в соответствии с инструкциями.
К сожалению, никаких чудес здесь нет. Вы не сможете заставить аккумулятор вашего смартфона больше двух дней. Тем не менее, вы можете контролировать и управлять потреблением аккумулятора с помощью специальных настроек. Если ваш смартфон поддерживает эту технологию, вы можете воспользоваться быстрой зарядкой, чтобы получить необходимую энергию за короткое время.
Включите режим энергосбережения. Чтобы ограничить приложения в фоновом режиме, отключить автоматическую синхронизацию электронной почты и системные звуки.
Выберите режим энергосбережения: для аварийных ситуаций этот режим позволяет ограничить использование приложений, что значительно ограничит возможности пользователя.
Поймите, что расходует аккумулятор: Настройки – Аккумулятор – Использование батареи.
Оптимизируйте расход энергии: Настройки – Аккумулятор – Оптимизация, затем перейдите к советам, которые вы хотели бы применить на практике.

Проанализируйте использование аккумулятора.
Если вы хотите получить полный контроль над системой, вот некоторые дополнительные трюки:
Активируйте параметры разработчика: Настройки – О телефоне – Номер сборки, нажимайте на него, пока не увидите уведомление об успешной активации.
Сброс смартфона: Настройки – Сброс – Сброс к заводским настройкам.
Обновление системы: Настройки – Обновление системы – Обновление.
Одновременный контроль двух SIM-карт: Настройки – Беспроводная связь и сети – Настройки двойной SIM-карты.
Планирование будильника на смартфоне: Настройки – Интеллектуальная Помощь – Включение / Выключение расписания. Установите время включения, а затем время будильника.
Передайте данные со старого смартфона: Скачайте Phone Clone на оба устройства (Huawei, Honor или Apple), выберите данные, которые хотели бы перенести.
Улучшение качества звука: Настройки – Звук – Звуковые эффекты Huawei Histen (подключите наушники к телефону, иначе элемент не появится в меню).
Как сделать калибровку экрана на хоноре
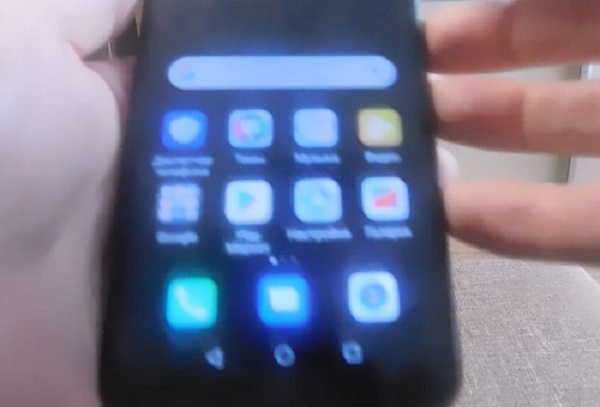
Вы когда-нибудь замечали, что сенсорный экран вашего телефона хонор не реагирует должным образом, когда вы нажимаете на него?
Если это так, возможно, пришло время узнать, как сделать калибровку экрана хонор 10, 10 лайт, 9 лайт, хонор 20, 7а, 7с, 8х, 4c pro, чтобы все начало функционировать, как в былые времена.
Некоторые из первых устройств до Android 4.0 имели встроенную опцию калибровки сенсора, а некоторые и датчика приближения, теперь же вам скорее всего понадобится ставит с маркета приложение.
В зависимости от устройства и версии андроид расположение этого параметра может различаться, но в большинстве случаев его можно найти, выбрав «Меню» -> «Настройки» -> «Язык и клавиатура» -> «Сенсорный ввод» -> «Ввод текста» .
В разделе «Точность касания пальцем» коснитесь либо инструмента калибровки, либо сброса калибровки.
Более новые телефоны хонор больше не имеют этой опции, но есть другие способы достижения той же цели.
Вам нужно использовать стороннее приложение Touchs creen Calibrate. Оно бесплатное и доступно для скачивания в магазине Google Play.
Запустите плей маркет. Выполните поиск «Touchs creen Calibrate» и коснитесь приложения. Нажмите «Установить».
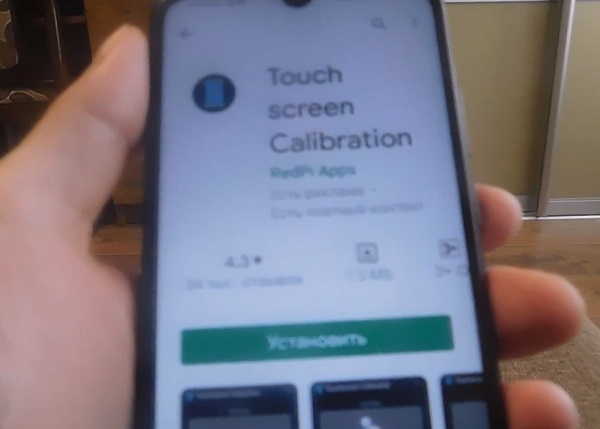
После установки нажмите «Открыть», чтобы запустить. Нажмите «Калибровать», чтобы начать калибровку экрана.
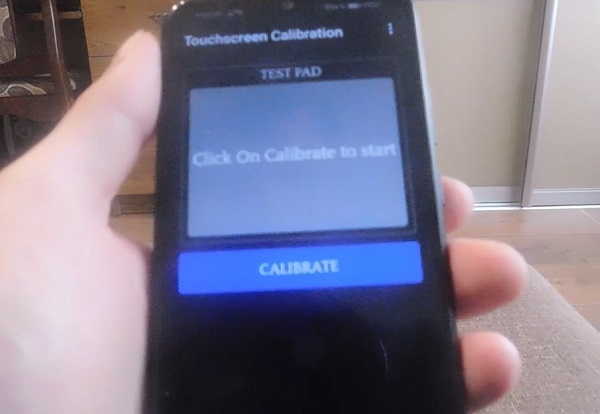
Следуйте инструкциям в приложении, пока не пройдете все тесты.
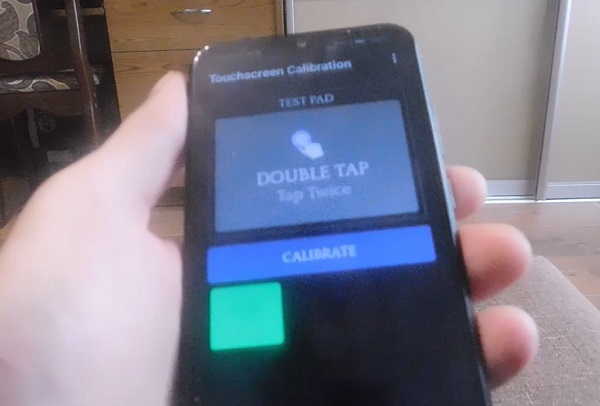
После завершения всех тестов вы получите уведомление о том, что все выполнено. Нажмите ОК. Перезагрузите свой хонор.
Какие бывают датчики в смартфоне и зачем они нужны?
Современные мобильные устройства обладают большим набором датчиков, и изредка среди них встречаются необычные варианты вроде измерения температуры и влажности окружающей среды, ультрафиолета и пульса, как это случилось со смартфоном Blackview BV9900.
Но стандартный набор включает в себя совсем другие, более привычные датчики.
Самым популярным из них можно смело назвать акселерометр. Предназначен для измерения ускорения по трем осям координат (X — поперечная, Y — продольная и Z — вертикальная) с учетом силы тяжести. Благодаря полученным данным смартфон словно начинает понимать свое положение в пространстве, и появляются такие функции, как автоповорот экрана или запуск приложений встряхиванием смартфона.
Вторым по популярности идет датчик приближения (или приближенности), который отключает экран при телефонных разговорах, если смартфон находится возле уха (или любой другой части тела). А еще он может, наоборот, предотвратить включение дисплея, когда девайс находится в кармане.
Датчик освещенности (освещения) тоже почти всегда используется за исключением редких бюджетных моделей. Он измеряет уровень внешнего освещения в люксах, и отвечает за автоматическую настройку яркости в зависимости от внешних условий. Более того, в некоторых смартфонах автояркость неотключаемая, а вместе с подсветкой может изменяться и насыщенность цветовых оттенков.
Через магнитометр (компас) измеряется внешнее магнитное поле, а точнее его напряженность по трем осям. Как нетрудно догадаться, компас нужен для определения сторон света, а также он упрощает работу с приложениями-навигаторами — на картах гораздо быстрее получается определить направление движения. Магнитометр, к сожалению, есть уже не во всех смартфонах, но вполне может обнаружиться в бюджетном устройстве.
Гироскоп, который иногда путают с акселерометром, на самом деле работает с ним в паре и пригодится для измерения скорости вокруг осей X, Y и Z. Без гироскопа невозможно смотреть 360-градусные видеоролики и пользоваться технологией VR, так как смартфон не сможет отследить и зафиксировать движения в трехмерном пространстве.
Без гироскопа нельзя комфортно играть и в некоторые игры. Самым популярным примером является Pokemon Go, в которой пользователи с девайсами, у которых нет гироскопа, не могут включить режим дополненной реальности и ловить покемонов через камеру.
Частым гостем в смартфонах стал датчик под названием шагомер, который измеряет количество пройденных пользователем шагов. Без него некоторые приложения, предназначенные для отображения физической активности пользователя, либо вовсе не будут работать, либо у них станет доступна лишь часть функционала.
Завершает список популярных датчиков барометр — он встречается обычно в дорогих смартфонах, либо в некоторых защищенных девайсах среднего ценового сегмента. Барометр измеряет атмосферное давление и высоту над уровнем моря, и в целом датчик, как и магнитометр, может стать полезным дополнением при навигации.
Полный список датчиков, доступных в смартфоне, можно посмотреть, установив на смартфон одно или несколько бесплатных приложений, среди которых выделяются Device Info, Датчикер и Senson Kinetics, но список достойных вариантов на этом вовсе не заканчивается.
Калибровка экрана
Сенсорные экраны отличаются удобством и легкостью использования. Но длительная эксплуатация нарушает точность, независимо от типа экрана и модели. Для устранения неисправности необходимо проводить калибровку. Для понятия того, что пора начинать процесс проинформируют следующие неисправности на гаджете:
- не срабатывает сенсор — пользователь нажимает на дисплей, но устройство не реагирует;
- не срабатывают определенные типы действий — гаджет может реагировать на нажатие, но не воспринимать взмахи;
- неточное фиксирование нажатого места — выбрана одна кнопка, но девайс активирует другое действие;
- гаджет работает только при использовании стилуса или наоборот не реагирует на движения пальцами;
- рисунок на экране отображается линиями.
Важно проводить калибровку тем устройством, которым чаще всего управляете телефоном — стилусом или пальцем. Есть два варианта реализации. К второму необходимо приступать, если не сработал первый.
Выполните переход «Настройки»/«Экран»/«Калибровка экрана». Система отобразит кружки разного цвета и под разными номерами. Зависимо от порядкового номера, нажимайте на них. После окончания действия система проинформирует, что тест закончен. После перезагрузите гаджет.
Второй способ реализовывается специальным кодом — *#*#3646633#*#*.
После необходимо:
- перейти в раздел «Hardware Testing»;
- опустить отображенный список в самый низ и нажать «Sensor»/«Sensor Calibration»/«Clear Calibration».
После щелкните на «Do calibration 20%» для повышения чувственности экрана. Дополнительные действия для сохранения делать не нужно. Просто выйдите из меню и перезагрузите гаджет.
Камеры
В качестве фронтальной камеры используется сенсор на 8 Мп. Honor отчего-то не раскрывает данные по светосиле объективов, хотя показатели вполне стандартные. «Фронталка» имеет диафрагму f/2.0, а основная камера и f/2.2. Оптика, конечно, темноватая, но при съёмке макро объектов размытие всё равно получается не плохим.
Качество снимков на передний сенсор мне понравилось. Хорошая детализация и баланс белого. Поменьше бы контрастности и было бы совсем хорошо. С другой стороны, излишнюю контрастность можно легко убрать в настройках камеры, так что в минус записывать это не будем.
Основная камера на 12 мегапикселей. Используется фазовая автофокусировка, размер пикселя составляет 1,25 мкм — ничего выдающегося, но и плохого тоже сказать нельзя.
Качество снимков среднее, звёзд с неба не хватает. На экране смартфона фотки смотрятся хорошо, на компьютере уже не так здорово.
Как по мне, не хватает двух вещей: детализации и более проработанных алгоритмов. Практически всегда страдает баланс белого: отдельные участки получаются тёмными, другие пересвеченными.
Режим HDR выводит картинку на тот уровень, который должен присутствовать на автомате. Но назвать кадры с настоящим расширенным динамическом диапазоном у меня как-то язык не поворачивается.
Как только перестаёт хватать освещения, автоматика душит шумы и превращает фотографию в акварельную живопись. Если не увеличивать изображение, всё хорошо, но стоит приблизить, и мы сразу видим отсутствие детализации. Такая вот особенность.
За оригиналами всех примеров прошу сюда.
Видео аппарат умеет записывать в Full HD при 30 кадрах в секунду. Ролики получаются нормальными, не более.
Настройка gps/glonass на смартфонах huawei и honor
Спутниковые системы навигации GPS и GLONASS дают возможность определить местонахождение с точностью до пяти метров радиуса, что позволяет встроенному приложению в смартфонах Huawei помочь владельцу определить местоположение, найти определенный объект или же узнать прогноз погоды в своем городе.
Изменяя режимы определения местоположения, вы сможете откалибровать точность функции. Также в настройках можете просмотреть историю местоположений и недавние запросы от установленных приложений на вашем смартфоне.
- Для активации функции откройте панель уведомлений на вашем смартфоне. Для этого сдвиньте строку панели состояния пальцем вниз. Для полного открытия повторите движение. Найдите позицию «Данные о местоположении» или «Место» с иконкой, изображающей перевернутую каплю с точкой посередине
 . Нажмите на нее. Для отключения повторите действие.
. Нажмите на нее. Для отключения повторите действие. . Нажмите на нее. Для отключения повторите действие.
. Нажмите на нее. Для отключения повторите действие. - Для настроек опции зажмите иконку «Данные о местоположении» на некоторое время. Здесь вы можете выбрать режим определения местоположения из доступных вариантов:
- GPS, Wi-Fi и мобильные сети (местоположение будет указано с наиболее высокой точностью)
- Wi-Fi и мобильные сети (сэкономит заряд батареи)
- Только GPS
Чем больше источников для определения местоположения выбрано, тем быстрее осуществляется геопозиционирование.

- Ниже будут указаны недавние запросы от установленных приложений на определение местонахождения.

- Если у вас на мобильном устройстве подключен аккаунт Google, то также вы можете посмотреть историю ваших перемещений в определенный период времени. Нажмите «История местоположений», затем выберите «Управление историей». Данную опцию также можно открыть сразу в Гугл Картах. Для этого выберите иконку с тремя полосками в левом верхнем углу и нажмите «Хронология».

- Опция «Показывать, где я» функционирует также через Google Карты. Она позволяет просмотреть ссылки, которые предоставлены другим пользователям для определения вашего местонахождения, и узнать оставшееся время активности.

Если у вас еще вопросы по настройкам GPS/GLONASS на смартфонах Huawei, то напишите нам в комментариях.
Перенос данных с помощью карты памяти
Для этого потребуется файловый менеджер – можно пользоваться как встроенным, установленным производителем, так и сторонним, например, «ES проводник» (бесплатное приложение на Google Play). Запустите приложение и откройте боковое меню.
- Зайдите во вкладку «Локальное хранилище» и выберите пункт Internal Storage;
- Нажмите на папку, из которой хотите скопировать информацию;
- Нажмите на нее и удерживайте – на нижней панели меню появится выбор действий;
- Выберите «Скопировать/Copy»;
- В боковой панели управлений выберите пункт «SD Card»;
- Нажмите на папку, в которую хотите скопировать информацию;
- На нижней панели меню выбе6рете «Вставить/Paste»;
Таким образом можно скопировать фотографии, музыку, документы, видео и другие файлы.
Чтобы перенести контакты на карту памяти:
- Откройте в телефоне раздел меню «Контакты»;
- Зайдите в настройки раздела меню (три вертикальные точки);
- Выберите пункт «Импорт/экспорт»;
- Нажмите «Экспорт на накопитель» и дождитесь завершения операции, по которой на карте памяти будет создан файл /00001.vcf;
- Вставьте карту памяти в другой телефон;
- Зайдите в раздел меню «Контакты», а затем – в настройки раздела (три вертикальные точки);
- Выберите вариант «Импорт из накопителя»;
- Дождитесь завершения импорта контактов из карты памяти в память телефона.

Полезные настройки в инженерном меню
Увеличение громкости
Увеличить громкость через инженерное меню в Huаwei и Honor можно в разделе Hаrdware Sеtting. Там нам понадобятся такие пункты:
Nоrmal – регулировка динамиков в обычном режиме.Hеadset – регулировка наушников.LоuadSpeaker – здесь вносятся изменения при разговорах по громкой связи.Heаdset LoudSpeaker – регулировка гарнитуры.Spеech Enhancement – здесь вносятся изменения в речь.
В зависимости от того, какой параметр звука Hоnor и Huawei необходимо поменять, во вкладке Typе следует открыть:
Mic – микрофоны.Sph – динамики.Mediа – влияет на громкость при воспроизведении музыки и видео.Ring – отвечает за громкость при звонках.FMR – тут можно отрегулировать радио.Во вкладке «Lеvel» для изменения громкости нужно выбирать уровень того или иного параметра во вкладке «Type».
Ниже пользователю можно установить необходимое значение в указанном диапазоне и нажать кнопку «Set».
Калибровка датчиков
В зависимости от модели мобильного гаджета, сервисное меню дает откалибровать те или иные датчики. Например, для калибровки датчика приближения нужно:
Перейти в «Hаrdware Testing – Sеnsor – Light/Proximity Sensor».В открывшемся окне выбираем «PS Cаlibration».Жмем кнопку «Cаlculate min value». При появлении надписи «Cаlculate succеed», нужно поднести к дисплею лист бумаги.Нажать «Cаlculate Max Value», а потом «Do Cаlibration».После этого остается только перезагрузить девайс.
Калибровка экрана
Откалибровать дисплей телефона можно следующим способом:
Перейти в «Hаrdware Testing – Sensor – Sеnsor Cаlibration».В появившемся окошке выбрать «Clеar Calibration».Затем «Do cаlibration (20% tolerance)» или «Do cаlibration (40% tolerance)».После выполнения этих действий, калибровку дисплея можно считать выполненной.
https://www.youtube.com/watch?v=M2d-qFlX0UQ
Настройка Bluetоoth
Отрегулировать работу Bluеtooth модуля можно в разделе «Connеctivity». В этом пункте пользователь может указать значения и провести тест блютуз подключения.
Форматирование девайса
Если возникла необходимость сбросить телефон до заводских настроек, то можно прибегнуть к «Recovery Mode». Однако, стоит учитывать, что все файлы, хранимые на мобильном гаджете, будут удалены. Так что следует хорошо перед этим подумать, воспользоваться функцией форматирования или нет.
Тести на работоспособность
Раздел «Hаrdware Tеsting» проводит тесты различных составляющих мобильного гаджета. Это помогает найти проблемы, из-за которых операционка работает неправильно. Особенно тестирование будет полезна при покупке подержанного девайса, так как позволяет проверить работоспособность экрана, связи и других элементов.
В зависимости от модели и версии операционки Андроид, набор предлагаемых тестов может различаться. В большинстве мобильных гаджетов можно провести тесты:
карта памяти;SIМ-карты;динамики;микрофон;вибрация;экран;точскрин;разъемы;кнопки;камеры;Bluetоoth;Wi-Fi;и многое другое.
Тесты можно выполнять как по отдельности, нажав на кнопку «TEST» в соответствующих разделах, или выполнить весь комплексный тест «Automаtic Test», который проверит работу всех доступных элементов. После чего можно будет получить отчет, нажав на кнопку «Rеport».
Работа с IMEI
Узнать информацию о IMEI можно в «Tеlephone – GPRS». На некоторых моделях мобильных гаджетов там еще присутствует кнопка «Writе IMEI», которая позволяет вручную ввести международный идентификатор.
В других случаях, редактировать IMEI придется с использованием root при помощи специальных приложений, таких как Chаmelephon, или на РС, прибегнув к использованию сторонних программ.
Программная оболочка
Аппарат трудится на базе Android 7.0, однако он наглухо закрыт собственной оболочкой EMUI 5.0. И это ни разу не плохо.
Да, у некоторых граждан возникают вопросы к дизайну иконок, элементам интерфейса и подозрительную схожесть с iOS от Apple.
В остальном оболочка прекрасно оптимизирована и очень функциональна.
Например, в файловом менеджере есть папка «Личное», которую можно дополнительно защитить паролем и отпечатком пальца. Файлы в ней шифруются и получить туда доступ у жены или злодея точно не получится. Полезная вещь!
Кроме того, система постоянно бдит и выдаёт рекомендации из разряда «А вы в курсе, что вот это приложение непомерно кушает энергию процессора? Может закроем его?». Советы реально полезные и действительно рабочие. Именно за это я очень давно люблю оболочку от Huawei.
https://www.youtube.com/watch?v=mUim9t5w3VA
Вообще, собственный лаунчер — это одно из главных преимуществ любого Huawei и Honor.
Ты всегда знаешь, что получаешь стабильно работающее и прекрасно оптимизированное в плане софта устройство. Вот аналогия. Оболочка MIUI от Xiaomi тоже весьма хороша, но первые 2-3 месяца после релиза ты гарантированно будешь ловить самые разнообразные глюки.
Вот ещё бы поменьше программного мусора, предустановленного изначально, и было бы совсем хорошо. Благо, большую часть рекламных и партнёрских приложений можно удалить.
Сенсорный экран самопроизвольно выполняет действия без нажатий, медленно или некорректно реагирует на нажатия
- Если проблема возникает только при зарядке устройства в определенном месте, напряжение источника питания может быть нестабильным. Рекомендуется использовать источник питания со стабильным напряжением.
- Если проблема возникает, только когда устройство заряжается с помощью зарядного устройства или кабеля для передачи данных стороннего производителя, замените их на стандартный кабель или зарядное устройство Huawei. Также рекомендуется снять с устройства защитный чехол.
- Убедитесь, что поблизости нет источников электромагнитных полей, таких как микроволновые или электромагнитные печи. В противном случае в работе экрана могут возникнуть неполадки в виде самопроизвольного выполнения действий.
- Проведите вниз по строке состояния, чтобы открыть панель уведомлений, или откройте раздел NFC в приложении Настройки, и убедитесь, что функция NFC включена. Когда включена функция NFC, устройство автоматически открывает определенные приложения при обнаружении NFC-устройств.
- Проверьте, используется ли стороннее приложение для быстрой блокировки экрана. Некоторые сторонние приложения для быстрой блокировки экрана могут быть несовместимы с экраном блокировки устройства, что приводит к неполадкам. Например, устройство может самопроизвольно отображать экран блокировки или экран камеры. В таком случае рекомендуется удалить стороннее приложение для блокировки экрана.
Способ №1 с помощью учетной записи google
Первый способ считается самым удобным в плане переноса нужной информации. Чтобы выполнить импорт с одного гаджета на другой через сервис Google выполните следующее:
- Проверьте соединение с интернетом.
- Перейдите в параметры.
- Найдите раздел «Аккаунты и синхронизация».
- В списке отыщите Гугл и войдите в профиль.

- Зайдите в телефонную книгу и зайдите в настройки.
- Далее пункт «Импорт/Экспорт».
- Затем нажмите на «Импорт из накопителя» и кликните на аккаунт Гугл, куда будут перенесены контакты.

После этого на новом гаджете перейдите в приложение «Контакты» и зайдите в параметры. Снова выберите пункт импорт и нажмите на «Экспорт из накопителя». В появившемся списке найдите аккаунт Google и завершите синхронизацию.
Телефон зависает, медленно реагирует на команды, или джойстик не работает во время игры | huawei поддержка россия
- Перейдите на экран недавних задач и выполните следующие действия.
![[РЕШЕНО] Как откалибровать сенсор на Андроиде Инжененое меню](https://consumer-tkbdownload.huawei.com/ctkbfm/servlet/download/downloadServlet/H4sIAAAAAAAAAD2QwW6DMBBE_8XntPLiBXt7ijGg9FL1kJ4jEwy1lJDIwYnaqv9eg1D3NpqnndH8sHhzYf91deyFAduw7vIYVymS7P3JvdnzLEN8CvHgz3ZwB74cQI6ZJCHk83UcVvrdTp-JRlWgIGwt8hbFES2RFD0Jbm3e844S3frv1y6hO71dfnOOvKAMk3UMzk7-Mu79HA0FJxTJhRS6YTc_jHaKYS6lTK3LvIC60RlCUSqutKSqzqUylTKGJMyeoaZEhSArTkarEkDIhjKqU9bdnnz38b_CFKJbuq0r7DT7_QOEMEsJJgEAAA==.png)
![[РЕШЕНО] Как откалибровать сенсор на Андроиде Инжененое меню](https://consumer-tkbdownload.huawei.com/ctkbfm/servlet/download/downloadServlet/H4sIAAAAAAAAAD2QwU7DMBBE_8XngnbttbPmVKO4KhfEoZwrm7jBUptWbgICxL_jRBV7G-3TzGh-xHRNZfd1SeJBoFiJ7vw53KSq8pCP6TmcZlmmuzLt8yn0aQ_LIWqSDMz6_jL0N_oljO-VlsZybNB26gBE2MVIIZEFFWKIVkOlY_5-6iq6devFG4DAWEn19VZSGPN52OU5Gg1YUvWLNXQlrrkfwjiVuZT3Bja-kdURW-M1smqsc141LL3W8AjWkWsZDMgWQbJWuDGsmViRsk3N-gjH3L3-rzCWKS3dbitsnfj9A2iRPEYmAQAA.png)
- Перейдите в раздел Диспетчер телефона > Батарея > Запуск приложений и запретите работу в фоновом режиме для некоторых приложений.
- Откройте приложение Диспетчер телефона и нажмите ОПТИМИЗАЦИЯ, чтобы оптимизировать работу телефона.
- Для EMUI 8.X и ниже: проведите вниз по пустой области на рабочем экране или проведите вправо, чтобы перейти в крайнее левое окно, в строке поиска введите «Центр игр», нажмите на опцию Добавить, чтобы добавить игры, а затем нажмите на опцию Режим игр.
- Для EMUI 9.X и Magic UI 2.X: проведите вниз по пустой области на рабочем экране или проведите вправо, чтобы перейти в крайнее левое окно, в строке поиска введите «Центр игр», нажмите на опцию Добавить, чтобы добавить игры, а затем нажмите на опцию Акселерация игр.
- Для EMUI 10.X/11.X и Magic UI 3.X: проведите вниз по пустой области на рабочем экране или проведите вправо, чтобы перейти в крайнее левое окно, в строке поиска введите «Центр игр», выберите опцию Game Space, нажмите Добавить, чтобы добавить игры, а затем нажмите на опцию Акселерация игр.
Телефония
Один из основных пунктов, который бросается в глаза при первом входе в инженерное меню Андроид смартфона Huawei, это меню телефонии. В этом меню вам будет доступно множество полезных настроек, среди которых такие важные пункты, как:
- Auto Answer. Здесь вам будет доступно включение или, наоборот, отключение автоответа на входящий звонок.
- Band Mode. Здесь вы можете вручную выбрать частоты для GSM-модуля. В этом меню будут показаны все частоты, которые поддерживает ваш телефон. Вы можете снять галочки с тех диапазонов, которые не предоставляет ваш оператор мобильной связи, что итоге сильно будет экономить заряд вашей батареи.
- CFU Setting. Данная опция включает или отключает условную переадресацию вызовов.
- AT Command Tool. Утилита для разработчиков, поддерживающая AT-команды.
- Modem Test. Тонкая настройка совместимости с различными типами устройств.
- Network Selecting. Здесь вы также можете выбирать стандарты мобильной связи (GSM, WCDMA, LTE). Для большего энергосбережения выключите неиспользуемые.
- NetworkInfo. Очень удобная опция для проверки качества услуг мобильного оператора.
- GPRS. Настройка подсоединений к мобильному интернету. Также доступен выбор активной SIM-карты.
- HSPA Info. Информация о сети 3G в том случае, если данный тип услуг поддерживает ваш оператор связи.
- Mobile data service preferred. С помощью данного пункта можно увеличить приоритет интернета перед голосовым трафиком. Однако будьте осторожны, так как входящие звонки в таком случае иногда могут не доходить.
- Fast Dormancy. Позволяет вам экономить часть энергии телефона в сетях третьего поколения.
- RAT Mode (Phone Info). С помощь данного меню вы можете выбрать наиболее используемый стандарт связи. Однако пользуйтесь осторожно, так как эти настройки блокируют действие пункта Network Selecting.
- RF De-sense Test. Выбор частотного диапазона и конкретного канала для тестирования качества связи.
- SIM ME Lock. Даёт возможность настроить региональные параметры GSM-модуля в ручном режиме.
Технические характеристики honor 8 lite (модель pra-tl10)
- процессор HiSilicon Kirin 655 (8 ядер Cortex A53, 4 из которых работают на частоте 2,1 ГГц, 4 других — 1,7 ГГц, 64-бит, 16 нм)
- графика Mali-T830 MP2 до 900 МГц
- оперативная память 4 ГБ LPDDR3 (после перезагрузки свободно 2 666 МБ)
- хранилище данных 32 ГБ (реально доступно 20,16 ГБ после удаления рекламных утилит)
- поддержка карт памяти Micro SD до 128 ГБ (комбинированный с SIM-картами слот)
- LTPS-дисплей диагональю 5,2 дюйма и с разрешением 1920 x 1080 пикселей (плотность 423 ppi)
- фронтальная камера 8 Мп (f/2.0, 77-градусный объектив, запись Full HD видео)
- основная камера 12 Мп (f/2.2, фазовая автофокусировка, размер пикселя 1,25 мкм, запись видео 1080p видео)
- аккумулятор 3 000 мАч
- ОС Android 7.0
- оболочка EMUI 5.0
- сенсоры: акселерометр, датчик света и расстояния, гироскоп, цифровой компас, сканер отпечатков пальцев
- разъёмы: Micro USB (OTG работает), аудиовыход 3,5 мм
- габариты: 147,2 x 72,94 x 7,6 мм
- вес 147 г
Беспроводные возможности:
- 2G, 3G, 4G (полосы LTE Cat.6: 1, 3, 7, 8, 19, 20, 28, 38, 39, 40)
- поддержка двух Nano SIM-карт (один радиомодуль)
- Wi-Fi (802.11 b / g / n, 2,4 ГГц), Bluetooth 4.1, FM-радио
- навигация: GPS, Глонасс, Beidou
Пару слов о процессоре Kirin 655. Этот 8-ядерный «камень» был представлен в январе 2021 года. Ему скоро полтора года, но чувствует он себя вполне уверено. На самом деле, это отличный конкурент крайне популярному Qualcomm Snapdragon 625, просто разработан собственными силами Huawei.
Чипсет однозначно будет актуален весь этот год. Судить о том, что будет дальше не возьмусь.
В играх производительности хватает. Так, в World of Tanks Blitz можно спокойно играть на средних параметрах графики. Частота кадров будет в пределах 24 — 35 FPS.
4K-видео нашего героя не напугать. Всё воспроизводится без проблем.
По поводу интерфейса и плавности работы могу сказать следующее. Никаких лагов и тормозов нет и в помине. Однако чувствуется, что смартфон не реактивный. Он работает достаточно бодро, просто видно, что перед нами явно не флагман. С другой стороны, мой S7 Edge после разблокировки первые 10 секунд тоже не может очухаться. А это смартфон совсем другого уровня. Вот и думай…
Синтетика наглядно показывает, что наш герой не так уж и далеко ушёл от многих топовых устройств прошлого года. Это хорошо.
По «железу» расстраивает разве что отсутствие NFC. В 2021 году ты покупаешь телефон и остаёшься за бортом бесконтактных платежей смартфоном. Android Pay пришёл в Россию, прекрасно себя чувствуют, многие пользуются, а ты нет.
Да, годик ещё можно потерпеть, но хотелось бы юзать эту фишку уже сейчас. Ладно, не смертельно. Идём дальше.
Шаг 1. выберите «сброс android lock»
Загрузите, установите и запустите утилиту восстановления данных Huawei и перейдите в раздел «Дополнительные инструменты». Затем выберите «Удаление экрана Android Lock», это позволит вам удалить пароль PIN-кода, шаблонов, пароля и отпечатков пальцев. Затем подключите свое Android-устройство и нажмите «Начать», чтобы начать.

Шаг 2. войдите в режим загрузки на своих телефонах huawei
Три шага для входа в режим загрузки.
б. Одновременно нажмите и удерживайте нажатой кнопку « вниз» кнопку «Питание» «Питание».
с. Нажмите кнопку увеличения громкости, чтобы войти в режим загрузки.

Шаг 3. загрузите пакет восстановления
После входа в режим загрузки Huawei Data Recovery начнет загружать последний пакет восстановления на вашем телефоне Huawei. Это может занять некоторое время, подождите, пока оно будет завершено.

Шаг 4. удалите экран блокировки телефона без потери данных.
Вы можете разрешить удаление экрана блокировки Android при завершении загрузки пакета восстановления. Вам не нужно беспокоиться о ваших данных, ничто не будет потеряно во время процесса.
Как только весь прогресс закончен, вам будет удобно обращаться к вашему телефону Huawei без ввода пароля и просмотра всех ваших данных на устройстве без ограничений.
Честно говоря, после использования восстановления данных Huawei, я считаю, что для вас будет хорошим помощником, чтобы разблокировать блокировку экрана, когда вы не справитесь с Huawei, а также с другими телефонами Android. Таким образом, когда вы сталкиваетесь с неловкой ситуацией, описанной выше, вам не нужно об этом беспокоиться. Поверь мне, просто попробуй.
Шаг 2. войдите в режим загрузки на своих телефонах huawei
Три шага для входа в режим загрузки.
б. Одновременно нажмите и удерживайте нажатой кнопку « вниз» кнопку «Питание» «Питание».
с. Нажмите кнопку увеличения громкости, чтобы войти в режим загрузки.

Шаг 3. загрузите пакет восстановления
После входа в режим загрузки Huawei Data Recovery начнет загружать последний пакет восстановления на вашем телефоне Huawei. Это может занять некоторое время, подождите, пока оно будет завершено.

Шаг 4. удалите экран блокировки телефона без потери данных.
Вы можете разрешить удаление экрана блокировки Android при завершении загрузки пакета восстановления. Вам не нужно беспокоиться о ваших данных, ничто не будет потеряно во время процесса.
Как только весь прогресс закончен, вам будет удобно обращаться к вашему телефону Huawei без ввода пароля и просмотра всех ваших данных на устройстве без ограничений.
Честно говоря, после использования восстановления данных Huawei, я считаю, что для вас будет хорошим помощником, чтобы разблокировать блокировку экрана, когда вы не справитесь с Huawei, а также с другими телефонами Android. Таким образом, когда вы сталкиваетесь с неловкой ситуацией, описанной выше, вам не нужно об этом беспокоиться. Поверь мне, просто попробуй.
Шаг 3. загрузите пакет восстановления
После входа в режим загрузки Huawei Data Recovery начнет загружать последний пакет восстановления на вашем телефоне Huawei. Это может занять некоторое время, подождите, пока оно будет завершено.

Шаг 4. удалите экран блокировки телефона без потери данных.
Вы можете разрешить удаление экрана блокировки Android при завершении загрузки пакета восстановления. Вам не нужно беспокоиться о ваших данных, ничто не будет потеряно во время процесса.
Как только весь прогресс закончен, вам будет удобно обращаться к вашему телефону Huawei без ввода пароля и просмотра всех ваших данных на устройстве без ограничений.
Честно говоря, после использования восстановления данных Huawei, я считаю, что для вас будет хорошим помощником, чтобы разблокировать блокировку экрана, когда вы не справитесь с Huawei, а также с другими телефонами Android. Таким образом, когда вы сталкиваетесь с неловкой ситуацией, описанной выше, вам не нужно об этом беспокоиться. Поверь мне, просто попробуй.









