- Что делать, если наушники huawei не подключаются к телефону по блютуз?
- Что делать, если huawei appgallery не работает и не загружает и не устанавливает приложения [guida] — avmo
- huawei ai life
- Huawei ai life – huawei россия
- Huawei freebuds pro – huawei global
- Автономность
- Активный шумодав
- Включение функций удаленного помощника или удаленного рабочего стола | huawei поддержка россия
- Дизайн и комплектация
- Дополнительные настройки huawei freebuds
- Как включить шумоподавление и проницаемость звука на huawei freebuds
- Как подключить наушники huawei freebuds к телефону?
- Основные настройки гарнитуры хуавей
- Как включить шумоподавление и проницаемость звука на huawei freebuds
- Управление музыкой
- Как увеличить громкость наушников huawei?
- Дополнительные настройки huawei freebuds
- Что делать, если наушники huawei не подключаются к телефону по блютуз?
- Комплект поставки и внешний вид
- Ошибка при входе в веб-интерфейс
- Приложение ai life не может обнаружить наушники freebuds или freelace | huawei поддержка россия
- Приложение huawei ai life для android
- Тестирование
- Узнайте больше о Huawei
Что делать, если наушники huawei не подключаются к телефону по блютуз?
Иногда читатели спрашивают, почему беспроводные наушники Huawei не видят смартфон и не подключаются к нему. Очень часто причина в том, что они уже рабюотают с каим-либо другим устройством. Например, вы смотрели через гарнтуру фильм на ноутбуке. Особенностью большинства bluetooth наушников является то, что они автоматически соединяются с тем гаджетом, к которому были подключены в последний раз.
И при отсутствии функции одновременной работы наушников с двумя девайсами, они будут связаны с этим самым ноутбуком (если на нем активен блютуз) и не будут видны на телефоне. Для подключения необходимо перевести их в режим сопряжения. На Huawei Freebuds 4i и аналогичных им моделях для этого нужно:
- Положить наушники в кейс
- Открыть крышку футляра
- Зажать кнопку на чехле
- Дождаться, пока замигает индикатор
После чего они разъединятся с предыдущим устройстом, обнаружатся в мобильной операционной системе (Android ли iOS), и можно будет заново подключить смартфон к гарнитуре Huawei
Если данный способ не помогает, то рекомендуем выполнить полный сброс гарнитуры Хуавей к заводским настройкам.
Что делать, если huawei appgallery не работает и не загружает и не устанавливает приложения [guida] — avmo
Huawei AppGallery предоставляет своим пользователям огромное количество приложений, но еще не достигло количества приложений, присутствующих в магазине Google Play, в том числе по причинам несовместимости, учитывая запрет, полученный от Соединенных Штатов Америки, однако , количество приложений, присутствующих на рынке Huawei, постоянно растет день ото дня и, скорее всего, будет иметь тенденцию к значительному увеличению в будущем с глобальным появлением HarmonyOS. Однако иногда может случиться так, что Huawei AppGallery начинает давать проблемы, например, она не работает должным образом и не запускает загрузку или установку приложений, поэтому в этом случае что можно сделать, чтобы вернуть все в прежнее состояние? обычный? Мы написали это руководство, чтобы помочь вам с несколькими решениями, которые подскажут вам, что делать, если Huawei AppGallery не работает и не загружает или не устанавливает приложения.
Что делать, если Huawei AppGallery не работает, не загружает и не устанавливает приложения: убедитесь, что у вас хорошая сеть или сигнал Wi-Fi
Для доступа к Huawei AppGallery необходимо подключение к Интернету, но это соединение также должно быть качественным и стабильным. На самом деле, если, независимо от использования соединения для передачи данных или Wi-Fi, соединение плохое, сигнал очень слабый или отсутствует, скорость очень низкая или даже тест скорости даже не запускается, то это очень трудно ориентироваться в AppGallery, не говоря уже о возможности загрузить приложение для установки на свой смартфон. Поэтому сначала убедитесь, что у вас есть хороший сигнал сети передачи данных, если вы подключаетесь к AppGallery через мобильное соединение вашего телефона, и если вы используете Wi-Fi в равной степени, убедитесь, что у вас хороший сигнал и что нет проблем во время просмотра. Вы также можете попробовать переключиться с сотовой связи на Wi-Fi и наоборот, чтобы посмотреть, изменит ли это что-нибудь. После того, как вы решили проблемы с сетью передачи данных и Wi-Fi, вы сможете получить доступ к AppGallery и загрузить, установить все необходимые приложения.
Что делать, если Huawei AppGallery не работает и не загружает и не устанавливает приложения: перезагрузите смартфон
Некоторые файлы телефона могли выйти из строя, и вы больше не можете получать доступ или загружать приложения из Huawei AppGallery, поэтому вы можете попробовать перезагрузить свой смартфон, чтобы посмотреть, решит ли это проблему. На самом деле много раз достаточно перезагрузить телефон, чтобы решить многие проблемы, возникающие на Android-смартфоне, затем нажать кнопку включения/выключения устройства и в меню выключения коснуться пункта Перезагрузить. Как только смартфон перезагрузится, попробуйте посмотреть, работает ли AppGallery, начинаются ли загрузки и установки. Если у вас по-прежнему возникают проблемы с Huawei AppGallery, перейдите к следующему решению.
Что делать, если Huawei AppGallery не работает, не загружает и не устанавливает приложения: очистить кеш
Если ваш Wi-Fi или подключение для передачи данных работают без проблем и даже после перезагрузки смартфона у вас все еще возникают проблемы с AppGallery, вы можете попробовать очистить кеш приложения. Процедура очень проста, и будут удалены только временные файлы, содержащиеся в кеше, файлы, которые затем будут воссозданы с помощью приложения. Итак, давайте посмотрим, как действовать:
- Со своего смартфона Huawei откройте приложение «Настройки».
- Теперь перейдите в «Приложения»> «Приложения», и вы должны увидеть список всех приложений, установленных на вашем телефоне (чтобы также просмотреть системные приложения, нажмите 3 точки вверху).
 и нажмите «Показать системные процессы»)
и нажмите «Показать системные процессы») - В строке поиска, которую вы видите вверху, введите AppGallery, а затем, когда вы ее найдете, коснитесь ее пальцем, чтобы открыть экран информации о приложении.
- Теперь нажмите «Память», а затем «Очистить кеш».
- Перезагрузите смартфон, затем, после завершения перезагрузки, попробуйте посмотреть, возобновила ли AppGallery нормальную работу, заставляет ли она снова загружать и устанавливать приложения.
Что делать, если Huawei AppGallery не работает, не загружает и не устанавливает приложения: удалите последние обновления AppGallery
Если приведенные выше решения не сработали, вы можете попробовать удалить последние обновления AppGallery. Может быть какая-то ошибка, влияющая на последнее обновление AppGallery, или оно не прошло хорошо, поэтому теперь у вас проблемы с работой. Проще говоря, вы можете попробовать удалить последние обновления AppGallery, посмотреть, как обстоят дела с версией без последних обновлений приложений, а затем вы можете снова протестировать AppGallery после того, как он снова обновится. Если вы заметили, что без обновлений AppGallery работает без проблем, значит, что-то не так с его последним обновлением, но вам лучше знать об этом, обновив его до последней доступной версии. Обновляя AppGallery, если вы больше не находите сбоев, это означает, что предыдущее обновление не прошло успешно, но если вы снова столкнулись с проблемами, то, возможно, есть какая-то ошибка, и вам просто нужно дождаться очередного нового обновления, выпущенного Huawei с исправлениями.
Что делать, если Huawei AppGallery не работает, не скачивает и не устанавливает приложения: обновите ПО смартфона
Давно не обновляли ПО своего смартфона Huawei? Потому что если это так, причиной проблемы, с которой вы столкнулись с AppGallery, может быть невозможность обновить программное обеспечение телефона. Выполните следующие действия, чтобы обновить программное обеспечение вашего устройства Huawei:
- Откройте приложение «Настройки» на своем смартфоне
- Прокрутите вниз до раздела «Система и обновления» и коснитесь его.
- Перейдите в «Обновление программного обеспечения» и подождите, пока ваше устройство завершит сканирование на наличие нового обновления.
- Если обнаружено новое обновление программного обеспечения, продолжите загрузку и установку.
Что делать, если Huawei AppGallery не работает, не скачивает и не устанавливает приложения: выводы
В этом руководстве мы увидели, что делать, если Huawei AppGallery не работает и не загружает или не устанавливает приложения. Huawei AppGallery становится все более и более богатым приложениями, но я думаю, что HarmonyOS сделает настоящий шаг вперед благодаря значительному увеличению количества загружаемых приложений. Однако иногда AppGallery может перестать работать должным образом, может быть, он не загружает или не устанавливает приложения, закрывается сам по себе и т. д. полезно для вас, чтобы решить операционную проблему, с которой вы столкнулись. Увидимся в следующем руководстве.
huawei ai life
русский, азербайджанский, амхарский, английский, арабский, ассамский, баскский, белорусский, бенгальский, бирманский, болгарский, боснийский, венгерский, вьетнамский, галисийский, голландский, греческий, грузинский, гуджарати, датский, иврит, индонезийский, испанский, итальянский, казахский, камбоджийский, каннада, каталанский, корейский, лаосский, латышский, лингала, литовский, македонский, малайский, малаялам, маратхи, монгольский, немецкий, непальская, норвежский (букмол), ория, панджаби, персидский, польский, португальский, румынский, сербский, сингальский, словацкий, словенский, суахили, тайский, тамильский, телугу, тибетский, традиционный китайский, турецкий, узбекский, уйгурский, украинский, упрощенный китайский, урду, филиппинский, финский, французский, хинди, хорватский, чешский, шведский, эстонский, японский
Huawei ai life – huawei россия
на вышеприведенных страницах, носят справочный характер. Фактические функции и характеристики продуктов (включая,
в том числе, внешний вид, цвет и размер) могут отличаться.
**Все данные на вышеприведенных страницах являются теоретическими величинами, полученными в собственных лабораториях
компании Huawei в ходе испытаний, проведенных в определенных условиях. Более подробную информацию см. в описании каждого
продукта. Фактические данные зависят от конкретного продукта, версии программного обеспечения, сценариев использования и
окружающих условий.
***В связи с возможными изменениями комплекта поставки, процессов производства и процедуры доставки компания Huawei может
вносить в режиме реального времени изменения в описания и изображения, опубликованные на вышеприведенных информационных
страницах. Целью вносимых изменений является предоставление точной информации о продукции, а также обеспечение соответствия
между размещенными на веб-сайте данными и фактическими характеристиками продуктов. Сведения об устройствах могут быть изменены
без предварительного уведомления.
Huawei freebuds pro – huawei global
**All data in the foregoing pages are theoretical values obtained by HUAWEI internal laboratories through tests carried out under particular conditions. For more information, refer to the aforementioned product details. Actual data may vary owing to differences in individual products, software versions, application conditions, and environmental factors. All data is subject to actual usage.
***Due to real-time changes involving product batches, production and supply factors, in order to provide accurate product information, specifications, and features, HUAWEI may make real-time adjustments to text descriptions and images in the foregoing information pages, so that they match the product performance, specifications, indexes, and components of the actual product. Product information is subject to such changes and adjustments without notice.
Автономность
В каждом наушнике встроен аккумулятор на 55 мА·ч, а в футляре элемент питания на 580 мА·ч. Автономность производитель заявляет такую:
- воспроизведение музыки с ANC — 5 часов в связке со смартфонами с EMUI 11 и 4 часа в остальных случаях;
- воспроизведение музыки без ANC — 8 часов с EMUI 11 и 7 часов в остальных случаях;
- голосовые вызовы — 2,5 часа с ANC и 3 часа без ANC;
- общая автономность с футляром — до 22 часов с ANC и до 36 часов без него.
Мы большую часть времени тестировали наушники со смартфоном Honor 20 Pro, и результаты автономной работы оказались близки к заявленным. С включённым шумоподавлением FreeBuds Pro проработали около четырёх часов, а без него — примерно шесть. Причём в обоих случаях левый наушник разряжался чуть быстрее.
Активный шумодав
Huawei заявляет, что активный шумодав снизит количество внешних шумов до 40 дБ. Шумодав работает в двух режимах: активный и прозрачность. При этом вы можете настроить поглощение звука в три степени: комфорт, обычный и ультра. Они зависят от уровня громкости окружающих шумов.
Также в режим прозрачности можно добавить функцию усиления голоса и слышать всё, что вам говорят — например, на кассе в магазине.
Наиболее активное внимание шумодав обращает на низкие частоты: так уж случилось, что мы вышли сейчас на удалёнку и эти наушники я слушал в основном дома. И с ревущим пылесосом они справились отлично: вкупе с играющей музыкой, я слышал лишь слабый писк мощного пылесоса. Мне кажется, это достойный результат.
Кстати, тут хорошая пассивная звукоизоляция: поставив музыку на паузу и выключив шумодав, я посидел и послушал тишину. Затем я снял наушники и обнаружил, что строители, реставрирующие соседний дом, не ушли на обед, а активно работают, за окном гудит какая-то громкая колымага, а ветер довольно сильно завывает. Всего этого в наушниках с выключенным шумодавом я не слышал.
Включение функций удаленного помощника или удаленного рабочего стола | huawei поддержка россия
Когда функция удаленного помощника включена, вашим компьютером могут дистанционно управлять другие пользователи, которым вы доверяете.
Когда функция удаленного рабочего стола включена, вы можете удаленно подключаться к другим компьютерам. Например, вы можете подключиться к вашему рабочему компьютеру через домашний компьютер и выполнить доступ ко всем приложениям, файлам и ресурсам сети.
Чтобы включить функцию удаленного рабочего стола или функцию удаленного помощника, выполните следующие действия:
- Нажмите сочетание клавиш WinI, чтобы открыть раздел Параметры (Settings). Выберите Система (System) > О системе (About).
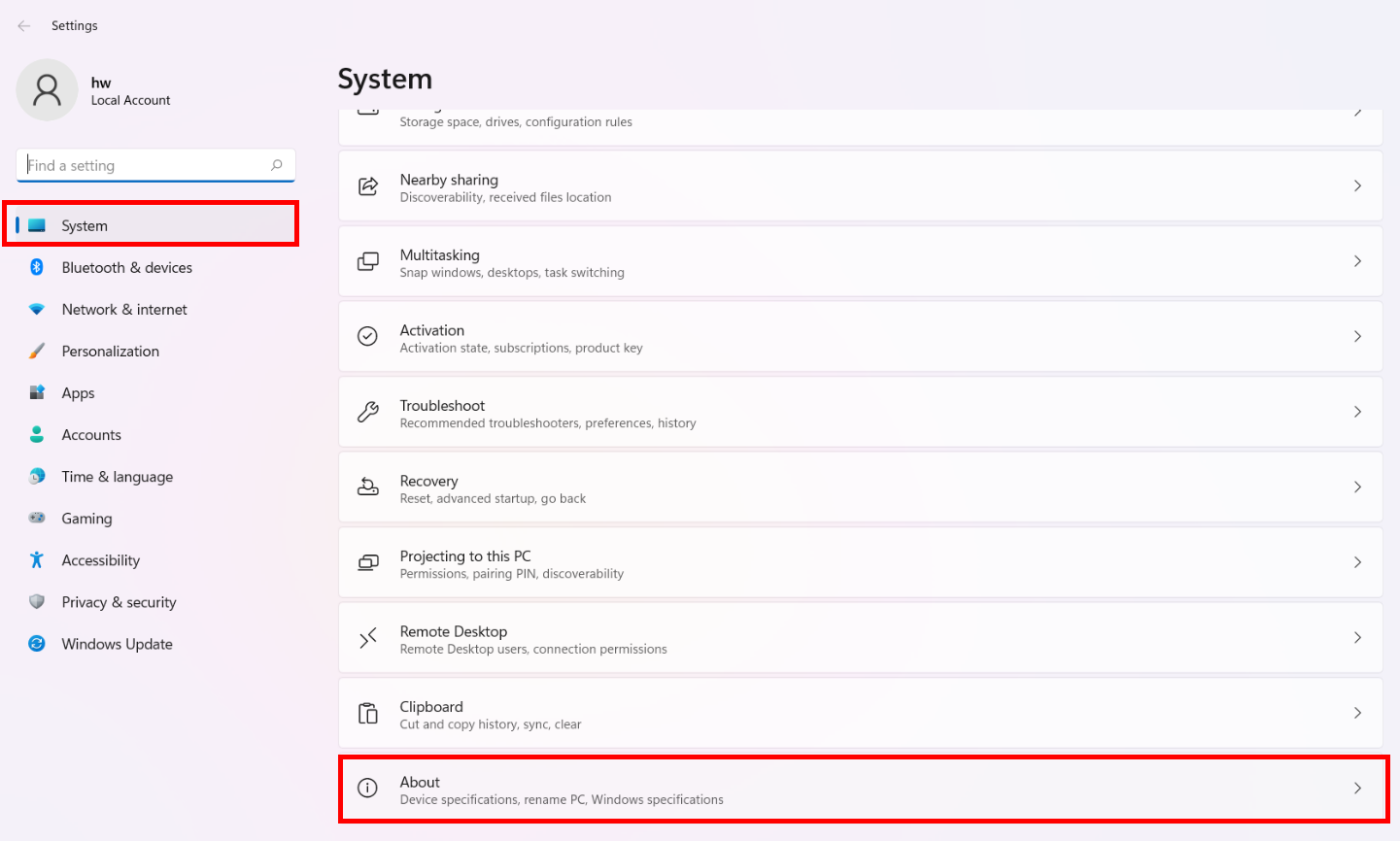
- Нажмите Дополнительные параметры системы (Advanced system settings) и включите функции Удаленный помощник (Remote Assistance) или Удаленный рабочий стол (Remote Desktop) на вкладке Удаленный доступ (Remote).
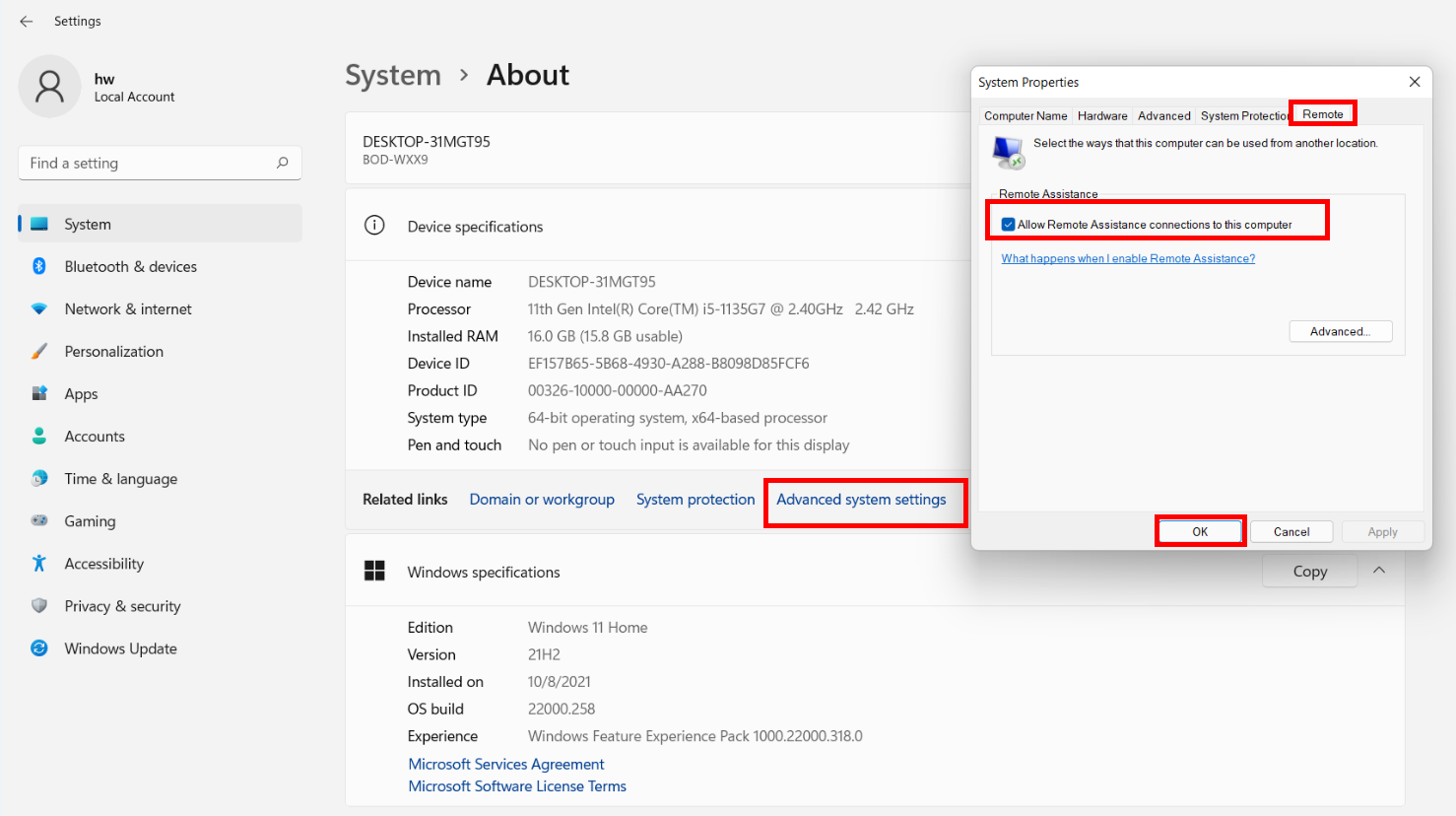
Чтобы использовать функцию удаленного помощника, выполните следующие действия:
- В поисковой строке на панели задач введите Приглашение подключиться к вашему компьютеру, чтобы помочь вам, или предложение помощи другим пользователям (Invite someone to connect to your PC and help you, or offer to help someone) и откройте этот раздел.
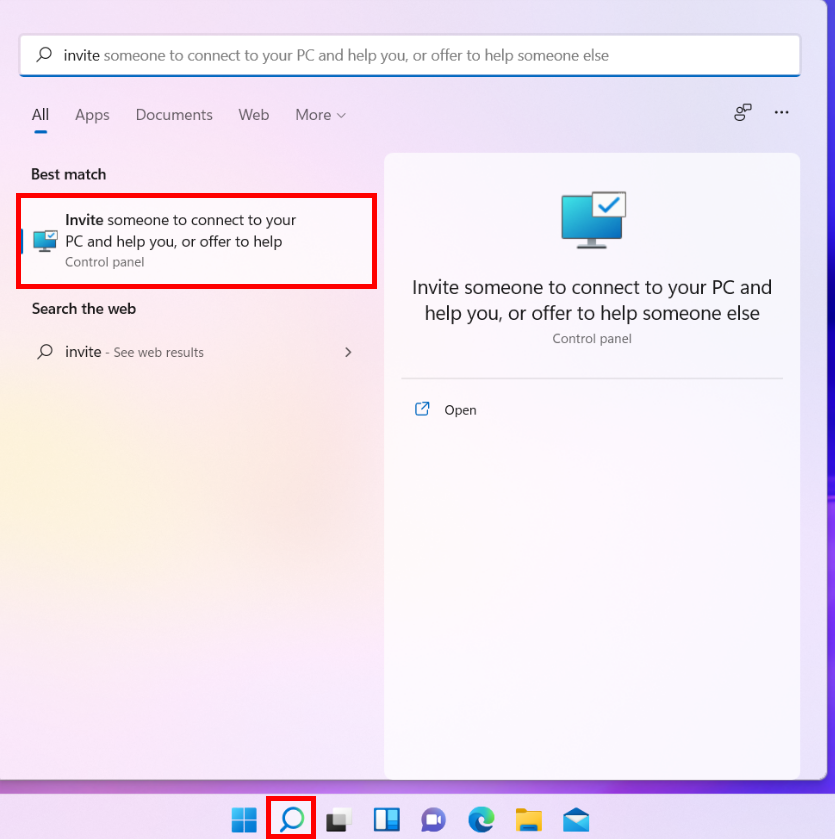
- Выберите Пригласить того, кому вы доверяете, для оказания помощи (Invite someone you trust to help you) и следуйте инструкциям на экране.

Чтобы использовать функцию удаленного рабочего стола, выполните следующие действия:
- Введите Параметры удаленного рабочего стола (Remote desktop settings) в поисковой строке на панели задач и откройте этот раздел.
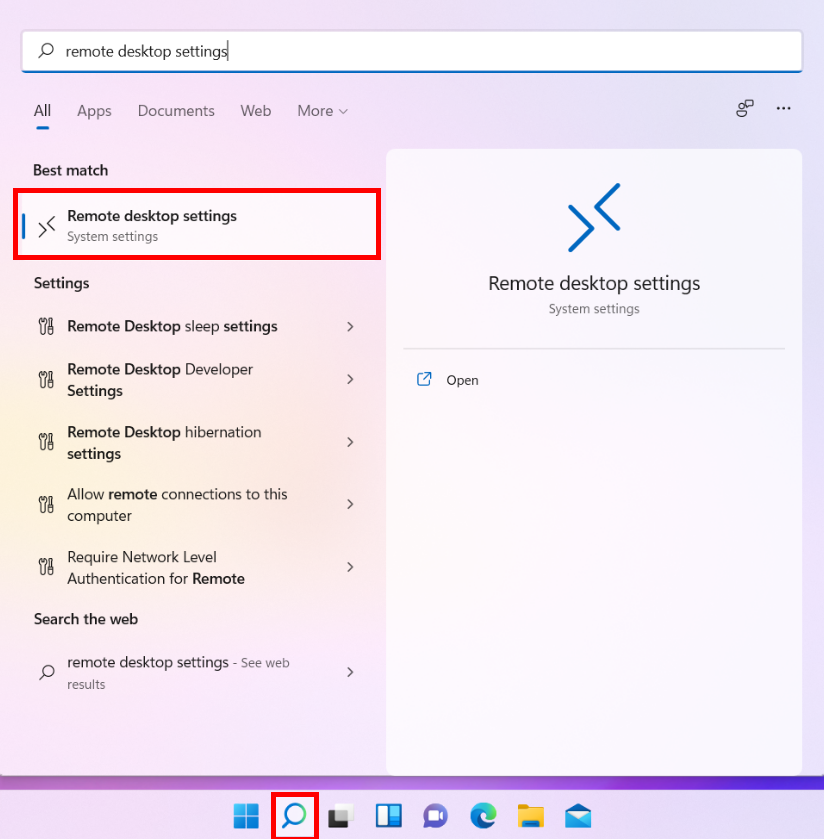
- Нажмите Выбрать пользователей, которые могут получить удаленный доступ к этому компьютеру (Select users that can remotely access this PC) и следуйте инструкциям на экране.
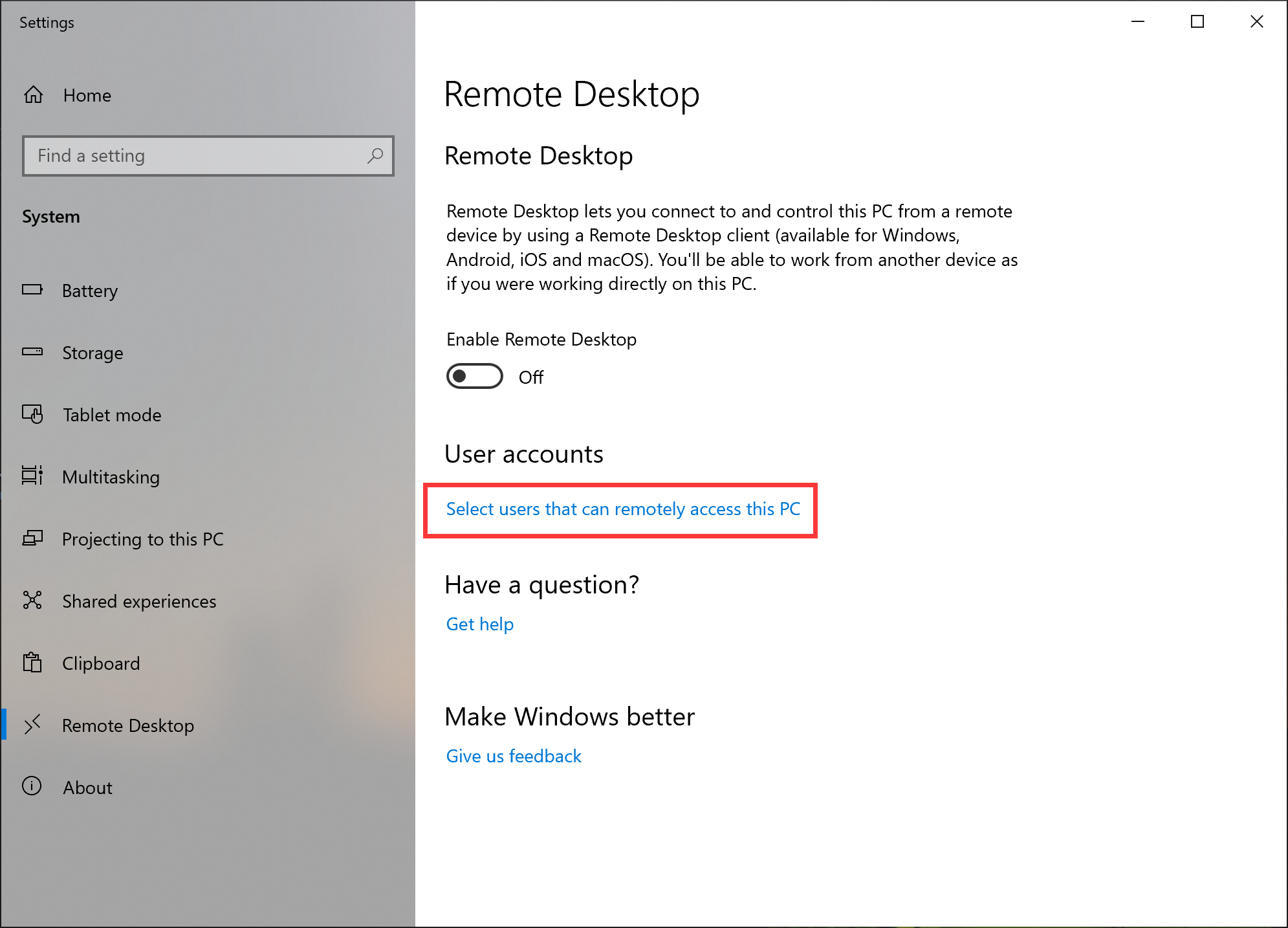
- Когда вы входите в систему на другом компьютере, вы можете удаленно подключиться к этому компьютеру с помощью IP-адреса или имени этого компьютера.
Дизайн и комплектация
Лицо любого продукта — его коробка. Huawei начала делать то, о чём я просил в прошлом году: иллюстрировать цвет наушников прямо на коробке. Покупаете белые — на коробке будут белые наушники. Покупаете чёрные — увидите чёрные наушники на коробке!
Кстати, помимо чёрной и белой версии есть ещё и красный вариант, но у нас таких наушников нет.
В комплекте, помимо кейса с наушниками, вы найдёте амбушюры, кабель USB Type-A — Type-C и макулатуру:
Я всегда ношу средние амбушюры, но, как и в случае с другими «затычками» Huawei, выбираю большие. Поэтому если вы всегда используете «резинки» максимального размера, то перед покупкой стоит примерить эти наушники.
Кейс, напоминающий гальку, выглядит очень приятно. Он компактный. Но глянцевая поверхность очень маркая. Фотографировать кейс больно. С другой стороны, вы же не фотографировать наушники будете, а пользоваться ими. Если вас это сильно парит, то рекомендую брать белую версию наушников — тут уже отпечатки не так заметны.
В четвёртом поколении решены проблемы FreeBuds 3i: корпус легко открывается одной рукой, а наушники легко достаются из кейса.
Наушники приятной и удобной формы: хорошо сидят в ушах и кажется, что они значительно легче FreeBuds Pro.
Дополнительные настройки huawei freebuds
Из дополнительный опций Huawei Freebuds можно отметить возможность вывести на рабочий стол Андроид быстрый доступ к настройкам конкретно этих наушников. Чтобы миновать этап выбора их среди остальных устрйоств Хуавей и Хонор. Меню выбора этой функции скрыто под иконкой в виде 4-х точек в углу экрана.
Заходим в «Настройки устройства» и далее жмем на «Значки»
После чего выбираем «Добавить на главный экран»
Еще одна полезная функция — включения датчика приближения. Благодаря ему наушники будут понимать, находятся они в ухе или сняты. И ставить музыку на паузу автоматически, когда вы вынули их их ушей.
Она находится в меню «Настройки» на главном экране приложения Huawei AI Life
Как включить шумоподавление и проницаемость звука на huawei freebuds
Прежде всего с главного экрана мы можем включить на Huawei Freebuds режимы шумоподавления и звукопроницаемости беспроводных наушников.
Первый глушит посторонние звуки, второй наоборот пропускает их через микрофоны, создавая ощущения присутствия. Оба режима здесь, в отличие от Xiaomi Buds 3 Pro, одноуровневые и поменять их мощность работы невозможно.
Зато работает переключение очень четко. И при повторном подключении наушниколв Huawei к телефону после рабоытс другим устройством, они помнят, в каком именно режиме они были включены и активирует именно его.
Переключение между ними можно производить как из мобильного приложения, так и с помощью жеста удержания пальца на сенсоре правого или левого наушника. Настройка производится в меню «Жесты — Нажатие и удержание» — здесь можно выбрать, между какими именно функциями будет происходить переключение при каждом задержании пальца на сенсоре
Но учтите, что при использовании этих режимов батарея наушников разряжается быстрее, что сокращает их время автономной работы.
Как подключить наушники huawei freebuds к телефону?
- После этого запускаем на смартфоне приложение AI Life и жмем на «Плюсик» в углу экрана

- Начнет выполняться поиск устройств Хуавей, находящихся рядом

- После обнаружения наушников нажимаем на кнопку «Подключить»

- И разрешаем беспроводной гарнитуре доступ к контактам

- Далее даем наушникам название, чтобы быстро их опознавать в списке привязанных к учетной записи гаджетов. Можно оставить значение по умолчанию — «Huawei Freebuds»

- Сохраняем настройки и видим, что наушники появились среди других устройств

- Положить наушники в кейс
- Открыть крышку футляра
- Зажать кнопку на чехле
- Дождаться, пока замигает индикатор
Основные настройки гарнитуры хуавей
Для входа в настройки нажимаем на наушники Huawei Freebuds 4i в этом списке. Их не очень много, но достаточно для поседневного использования.
Как включить шумоподавление и проницаемость звука на huawei freebuds
Прежде всего с главного экрана мы можем включить на Huawei Freebuds режимы шумоподавления и звукопроницаемости беспроводных наушников.

Первый глушит посторонние звуки, второй наоборот пропускает их через микрофоны, создавая ощущения присутствия. Оба режима здесь, в отличие от Xiaomi Buds 3 Pro, одноуровневые и поменять их мощность работы невозможно.

Зато работает переключение очень четко. И при повторном подключении наушниколв Huawei к телефону после рабоытс другим устройством, они помнят, в каком именно режиме они были включены и активирует именно его.

Переключение между ними можно производить как из мобильного приложения, так и с помощью жеста удержания пальца на сенсоре правого или левого наушника. Настройка производится в меню «Жесты — Нажатие и удержание» — здесь можно выбрать, между какими именно функциями будет происходить переключение при каждом задержании пальца на сенсоре

Но учтите, что при использовании этих режимов батарея наушников разряжается быстрее, что сокращает их время автономной работы.
Управление музыкой
Для управления переключением между треками, а также поставки воспроизведения треков на паузу используется жест «Двойное нажатие». Можно задать разные команды для правого и левого наушника.

Однократного или тройного касания не предусмотрено.
Как увеличить громкость наушников huawei?
Также на Huawei Freebuds 4i нет возможности управлять громкостью наушников. Увеличить или уменьшить силу звука получится только через кнопку-качель на корпусе смартфона
Дополнительные настройки huawei freebuds
Из дополнительный опций Huawei Freebuds можно отметить возможность вывести на рабочий стол Андроид быстрый доступ к настройкам конкретно этих наушников. Чтобы миновать этап выбора их среди остальных устрйоств Хуавей и Хонор. Меню выбора этой функции скрыто под иконкой в виде 4-х точек в углу экрана.

Заходим в «Настройки устройства» и далее жмем на «Значки»

После чего выбираем «Добавить на главный экран»

Еще одна полезная функция — включения датчика приближения. Благодаря ему наушники будут понимать, находятся они в ухе или сняты. И ставить музыку на паузу автоматически, когда вы вынули их их ушей.

Она находится в меню «Настройки» на главном экране приложения Huawei AI Life

Что делать, если наушники huawei не подключаются к телефону по блютуз?
Иногда читатели спрашивают, почему беспроводные наушники Huawei не видят смартфон и не подключаются к нему. Очень часто причина в том, что они уже рабюотают с каим-либо другим устройством. Например, вы смотрели через гарнтуру фильм на ноутбуке. Особенностью большинства bluetooth наушников является то, что они автоматически соединяются с тем гаджетом, к которому были подключены в последний раз. И при отсутствии функции одновременной работы наушников с двумя девайсами, они будут связаны с этим самым ноутбуком (если на нем активен блютуз) и не будут видны на телефоне. Для подключения необходимо перевести их в режим сопряжения. На Huawei Freebuds 4i и аналогичных им моделях для этого нужно:
После чего они разъединятся с предыдущим устройстом, обнаружатся в мобильной операционной системе (Android ли iOS), и можно будет заново подключить смартфон к гарнитуре Huawei
Если данный способ не помогает, то рекомендуем выполнить полный сброс гарнитуры Хуавей к заводским настройкам.
Комплект поставки и внешний вид
Роутер поставляется в необычно компактной картонной коробке. Но вот толщина не впечатляет — на нашем экземпляре явно видны последствия далекого пути не в самых комфортных условиях. Впрочем, сам роутер не пострадал. Продукт предназначен для китайского рынка, так что и оформление исключительно на китайском языке.
В комплект поставки роутера входит блок питания и листовка-инструкция. Привычный патч-корд у нас отсутствовал. Блок достаточно крупный и имеет параметры 12 В 2 А. При этом он рассчитан на установку в китайские розетки, так что потребуется переходник.
При этом в нашем комплекте блок был белого цвета, хотя само устройство черное. Учитывая, что по факту 24 Вт тут девать просто некуда, проще всего просто использовать другой аналогичный блок питания. Хватит и на 1 А. Инструкция хотя и в картинках, но тоже только с китайским языком. Но ничего особенного в ней нет, так что можно ее просто выбросить.
Роутер, в отличие от многих других современных моделей верхнего сегмента, оказался очень компактным. Габаритные размеры со сложенными антеннами составляют всего 225×160×45 мм. Вес — 435 г. Корпус выполнен из черного матового пластика. В дизайне используются «рубленые» формы, так что выглядит модель стильно и явно выделяется из массового сегмента.
Несъемные плоские антенны расположены на задней части корпуса. Они имеют только одну степень свободы — могут подниматься до вертикального положения. Это может показаться не самым удачным с точки зрения выбора оптимального расположения, однако в этой модели установлено по две антенны на каждом радиоблоке, так что «развести» в пространстве пару антенн в разные положения все-таки можно. Высота роутера с разложенными антеннами увеличивается до 165 мм.
На переднем торце устройства расположен единственный индикатор, который показывает состояние подключения к интернету. На верхней панели в центре расположена кнопка для подключения беспроводных клиентов. В правом нижнем углу находится зона NFC для быстрого подключения смартфонов. Обозначена она почти незаметным значком.
Сзади, кроме антенн, установлен вход блока питания, четыре гигабитных сетевых порта и скрытая кнопка сброса. Производитель не выделяет отдельно порт WAN и в его роли может выступать любой. Но с некоторыми провайдерами это может не сработать и придется через настройки фиксировать роль первого порта. Индикаторов подключения и активности портов, к сожалению, не предусмотрено.
На скошенных снизу боковых сторонах находятся решетки вентиляции. Удивительно, что с такой мощной начинкой их так мало.
На дне мы видим информационную наклейку, две резиновые ножки и две пластиковые. Штатного крепления на стену у данной модели не предусмотрено, что неприятно, поскольку такой компактный корпус хорошо бы смотрелся на стене.
Дизайн роутера производит очень хорошее впечатление. Выполнено все очень качественно, замечаний здесь нет.
Ошибка при входе в веб-интерфейс
Если IP-адрес роутера был ранее изменен, его несложно определить. Для этого нужно (на примере ОС Windows 10):
- Кликнуть по пиктограмме с изображением монитора компьютера в трее (возле часов/даты в правой нижней части экрана).
- В появившемся окошке выбрать — «Параметры сети и Интернет».
- Откроется новое окно с названиями разделов с правой стороны. Здесь нужно найти и перейти в раздел «Ethernet».
- Во вновь открывшемся разделе в списке «Сопутствующие параметры» найти пункт «Настройка параметров адаптера» и зайти в него.
- Откроется окно со значками (или одним единственным значком) установленных на компьютере устройств связи. Здесь нужно выбрать то устройство, которое используется в данный момент для подключения к роутеру
- Далее нужно вызвать на выбранном устройстве контекстное меню (нажать правой кнопкой мыши по значку), а затем кликнуть по пункту «Состояние».
- Откроется небольшое окно, в котором нужно найти кнопку «Сведения…» и нажать на нее.
- В новом открывшемся окне «Сведения о сетевом подключении» будет приведена небольшая таблица. Нас интересует пункт «Шлюз по умолчанию» и указанный напротив него IP-адрес.
- Этот IP и является сетевым адресом роутера. Его нужно просто переписать в поисковую строку браузера и вновь попытаться открыть его веб-интерфейс.
Ошибка при попытке открытия веб-интерфейса может быть связана не только с измененным ранее IP-адресом маршрутизатора. Это также может возникать по причине несовместимых настроек сетевого устройства связи компьютера с сетевыми параметрами роутера. Это также можно исправить вручную, для чего:
- Открыть раздел «Настройка параметров адаптера» по инструкции, приведенной выше.
- Вызвать на выбранном устройстве связи контекстное меню и кликнуть по пункту «Свойства».
- В открывшемся списке выделить пункт «IP версии 4» и нажать кнопку «Свойства» немного ниже.
- Возможно, в данном окне будут заполнены поля «IP-адрес», «Маска подсети» и остальные сетевые параметры выбранного подключения. Если это так, рекомендуется на всякий случай переписать введенные параметры, чтобы их потом можно было восстановить. Если нет, то нужно установить переключатель на «Использовать следующий IP-адрес». Теперь остается вписать в каждое из полей сетевые параметры.
- В поле «IP-адрес» вписать «192.168.100.10» (первые три цифры должны соответствовать таковым у IP-адреса настраиваемого роутера, последняя — отличаться).
- В поле «Маска подсети» вписать «255.255.255.0» (возможно, что компьютер автоматически впишет это значение).
- В поле «Основной шлюз» и «Предпочитаемый DNS» вписать «192.168.100.1» (либо тот IP-адрес, что указан на корпусе маршрутизатора).
- Нажать «ОК» и после — попробовать вновь подключиться к устройству через браузер.
Если никаких программных и аппаратных неисправностей ни с компьютером, ни с роутером не наблюдаются, то с большей вероятностью после всего проделанного удастся получить доступ к веб-интерфейсу устройства.
Приложение ai life не может обнаружить наушники freebuds или freelace | huawei поддержка россия
Установите сопряжение между наушниками и Bluetooth-устройством, таким как телефон, планшет, компьютер или мультимедийная система автомобиля (см. раздел «Сопряжение наушников HUAWEI FreeBuds и FreeLace»). Если приложение AI Life не может обнаружить имя наушников или вы не можете добавить наушники вручную, выполните следующие действия.
- Обновите приложение AI Life и ПО наушников до последней версии, используя телефон или планшет с EMUI или HarmonyOS 2.0 или выше. Для получения подробной информации см. раздел «Руководство по обновлению ПО наушников HUAWEI FreeBuds и FreeLace».
- Длявосстановления заводских настроек наушников нажмите и удерживайте функциональную кнопку не менее 10 секунд, пока индикатор не начнет мигать. Затем следуйте инструкциям по сопряжению наушников для выполнения сопряжения с помощью настроек Bluetooth-устройства. Если вы используете телефон на базе Android, карточка наушников будет по умолчанию добавлена в приложение AI Life. Если вы используете iPhone, вам нужно будет снова выполнить поиск наушников или добавить их вручную. Для этого откройте приложение AI Life, нажмите на значок в правом верхнем углу и выберите соответствующую модель наушников.
Если проблема не решена, обратитесь в авторизованный сервисный центр Huawei.
Приложение huawei ai life для android
Итак, подключить наушники Huawei Freebuds можно самым обычным способом через встроенное меню Bluetooth на Android. Однако, в этом случае не будет доступа к детальным настройкам, например, режиму шумоподавления, регулировке жестов и другим приятным мелочам.
Это универсальная фирменная программа для управления всеми устройствами Huawei и Honor из одного места. Например, если завести свой аккаунт и добавить в него умный браслет Huawei Band, наушники Honor Earbuds или wifi роутер Huawei, они также будут отображаться на рабочем столе, и вы можете заходить в их настройки — ведь удобно же!
Тестирование
Как видно по описанию аппаратной платформы и прошивки, замечаний к производительности устройства быть не должно. С маршрутизацией в режимах IPoE и PPPoE обычно справляются все современные роутеры, а все реже встречающиеся режимы PPTP и L2TP, вероятно, будут небыстрыми.
Начнем с маршрутизации в режимах IPoE, PPPoE, PPTP и L2TP. Для двух последних использовался встроенный клиент VPN.
| IPoE | PPPoE | PPTP | L2TP | |
| LAN→WAN (1 поток) | 940,5 | 934,8 | 128,7 | 131,4 |
| LAN←WAN (1 поток) | 941,3 | 934,5 | 155,8 | 155,2 |
| LAN↔WAN (2 потока) | 1598,5 | 1328,2 | 141,6 | 143,6 |
| LAN→WAN (8 потоков) | 847,3 | 933,4 | 121,2 | 123,7 |
| LAN←WAN (8 потоков) | 936,8 | 933,4 | 139,1 | 143,0 |
| LAN↔WAN (16 потоков) | 1481,3 | 1244,3 | 118,8 | 134,8 |
Как мы и предполагали, в IPoE и PPTP мы видим близкие к гигабиту скорости, а вторая пара режимов существенно медленнее. Учитывая, что большинство провайдеров с тарифами более 100 Мбит/с работают именно с IPoE и PPPoE, можно сказать, что здесь к роутеру существенных замечаний нет.
Проверку беспроводных точек доступа начнем с нашего обычного набора клиентов — двухдиапазонного адаптера Asus PCE-AC88 с поддержкой протокола 802.11ac для настольных ПК на шину PCI Express с максимальными скоростями подключения до 600 Мбит/с в диапазоне 2,4 ГГц и до 1733 Мбит/с в диапазоне 5 ГГц (в случае работы с роутерам на чипах Broadcom поддерживаются и более высокие скорости)
и смартфона Zopo ZP920 тоже с 802.11ac и одной антенной (максимальные скорости подключения в диапазонах 2,4 и 5 ГГц — 150 и 433 Мбит/с соответственно). Сегодня именно 802.11ac (Wi-Fi 5) можно считать наиболее распространенным протоколом среди клиентов среднего класса стоимости и выше. Так что скорость работы с ним безусловно важна и для пользователей роутеров Wi-Fi 6.
Тест с адаптером для настольных ПК проводился при размещении устройств в одной комнате на расстоянии около четырех метров. Напомним, что тестируемый роутер имеет по две антенны в каждом диапазоне, так что с использованным адаптером скорости подключения составляют 300 и 867 Мбит/с в диапазонах 2,4 и 5 ГГц.
| 2,4 ГГц, 802.11n | 5 ГГц, 802.11ac | |
| WLAN→LAN (1 поток) | 155,0 | 297,7 |
| WLAN←LAN (1 поток) | 123,9 | 328,8 |
| WLAN↔LAN (2 потока) | 151,3 | 361,4 |
| WLAN→LAN (8 потоков) | 206,2 | 460,2 |
| WLAN←LAN (8 потоков) | 156,8 | 390,9 |
| WLAN↔LAN (8 потоков) | 195,3 | 422,4 |
В целом мы видим ожидаемые для аппаратных конфигураций устройств результаты. В 2,4 ГГц максимум получается около 200 Мбит/с, а в 5 ГГц — 450 Мбит/с. При этом надо отметить, что скорость от роутера к клиенту в большинстве конфигураций ниже, чем от клиента к роутеру, хотя с точки зрения пользователя первое все-таки важнее.
Тест со смартфоном поможет оценить зону покрытия роутера. Он проводится в трех точках квартиры — четыре метра прямой видимости, четыре метра через одну стену и восемь метров через две стены.
| 4 метра | 4 метра/1 стена | 8 метров/2 стены | |
| WLAN→LAN (1 поток) | 78,3 | 68,8 | 61,3 |
| WLAN←LAN (1 поток) | 90,1 | 76,5 | 69,1 |
| WLAN↔LAN (2 потока) | 85,5 | 72,2 | 64,1 |
| WLAN→LAN (8 потоков) | 84,3 | 70,9 | 62,3 |
| WLAN←LAN (8 потоков) | 87,6 | 81,4 | 65,9 |
| WLAN↔LAN (8 потоков) | 77,1 | 65,9 | 59,2 |
При работе в диапазоне 2,4 ГГц использовался канал 40 МГц (настройка 20/40), так что скорость подключения составила 150 Мбит/с. В этом случае можно получить реальную скорость обмена данными на уровне 80-90 Мбит/с при нахождении в одной комнате.
| 4 метра | 4 метра/1 стена | 8 метров/2 стены | |
| WLAN→LAN (1 поток) | 206,4 | 209,5 | 118,2 |
| WLAN←LAN (1 поток) | 245,8 | 243,8 | 197,1 |
| WLAN↔LAN (2 потока) | 230,2 | 223,5 | 166,3 |
| WLAN→LAN (8 потоков) | 272,7 | 257,9 | 173,3 |
| WLAN←LAN (8 потоков) | 250,2 | 229,8 | 198,7 |
| WLAN↔LAN (8 потоков) | 235,0 | 221,4 | 172,3 |
Но как мы постоянно говорим, в случае небольшой квартиры существенно интереснее работать с 802.11ac на 5 ГГц. В этом случае реальная скорость превышает 200 Мбит/с, то есть более чем в два раза выше, чем в 2,4 ГГц. При этом при удалении клиента от роутера падение составляет 20%-40%. Так что в диапазоне 5 ГГц покрытие тоже неплохое, но встречались модели и получше.
Для тестирования роутера в режиме Wi-Fi 6 использовался мини-ПК Asus PN40 с установленным в нем адаптером Intel AX200 и смартфон Huawei P40 Pro. Прежде чем показать результаты, надо сказать, что указанное оборудование в тестах вело себя иногда непредсказуемо.
При том, что общая производительность была в целом высока, повторные тесты могли демонстрировать значительный разброс. Вероятно это является свидетельством того, что технология Wi-Fi 6 пока не избавилась от проблем «взросления». И пока сложно наверняка сказать, является ли это проблемой роутера или же клиентов. Кроме того, здесь могут работать региональные ограничения на клиентах и этот вопрос требует дальнейшего изучения.
Формально 802.11aх может работать как в диапазоне 2,4 ГГц, так и в 5 ГГц. Однако подавляющее большинство пользователей конечно интересуется вторым вариантом, обеспечивающим существенно более высокие скорости работы. Так что хотя мы и провели тест в 2,4 ГГц с адаптером Intel AX200, но производительность на уровне 200 Мбит/с даже не хочется добавлять на следующий график.
| 5 ГГц, 802.11ax | |
| WLAN→LAN (1 поток) | 412,3 |
| WLAN←LAN (1 поток) | 546,2 |
| WLAN↔LAN (2 потока) | 626,3 |
| WLAN→LAN (8 потоков) | 856,3 |
| WLAN←LAN (8 потоков) | 858,1 |
| WLAN↔LAN (8 потоков) | 979,3 |
Использование канала 160 МГц и новых режимов кодирования творит чудеса — компактный адаптер с разумным энергопотреблением и парой антенн показывает практически гигабитные скорости. Да, конечно, это в пределах одной комнаты, но все равно впечатляет. Преимущество перед рассмотренным выше адаптером с 802.11ac в данном тесте составляет от 40% до 130% и больше всего проявляется в многопоточных сценариях.
Адаптер в смартфоне также имеет две антенны и поддерживает канал 160 МГц. С другой стороны, с точки зрения объемов трафика и сценариев использования, все-таки мобильные устройства менее требовательны, чем традиционные настольные компьютеры. Про 2,4 ГГц снова не будем говорить детально, укажем только что скорость работы в нем составила от 200 до 100 Мбит/с в зависимости от теста и места размещения.
| 4 метра | 4 метра/1 стена | 8 метров/2 стены | |
| WLAN→LAN (1 поток) | 862,3 | 524,9 | 450,8 |
| WLAN←LAN (1 поток) | 336,4 | 319,8 | 305,5 |
| WLAN↔LAN (2 потока) | 959,1 | 561,2 | 536,0 |
| WLAN→LAN (8 потоков) | 930,8 | 684,1 | 553,6 |
| WLAN←LAN (8 потоков) | 860,2 | 724,5 | 618,7 |
| WLAN↔LAN (8 потоков) | 1066,2 | 426,8 | 358,8 |
При работе в режиме Wi-Fi 6 в диапазоне 5 ГГц максимальная скорость работы в одной комнате превышает 1000 Мбит/с. Жаль, что в наиболее востребованном сценарии — передаче данных из локальной сети (или интернета) к смартфону в один поток мы получили «всего» 340 Мбит/с.
Если сравнивать скорость со смартфоном с одной антенной и 802.11ac, то разница составляет от полутора до пяти раз, что обусловлено отличиями в количестве антенн и поддержке канала 160 МГц и новых схем кодирования. Конечно, подобные высокие результаты требуют соответствующего смартфона верхнего сегмента от ведущих производителей.
Во всех тестах выше мы старались установить антенны в разных направлениях (напомним, что в роутере в каждом диапазоне по две антенны с одной степенью свободы). В качестве дополнительного теста были проверены также варианты, когда все антенны подняты вертикально вверх и все опущены на корпус.
Роутер не предоставляет информации о температуре чипов, так что для оценки режима использовались значения с верхней и нижней крышек, полученные после получаса работы сценария. Всего проверялись три варианта — бездействие, маршрутизация по кабелю, одновременная работа двух беспроводных клиентов в двух диапазонах (в роли последних использовались указанные выше смартфоны). Температура окружающего воздуха во время проведения тестов составляла 25 градусов.
Понятно, что сами чипы нагреваются выше, чем корпус. Но полученные результаты, на наш взгляд, не вызывают опасений. Тем более, что вариант длительной высокой нагрузки на Wi-Fi встречается на практике нечасто. Но конечно не рекомендуется устанавливать устройство в стесненных условиях. Нужно учитывать компактный корпус и небольшое число решеток вентиляции.
Также проводилось измерение энергопотребления «из розетки» в тех же режимах.
Видно, что компания положила в комплект блок питания с большим запасом. Особенно если вспомнить, что портов USB в модели не предусмотрено.
Подведем итоги. В плюсах максимальная скорость маршрутизации в режимах IPoE и PPPoE, отличные скорости и покрытие Wi-Fi как при работе с клиентами прошлых поколений, так и с устройствами Wi-Fi 6, низкое энергопотребление. Замечания во время тестов были только к непостоянству результатов при работе с клиентами Wi-Fi 6.









