- Huawei p9 plus — инструкция (страница 144)
- Включение функций «умная зарядка» и «умная емкость батареи» | huawei поддержка россия
- Инструкция по переключению экрана смартфона в монохромный (чёрно- белый) режим.
- Как снизить энергопотребление на смартфоне huawei (honor) – h-helpers | supportzone | зона поддержки смартфонов huawei honor
- Немного истории
- Отличия методов масштабирования
- Оценка производительности
- Практическое сравнение качества
- Узнайте больше о Huawei
Huawei p9 plus — инструкция (страница 144)
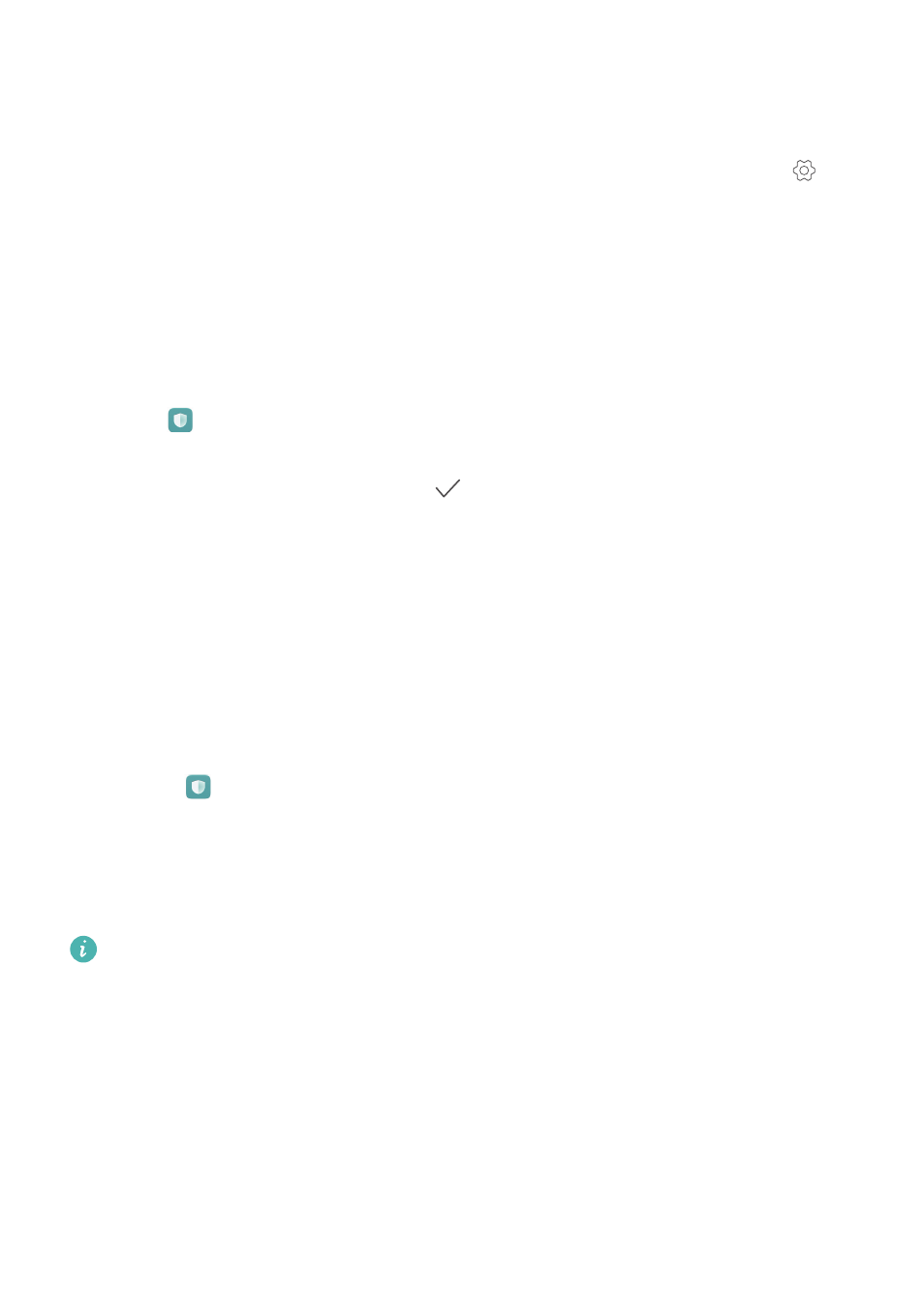
Управление энергопотреблением
137
•
Снижение разрешения экрана: Включите переключатель Включить
энергосбережение путем регулировки графического процессора, чтобы снизить
разрешение экрана для сокращения энергопотребления.
•
Настроить автоматическое закрытие энергоемких приложений: Нажмите
и
включите переключатель Журнал закрытых приложений.
Энергосберегающий режим
При очень низком уровне заряда батареи в приложении Диспетчер телефона включите
Энергосберегающий режим. В этом режиме доступны только голосовые вызовы, SMS-
сообщения и контакты, что значительно продлевает время работы батареи.
Откройте
Диспетчер телефона. Нажмите на поле, в котором указан оставшийся
уровень заряда батареи, например,30%осталось
>
Режим энергопотребления
>
Энергосберегающий, затем выберите
>
Включить.
Нажмите Выход, чтобы выключить Энергосберегающий режим и вернуться к обычным
настройкам.
Закрытие фоновых приложений при блокировке
экрана
Снизьте энергопотребление, закрывая приложения, работающие в фоновом режиме,
при блокировке экрана.
1
Откройте
Диспетчер телефона.
2
Нажмите Защищенные приложения.
3
Выключите переключатели для приложений, которые следует закрывать при
блокировке экрана.
Если Вы хотите, чтобы приложение продолжило работу после блокировки экрана
(например, приложение Резервные копии), включите переключатель этого
приложения.
Нажмите кнопку питания, чтобы заблокировать экран. Телефон закроет фоновые
приложения, защищенные приложения продолжат работать.
§
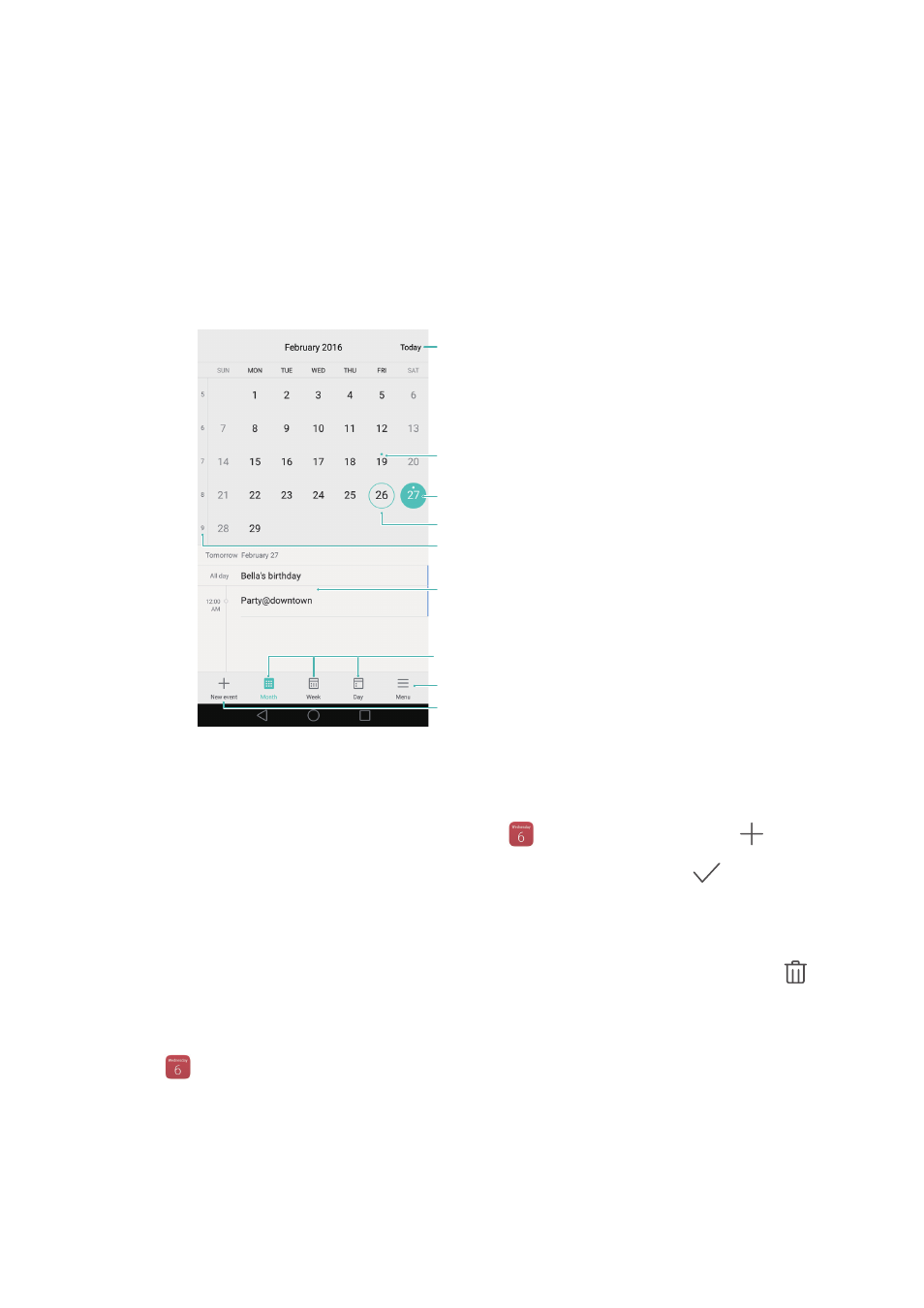
Инструменты
141
Инструменты
Календарь
Календарь помогает Вам всегда держать руку на пульсе. Можно настроить отображение
государственных праздников. Если в списке контактов сохранена информация о днях
рождения контактов, в календаре будут автоматически созданы уведомления обо всех
днях рождения.
Событие
Выбранная дата
События выбранной даты
Дополнительные настройки
Переключение между режимами
отображения: месяц, неделя или день
Переход к текущей дате
Сегодня
Номер недели
Добавить событие
Создание и удаление события
Планируйте Ваши встречи и важные дела, создавая события в приложении Календарь.
•
Добавление события: Откройте приложение
Календарь, нажмите
, затем
введите имя, время начала и окончания, место события. Нажмите
, чтобы
сохранить событие. При добавлении напоминания о событии оно сработает в
предустановленное время.
•
Удаление события: Выберите событие, которое хотите удалить, и нажмите
.
Просмотр календаря
Откройте
Календарь. Здесь можно выполнить следующие действия:
•
Отображение месяца, недели или дня: Нажмите Месяц, Неделя или День. На
экране отображения календаря по месяцам, неделям или дням проведите вправо или
влево для смены отображаемого месяца, недели или дня.
§
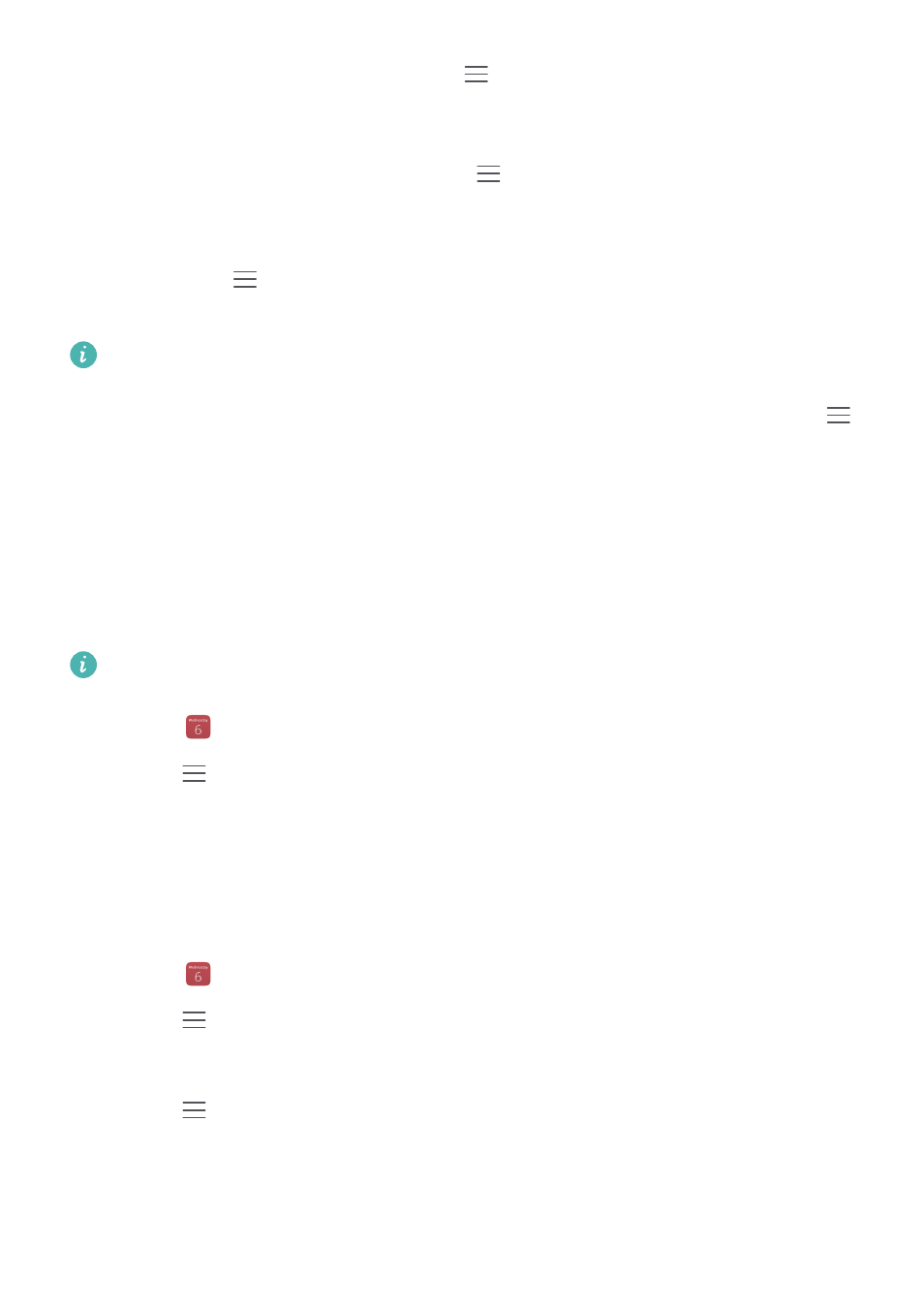
Инструменты
142
•
Отображение номера недели: Нажмите
>
Настройки, затем включите
переключатель Показать номер недели, чтобы отобразить номера недель в левой
части экрана.
•
Изменение дня начала недели: Нажмите
>
Настройки
>
Начало недели, затем
выберите день.
•
Переключение кадлендаря: Убедитесь, что телефон подключен к сети Интернет,
затем нажмите
>
Календари. Нажмите Местный календарь и выберите
календарь.
Подробную информацию о подключении к сети Интернет см. в разделе
Доступ в
Интернет
.
•
Автоматический импорт информации о днях рождениях контактов: Нажмите
>
Календари и включите переключатель Дни рождения контактов. Телефон
автоматически импортирует данные о днях рождениях контактов и создаст
соответствующие напоминания.
Просмотр праздников в других странах
Включите функцию просмотра праздников в других странах, чтобы учитывать эту
информацию при планировании командировки или отпуска.
Для работы этой функции требуется доступ в Интернет. Более подробную
информацию см. в разделе
Доступ в Интернет
.
1
Откройте
Календарь.
2
Нажмите
>
Календари
>
Всемирные праздники.
3
Нажмите на переключатель рядом со страной, праздники в которой хотите
посмотреть. Информация о праздниках в этой стране будет загружена автоматически.
Синхронизация календаря
Синхронизируйте данные календаря с данными аккаунта для удобного доступа к ним.
1
Откройте
Календарь.
2
Нажмите
>
Календари.
3
Выберите аккаунт, календарь которого хотите посмотреть.
4
Нажмите
>
Календари для синхронизации.
5
Выберите аккаунт, затем выполните вход в аккаунт Exchange, чтобы
синхронизировать данные календаря.
§
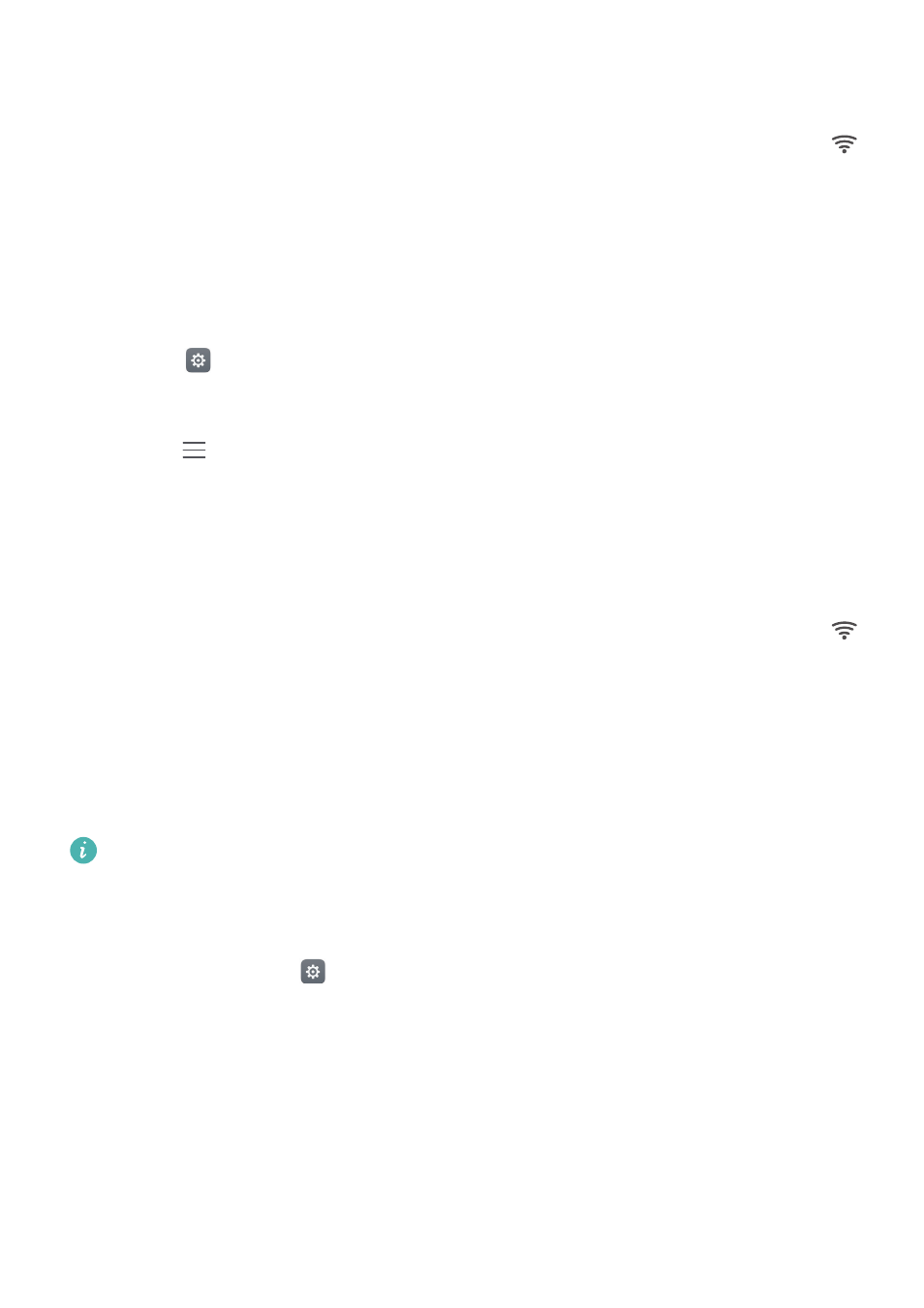
Доступ в Интернет
118
•
Если выбрана защищенная сеть Wi-Fi, для подключения к ней введите пароль и
нажмите Подключить.
Когда телефон подключен к сети Wi-Fi, в строке состояния отображается значок
.
Телефон запоминает ранее использовавшиеся сети Wi-Fi и подключается к ним
автоматически.
Подключение к сети Wi-Fi с помощью WPS
Технология WPS позволяет подключать телефон к роутеру, поддерживающему WPS,
без ввода пароля.
1
Откройте
Настройки.
2
Нажмите Wi-Fi и включите переключатель Wi-Fi.
3
Нажмите
>
Расширенные настройки, затем выберите один из следующих
способов:
•
Нажмите WPS-соединение и нажмите кнопку WPS на Wi-Fi-роутере.
•
Нажмите Ввод PIN-кода для WPS-соединения, чтобы сгенерировать PIN-код,
затем введите этот PIN-код на Wi-Fi-роутере.
Когда телефон подключен к сети Wi-Fi, в строке состояния отображается значок
.
Телефон запоминает ранее использовавшиеся сети Wi-Fi и подключается к ним
автоматически.
Подключение к сети Wi-Fi с самым сильным сигналом
При включении функции Wi-Fi телефон автоматически подключается к сети Wi-Fi с
самым сильным сигналом.
Загрузка больших файлов или просмотр онлайн-видео по мобильной сети передачи
данных может привести к дополнительным расходам. Используйте подходящий
тарифный план во избежание дополнительных расходов. Для получения подробной
информации обратитесь к оператору.
1
Откройте приложение
Настройки и нажмите Ещё
>
Связь .
2
Нажмите Wi-Fi
>
Настройки Wi-Fi и включите переключатель Wi-Fi .
Когда включена функция Wi-Fi , телефон автоматически сохраняет историю
использования сетей Wi-Fi и выполняет мониторинг их уровня сигнала сети и
местоположения. Эта информация используется при включении и выключении сети Wi-
Fi и подключении к сети Wi-Fi с самым сильным сигналом.
•
Подключение к сети с самым сильным сигналом: Когда сигнал сети Wi-Fi, к
которой подключен телефон, слабый, или сеть недоступна, телефон автоматически
§
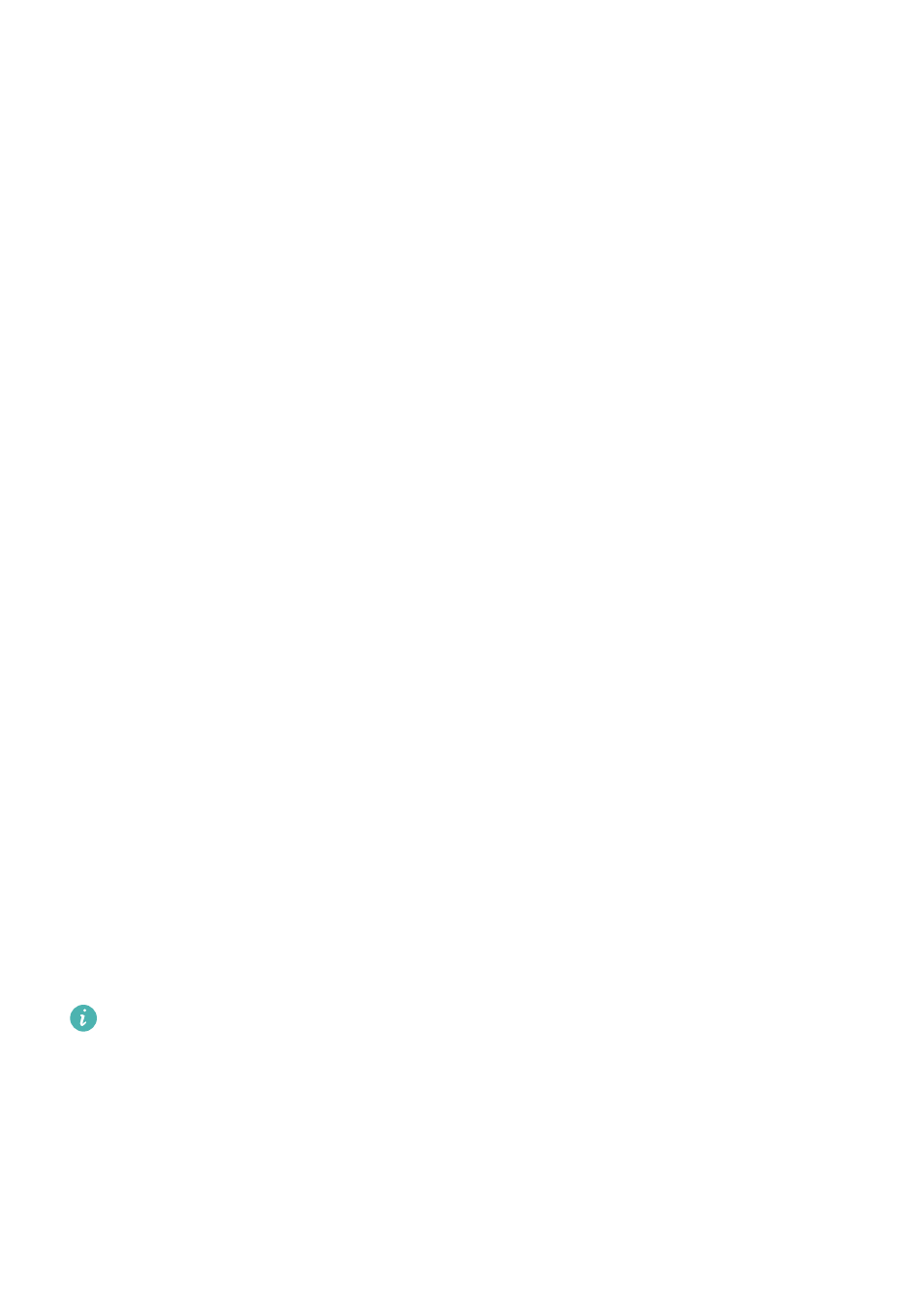
Доступ в Интернет
119
подключается к другой доступной сети Wi-Fi с самым сильным сигналом. Если нет
других доступных сетей Wi-Fi и включена моб. передача данных, телефон
автоматически использует моб. передачу данных (взимается соответствующая
плата). Когда сигнал сети Wi-Fi снова становится стабильным, телефон подключается
к этой сети Wi-Fi.
•
Автоматическое включение и выключение сети Wi-Fi: Телефон автоматически
отключает сеть Wi-Fi при выходе из зоны действия точки доступа (например, когда Вы
уходите из дома). Сеть Wi-Fi будет снова включена, когда Вы вернетесь в зону
действия точки доступа (например, вернетесь домой).
•
Мониторинг качества сети Wi-Fi: Телефон автоматически выполняет мониторинг
уровня сигнала открытых точек доступа.
Предоставление другим устройствам доступа в
Интернет
Вы можете использовать телефон для предоставления доступа в Интернет другим
устройствам (например, смартфонам, планшетам или ПК). Можно использовать
следующие способы предоставления интернет-соединения:
•
Точка доступа Wi-Fi: Создание точки доступа Wi-Fi для предоставления другим
устройствам доступа в Интернет.
•
Bluetooth-модем: Предоставление другим устройствам доступа в Интернет по
Bluetooth.
•
USB-модем: Подключение телефона к ПК по USB-кабелю для предоставления ПК
доступа в Интернет.
Режим точки доступа Wi-Fi
Режим точки доступа Wi-Fi позволяет другим устройствам подключаться к сети
Интернет, используя мобильную передачу данных Вашего телефона. По сравнению с
режимом Bluetooth-модема точка доступа Wi-Fi работает быстрее и с большим
диапазоном действия, но при этом потребляет больше энергии.
•
У устройства нет доступа в Интернет по сети Wi-Fi, когда включена функция Точка
доступа Wi-Fi.
•
Информацию о включении мобильной передачи данных см. в разделе
Использование мобильной передачи данных для доступа в Интернет
.
§
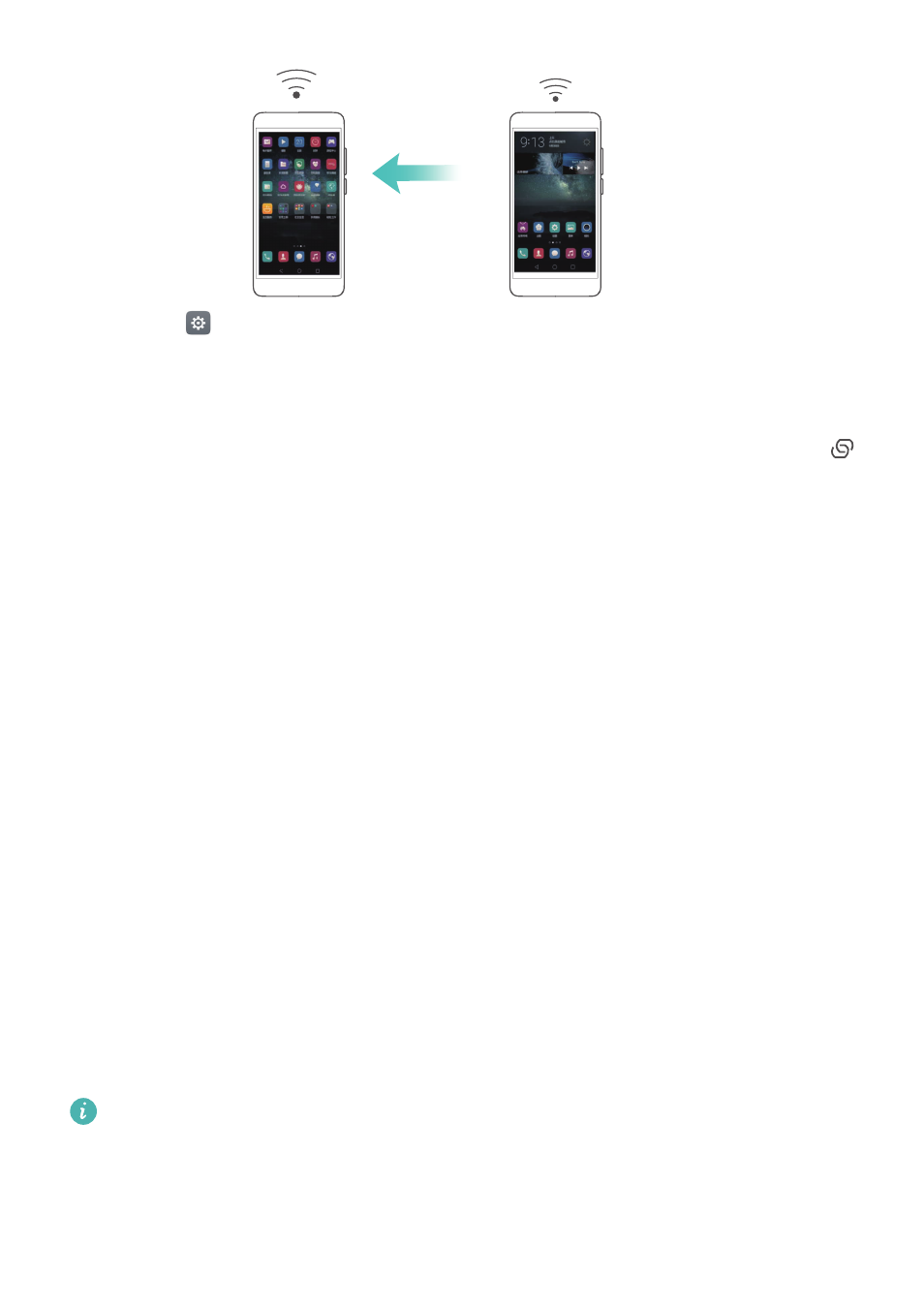
Доступ в Интернет
120
1
Откройте
Настройки.
2
Нажмите Ещё
>
Режим модема.
3
Нажмите Точка доступа Wi-Fi и затем включите переключатель Wi-Fi.
Когда включен режим точки доступа Wi-Fi, в строке состояния отображается значок
.
4
Нажмите Настроить точку Wi-Fi, чтобы посмотреть или изменить имя, настройки
безопасности и пароль точки доступа, затем нажмите Сохранить.
•
Изменение имени точки доступа: Имя точки доступа — Имя сети (SSID). По
умолчанию именем точки доступа является модель телефона. Имя точки доступа
можно изменить вручную, чтобы сделать его более простым и удобным.
•
Изменение настроек безопасности точки доступа: Нажмите Тип шифрования,
чтобы настроить параметры защиты точки доступа. По умолчанию используется
режим шифрования WPA2 PSK. Для подключения к точке доступа на других
устройствах потребуется ввести пароль. Если режим шифрования не задан
(выбрано значение Нет), для подключения к точке доступа на других устройствах не
требуется вводить пароль.
•
Настройка удобного пароля: Пароль точки доступа является случайной
последовательностью символов. При изменении пароля в целях безопасности не
задавайте очень простой пароль. Рекомендуется периодически изменять пароль
точки доступа.
•
Настройка максимального количества подключений: Нажмите Максимум
подключений, чтобы изменить максимальное количество подключаемых
пользователей. По умолчанию значение этого параметра — восемь пользователей.
Для подключения устройств к точке доступа требуется знать ее имя и пароль.
Настройка лимита трафика для других устройств: Нажмите Лимит данных на
экране Точка доступа Wi-Fi, затем, следуя инструкциям на экране, задайте лимит
данных. Когда лимит данных будет достигнут, точка доступа Wi-Fi будет отключена
автоматически.
§
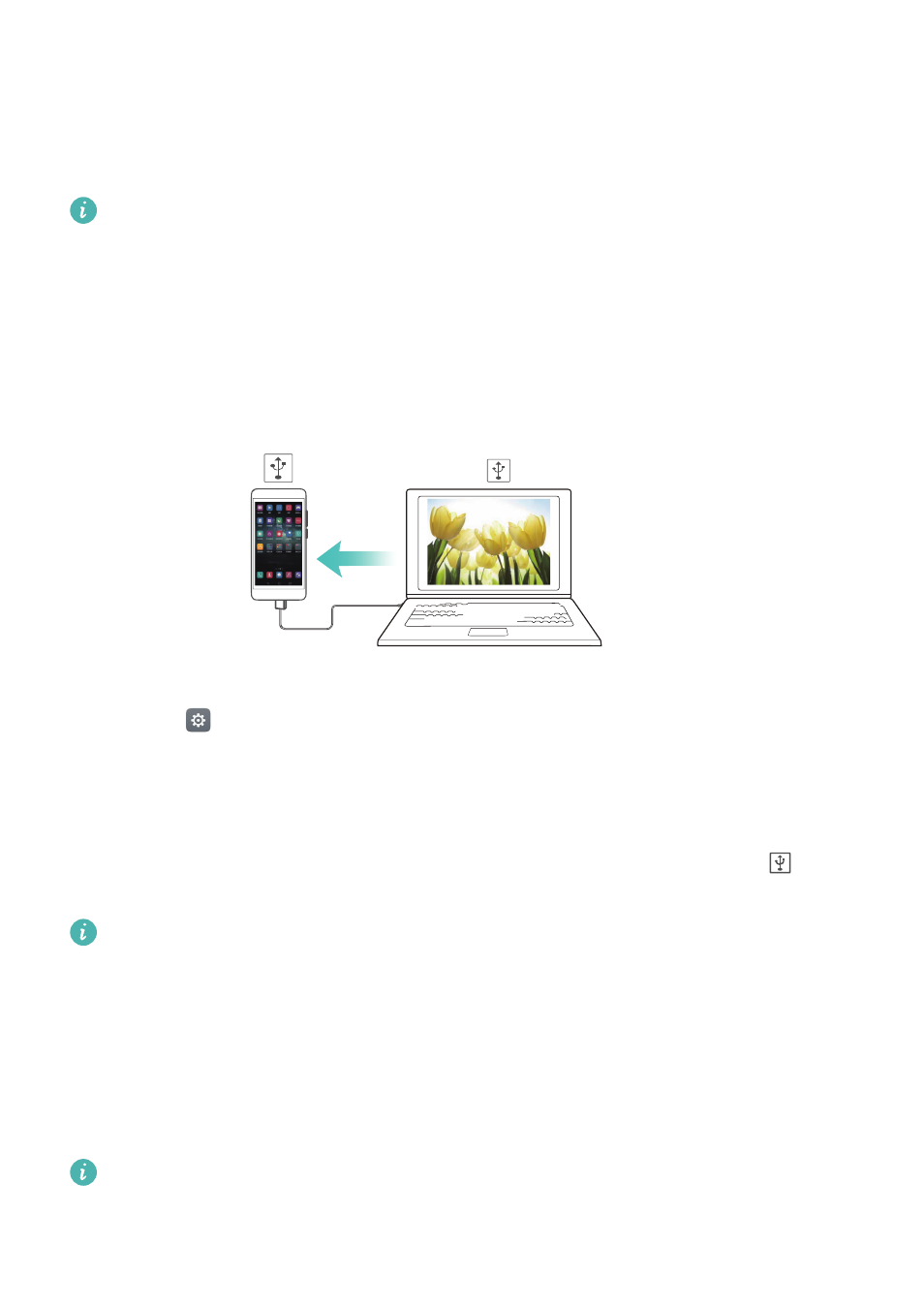
Доступ в Интернет
121
Режим USB-модема
При подключении телефона к ПК с помощью USB-кабеля на ПК можно установить
интернет-соединение, используя мобильную передачу данных телефона. Эта функция
очень удобна, когда на ПК внезапно отключился Интернет.
•
USB-модем можно использовать для предоставления другим устройствам доступа
в Интернет по сети Wi-Fi или мобильной сети передачи данных. Информацию о
включении мобильной передачи данных см. в разделе
Использование мобильной
передачи данных для доступа в Интернет
.
•
В зависимости от операционной системы ПК, чтобы использовать функцию USB-
модема, необходимо установить драйверы телефона на ПК или установить
сетевое соединение. Внимательно прочтите руководство пользователя ОС Вашего
ПК.
1
С помощью USB-кабеля подключите телефон к ПК.
2
Откройте
Настройки.
3
Нажмите Ещё
>
Режим модема.
4
Нажмите переключатель USB-модем, чтобы предоставить другому устройству
доступ в Интернет посредством мобильной передачи данных на Вашем устройстве.
Когда включен режим USB-модема, в строке состояния отображается значок
. После
этого на ПК появится доступ в Интернет.
Вы не можете использовать функцию USB-накопителя, когда телефон используется
в качестве USB-модема.
Режим Bluetooth-модема
Используйте функцию Bluetooth-модема телефона, чтобы предоставить другим
устройствам доступ в Интернет по мобильной сети передачи данных. По сравнению с
точкой доступа Wi-Fi, данная функция обеспечивает достаточно медленный доступ в
Интернет для других устройств, однако потребляет мало энергии.
Bluetooth-модем можно использовать для предоставления другим устройствам
доступа в Интернет по сети Wi-Fi или мобильной сети передачи данных.
Информацию о включении мобильной передачи данных см. в разделе
Включение функций «умная зарядка» и «умная емкость батареи» | huawei поддержка россия
Включение функций «Умная зарядка» и «Умная емкость батареи»
Умные устройства оснащены профессиональным модулем управления питанием, который обеспечивает безопасную и надежную работу модуля питания (особенно в средах с высокой и низкой температурой) при ухудшении срока службы батареи и в других неожиданных ситуациях. Функция управления питанием включена по умолчанию, некоторые функции невозможно отключить.
На телефонах и планшетах с EMUI 9.0, Magic UI 2.1 или более поздней версией функции Умная зарядка и Умная емкость батареи добавлены в модуль управления питанием. Вы можете просмотреть их в разделе . Эти функции включены по умолчанию, чтобы эффективно замедлить старение батареи и продлить срок ее службы. Рекомендуется не отключать эти функции.
Умная зарядка
Если функция Умная зарядка включена, ИИ системы будет изучать, как владелец использует устройство во время зарядки①. Если система заметит, что вы обычно заряжаете свое устройство продолжительный период времени (например, оставляете заряжаться на ночь), она может автоматически включить Умная зарядка, чтобы приостановить зарядку, когда уровень заряда батареи достигнет определенного значения. В этом случае вы увидите сообщение на панели уведомлений, которое указывает, что устройство перешло в режим Умная зарядка. На основании информации о том, как владелец использует устройство во время зарядки, система завершит зарядку перед тем, как вы будете использовать его ②. Это поможет избежать зарядки батареи на протяжении длительного периода времени после достижения 100% уровня заряда батареи, и замедлит ее старение. Рекомендуется не отключать эту функцию.
Обратите внимание, что функция Умная зарядка не влияет на обычную скорость зарядки, она только приостанавливает ее. Если эта функция включена, вы можете вручную возобновить зарядку с панели уведомлений в любое время.
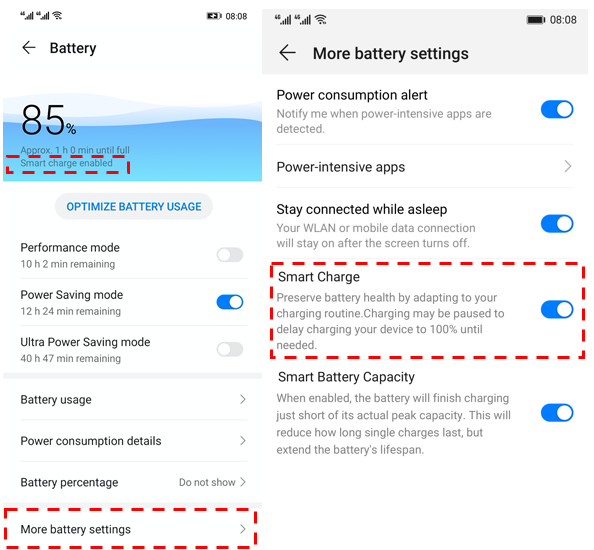
Умная емкость батареи
Пиковая емкость – это максимальная доступная емкость батареи в текущем состоянии. Все перезаряжаемые батареи являются расходными материалами, поэтому они стареют по мере использования, а их емкость уменьшается. В результате этого также постепенно сократится время работы телефона в режиме ожидания.
Если функция Умная емкость батареи включена, система интеллектуально управляет пиковой емкостью батареи на основании состояния износа батареи и замедляет скорость ее старения. Включение этой функции может слегка повлиять на эффективность работы батареи, но тем не менее рекомендуется включить эту функцию, чтобы продлить срок ее службы. Для этого перейдите в раздел
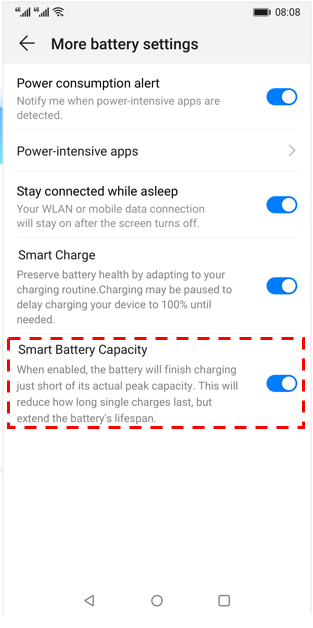
Инструкция по переключению экрана смартфона в монохромный (чёрно- белый) режим.
1. Запускаем приложение Настройки телефона с Экрана приложений.

2. В основной странице Настроек нужно войти в раздел «Система».

3. Далее в разделе «Система» нужно перейти в его подраздел «Для разработчиков», который состоит из более 50-ти позиций настроек, и найти там пункт «Имитировать аномалию».
Поэтому, чтобы быстро перейти к пункту «Имитировать аномалию» нужно в верхней строке раздела «Система» нажать на значок «Поиск» и набрать текст «монохром».
Система поиска сразу отразит на экране информацию для перехода к нужному пункту. Нажимаем на результат поиска.

4. Теперь мы находимся в подразделе «Для разработчиков», где нужно нажать на пункт «Имитировать аномалию».

5. В открывшемся окошке включить пункт «Монохромный режим».

6. Всё, чёрно-белый режим на телефоне активирован.
Вот так будет выглядеть Экран приложений в монохромном (чёрно-белом) режиме.

Как снизить энергопотребление на смартфоне huawei (honor) – h-helpers | supportzone | зона поддержки смартфонов huawei honor
.
Современный смартфон это, прежде всего, мобильное устройство. Он все время с нами и мы всё время на связи. Его мобильность — это его и главное преимущество и его же самое слабое место: его работоспособность во многом зависит от заряда аккумулятора телефона. Поэтому задача управления расходом энергии телефона становится крайне важной.
Оказалось, что расход заряда батареи зависит буквально от нескольких десятков параметров, которые нужно принимать во внимание при управлении питанием телефона.
Производители смартфонов HUAWEI, понимая актуальность этой задачи, отнеслись к этому вопросу очень серьёзно. Теперь открывая раздел «Батарея» в Настройках телефона можно выбрать самый подходящий режим управления энергосбережения для любого пользователя. В нём есть функции автоматического управления энергосбережения, есть режим экстремальной экономии и есть возможность тонкой ручной настройки параметров.

В этом разделе представлено меню по управлению энергосбережением телефона, пункты которого можно разделить на три группы:
1 группа: Режимы энергосбережения выполняемые автоматически.
2 группа: Режим оптимизации параметров телефона с целью энергосбережения.
3 группа: Пункты ручной настройки параметров телефона с целью энергосбережения.
1 группа: Режимы энергосбережения выполняемые автоматически.
А) Пункт режим энергосбережения «Ультра».
Это самый сберегающий режим экономии заряда батареи, который позволяет увеличить время работы смартфона в разы. При этом режиме смартфон блокирует доступ к установленным на нём приложениям. Включенными остаются только самые важные:
- осуществление звонков;
- работа с контактами телефонной книги;
- отправка/приём SMS-сообщений.
Переход к статье «Как включить режим энергосбережения Ультра на смартфоне HUAWEI (honor)?».

Б) Пункт «Режим энергосбережения».
Включение «Режим энергосбережения» позволяет продлить время работы аккумулятора устройства до 1,5 часа. При включенном режиме уменьшается яркость экрана, снижается максимальная частота процессора и вводится ограничение на фоновую работу приложений.
Переход к статье описывающей «Режим энергосбережения» — «Что означает значок «Листочек» на экране смартфона HUAWEI (honor)?»

2 группа: Режим оптимизации параметров телефона с целью энергосбережения.
В) Пункт «Оптимизировать».
Запустив этот режим, телефон проанализирует параметры телефона, сделает предложения по оптимизации важных параметров и осуществит настройки сбалансированного энергопотребления. При согласии с вариантом оптимизации нажмите на значок «ОПТИМ.» возле выбранного пункта.

3 группа: Пункты ручной настройки параметров телефона с цельюэнергосбережения.
Г) Пункт «Разрешение экрана».
Выбирая параметры разрешения экрана можно снизить энергопотребление телефона. В этом пункте есть возможность выбрать функцию «Умное разрешение», которая будет осуществлять автоматическое снижение разрешения экрана с целью оптимального энергосбережения.

Д) Пункт «Запуск».
Эта функция позволяет ограничивать количество приложений, запускаемых автоматически, и использовать определенные режимы энергосбережения. Здесь вы можете выбрать в ручном режиме приложения, на которые эти требования не будут распространяться.

Е) Значок «Настройки» раздела «Батарея».
В этом пункте можно осуществлять контроль работы энергоёмких приложений, разрешить подключение в спящем режиме передачу данных по сети W-Fi и мобильной передаче данных.

Немного истории
В последние годы появилось несколько методов повышения производительности рендеринга, основанных на масштабировании разрешения картинки от низкого к высокому. Это и понятно, ведь хотя большинство мониторов все еще имеют сравнительно низкое разрешение Full HD, постепенно широкое распространение получают и устройства с 2K- и 4K-разрешением.
Сначала игроки довольствовались простенькими алгоритмами пространственного масштабирования, встроенными в мониторы или производимыми аппаратно на GPU — чаще всего, это простая билинейная фильтрация. Но эти методы слишком просты, приводят к большой потере резкости и так называемому «мылу», поскольку каждый пиксель высокого разрешения формируется из усредненных нехитрым образом значений нескольких пикселей изображения низкого разрешения.
Но деталей такие фильтры не добавляют, просто локально повышая контрастность, так что итоговая картинка после масштабирования все равно заметно хуже, чем при рендеринге в полном разрешении. Поэтому разработчики игр начали применять несколько более сложные методы масштабирования, вроде шахматного рендеринга с использованием временно́й компоненты (temporal checkerboard), когда пиксели рендерятся в шахматном порядке в количестве лишь 50% от родного разрешения, а недостающая половина реконструируется на основе информации из предыдущего кадра.
Такой метод имеет лучшее качество по сравнению с простыми алгоритмами пространственного масштабирования, и они получили широкое распространение на консолях, имеющих ограниченные мощности и относительно высокие разрешения вывода, вплоть до 4K даже в прошлом поколении.
Затем компания Nvidia представила свою технологию DLSS, использующую еще более сложный метод временно́го сглаживания с применением нейросетей. Она стала первой ласточкой последней волны специализированных технологий масштабирования, и ее главной отличительной особенностью является именно использование нейросети.
Сначала суперкомпьютер тренирует эту нейросеть на парных изображениях с разным разрешением, а затем, уже на стороне пользователя, ранее натренированная нейросеть, исполняемая на выделенных тензорных ядрах GeForce RTX, восстанавливает изображение высокого разрешения из отрендеренной картинки низкого качества, используя при работе буферы с векторами движения из предыдущих кадров.
Описание краткое и не самое понятное, но суть в том, что DLSS не просто растягивает единственный кадр низкого разрешения в высокое, как это делает большинство алгоритмов масштабирования, настроенных на высокую производительность, но «подсматривает» также и информацию из предыдущих кадров.
Компания Nvidia рассказала публике о технологии DLSS в далеком уже 2022 году — вместе с первым поколением GeForce RTX. Сейчас технология DLSS применяется более чем в 130 играх, и их число быстро растет. Среди проектов с поддержкой DLSS есть топовые игры разных жанров, типа Battlefield 2042, Fortnite, Cyberpunk 2077, Red Dead Redemption 2, Minecraft, улучшенные версии серий GTA и Crysis, и другие.
Поддержка технологии давно появилась в известном игровом движке Unreal Engine, а для Unity пока что есть в бета-версии. Плагин для UE делает добавление DLSS к играм на этом движке очень простым делом — некоторые разработчики говорят, что смогли добавить поддержку буквально за пару дней.
Самые ранние версии DLSS были довольно сырыми, у пользователей были обоснованные претензии к качеству изображения, отмечались артефакты и низкая резкость. Игр с поддержкой технологии было мало, в то время даже не всегда использовались тензорные ядра, а качество масштабирования было спорным.
Впрочем, самые важные проблемы были решены довольно быстро, а к версиям DLSS 2.x придраться уже было очень трудно. Если вкратце, разница между DLSS 1.0 и 2.0 заключалась в том, что в первой версии нейросеть тренировали специально под конкретные игры, список которых был довольно узок, а вот вторая версия уже заметно более универсальна и продвинута.
Тем не менее, совсем недавно Nvidia выкатила еще одно обновление DLSS в виде версии 2.3 — его уже получили игры Cyberpunk 2077 и Doom Eternal, и список игр будет расширяться. Самая последняя на данный момент версия технологии принесла улучшенное использование векторов движения, что повлияло на общее качество сглаживания в лучшую сторону, убрало некоторые артефакты, появляющиеся при движении объектов или камеры, а частицы перестали оставлять длинные шлейфы.
В июне текущего года компания AMD наконец-то разродилась своим «ответом» на DLSS в виде техники масштабирования изображения FidelityFX Super Resolution (FSR). Эта технология более простая по сравнению с DLSS, так как в ней используется пространственное масштабирование изображения, без использования временно́й компоненты.
Зато она работает на широком спектре графических ядер, включая интегрированную графику и решения конкурирующих с AMD компаний. Ее легче внедрить, так как она не использует векторы движения, ведь по сути это просто постфильтр. Также FSR имеет полностью открытый исходный код, и все это стало причинами достаточно широкой поддержки FSR со стороны игровых разработчиков.
Как же во всем этом разобраться? Как именно работают методы, что дают по качеству и производительности? Многие пользователи давно запутались во всем многообразии методов масштабирования, поэтому в нашем материале мы попробуем показать и объяснить на примерах, что можно получить от разных техник, отметив их преимущества и недостатки.
Отличия методов масштабирования
Итак, методов упомянуто уже три, и два — одной только Nvidia, а в чем отличия-то? Сразу скажем, что технология DLSS и алгоритмы пространственного масштабирования — это абсолютно разные техники, общего у них — только сама суть приведения изображения низкого разрешения в более высокое.
А вот методы работы и итоговое качество отличаются весьма сильно. Между DLSS и алгоритмами пространственного масштабирования (Nvidia Image Scaling, AMD FSR, билинейная или бикубическая фильтрация, фильтр Lanczos и другие) есть фундаментальные отличия.
Технология масштабирования (лучше ее называть технологией повышения и производительности, и качества) DLSS была разработана с учетом ограничений существующих методов масштабирования и сглаживания, она использует временну́ю компоненту и нейросеть для улучшения картинки.
В итоге получается изображение с качеством, близким к родному разрешению, иногда чуть хуже, а местами даже чуть лучше — и при этом общая производительность прилично растет! В общем, DLSS обеспечивает лучшую детализацию, бо́льшую стабильность изображения и лучшее качество восстановленных граней по сравнению с более простыми алгоритмами.
Методы пространственного масштабирования NIS и FSR не используют никаких усложняющих процесс элементов и довольно прямы и просты, поэтому за счет повышения производительности выходное качество страдает куда сильнее. Итоговая картинка после подобных алгоритмов масштабирования вверх далека по качеству от родного разрешения, особенно в режимах наибольшей производительности, вроде 50% от выходного разрешения.
Техники пространственного масштабирования «берут» в основном банальным повышением уровня резкости, что положительно сказывается на многочисленных текстурах, и они зачастую действительно могут казаться нам более детализированными, чем при сложном временно́м масштабировании методом DLSS.
Но повышение резкости при помощи фильтра sharpen не может быть панацеей, так как само по себе оно в принципе не может добавить деталей, отсутствующих в исходном изображении сравнительно низкого разрешения. Оно просто усиливает локальную контрастность уже имеющихся деталей в кадре.
Мало этого, повышение резкости может даже повредить присутствующие детали, сделав картинку лишь хуже! Если в изображении недостает деталей, что нередко бывает при масштабировании, повышение резкости может добавить артефакты, так как оно пытается простым алгоритмом найти грани, которые могут ими и не быть на самом деле. Пространственное масштабирование легко может исказить такие детали, заодно добавив шума и зернистости.
Также излишнее повышение резкости может привести к артефактам на плавных градиентах, вроде неба и поверхности воды. DLSS же имеет доступ к большему количеству информации о деталях благодаря временно́й компоненте в виде данных из предыдущих кадров — это позволяет отрисовать детали с более высоким разрешением. Вот наглядный пример из материалов Nvidia:
При использовании техник пространственного масштабирования (FSR и NIS) на этом примере хорошо заметна потеря детализации на тонких объектах, вроде проводов, антенн, сеточных заборов и другой подобной геометрии. Если временно́е масштабирование DLSS сохраняет такие детали за счет большего количества информации, взятой из предыдущих кадров, то техники пространственного масштабирования зачастую их портят или вовсе не отрисовывают — особенно на большом расстоянии.
Еще один вид артефактов, выявляемый при использовании техники пространственного масштабирования и фильтра повышения резкости — свечение (ореолы) вокруг некоторых граней, возникающие из-за слишком большого повышения локальной контрастности, например когда темные объекты отображаются на светлом фоне.
Это перекликается с еще одним побочным эффектом пространственного масштабирования — приданием изображению некоей «акварельности», когда оно становится похожим на картину, написанную красками, в результате объединения близких тонов в один (также с потерей детализации).
Следующий пример Nvidia из игры Necromunda тоже наглядно показывает разницу в качестве между DLSS и FSR/NIS. Более продвинутый метод DLSS даже позволяет использовать режим худшего качества Performance и при этом достигает как минимум уровня качества методов пространственного масштабирования при самом высоком — FSR Ultra Quality или NIS 77%.
Очень важный момент: все эти режимы (Quality, Balanced, Performance) отличаются у разных алгоритмов, и их приравнивание между разными технологиями не имеет смысла, ведь это просто названия. Например, DLSS Performance впереди по качеству, если сравнивать с FSR Ultra Quality или NIS 77% (хотя их и непросто сравнивать друг с другом).
Удивительно, что даже при сравнении DLSS худшего качества с FSR/NIS лучшего качества преимущество во многих (если не во всех) случаях остается именно за DLSS: продвинутый метод масштабирования обеспечивает лучшее качество мелких деталей, вроде линий проводов и веток деревьев.
На примерах изображений явно видна разница между DLSS и простыми методами, и только «умная» технология Nvidia обеспечивает качественную передачу тонких линий вдали. Мы не говорим уже о тексте: пространственное масштабирование убивает такие детали, а DLSS использует данные из предыдущих кадров и обеспечивает отличное качество текста.
Ведь важнейшим преимуществом DLSS является то, что технология использует данные из нескольких предыдущих кадров. А в каждом кадре есть информация о том, как на нем были расположены пиксели. И для накапливания этой информации по нескольким предыдущим кадрам используются векторы движения, помогающие отслеживать движение объектов в кадре.
Это, в свою очередь, используется нейросетью, которая старается понять, куда и как движутся те или иные пиксели. На основе этой информации, включая отрисованный текущий кадр в сниженном разрешении, искусственный интеллект, исполняемый на выделенных тензорных блоках видеокарт GeForce RTX, хитрым образом воссоздает картинку более высокого качества.
Если говорить о числах, то при рендеринге в разрешении 2560×1440 в режиме DLSS Quality для реконструкции 3,5 миллионов пикселей используется информация из более чем 6 миллионов пикселей текущего и предыдущих кадров. Умная нейросеть использует все эти данные при реконструкции в максимально высокое качество — близкое к тому, что получается при рендеринге в родном разрешении.
Методы пространственного масштабирования используют в таких же условиях только один кадр — с низким разрешением по сравнению с выходным. Например, если взять FSR Ultra Quality или NIS 77%, то это всего лишь 2,2 млн пикселей, которые должны как-то превратиться в 3,5 млн.
И для перевода из низкого разрешения в высокое в случае пространственного масштабирования используется простой фиксированный алгоритм, которому еще и доступен заметно меньший объем информации. Неудивительно, что результат будет заметно менее качественный, а детализация кадра и качество граней заметно пострадают.
Технология DLSS использует нейросеть, натренированную на большом объеме качественных изображений с разрешением 16K и суперсэмплингом, и на их примере искусственный интеллект учится, как из меньшего разрешения восстанавливать качественную картинку — он «знает», как должно выглядеть итоговое изображение.
Ну а простые алгоритмы пространственного масштабирования просто сэмплируют результат рендеринга меньшего разрешения в более высокое и увеличивают резкость постфильтрацией, которая не добавляет деталей, а только усиливает локальную контрастность. Качество выходного изображения при этом получается не слишком высоким.
Еще немаловажно то, что при работе DLSS из векторов движения (motion vectors) выделяется информация о движении объектов в предыдущих кадрах, и нейросеть использует ее для снижения артефактов нестабильности пикселей, связанных с их движением, мерцанием и появлением-пропаданием на картинке.
Но это была в основном теория, а теперь переходим к практике.
Оценка производительности
С качеством разобрались, результат работы DLSS Performance не хуже FSR Ultra Quality или NIS 77%, осталось лишь рассмотреть производительность всех рассмотренных выше техник масштабирования — а ну как DLSS не настолько качественнее, насколько требовательнее к вычислительной мощности?
Для тестов скорости рендеринга мы взяли уже знакомую игру Chernobylite, в которой с легкостью можно включать все три техники масштабирования: DLSS, FSR и NIS. Первые две доступны в меню графических настроек, третья — в настройках свежих драйверов Nvidia.
А вот видеокарту для тестов мы решили взять не топовую GeForce RTX 3090, которая чаще всего применяется в таких тестах, и даже не любую другую модель из современной линейки Nvidia, а самую мощную игровую видеокарту этой компании предыдущего поколения — GeForce RTX 2080 Ti.
Она отлично подходит для выбранной игры и условий, так как с ней при 4K-разрешении и максимальных настройках качества не обеспечивается стабильная частота кадров в 60 FPS. Среднее значение во встроенном бенчмарке составляет 66,6 FPS при минимальном в 57,2 FPS — то есть иногда частота кадров все же падает ниже минимально допустимой.
Так что проверяем, насколько хорошо помогают доступные варианты качества трех методов масштабирования. Для DLSS и FSR в таблице присутствует по четыре доступных варианта, а в случае NIS есть еще один более качественный режим — 85%, который может быть полезен как раз в случае вроде нашего, когда до постоянных 60 FPS не хватает совсем немного.
| Avg | Min | |
|---|---|---|
| FSR Performance (50%) | 156.0 | 127.2 |
| FSR Balanced (59%) | 131.1 | 109.4 |
| FSR Quality (67%) | 112.9 | 94.8 |
| FSR Ultra Quality (77%) | 94.6 | 79.7 |
| NIS 50% | 171.8 | 138.1 |
| NIS 59% | 140.9 | 116.9 |
| NIS 67% | 121.5 | 102.2 |
| NIS 77% | 97.8 | 83.8 |
| NIS 85% | 85.5 | 72.7 |
| DLSS Ultra Performance | 142.7 | 119.4 |
| DLSS Performance | 120.3 | 101.9 |
| DLSS Balanced | 108.1 | 92.0 |
| DLSS Quality | 95.7 | 82.0 |
| Native TAA | 66.6 | 57.2 |
Сначала посмотрим, получаем ли мы искомое в принципе: в каких случаях частота кадров возрастает и хватает ли этого? Хорошо видно, что любой из режимов качества всех трех алгоритмов позволил получить более 60 FPS как минимум. То есть в теории нам подойдет любая из трех технологий, и любая из них даст необходимую плавность в самом качественном режиме из доступных.
А насколько отличаются по скорости методы пространственного масштабирования AMD FSR и Nvidia NIS? В теории они должны быть практически идентичны по производительности, так как техники почти не отличаются друг от друга, и в случае видеокарт GeForce разница в скорости между ними не должна превышать нескольких процентов — в пользу NIS, естественно.
На практике разница между схожими по качеству режимами (FSR Ultra Quality против NIS 77% и так далее) составила от 3% до 8%, что несколько больше ожидавшейся нами. Возможно, так обстоят дела конкретно в игре Chernobylite или на GeForce RTX 2080 Ti, но разница оказывалась такой из раза в раз.
Все же в целом можно признать FSR и NIS условно равными по качеству и производительности. Однако в случае NIS есть еще самый качественный режим 85%, который можно включить при совсем небольшой нехватке плавности. В нашем случае он позволил поднять минимальную частоту кадров с 57,2 FPS до 72,7 FPS, что уже соответствует критериям максимально комфортной игры, так что метод полезный.
Ну и теперь — самое интересное в виде сравнения DLSS и FSR, раз уж это технологии конкурирующих на рынке GPU компаний. В разделе исследования качества мы условно приравняли DLSS Performance и FSR Ultra Quality, а что же с производительностью этих технологий масштабирования?
В конкретных условиях игры и выбранного графического процессора у нас получилось, что DLSS Performance обеспечивает 101,9—120,3 FPS, а FSR Ultra Quality — лишь 79,7—94,6 FPS. И даже если сравнить, скажем, режимы качества DLSS Balanced и FSR Quality, когда по качеству картинки уже откровенным победителем будет технология Nvidia, разница в производительности почти отсутствует: 109,1 и 112,9 FPS в среднем.
Получается, что по соотношению качества рендеринга и производительности технология масштабирования DLSS явно выигрывает у FSR и NIS. С одной важной оговоркой: технология FSR доступна вообще для всех современных GPU любых производителей, а DLSS — лишь для двух поколений Nvidia GeForce RTX.
И в этом — главный ее недостаток. Что же касается качества и выводов, то мы напомним, что это лишь наша оценка этих технологий, она во многом субъективная, а вы можете запросто считать иначе, оценив наши скриншоты, ролики и анимации из предыдущего раздела или сделав самостоятельное сравнение.
Практическое сравнение качества
Важный момент для честного сравнения качества картинки: далеко не все артефакты и детали можно оценить по статичным скриншотам или их участкам, многие моменты желательно сравнивать по видеофрагментам. И очень полезно, что для удобного сравнения изображений и видеороликов компания Nvidia выпустила утилиту Image Comparison &
Analysis Tool (ICAT), которая позволяет сравнивать несколько скриншотов или видеороликов в двух режимах: с наложением друг на друга и слайдером или рядом друг с другом, с возможностью увеличения фрагментов, выравнивания картинок и видеороликов по картинке и времени.
Утилита пока находится на ранней стадии разработки и еще довольно сырая, поэтому неудивительно, что к ней немало претензий. Так, недостаточно хорошо продумано удаление и добавление новых файлов для сравнения, очень неудобно пользоваться функцией масштабирования из-за невозможности задания точного масштаба, остро не хватает возможности нанесения надписей, а также было бы очень желательно иметь встроенную возможность для экспорта изображений и видеороликов с готовым сравнением. Но в целом подобная утилита серьезно облегчает сравнение статичных и динамичных изображений, и последнее особенно важно.
К сравнению мы с вами как раз и переходим. Сначала рассмотрим пару игр Necromunda: Hired Gun и Chernobylite, которые отличаются одновременной поддержкой техник DLSS и FSR, что пока встречается не так уж часто, а NIS на видеокартах Nvidia (после установки свежих драйверов) можно включить вообще в любой игре, из настроек драйвера или GFE. Вот так выглядит кадр из первой упомянутой игры:
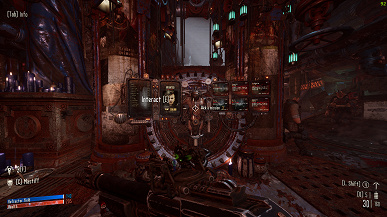
Первый же пример показывает очевидную разницу между DLSS и FSR, которые, к слову, взяты не с одинаковым исходным разрешением рендеринга — мы позже разберемся, почему так. Хотя скриншот с FSR сходу кажется нам чуть более четким и детальным, эта детализация на нем в основном мнимая — из-за фильтра повышения резкости, который усиливает контрастность, не добавляя деталей.
Если же обратить внимание на надписи, то хорошо видно, что с ними заметно лучше справляется уже метод DLSS, даже в не самом качественном режиме Performance, который в качестве входной информации имеет изображение меньшего разрешения. Но при этом за счет информации из предыдущих кадров реконструируются более четкие и детальные символы.
Вот еще одно наглядное сравнение из этой же игры, да и техники тут применяются те же и в тех же условиях: слева — FSR Ultra Quality, а справа — DLSS Performance:
На этом фрагменте кадра мы видим ровно то же самое: FSR даже в самом качественном режиме имеет более высокую контрастность на текстурах (на скриншоте меньше «мыла»), но эта детализация снова лишь мнимая, ее легко получить и в случае DLSS, применив к изображению фильтр повышения резкости — хотя бы тот же NIS.
И это даже при том, что режим FSR тут был взят самый качественный, а DLSS — производительный. Подтверждается все то, о чем мы говорили в теоретической части материала со сравнением алгоритмов работы.
Теперь переходим к игре Chernobylite, сравниваем все те же методы: FSR Ultra Quality против DLSS Performance:
И тут мы видим все то же самое: пространственное масштабирование FSR повышает локальную контрастность, вызывая видимость более резкого изображения, и результат DLSS на его фоне действительно может показаться менее резким. Но посмотрите на колесо обозрения и ветки деревьев: на самом деле деталей больше именно в случае DLSS. Если к этой картинке применить не слишком сильный фильтр увеличения резкости, то получится совсем хорошо.
А раз DLSS Performance неплохо справляется, то, может, и Ultra Performance покажет хороший результат на уровне конкурента даже самого высокого качества? Рассмотрим и такой вариант из той же игры:
Тут DLSS получает исходную картинку еще меньшего разрешения, так что технологии становится действительно сложнее справляться с качественным масштабированием. Но посмотрите, раскрыв картинку в полном размере: преимущество по детализации тонких линий и листвы все равно осталось у хитрой технологии Nvidia!
Давайте теперь посмотрим пример сравнения картинки из игры Chernobylite в видеоформате самой Nvidia. Здесь записано проигрывание встроенного бенчмарка при масштабировании теми же двумя методами: DLSS Performance и FSR Ultra Quality. На наш взгляд, на видео очень хорошо видны многие из описанных выше проблем при пространственном масштабировании изображения в этой игре:
Все деревья и детали колеса обозрения имеют явно худшую детализацию при FSR (к слову, NIS ничем не лучше, это точно такое же пространственное масштабирование), а вот DLSS даже при меньшем разрешении рендеринга способен отрисовать всё это заметно более детально, что лучше всего видно при движении.
Даже при том, что пример с FSR использует больше пикселей в текущем кадре для их обработки, он не может не потерять детали, видимые при рендеринге в большем разрешении. Ветки деревьев в этом случае отрисованы явно хуже, излишнее повышение резкости слишком сильно выделяет некоторые участки на деревьях, иногда видна повышенная шумность картинки, а некоторые объекты получают как бы рисованный «акварельный» вид.
Часть проблем FSR и преимуществ DLSS не слишком хорошо видны по скриншотам, но в видеоролике отличия бросаются в глаза: масштабирование методом DLSS гораздо детальнее, стабильнее и оставляет меньше паразитного шума. Рассмотрим последний статический пример из этой же игры. Все те же DLSS Performance против FSR Ultra Quality:

Мы можем лишь повторить написанное выше: DLSS даже в режиме производительности обеспечивает более детальную картинку по сравнению с самым качественным методом FSR. Да, последний снова выигрывает по локальной контрастности, которую часто путают с детализацией, и некоторые текстуры действительно смотрятся четче в случае пространственного масштабирования.
Но если говорить именно о мелких деталях в сцене, то DLSS имеет большое преимущество и в этот раз. Листья растительности в случае технологии Nvidia тоньше и детальнее, а уходящие вдаль провода и вовсе видны исключительно в случае DLSS, а FSR просто неоткуда взять детали, отсутствующие в текущем кадре, отрисованном в меньшем разрешении.
Хорошо, с DLSS и FSR более-менее понятно, а что с FSR против NIS? Мы дополнительно проверили качество изображения при масштабировании всеми доступными методами в ремастере игры Crysis 2, которая имеет поддержку DLSS, а NIS можно форсировать из драйверов.
https://www.youtube.com/watch?v=cdn.ly.comwidgetsmedia.html
Техника AMD FSR была добавлена в игру при помощи утилиты Magpie, текстурные уровни детализации (texture LOD bias) отодвинуты подальше от камеры, как рекомендует компания AMD при использовании FSR. В результате должен получиться почти полный эквивалент «настоящего» AMD FSR, хотя это и не точно.







