- Что делать, если honor 7 не включается
- В скором времени xiaomi, возможно, изменит значок быстрой зарядки на miui 11
- Дизайн и конструкция
- Звучание и измерения ачх
- Как включить
- Как убрать быструю зарядку на хуавей и хонор — пошаговое руководство
- На каких телефонах эта иконка появляется
- Узнайте больше о huawei
- Обновите программное обеспечение
- Телефон или планшет перестает заряжаться, когда уровень заряда батареи достигает 80 %, а также другие часто задаваемые вопросы, связанные с функцией умная зарядка | huawei поддержка россия
- Отзывы в формате «вопрос-ответ»
- Узнайте больше о Huawei
Что делать, если honor 7 не включается
Случаи выше — не из ваших? Тогда двигаемся дальше. Довольно редко, но такое происходит, что смартфон может зависнуть и выключиться. Либо зависнуть и показывать вам одну картинку на экране долгое время. При этом, что бы вы не нажимали, он не реагирует вообще.
В данном случае есть два способа:
| Способ: | Особенности: |
|---|---|
| Открыть инженерное меню | Этот вариант можно использовать только если устройство включено, но зависает. |
| Выполнить сброс настроек | Инструкцию под конкретную модель можно найти на форуме 4PDA. |
Перед тем, как следовать этой инструкции вы должны знать, что все ваши данные будут удалены. А также вам нужен будет пароль от аккаунта (Google, Mi) для входа в систему устройства. Без них у вас появится ещё одна проблема — со входом в свою учётную запись.
Порядок действий:
- Если смартфон Honor 7A не запускается, попробуйте зажать одновременно две кнопки на его корпусе — кнопку питания (Power) и кнопку убавления звука;

Зажмите 2 кнопки вместе для попадания в меню Recovery - Удерживать их нужно около 10 секунд. Если ничего не происходит, попробуйте сменить кнопки. Удерживайте кнопку питания и кнопку увеличения громкости;
- Есть ещё один вариант — удерживайте все три кнопки, чтобы попасть в меню Recovery;
- Если сработала вибрация, значит через несколько секунд на экране вы увидите несколько пунктов;

- Подменю в разных моделях и брендах смартфонов Хонор могут отличаться. Чтобы перемещаться по пунктам, обычно используются клавиши регулировки громкости звука. Выбирать те или иные пункты меню нужно кнопкой питания. У вас должны отобразится пункты синими буквами. Если меню выглядит как из скриншота выше, выберите строку с Recovery;
- Теперь, когда мы попадаем в нужное нам меню, найдите строку под названием «Wipe Data/Factory Reset» и нажмите её, чтобы сбросить смартфон до заводских настроек;

- В следующем окне должен быть один пункт со статусом «Yes». Остальные с «No». Выбираем пункт с «Yes»;

- Сразу же начнётся процесс восстановления заводских данных телефона Honor. Вы определите это из строк, которые будут меняться внизу экрана в соответствии с выполняемыми процессами в данный момент;

Отображение статусов процесса восстановления - Когда вы увидите в последней строке «Data wipe Complete», значит смартфон завершил сброс. Вы можете перезагрузить его и войти в систему со своими данными от аккаунта.
На популярных китайских смартфонах стоит защита от системы Mi. Это значит, что вы должны ввести при входе данные от Mi-аккаунта, который вы создали ранее. Чтобы выйти из меню Recovery, нажмите кнопку питания. После этих действий удаляются все сторонние файлы и приложения из смартфона.
Рекомендуем к прочтению: Инструкция на русском i7 TWS беспроводные наушники.
В скором времени xiaomi, возможно, изменит значок быстрой зарядки на miui 11
Дизайн и конструкция
Новые Huawei FreeBuds 4i в трех цветах: черном, красном и белом. У нас на тестировании в этот раз был белый вариант. И опять нельзя не заметить, что форма как кейса, так и самих наушников ближе к той, что мы видели у FreeBuds Pro.
Благодаря компактности и скругленным граням футляр отлично помещается даже в карман джинсов и не особо там заметен. Хотя, конечно, многое зависит от размеров кармана. На лицевую сторону кейса нанесен логотип производителя. Светодиодный индикатор демонстрирует уровень зарядки аккумулятора.
Никаких углублений, помогающих «зацепиться» за крышку нет — открыть ее одной рукой бывает сложновато. Но вполне возможно — у многих пользователей, активно пользующихся TWS-гарнитурами, уже имеется требуемый навык.
На дне футляра расположен порт USB Type C, служащий для зарядки. Шов между двумя половинами корпуса заметен, но минимально — качество сборки хорошее.
Сзади мы видим петлю, обеспечивающую открытие крышки. Работает она без лишних скрипов или люфтов.
Открывается кейс с приятным усилием. Доводчик срабатывает примерно на половине пути, перемещая крышку в ближайшее крайнее положение. Он же удерживает ее в открытом виде. На правой грани корпуса видна клавиша, позволяющая принудительно активировать Bluetooth-сопряжение.
На своем месте наушники надежно удерживаются магнитами. Вынуть их с непривычки может оказаться сложно — попытка обхватить корпус и потянуть вверх с высокой долей вероятности закончится провалом. А вот если зацепить его пальцем за заднюю часть и немного сдвинуть на себя, а потом уже вынимать — скорее всего, все получится.
На внутренней стороне крышки размещены углубления, сделанные в форме изгибов верхней части корпуса наушников. В своих слотах они размещаются максимально плотно, а потому не издают ни звука не только при ходьбе, но и даже если специально потрясти кейс. На внутреннюю сторону углублений нанесены логотипы систем сертификации и краткая информация об устройстве.
Внутри слотов для наушников видны подпружиненные контакты для зарядки. Один из них легко доступен для очистки, а вот второй расположен на дне отверстия для «палочки» наушника — с ним при необходимости удалить загрязнения придется немного повозиться.
Внешний вид наушников, как уже говорилось выше, больше напоминает вышедшую недавно FreeBuds Pro, чем предшественницу FreeBuds 3i: уплощенные «палочки», амбушюры с сеточкой… Ну а какие еще наушники невольно приходят на ум, вслух произносить не будем — и так все понятно. Скажем лишь в очередной раз, что форм-фактор давно прижился и стал общеупотребимым — пора с этим смириться.
При взгляде сверху хорошо заметно, что форма у внутренней части наушников эргономичная и призвана с одной стороны обеспечить хорошую опору на внутреннюю часть чаши ушной раковины, а с другой — плотное прилегание к началу звукового прохода для обеспечения лучшей звукоизоляции. О том, насколько хорошо это сработало, поговорим в соответствующей главе.
Снизу округлой части корпуса и на внутренней боковой поверхности «ножек» видны контакты для зарядки.
Также на внутренней части «палочек» расположились отверстия микрофонов системы шумоподавления, плюс обозначения правого и левого наушников.
На внешней части тоже есть отверстия микрофонов, на этот раз — используемых для голосовой связи.
Крупные отверстия на внутренней стороне корпуса могут служить как для микрофонов ANC, так и для компенсации избыточного давления при работе динамика. Или даже и то и другое.
Силиконовые насадки легко снимаются и ставятся обратно, на своем месте они удерживаются с помощью кольцеобразного выступа на носике звуковода.
Защищающая отверстие звуковода металлическая сетка немного утоплена внутрь, что будет затруднять ее очистку. К счастью, чистить ее часто не придется благодаря наличию сетки внутри силиконовых насадок.
Звучание и измерения ачх
По звучанию FreeBuds 4i отличается от всех ранее протестированных наушников Huawei. Первое, что обращает на себя внимание — это отсутствие ярко выраженного акцента на басах, который мы встречаем у подавляющего большинства TWS-гарнитур. Низкочастотному диапазону немного не хватает атаки, зато звучит он плотно и без заметного «бубнения».
Вокал и партии солирующих инструментов чуть отведены назад, зато им не мешает «бухающий» бас и в целом они хорошо воспринимаются. Сдержанная верхняя середина лишает звучание детализации, но при этом делает его более мягким. Высокие иногда подаются чуть-чуть резковато, но не слишком, легкий акцент на верхней середине даже приносит пользу — добавляет ощущение яркого и эмоционального звучания.
При этом даже на громкости сильно выше средней не появляются искажения, что отдельно порадовало. В итоге получается пусть и далеко не «аудиофильский», но вполне комфортный и не утомляющий при долгом прослушивании звук, с которым и прогуляться можно, и подкаст послушать, и в зале позаниматься… Традиционно проиллюстрируем сказанное с помощью графиков АЧХ.
Обращаем внимание читателей на то, что графики АЧХ приводятся исключительно в качестве иллюстрации, позволяющей продемонстрировать основные особенности звучания тестируемых наушников. Не стоит делать из них выводов о качестве той или иной модели.
График АЧХ показан на фоне кривой IDF (IEM diffuse field compensation), предоставленной производителем используемого стенда. Ее задача — помочь скомпенсировать резонансные явления в имитированном слуховом канале и особенности используемого оборудования, создав «звуковой профиль», максимально корректно иллюстрирующий то, как звучание наушников воспринимается слушателем.
Видно, что басы и СЧ-диапазон подаются сравнительно линейно, а вот к провалу в верхней середине не стоит относиться излишне серьезно. Пик на целевой кривой призван скомпенсировать резонансные явления, возникающие в имитированном ушном канале. Не всегда они проявляются в ожидаемом объеме, отчего на скомпенсированном графике могут появляться спады, которые почти не заметны при прослушивании.
Посмотрим, как влияет на АЧХ включение активного шумоподавления. Никак — графики совпали практически идеально. Как уже говорилось выше, работает система очень деликатно и ненавязчиво, потому и на звук не влияет. Еще один довод в пользу того, что отключать ее особого смысла нет.
Ну и, наконец, сравним графики трех протестированных за последнее время гарнитур Huawei. Комментировать особенности звучания каждой не будем — все подробности есть в соответствующих обзорах, а разница в АЧХ прекрасна видна на иллюстрации.
Как включить
Рассмотрим, как включить быструю зарядку, на примере Samsung Galaxy.
- откройте меню «Настройки»;
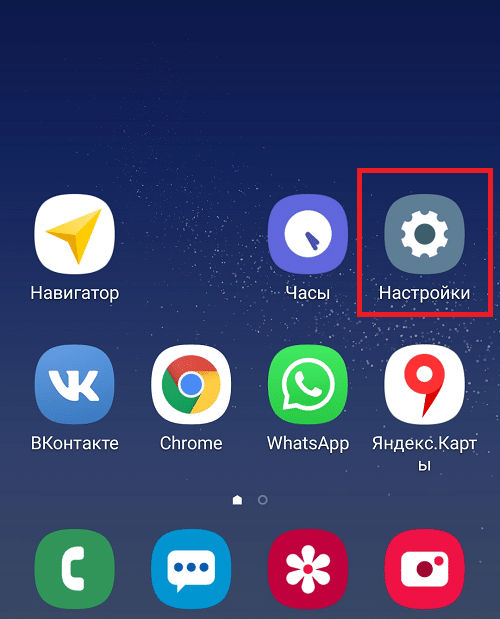
- выберите строку «Обслуживание устройства»;
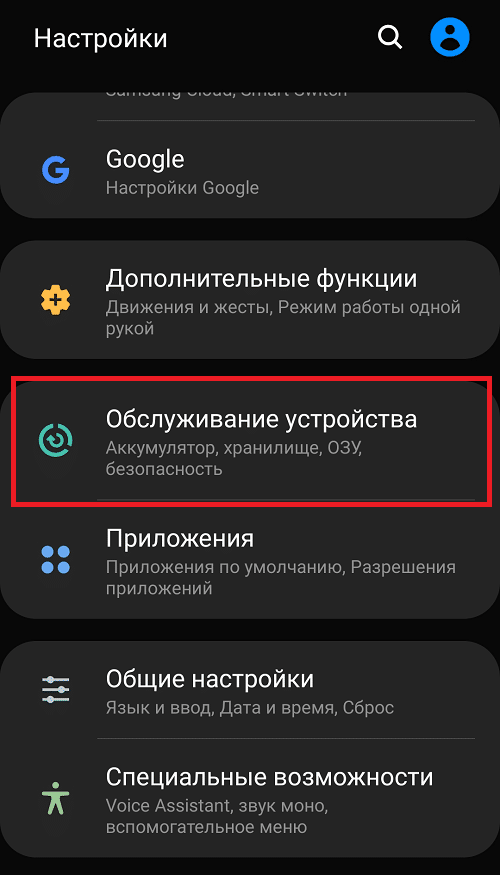
- внизу слева находится кнопка «Батарея», кликните по ней;
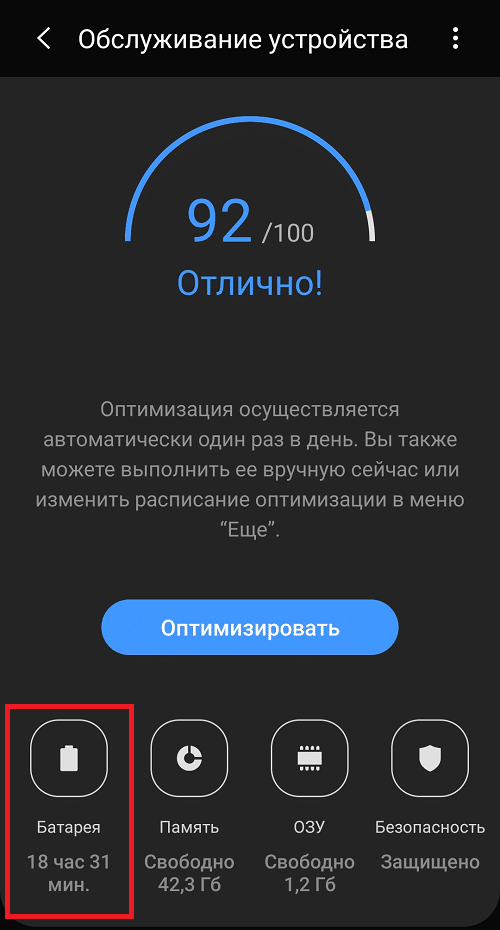
- в новом окне вверху находится кнопка «Настройки», выберите её;
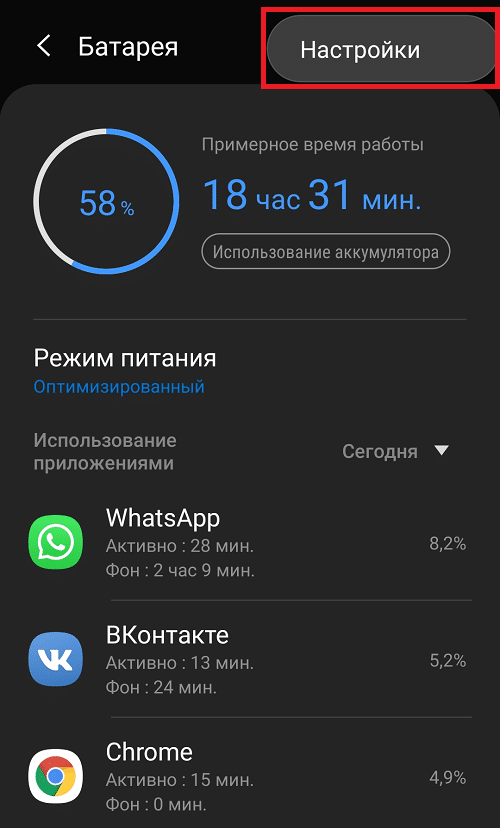
- чтобы включить нужный режим, передвиньте выключатель в строке «Быстрая зарядка».

Если возникли проблемы с включением нужного режима, можно воспользоваться поиском по меню. Для этого вбейте слово «быстрая».
Как убрать быструю зарядку на хуавей и хонор — пошаговое руководство
Как отключить быструю зарядку на Honor и Huawei? Все современные обладатели смартфонов тратят много времени, находясь в режиме онлайн. Поэтому и часто заряжают свой девайс. Аккумуляторы хоть и мощные, но их всегда мало. Особенно если речь идет о поездках, путешествиях, командировках и других обстоятельствах, когда рядом нет розетки. Чтобы ускорить потребление энергии, разработчики китайских мобильных устройств внедрили в ряд своих девайсов новую технологию — быстрая зарядка. Ее суть заключается в том, что телефон концентрирует всю свою мощность на потреблении питания. Сила тока стремительно возрастает. В результате, процесс зарядки сокращается практически вдвое. Но что делать тем, кому такая опция не нужна?


В 2021 году специальную возможность уже внедрили на большинство известных телефонов: Самсунг, Нокиа, Ксиоми, Мейзу, HTC, Alcatel и другие. Среди популярных китайских мобильных, ее уже приняли в эксплуатацию на моделях Honor 8x/9/10/20 и Huawei P20 Lite/P20 Pro/P30 Lite, а также других. Это работает так:
- вы заходите в настройки батареи;
- включаете соответствующий пункт;
- подключаете питание;
- вверху отображается две молнии рядом с иконкой батареи;
- время подачи питания сокращается.
Эту настройку называют Quick charge или Supercharge. Она заключается в увеличении силы тока, которую принимает устройство. На практике телефон с настройками по умолчанию будет подключен к сети 3 часа, а со включением этой технологии время сократится до 1,5-2 часов.

Причины, по которым потребность в этой функции отпадает:
- вы всегда находитесь там, где есть розетка, и не нужно быстро пополнить количество заряда;
- вы пользуетесь повербанком или беспроводной зарядкой;
- если вы подключите гаджет к питанию на ночь.
Если эта настройка на Android не пригодилась, рассмотрим, как убрать быструю зарядку на Хуавей и Хонор.
- Переходите в параметры аккумулятора.
- Листаете вниз, до пункта с дополнительными возможностями.
- Открываете его, находите нужный раздел.
- Отключаете.
После этих действий желательно перезагрузить телефон.
На каких телефонах эта иконка появляется
Раньше Wi-Fi Calling была доступна только для Samsung (Galaxy S7, S7 edge и других моделей), сейчас этим стандартом могут пользоваться владельцы телефонов таких марок:
- Apple iPhone 5c, 5s, 6, 6 Plus, 6S, 6S Plus, SE, 7, 7 Plus, 8, 8 Plus, X.
- Google Pixel, Pixel XL, Pixel 2, Pixel 2 XL.
- Nexus 5X, 6P.
- Nokia 3, 5, 8.
- Lumia 550, 650, 950, 950XL.
- Sony Xperia XZ1, Xperia XZ1 Compact.
- HTC 10, U11, U11 Life.
- BlackBerry Priv, Dtek 50, Dtek 60, KEYone.
- Huawei P10, P10 Lite, P10 Plus, P Smart, а также некоторые модели Alcatel, LG, Vivo, Honor.
Узнайте больше о huawei
Обновите программное обеспечение
Установка обновлений часто является хорошим способом избавиться от выявленных ошибок и предотвратить развитие новых. Убедитесь, что вы не задерживаете обновления программного обеспечения для вашего Note10 в это время. Если у вас есть Note10 под брендом оператора, все, что вам нужно сделать, это нажать на любое уведомление об обновлении программного обеспечения, которое будет отображаться (если оно есть в настоящее время).
Для глобальных версий устройств Note10, то есть телефонов, которые были приобретены через магазины Samsung, не привязаны к какому-либо конкретному оператору сети, вы можете вручную проверить наличие обновлений. Просто следуйте этим шагам:
- Откройте приложение «Настройки».
- Прокрутите вниз и коснитесь Обновление программного обеспечения.
- Нажмите Загрузить и установить.
В то же время, это также хорошее время для вас, чтобы убедиться, что все ваши приложения полностью обновлены. Некоторые устаревшие приложения могут вызывать проблемы с Android или другими приложениями. Чтобы предотвратить развитие ошибок, также проследите, чтобы приложения получали обновления, когда они становятся доступными.
Чтобы проверить наличие обновлений приложения Play Store на Galaxy Note10:
- Откройте приложение Play Store.
- Нажмите значок дополнительных настроек в левом верхнем углу (три горизонтальные линии).
- Нажмите Мои приложения и игры.
- Нажмите Обновить или Обновить все.
Если вы подключены к сотовой сети, мы рекомендуем вам обновляться через Wi-Fi, чтобы избежать дополнительных расходов. Вот как:
- Откройте приложение Play Store.
- Нажмите значок дополнительных настроек в левом верхнем углу (три горизонтальные линии).
- Нажмите Настройки.
- Нажмите «Настройки загрузки приложения».
- Выберите Только по Wi-Fi (выберите По любой сети, если у вас нет Wi-Fi).
- Нажмите Готово.
Также убедитесь, что ваши приложения постоянно обновляются, включив опцию автоматического обновления.
- Нажмите Автообновление приложений.
- Нажмите «Только через Wi-Fi» (выберите «По любой сети», если у вас нет Wi-Fi).
- Нажмите Готово.
Исправьте проблему с беспроводной зарядкой, сняв настройки приложения в Note10
Если беспроводная зарядка на Galaxy Note10 по-прежнему не работает, следующий шаг — сброс настроек приложения. Некоторые функции Android могут работать некорректно, если системное приложение по умолчанию отключено или отключено. Чтобы этого не произошло, выполните следующие действия:
- Перейти на главный экран.
- Нажмите значок приложения.
- Откройте приложение «Настройки».
- Нажмите Приложения.
- Если вы ищете систему или приложение по умолчанию, нажмите на Дополнительные параметры в правом верхнем углу (значок из трех точек).
- Выберите Сбросить настройки приложения.
Телефон или планшет перестает заряжаться, когда уровень заряда батареи достигает 80 %, а также другие часто задаваемые вопросы, связанные с функцией умная зарядка | huawei поддержка россия
На панели уведомлений появляется диалоговое окно
Умная зарядка
, или на экране Батарея в разделе Настройки указано, что включена функция
Умная зарядка
.
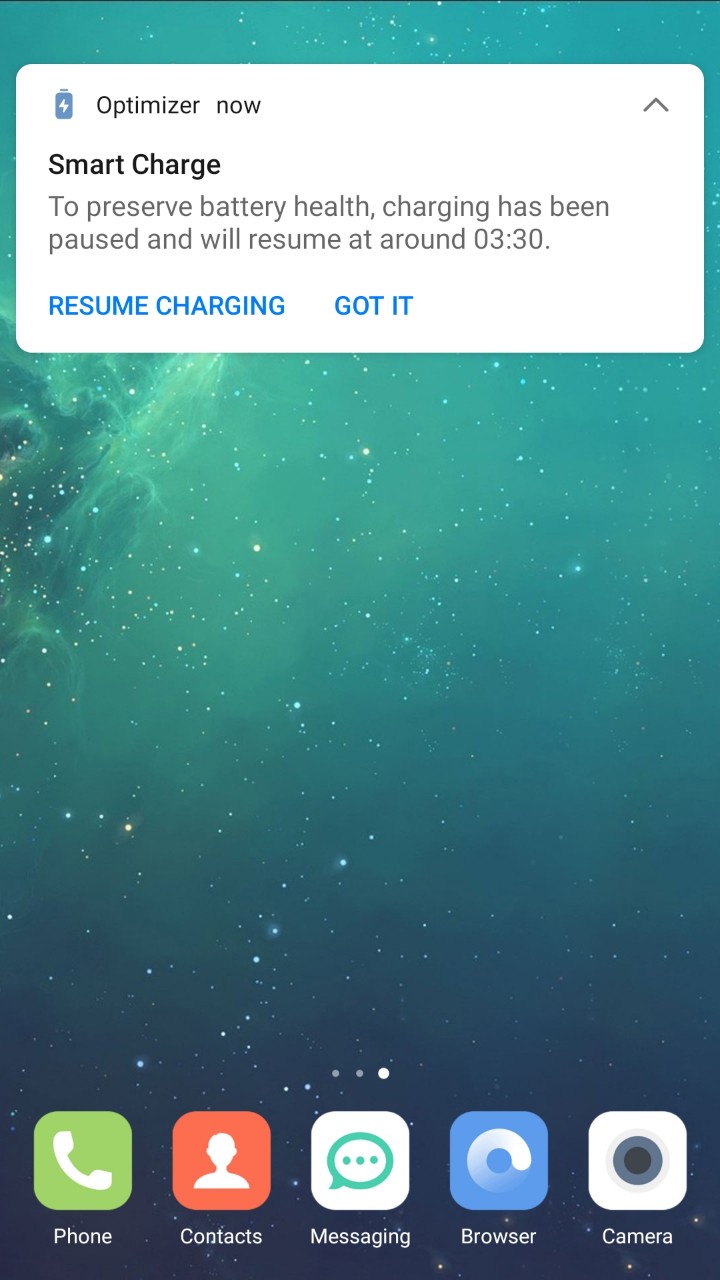
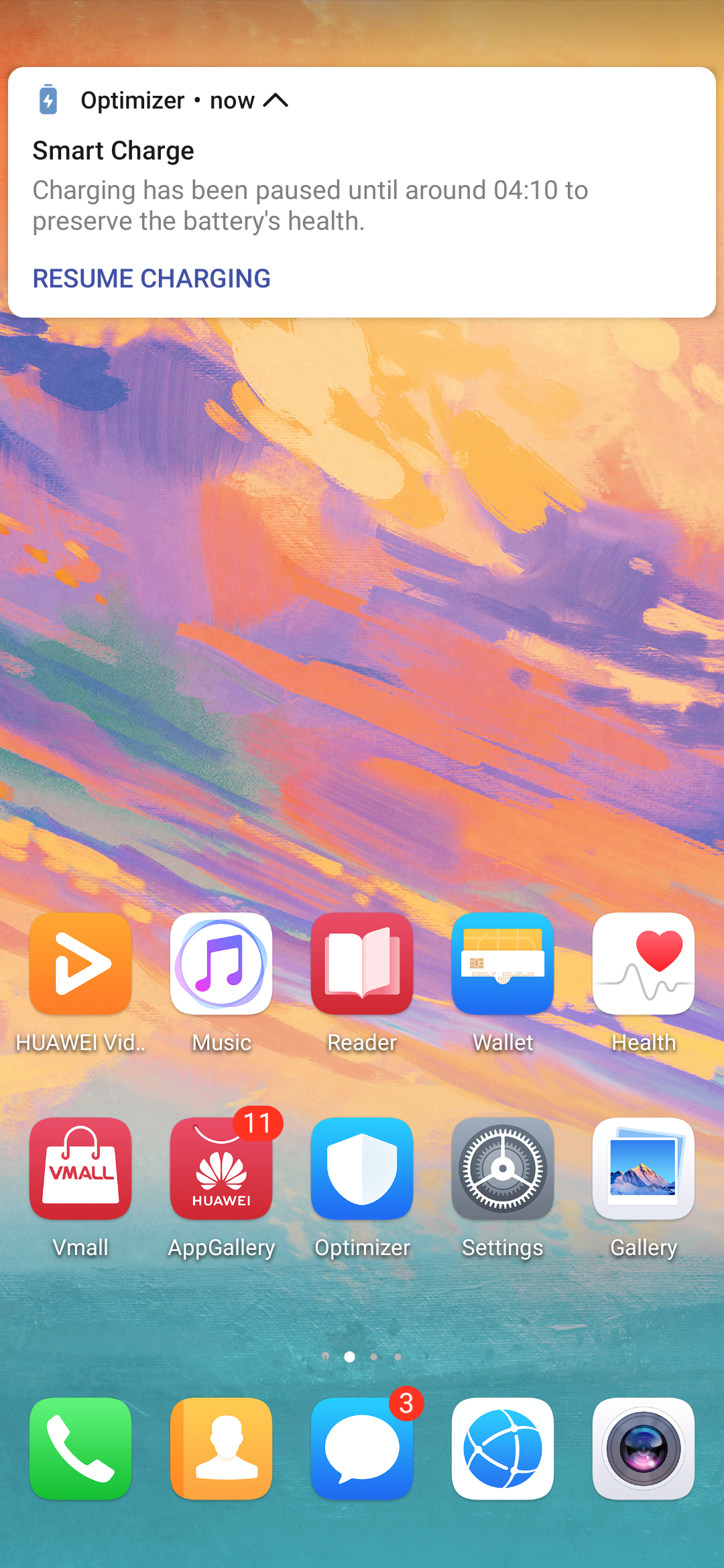
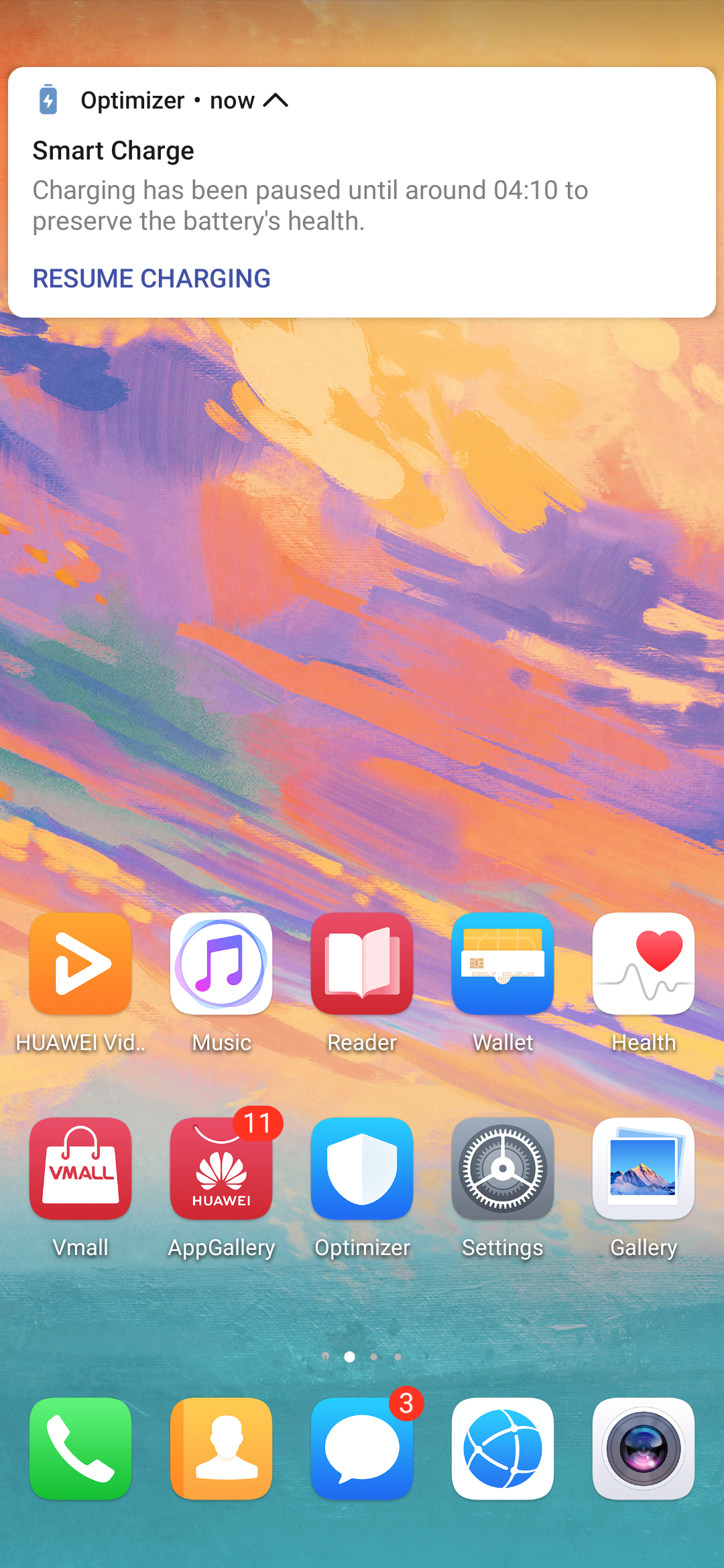
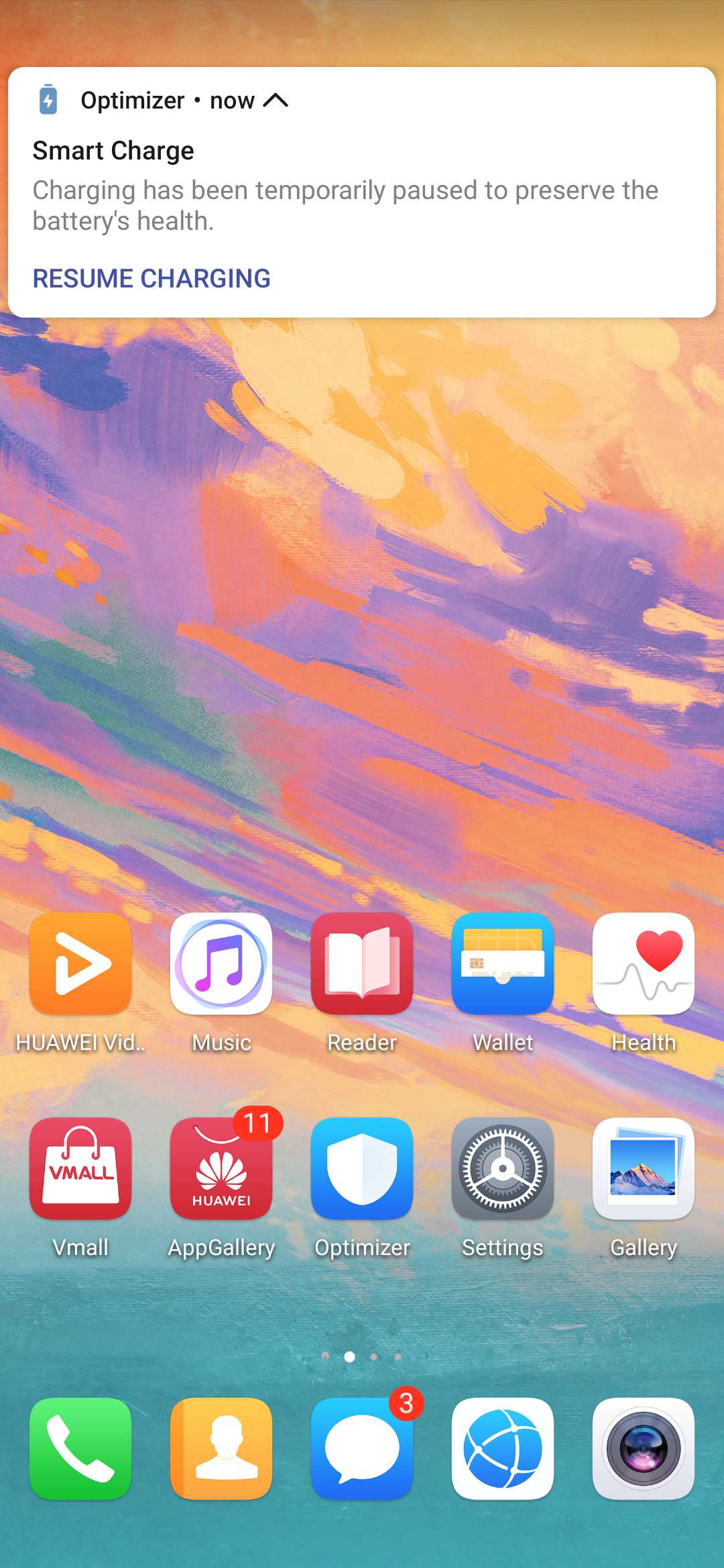
Причина
Это новая функция, доступная на некоторых моделях телефонов Huawei с EMUI 9.1 и Magic UI 2.1 и выше. Она создана для защиты вашего устройства.
Благодаря управлению состоянием батареи на базе ИИ Батарея прослужит дольше. Если при использовании функции Умная зарядка включена защита батареи, на экране появится уведомление. Для защиты батареи рекомендуется включить функцию Умная зарядка.
Решение
Способ 1. Чтобы сразу перейти к полной зарядке телефона, нажмите в диалоговом окне Умная зарядка на панели уведомлений кнопку ПРОДОЛЖИТЬ. Если нажать кнопку OK, функция Умная зарядка продолжит использоваться для защиты батареи.
Способ 2 Выключите функцию Умная зарядка. Для этого перейдите в раздел . Это позволяет продлить срок службы батареи. Если функция отсутствует, это значит, что она не поддерживается на вашем устройстве.
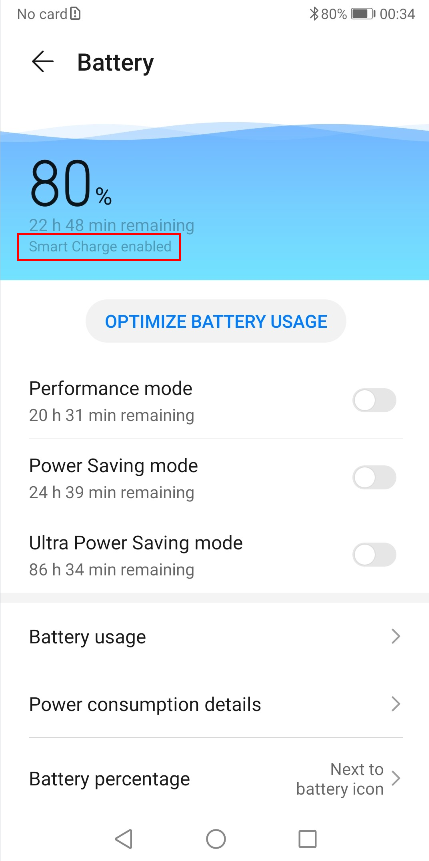
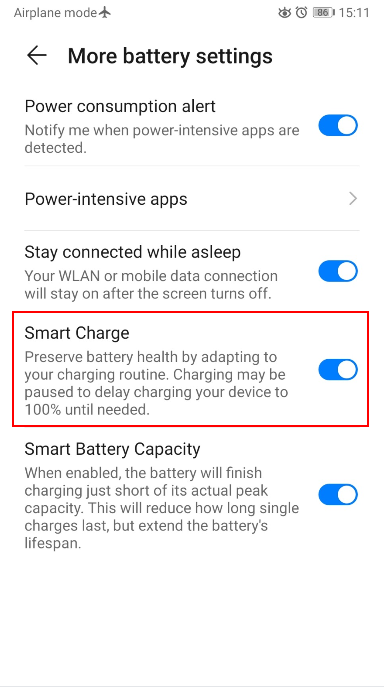

Если проблема не устранена, возможно, она не связана с функцией Умная зарядка. В этом случае сделайте резервную копию данных и обратитесь за помощью в авторизованный сервисный центр Huawei.
Вопросы и ответы, связанные с функцией Умная зарядка
Вопрос | Ответ | |
Что такое Умная зарядка? Как защищена Батарея при использовании данной функции? | Умная зарядка — это новая функция защиты батареи, которая поддерживается на некоторых моделях телефонов Huawei. При длительной зарядке телефона встроенный модуль ИИ может изучать ваши привычки зарядки, настройки устройства, включая будильник и часовой пояс, а также другую информацию и с помощью интеллектуальных технологий управлять процессом зарядки. Например, зарядка приостанавливается, когда уровень заряда батареи достигает 80 % во время зарядки ночью. Перед тем, как вы встанете, зарядка возобновится и телефон будет полностью заряжен. Это препятствует продолжению зарядки телефона при полностью заряженной батарее, что позволяет увеличить срок ее службы. | |
Влияет ли функция Умная зарядка на скорость зарядки? | Нет. Функция Умная зарядка предназначена для пользователей, которые заряжают телефон ночью или в течение длительного времени. Например, когда телефон заряжается всю ночь, процесс зарядки приостанавливается, когда уровень заряда батареи достигает 80 %. Зарядка возобновляется перед тем, как вы встанете. Эта функция не влияет на скорость зарядки и мощность устройства и позволяет продлить срок службы батареи. Рекомендуется, чтобы эта функция всегда была включена. | |
Повышается ли потребление электроэнергии при использовании функции Умная зарядка и влияет ли она на время работы батареи? | Нет. Время работы от батареи зависит от особенностей использования и износа батареи. Функция Умная зарядка предназначена для снижения скорости износа батареи, она не влияет на энергопотребление и время работы батареи устройства. | |
Не удается найти функцию Умная зарядка. | Умная зарядка — это новая функция, доступная на некоторых моделях телефонов Huawei с EMUI 9.1, Magic UI 2.1 и выше. Если вы не можете найти эту функцию, возможно, она еще недоступна на вашем устройстве. Следите за обновлениями. | |
Мое устройство продолжает заряжаться до 100 % после включения функции Умная зарядка. Почему? | Функция Умная зарядка влияет не на всех пользователей. Ее работа зависит от действий конкретного пользователя во время зарядки. Возможной причиной является то, что система еще не изучила ваши привычки зарядки, или у вас нет привычки заряжать телефон в течение длительного времени. Фактические характеристики устройства могут отличаться. | |
Будет ли устройство нагреваться при использовании функции Умная зарядка? | Нет, не будет. Функция Умная зарядка предназначена для защиты батареи, она не увеличивает энергопотребление и не вызывает перегрева устройства. Рекомендуется, чтобы эта функция всегда была включена. | |
Отзывы в формате «вопрос-ответ»
Итак, давайте ознакомимся с отзывами. Вернее, запросами, а также ответами на них:
Антон. У меня honor 10. Активно использую телефон в разных целях. Естественно, и Wi-fi. И неожиданно недавно прочитал, что по Вай-Фай пришло обновление. А мне ой как не хочется его устанавливать. Теперь смартфон требует перезагрузиться. Пока этого не делаю, но ведь все равно придется. Как избавиться от этой обновы?
Ответ. Установите на комп специальную программу, которая называется HiSuite. Дальше – подключаете мобильник к ПК и действуете по инструкции из этого ПО.
Алина. Использую Honor 9 lite. Поставила восьмую версию апдейта. И сразу начали проблемы. Например, теряется полностью сеть, как только я начинаю обычный телефонный разговор.
Ответ. Возможно, проще будет вернуться к седьмой версии, если раньше все функционировало стабильно.
Борис. На моем Honor 7a глючит экран после обновления. Когда запускают инструмент распознавания лиц, он фиксируется только в вертикальном положении.
Рекомендация. Зайдите в настройки смартфона и деактивируйте функцию «активация устройства» — просто передвиньте ползунок напротив нее.
Богдан. У меня сейчас такая проблема – на моем Huawei P20 Lite все обновы почему-то приходят на так называемый экран блокировки. А это очень неудобно.
Рекомендации. Поменяйте тему оформления экрана блокировки на другую. Скорее всего причина кроется именно в этом.
Владимир. Некоторые пишут, что у них после обновы сильно глючит сенсор. Если это так, советую вернуться на седьмую версию прошивки. Используя, естественно, всем известное ПО HiSuite. Но есть важный момент. При таком откате личные данные сохраняются. А вот картинки, музыка, видео – нет. Поэтому стоит важные файлы изначально сохранить где-то.
Сергей. Заметил одну неприятную вещь – после апгрейда на Honor 8x перестал функционировать встроенный плеер, который я использовал ранее для прослушивания музыки.
Возможное решение. Некоторые через компьютер создают дополнительную папку с музыкой и записывают ее затем на телефон. И все начинает функционировать как раньше.
Олег. Обновил Хонор 9 на свою голову. Телефон перестал совершенно воспринимать СИМ-ку. А когда пытаются дозвониться до меня, я этого просто не замечаю. Звука нет. Вибрации нет. Хотя в настройках все выставлял.
Ответ. Выполните возврат к заводским настройкам с сохранением резервной копии своих данных. Делается это через меню Recovery. Если проблема не решилась, то повторите операцию, но без копирования резервной копии обратно. Если контакты надо сохранить – просто перепишите их куда-то. А потом набейте в ручном режиме.
Ольга. У меня Хонор 8. Обновилась. Теперь все время на экране выскакивает сообщение, спрашивающее о том, чтобы различные программы и серверы имели возможность выполнять поиск Вай-Фай сетей, даже при наличии подключений. Раздражает очень сильно.
Решение. Необходимо зайти в настройки беспроводных сетей и деактивировать функцию Wi-fi.
Тамара. До апгрейда все работало нормально. Теперь что-то не так с зарядкой. Вроде батарея заряжается. Показывает сто процентов. Но через несколько часов телефончик отключается – у меня Хонор 8, кстати. Или включаю камеру, начинается перезагрузка. И показывает, что уровень заряда – ноль.
Решение. С высокой долей вероятностью батарея вашего мобильника неисправна. И исправить ситуацию можно только полной заменой АКБ.
Алена. На Honor 10, после, естественно, очередного обновления, начались серьезные проблемы с камерой. Изображение всегда получается мутным!
Ответ. Возникли проблемы с автонастройкой яркости и датчиками фокусировки. Если нет возможности выправить ситуацию программно, то придется отдавать смартфон в сервисный центр, чтобы его посмотрели специалисты.
Антон. У меня Хонор 8х. Выполнил апгрейд. И начались неприятности со связью. Интернет работает. Все нормально. Но в этот момент мне пытаются люди звонить и я как бы нахожусь в не зоне доступа. Потом только приходит сообщение, что звонили.
Решение. Если в настройках выставлено 4G, то необходимо зайти в мобильная сеть, затем в предпочтительный режим. Выбрать, вместо 4G, авто.
Игорь. Перешел на своем Хонор 8 на EMUI 9. Работает стабильно. Но есть один косяк. Звук стал намного тише.
Ответ. Как вариант – откатить до заводских настроек. Или воспользоваться для более точной настройки так называемым инженерным меню. Оно вызывается специальной командой — *#*#2846579#*#*.
Матвей. Неожиданно перестал совершенно работать микрофон на Honor 9 lite после того, как было выполнено автоматическое обновление. Перепробовал все настройки. Эффекта нет.
Ответ. У меня было тоже самое. Причину так и не нашел. Но помогла банальная перезагрузка телефона. Возможно, это какой-то временный сбой.
Семен. Honor 8x после апдейта теперь нереально глючит при игре. Все тормозит, еле запускается. Некоторые приложения вообще не хотят активироваться.
Рекомендации. После очередного обновления смартфон откатывается в состояние экономии батареи. С низким уровнем производительности. Чтобы вернуть все, как было раньше, необходимо через настройки зайти в раздел «Батарея». И выставить там «производительный режим».
Наталья. Использую Honor 10. Обновился буквально пару часов назад. После этого начали звонить на телефон мужа и спрашивать, что случилось. Оказывается, обе моих СИМ-карты теперь, по непонятной причине, оказываются недоступными для звонков.
Решение. Требуется зайти в «беспроводные сети» и «Мобильная сеть» — через настройки мобильника. И выставить там «авто 4g/3g/2g».
Ярослав. Перешел на EMUI 9. Теперь банально не воспроизводится видео на смартфоне. Вообще никак. У меня десятка от Хонор, если что.
Рекомендации. Необходимо воспользоваться функционалом Google Market, чтобы сначала полностью удалить, а потом установить заново фирменное приложение «Видео Huawei».
Оксана. На моем Хонор 8 Lite, после того, как поставила Андроид Девятку, видео с камеры начало записываться в каком-то непонятном для меня формате FHD. И поэтому, позже, возникают проблемы. Например, такое видео нельзя вставить в ВК. Или в другие соцсети. Даже на компьютере не всегда оно проигрывается. Необходимо изначально закидывать его в спецпрограмму и менять формат. Очень неудобно.
Решение. Необходимо зайти в настройки камеры, которые доступы при ее непосредственном использовании. И деактивировать так называемый режим украшения.
Марина. На десятке от Хонор, после обновления системы, из строки состояния полностью исчезли уведомления. Раньше меня устраивало, что они выводились именно там. Теперь вообще можно легко пропустить, если что-то приходит на смартфон.
Ответ. Через иконку шестеренки необходимо зайти в настройки уведомлений. Возможно, после апгрейда Андроид, необходимые параметры оказались в сброшенном состоянии. И их нужно просто вернуть, как было раньше.
Татьяна. Я со своим Honor 20 избежала большинства неприятностей, с которыми столкнулись другие владельцы схожих смартфонов. Правда, есть и для меня один неприятный и весьма непонятный момент. После перехода на EMUI 9, кнопки звука уменьшают и повышают громкость только в мультимедийных приложениях. Например, когда я просматривают видео какое-нибудь. А вот звук звонка откорректировать теперь таким образом не получается.
Решение. Если зайти в настройки звука, то в новой прошивке теперь появилась возможность выбора – задачи назначения этих клавиш. Можно выставить на громкость обычных звуков при звонках и сообщениях. Или оставить только для громкости при проигрывании мультимедиа.
Андрей. Использую Honor 5s. После перехода на новенькую систему, не могу вообще зайти в свой Гугл-аккаунт. Ввожу правильные пароли, адреса электронной почты. Не получается!
Возможное решение. Как вариант, можно попытаться сбросить эти параметры через инженерное меню. Или вернуться обратно – на восьмерку.
Богдан. На Honor 8 исчез NFC-чип! Вернее, вроде как бы он функционирует. Но когда я пытаюсь использовать его для оплаты в соответствующем терминале, ничего не происходит. Хотя буквально вчера еще все было нормально.
Ответ. Потребуется откатить настройки к изначальным одним из доступных способов – через обычное меню или через Recovery. Само приложение лучше не трогать, так как его сброс не даст требуемого результата.
Ольга. Поменяли, конечно, в девятке Андроида многое. И куча всего, что очень теперь не привычно не удобно. К примеру, сетевой значок и иконка Wi-Fi, зачем то, перемещены в левую часть экрана. Можно ли их вернуть обратно?
















