- Что делать, если не загружается виджет
- Виджеты – алгоритм установки в на экран смартфона huawei
- Включение режима умного энергосбережения для оптимизации энергопотребления; как включить режим энергосбережения; как увеличить время работы батареи без подзарядки | huawei поддержка россия
- Восстановление удаленного виджета
- Где находятся виджеты на хуавей и хоноре
- Оптимизация использования аккумулятора приложениями в huawei
- Перемещение виджета
- Удаление виджета или значка приложения
- Узнайте больше о Huawei
Что делать, если не загружается виджет
Варианты могут быть следующие:
- Сбой в настройках мобильного телефона.
- Загруженность кеша. Загруженный кеш ощутимо способствует формированию проблем в функционировании устройства. В этом случае переходим в раздел «Настройки» и чистим его.
- Необходимость обновить профиль Google. Как правило, пользователи применяют данный метод при сбоях. Если элемент не загружается, просто пробуем перезагрузить смартфон. Для этого задерживаем кнопку блокирования и дожидаемся перезагрузки. После этого пробуем включить.
Также причина может скрываться в ошибке самой программы. Допустим вы не можете добавить электронный кошелек. Решение – обновите софт. Перейдите в Play Market, найдите нужную программу и нажмите на кнопку обновления.
Виджеты – алгоритм установки в на экран смартфона huawei
Небольшие наглядные картинки – виджеты, позволяют следить за работой любого приложения, не открывая его при этом. Самые популярные среди пользователей: календарь, часы, заметки, музыка и другие простые действия. Размещенные на любом участке экрана, они точно показывают выполненное действие, и экономят время на ручную проверку.
Алгоритм установки любого виджета на рабочий стол смартфона Huawei заключается в следующем:
- Выберите экран, где будет установлен виджет. Чаще всего предпочтение отдают главному рабочему столу, чтобы сразу после разблокировки увидеть результат его работы.
- Свайпом сведите два пальца вместе, действие переведет пользователя в режим редактирования. На нижней части экрана появится поле из нескольких пунктов настройки.

- Кликаем на значок виджетов, на экране появляется список из доступных к установке на данной модели смартфона. Пролистывая ленту вправо, выбираем необходимый, к примеру, музыку. Нужная папка – Google Play Музыка, кликаем по ней и открываем для просмотра.

- В открывшейся папке выбираем необходимый размер виджета. В случае с музыкой наиболее удобный – 3х1. Цифры означают, что общая площадь, которую занимает на экране данный значок, будет равна размеру трех стандартных иконок приложений.
- Нажимаем на виждет выбранного размера, дожидаемся виброотклика и перетаскиваем его на рабочий стол.

Всё, виджет установлен на экран вашего смартфона Huawei, и готов отражать точную информацию о работе своего приложения. Для перемещения на другой рабочий стол или удаления, необходимо выполнить стандартную процедуру – зажать его пальцем и переместить на выбранное место.Поделиться ссылкой:
Новости партнёров и реклама
Включение режима умного энергосбережения для оптимизации энергопотребления; как включить режим энергосбережения; как увеличить время работы батареи без подзарядки | huawei поддержка россия
Внезапная разрядка батареи устройства может причинить неудобство. Умные режимы энергосбережения помогут Вам эффективно продлить время работы батареи Вашего устройства и наслаждаться любимыми играми и другими развлекательными ресурсами.
Откройте приложение 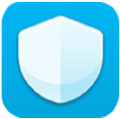 Диспетчер телефона, нажмите XX% осталось и выполните следующие действия.
Диспетчер телефона, нажмите XX% осталось и выполните следующие действия.
- Полный анализ и оптимизация энергопотребления. Нажмите Оптимизация, чтобы изучить проблемы энергопотребления и автоматически оптимизировать систему.
- Включение режима энергосбережения и режима Ультра. Включите Режим энергосбережения или Ультра. Выберите режим энергосбережения с учетом уровня заряда батареи Вашего устройства.
- Просмотр сведений об энергопотреблении. Нажмите Статистика батареи, чтобы посмотреть данные энергопотребления. На экране статистики использования батареи цветные полоски под надписью Зарядка указывают различное время зарядки батареи. Пробелы между цветными полосками указывают на время, когда батарея не заряжалась. Эта функция не расходует энергию устройства. Нажмите Использование батареи, чтобы посмотреть энергоемкие приложения и процессы.
- Включение умного разрешения экрана для снижения энергопотребления. Умное разрешение — это функция, которая автоматически уменьшает разрешение экрана устройства для снижения энергопотребления. Включите Умное разрешение. Устройство автоматически отрегулирует разрешение экрана в соответствии с приложениями, работающими в фоновом режиме. Включение умного разрешения может повлиять на качество отображения. Вы также можете вручную уменьшить разрешение экрана, чтобы снизить энергопотребление.
- Управление запуском приложений для снижения энергопотребления. Нажмите на Запуск приложений, чтобы автоматически или вручную управлять автозапуском приложений, косвенным запуском приложений и фоновыми процессами. Система будет автоматически контролировать режим энергопотребления.
Восстановление удаленного виджета
Вновь добавляем элемент на экран, используя режим правки. В данном случае следует отталкиваться от вышеописанной инструкции по добавлению.
Где находятся виджеты на хуавей и хоноре
Они отличаются тем, что могут размещаться фактически в любой точке на рабочем экране. Чтобы активировать режим правки и внести изменения, например, добавить новую иконку или удалить не нужную, потребуется свести два пальца вместе на экране. Также режим редактирования можно открыть, если зажать палец на любом свободном месте. После этого в нижней половине дисплея высветятся следующие значки:
Оптимизация использования аккумулятора приложениями в huawei
Современные смартфоны оснащаются достаточно емкими аккумуляторными батареями, увеличивающими автономность их работы. Однако современные смартфоны также оснащаются высокопроизводительными процессорами, камерами и другими модулями, существенно улучшающими их работу, но в то же время увеличивающими потребление энергии аккумулятора.
Чтобы как-то разорвать этот «порочный круг» производители ПО добавили функции оптимизации работы приложений, чтобы и их функционал не страдал и автономность работы телефона сильно не снижалась.
Есть такие функции и в смартфонах Huawei и Honor. Рассмотрим их настройку и использование.
Перемещение виджета
Чтобы переместить его в другое место, нажимаем на значок и ждем пару секунд. Как только телефон отреагирует характерной вибрацией, посредством свайпа перемещаем на нужную позицию, палец при этом не отпускаем.
Чтобы переместить на другую страницу, подводим его к краю экрана в необходимом направлении и перетаскиваем в нужное место.
Удаление виджета или значка приложения
Чтобы удалить элемент, жмем на него пальцем и держим пару секунд. В верхней части высветится значок «минус в кружке» или изображение корзины с текстом «Удалить». Затем посредством свайпа перемещаем до значка, палец при этом не отпускаем.
Данная процедура вовсе не говорит, что он удалился из памяти мобильного телефона навсегда. В действительности пользователь производит удаление лишь с основного дисплея. При необходимости вы сможете вернуть его обратно.







