- Основные at-команды для модемов huawei е1550 е171 е173 на чипе квалкомм
- 3 проверьте, установлено ли приложение.
- Для операционной системы windows
- Как включить / отключить панель навигации и жесты в huawei p40 lite e?, показать больше – hardreset.info – huawei devices
- Кнопка навигации на honor. навигационные кнопки на телефоне huawei honor как включить
- Узнайте больше о Huawei
Основные at-команды для модемов huawei е1550 е171 е173 на чипе квалкомм
Наиболее часто используемые at команды при работе с модемом huawei
ATI – вывод информации о модеме
AT CFUN=1 – перезагрузка модема, очень полезная команда не требует “передергивать” модем. После перезагрузки модем перерегистрируется в сети оператора.
AT CGMI – информация о производителе модема (Recieve: huawei)
AT CGMR – информация о версии прошивки (Recieve: 11.608.12.04.21)
AT CIMI – информация об IMSI номер SIM карты (Recieve: 250015800471114)
AT CGSN – информация о IMEI модема (Recieve: 353142033840706)
AT^HWVER – информация о версии железа модема (Recieve: ^HWVER:”CD6ATCPU”)
AT CSQ – посмотреть уровень радиосигнала
AT^CMDL – получить список всех комманд
AT CGMM или AT GMM – запросить название модели
AT COPS – информация о текущем операторе (Recieve: COPS: (1,”MTS-RUS”,”MTS”,”25001″,0),(2,”MTS-RUS”,”MTS”,”25001″,2),,(0,1,2,3,4),(0,1,2))
AT^U2DIAG? – текущий режим.
AT^GETPORTMODE – список всех устройств в модеме
AT CLAC в ответе будет список поддерживаемых команд
Включение голосовых функций модема:
AT^CVOICE=? – проверка состояния голосовых функций модема (0 – значит включено)
AT^CVOICE=0 – включение голосовых функций модема
Включение / отключение режимов 2G и 3G:
AT^SYSCFG=13,1,3fffffff,0,0 – режим только 2G
AT^SYSCFG=2,1,3fffffff,0,0 – режим предпочтительно 2G
AT^SYSCFG=14,2,3fffffff,0,1 – режим только 3G
AT^SYSCFG=2,2,3fffffff,0,1 – режим предпочтительно 3G
AT^SYSCFG=2,2,3fffff ff,0,2 – режим включение 2G и 3G
Включение / отключение режимов WCDMA, HSDPA, HSPA , HSPA:
AT^HSDPA=1 – режим HSDPA включен
AT^HSDPA=0 – режим HSDPA выключен
AT^HSUPA=1 – режим HSUPA включен
AT^HSUPA=0 – режим HSUPA выключен
AT^HSPA=0 – режим WCDMA
AT^HSPA=1 – режим HSDPA
AT^HSPA=2 – режим HSPA
AT^HSPA=3 – режим HSPA
AT^SYSCFG=13,1,3FFFFFFF,2,4 – режим только GPRS/EDGE
AT^SYSCFG=14,2,3FFFFFFF,2,4 – режим только 3G/WCDMA
AT^SYSCFG=2,1,3FFFFFFF,2,4 – режим предпочтительно GPRS/EDGE
AT^SYSCFG=2,2,3FFFFFFF,2,4 – режим предпочтительно 3G/WCDMA
Команды необходимые для разблокировки модема (разлочка модема)
AT^CARDLOCK=”NCK Code” – ввод кода снятия блокировки (8-значное число)
AT^CARDUNLOCK=”MD5 NCK Code” – сброс попыток ввода кода NCK кода разблокировки до 10 раз
AT^U2DIAG=Команда – для изменениярежим модема (Модем,CD ROM, Флешка, PC UI, NDIS, Смарткарта).
Таблица команд ниже.
| Команда | Модем | CD-ROM | Флешка | PC UI | Сетевой адаптер | Смарт-карта | Примечание | Поддерживается | Не поддерживается |
| 0 | E160, E1750 | ||||||||
| 1 | |||||||||
| 3 | Не будет работать на девайсах без смарт-карты | ||||||||
| 5 | Не будет работать на девайсах без сетевого адаптера | ||||||||
| 9 | Не будет работать на девайсах без смарт-карты и сетевого адаптера | ||||||||
| 10 | Не будет работать на девайсах без смарт-карты | ||||||||
| 12 | Не будет работать на девайсах без сетевого адаптера | ||||||||
| 255 | ? | ? | Сброс на заводские настройки | E160, E160E, K3565, K3715 | E176, E1762, E1750, E173 | ||||
| 256 | Для большинства Устройств флешка заработает после установки драйверов. | E160, E160E, E173, E1750, E1762, K3565, K3715 | E176 | ||||||
| 257 | |||||||||
| 259 | Не будет работать на девайсах без смарт-карты | E173u-2, E176 | |||||||
| 261 | Не будет работать на девайсах без смарт-карты и сетевого адаптера | ||||||||
| 265 | Не будет работать на девайсах без смарт-карты и сетевого адаптера | ||||||||
| 266 | Не будет работать на девайсах без смарт-карты | ||||||||
| 267 | Не будет работать на девайсах без сетевого адаптера | ||||||||
| 268 | Не будет работать на девайсах без сетевого адаптера | E1750, K3565, E173 | |||||||
| 276 | ? | Сброс на заводские настройки | E1762, K3565, K3765, E173, E1750 |
AT-команды для модемов Huawei E171 с прошивкой v21.156.00.00.143, E352, E353, E367, E398 и др.
AT^SETPORT=”A1,A2,1,2,3,7,A1,A2″ (Установить конфигурацию по умолчанию)
AT^SETPORT=”A1,A2,1,2,3,7″ (девайс в режиме “модем сетевая карта”)
AT^SETPORT=”A1,A2;1,2,3,A2″ (девайс в режиме “модем Card Reader”)
AT^SETPORT=”A1,A2;1,2,3″ (девайс в режиме “только модем”)
AT^SETPORT=”A1,2,7″ (девайс в режиме “сетевая карта CD-ROM”)
AT^SETPORT=”A1,A2,2,7″ (девайс в режиме “сетевая карта”) – для Windows 7
AT^SETPORT=”A1;1,2″ (девайс в режиме “модем пользовательский интерфейс”)
AT^SETPORT? (Текущая конфигурация модема)
AT^GETPORTMODE (Отображение текущего активного режима)
AT^SETPORT=”A1,A2,1,2,3,7,A1,A2,4,5,6,A,B,D,E” (Сброс настроек по умолчанию)
Настройки режимов сети по умолчанию для Huawei E352
at^hspa?
^HSPA: 2
AT^SETPORT?
A1,A2;1,2,3,7,A1,A2
AT^SYSCFG?
^SYSCFG:2,2,3FFFFFFF,1,2
Настройки режимов сети по умолчанию для Huawei E352b (21.158.23.00.209)
AT-команды для модема Huawei E1750
АТ команды переключения режимов huawei E1750
AT^U2DIAG=0 (девайс в режиме только модем)
AT^U2DIAG=1 (девайс в режиме модем CD-ROM)
AT^U2DIAG=6 (девайс в режиме только сетевая карта)
AT^U2DIAG=268 для E1750 (девайс в режиме модем CD-ROM Card Reader)
AT^U2DIAG=276 для E1750 (девайс в режиме сетевой карты CD-ROM Card Reader)
AT^U2DIAG=256 (девайс в режиме модем Card Reader, можно использовать как обычную флешку,
отказавшись от установки драйверов модема)
АТ команды переключения режимов сети huawei E1750
AT^SYSCFG=14,2,3fffffff,1,2 (Только 3G)
AT^SYSCFG=13,1,3fffffff,1,2 (Только GSM)
AT^SYSCFG=2,2,3fffffff,1,2 (Приоритет 3G)
AT-команды переключения режимов сети для модема Huawei E1820 (E182E)
AT^SYSCFG=13,2,3fffffff,1,2 – только GSM
AT^SYSCFG=2,1,3fffffff,1,2 – преимущественно GSM
AT^SYSCFG=14,2,3fffffff,1,2 – только WCDMA
AT^SYSCFG=2,2,3fffffff,1,2 – преимущественно WCDMA
AT-команды для модема Huawei E3131
AT^SETPORT=”A1,A2;1,16,3,2,A1,A2″ – (Установить конфигурацию по умолчанию)
AT^SETPORT=”A1,A2;1,2,3,16,A1,A2″ – (режим для работы модема с Android 4.0 (иногда работает))
AT^SETPORT=”A1,A2;1,16,3,2″ – (девайс в режиме “модем сетевая карта”)
AT^SETPORT=”A1,A2;1,3,2,A2″ – (девайс в режиме “модем Card Reader”)
AT^SETPORT=”A1,A2;1,3,2″ – (девайс в режиме “только модем”)
AT^SETPORT=”A1,A2;2,16″ – (девайс в режиме “сетевая карта”)
AT^SETPORT=”A1,A2;2,16,A1″ – (девайс в режиме “сетевая карта CD-ROM”)
AT команды для модема Huawei E303 HiLink
AT^U2DIAG=374 Перевод модема из режима Hilink в режим com портов
AT^U2DIAG=375 Возврат в исходный режим
AT команды для модема Huawei E3276
AT^SETPORT=”A1;10,12,13,14,16,A1,A2″ – Включает все COM порты.
AT команды для преключения режимов в модемах huawei с LTE (E392, E398)
Если для USB-модема вы хотите включить режим только LTE, отключив все остальные, необходимо воспользоваться AT командой:
AT^SYSCFGEX=”03″,3fffffff,2,4,7fffffffffffffff,,
В указанной команде первое значение расшифровывается так:
00 – Автоматический режим, установлен по умолчанию (приоритеты в порядке очереди: 4G > 3G > 2G)
01 – GSM GPRS(2G)
02 – WCDMA(3G)
03 – LTE(4G)
99 – Оставить текущие настройки без изменений.
Вы можете также выбрать порядок их приоритета, в порядке убывания, например:
AT^SYSCFGEX=”0302″,3fffffff,2,4,7fffffffffffffff,,
В этом случае модем будет пытаться подключиться сначала к сети LTE и потом к сети 3G, кроме работы в сетях 2G.
или такой вариант:
AT^SYSCFGEX=”030201″,3fffffff,2,4,7fffffffffffffff,,
это равносильно
AT^SYSCFGEX=”00″,3fffffff,2,4,7fffffffffffffff,,
Соответственно автоматический режим, установлен по умолчанию (приоритеты в порядке очереди: 4G > 3G > 2G)
3 проверьте, установлено ли приложение.
Откройте Настройки, найдите и откройте раздел Приложения, и проверьте, есть ли в списке искомое приложение.
Для этого откройте Темы, нажмите Я, выберите тему и нажмите Применить.
Откройте Настройки, найдите и выберите раздел Приложения, найдите нужное приложение и проверьте, отображается ли кнопка Включить. Если да, нажмите на нее, чтобы включить приложение. Если отображаются кнопки Отключить или Удалить, то данное приложение включено.
Откройте Настройки, найдите и откройте раздел Стиль рабочего экрана, и проверьте, включен ли режим Экран приложений. Если да, значки приложений будут располагаться на экране приложений. На рабочем экране нажмите 
, нажмите и удерживайте значок приложения и переместите его в любое место на рабочем экране. (В интерфейсах EMUI 10.X и Magic UI 3.X  была удалена. Вы можете провести вверх с любого места на рабочем экране, чтобы посмотреть список всех приложений. Либо установите Стиль рабочего экрана как Обычный для отображения всех приложений.
была удалена. Вы можете провести вверх с любого места на рабочем экране, чтобы посмотреть список всех приложений. Либо установите Стиль рабочего экрана как Обычный для отображения всех приложений.
Откройте Настройки, найдите и откройте раздел Приложения по умолчанию, коснитесь значка Диспетчер запуска и выберите Рабочий экран Huawei. Некоторые приложения могут не отображаться, когда используется сторонний рабочий экран. Рекомендуется выбирать Рабочий экран Huawei в качестве рабочего экрана по умолчанию.
Проведите вниз из середины экрана, чтобы открыть поисковую строку, и введите название приложения. Нажмите 
в результатах поиска, чтобы найти приложение. Приложение могло быть перенесено случайно или в результате обновления системы.
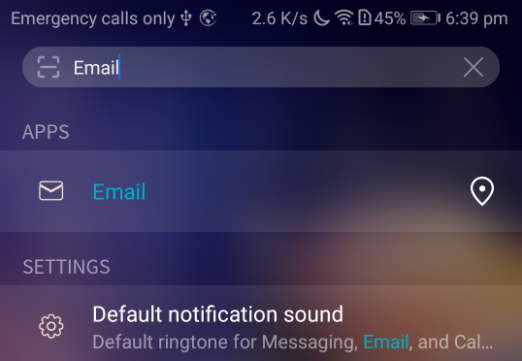
Разведите два пальца на рабочем экране, чтобы перейти в меню Скрытые приложения, нажмите Добавить, отмените выбор нужного вам приложения и нажмите OK.
Откройте Настройки, найдите и откройте раздел Приложения, затем перейдите в раздел .
Откройте Настройки, найдите и выберите раздел Приложения, найдите нужное приложение и удалите его. Затем загрузите его снова из AppGallery или с официального сайта приложения.
Для системных приложений, которые не могут быть удалены, откройте Настройки, найдите и перейдите в раздел Приложения ,найдите приложение и удалите его обновления, нажав Удалить обновления.
Для операционной системы windows
- С помощью USB-кабеля подключите телефон к компьютеру.
- После разблокировки телефона на его экране появятся три опции, как показано на следующем рисунке. Выберите опцию Передача файлов, чтобы подключить телефон к компьютеру.

- На экране компьютера автоматически откроется программа HiSuite и отобразится сообщение о том, что устройство подключено.
- Следуя инструкциям на экране, найдите HDB в настройках телефона, выберите опцию Разрешить HiSuite доступ к HDB, затем включите опцию Разрешить HiSuite доступ к HDB, как показано на следующих рисунках.




- При включении опции Разрешить HiSuite доступ к HDB на экране появится диалоговое окно с сообщением «Разрешить подключение в режиме HDB». Нажмите OK, как показано на рисунке ниже.

Как включить / отключить панель навигации и жесты в huawei p40 lite e?, показать больше – hardreset.info – huawei devices
Большой обзор актуального смартфона.
Huawei испытывает не лучшие времена из-за проблем с Google, но их смартфоны имеют огромную популярность в России. В этом обзоре вы узнаете: что же интересного в этом смартфоне, действительно ли у P40 такие крутые камеры, хорош ли чип собственного производства и другое. Поехали!
Комплектация. Большая белая коробка с названием модели и красным логотипов Leica содержит: быстрый адаптер (до 22,5W), кабель Type-C и силиконовый чехол. С завода наклеена плёнка с вырезом под камеру и датчик определения лица. О чехле: обычный силикон, но зато не слишком толстый.
Важно: для защиты экрана возможны только плёнки. Это связано с подэкранным датчиком отпечатков пальца.

Внешний вид. Выглядит смартфон действительно отлично: спереди – весь чёрный и почти полностью занят экраном (86,3%), сбоку – полированная стальная рамка, сзади – стеклянная крышка с интересным эффектом. Вроде, не градиент, но переливается на свету очень интересно и красиво.
Цвета задней крышки: чёрный, серый, белый, синий и золотой. У чёрного, золотого и синего цветов рамка имеет тот же цвет, а у белого и серого – просто полированная.
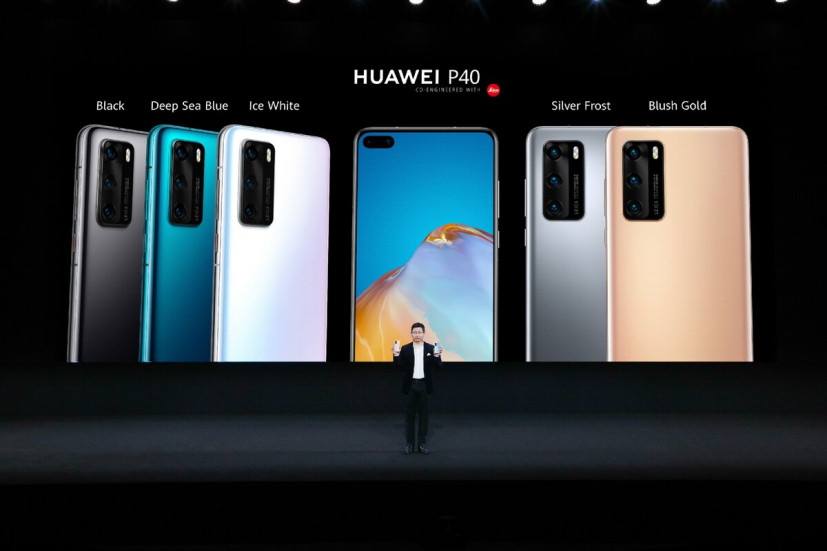
Размеры и вес: 148,9 х 71,1 х 8,5 мм и 175 г соответственно. Для примера привожу размеры Samsung S10 (у него тоже 6.1″): 149,9 х 70,4 х 7,8 мм и 158 г.
Экран и правда хорош: 6,1″ OLED-матрица с FullHD (2350×1080) и плотностью пикселей в 442 ppi обновляет изображение в 60Гц. Сама картинка сочная (охват sRGB в 129%) и весьма яркая (588 нит), поддерживает HDR10 и Олвейс Он Дисплей.
Защищает экран стекло от Горилла Гласс 5-го поколения. В экране есть вытянутый вырез под селфи-камеру и датчик распознавания лица. Лично мне экран нравится – картинка красивая, углы обзора отличные, но вот плотность пикселей могла быть и повыше. Присутствует аналог True Tone – «Защита зрения», экран начинает желтеть. Интересно, что градаций пожелтения аж целых 8 и на последней экран становится похоже на старую газету. «Постоянное отображение»(Always On Display) имеет кучу вариантов в настройках. Ещё интересная функция «Умное разрешение», она сама знает, когда можно снизить разрешение для экономии энергии.
Звук идёт из одного динамика. Но он очень и очень хорошего качества: чистый, басистый (в рамках своих возможностей) и насыщенный. Я уже сказал, что музыка играет просто отлично, а ведь ещё и очень громко. А если телефон лежит на столе, то вашу композицию услышат все окружающие. Стандартного 3,5 мм выхода для наушников нет. Из кодеков доступен только AAC, AptX не завезли.
Процессор собственного производства – Kirin 990 5G. Это 8 ядер до 2,86 Ггц, за графику отвечает Mali G76 MP16. Всё просто летает, настоящий топ от Хуавей.
Другая начинка:
- 8/128 ГБ памяти с возможностью поставить флешку. Но флешка непростая, а формата NM – собственная разработка. Её минус в дороговизне и наличии в магазинах. Но если надумаете покупать, то выбирайте до 256ГБ.
- 5G/4G/3G/2G, Wi-Fi6, Bluetooth 5.1, ИК-порт для управления техникой, NFC.

Камеры. Здесь Huawei при сотрудничестве с Leica есть, что показать. Снимает телефон действительно круто. Сзади блок камер очень сильно выпирает и содержит в себе: основу на 50МП с оптической стабилизацией, телефото объектив на 8МП и ширик на 16МП. Из интересного: есть полностью ручной режим, поддержка RAW, эффект Боке, автоматическая съёмка при обнаружении улыбки. Селфи-модуль тоже непрост – 32МП всё-таки. Кадры отличные: деталей много, всё чётко и нет никакого мыльного эффекта. Ниже вы увидите примеры фото и видео при дневном и ночном освещении.
Безопасность под контролем благодаря датчику отпечатка пальцев, встроенному в экран, и распознаванию вашего лица через соответствующий датчик в вырезе около селфи-камеры. Что здесь интересного:
- Подэкранный датчик отпечатка расположен не в самом низу, а ближе к середине. Примерно треть экрана остаётся ниже отпечатка. И работает очень быстро, в целом технология немного капризная, но в Huawei P40 лично я не испытываю вообще никакого дискомфорта – быстро и чётко. Только обращайте внимание на чистоту пальца и экрана.
- Определение лица идёт не через камеру, как у большинства других андроид-смартфонов. Для этого имеет особый датчик, который работает просто великолепно. Срабатывает под разными углами и в темноте. Единственное, что мне не очень нравится, так это почти постоянная его активность. Вас пытаются распознать чаще, чем нужно. Датчик настолько мощный и чувствительный, что может вас увидеть отходящим от стола, когда вы только что положили телефон. В машине я ставлю телефон в подстаканник и несколько раз обращал внимание на уже разблокированный смартфон. Так бывает не постоянно: вы погасили экран и ещё секунд 10 смартфон будет вас искать. Или вы просто взяли его в руки, а он уже открыт, хотя до лица ещё очень далеко. Функция очень крутая и работает крайне быстро и качественно. Но не хватает дополнительных настроек чувствительности.
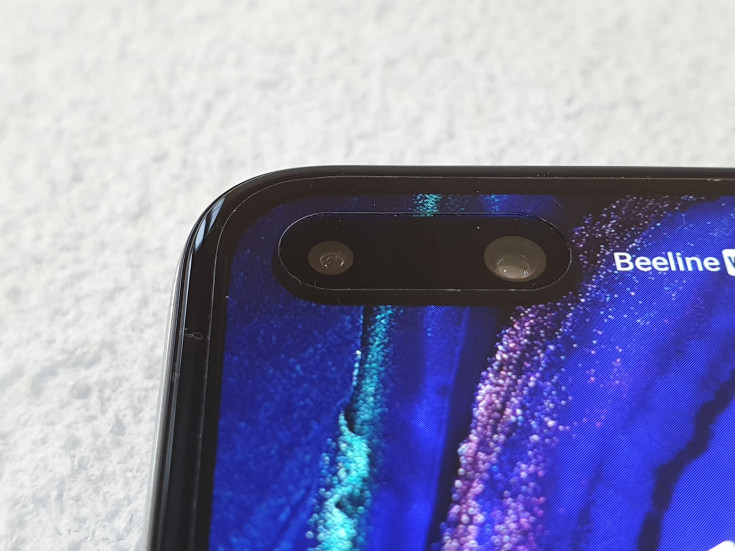
Зарядка. Начну с того, что Huawei P40 работает долго: современный процессор с кучей функций по оптимизации и АКБ на 3800 мАч. Подпитка через Type-C происходит очень быстро. Штатный умный адаптер на 22,5Вт может зарядить P40 на 50% за полчаса. А полностью – немногим более часа. Всё происходит с приятной анимацией, причём её цветовое оформление зависит от процентов. Даже звук постановки на зарядку приятный. Имеется беспроводная и реверсивная зарядки. В плане энергии жирные плюсы.
Ещё: комплектный адаптер небольшой и не тяжёлый, чего не скажешь, например, о Xiaomi – там адаптер гораздо крупнее и тяжелее.
Фоны, темы и звуки. Мелодий много и они очень приятные, вы отыщете что-то на свой вкус. Мне, например, очень нравится один штатный звонок, я даже поставил его на телефон другого производителя. Тем полно, помимо них можно очень сильно настроить раб.стол. Возможно даже выбрать варианты иконок штатных приложений. А фоновые картинки не очень. Их тоже много, но все они не очень. Я сразу начал искать что-то поинтереснее (на фото ниже ещё стандартная картинка).
Управления жестами реализовано очень хорошо. А жестов полно. Помимо замены жестами стандартных кнопок (назад, свернуть всё, диспетчер запущенных), есть куча всего разного. Предусмотрено даже управление телефоном без прикосновений.
EMUI. В январе 2021 доступна EMUI 11 на Андроид 10. Очень подробный обзор прошивки здесь. Если кратко: куча функций и фишек, всё удобно, но без Гугл сервисов у многих возникнут неудобства.
Телефонные функции отрабатываются Huawei P40 на 100 баллов. Вас слышно отлично, а вы слышите всех так же хорошо. Интересно, что слуховой динамик расположен под дисплеем. Слышно громко и чётко. Но минус тоже имеется: слуховой динамик не может подключиться к основному для создания стерео-эффекта.
Из интересного: слот для Сим гибридный (2 Сим или 1 Сим 1 флешка), плюс к этому можно выбрать и eSIM. Удобно.
Оплата покупок через NFC возможна. Но платёжную систему от Гугл не поставить, собственная платёжка не умеет добавлять российские карты. Единственное решение, которое я нашёл, – SberPay. Но минус в том, что вы ограничены только одним банком. Если вы знаете другой способ, то напишите в комментариях, мне тоже интересно.
Сервисы Гугл, как вы знаете, отсутствуют на смартфонах Huawei и Honor. Жить можно и без них, но присутствуют некоторые неудобства. Лично меня беспокоит только возможность бесконтактной оплаты покупок. А приложения и игры есть в AppGallery. Это фирменный магазин приложений, там не такое огромное количество вариантов, как у Гугла. Но всё необходимое есть. А если что-то не нашли, то всегда можете скачать нужное напрямую из интернета (установочные apk-файлы).
Важно: при скачивании приложений из интернета выбирайте известные сайты, чтобы не скачать фейк или вредоносное ПО. Я выбираю: trashbox и apkpure.

Общее удобство. На самом деле телефоном очень удобно и приятно пользоваться. В руках лежит отлично, размеры не огромные. Прошивка удобная с кучей фишек. Связь не пропадает, придраться не к чему. Из неудобств только отсутствие Гугла. Но это не так уж и важно, когда вы всё настроили под себя и скачали все необходимые программы из фирменного магазина или из другого места.
Цены в январе 2021. Новые Huawei P40 оцениваются в 41000 руб на Я.Маркете и 45000 – у официалов. Б/у выглядит более интересной покупкой – от 26000 руб. Примечательно, что вышел P40 в марте 2020, так что почти все аппараты на Авито ещё на гарантии.
Вывод. Huawei P40 действительно отличный смартфон даже для 2021. Он небольшой, но мощный и с крутыми камерами, хорошим экраном и очень качественным динамиком. Минусом я считаю лишь сложности с бесконтактными платежами. В остальном: можно жить и без G. Huawei P40 вам понравится, как и мне. Так стоит ли брать Huawei P40 в 2021?Да, вы не пожалеете. Но только если заранее знаете про Гугл. Точнее, про его отсутствие. Всем лайк!
Поделиться ссылкой
Поставьте 5 звезд внизу статьи, если нравится эта тема. Подписывайтесь на нас Telegram, ВКонтакте, Instagram, Facebook, Twitter, YouTube.
Кнопка навигации на honor. навигационные кнопки на телефоне huawei honor как включить
В этой статье вы найдете следующую инструкцию о навигационных кнопках:
1) Кнопка навигации на Huawei Honor, для чего она нужна, как включить или выключить.
2) Как вернуть навигационные кнопки под экраном если они пропали, например, после обновления.
3) Управление телефоном жестами.
Включать навигационные кнопки на Honor или Huawei можно двумя способами, первый через панель быстрого доступа, второй через настройки. Данная функция особенно будет полезна и тем, у кого перестали работать три кнопки управления под экраном. Раньше когда на смартфоне была операционная система Android 7, то это кнопка была полукруглой и была прикреплена к боковой части экрана, но на 8-ой версии и выше кнопка стала круглой и теперь ее можно перемещать по экрану туда куда вы хотите.
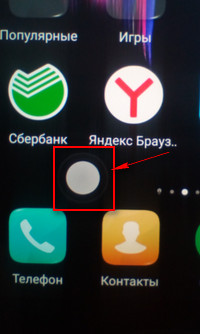
Давайте посмотрим как включить кнопку навигации на Хонор через панель быстрого доступа к полезным функциям телефона:
— Тянем пальцем от верхнего края экрана вниз и открываем меню с быстрыми настройками.
— В открывшейся панели нажимаем на значок «Кнопка навигации»  как показано на прикрепленном ниже скриншоте.
как показано на прикрепленном ниже скриншоте.
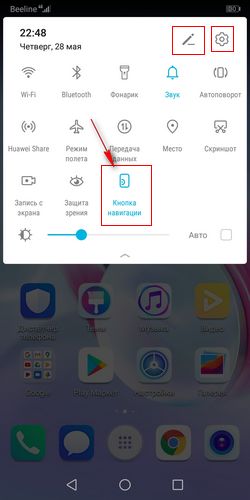
Если в этом меню нет значка «Кнопка навигации»  то добавьте ее туда. Для этого нажмите на карандашик вверху этого меню и в открывшемся окне перетащите кнопку навигации вверх, после чего она появится там.
то добавьте ее туда. Для этого нажмите на карандашик вверху этого меню и в открывшемся окне перетащите кнопку навигации вверх, после чего она появится там.
О кнопке навигации на смартфонах Huawei Honor с Android 8:
— Одно нажатие — означает назад.
— Держать и отпустить — рабочий экран.
— Удержание и проведение — обзор.
— Перетаскивание — перемещение. Смотрите ниже на прикрепленный скриншот и все станет ясно.
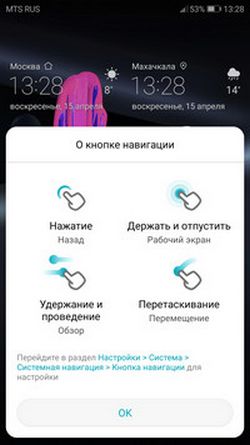
О кнопке навигации на смартфонах Honor с Android 9:
— Одно нажатие — означает назад.
— Удержание — рабочий экран.
— Удержание и проведение — недавние задачи.
— Перетаскивание — изменение положения. Смотрите на прикрепленную ниже картинку.
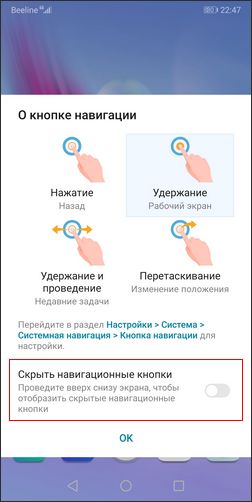
Теперь давайте посмотрим как через настройки на Хуавей Хонор включить навигационные кнопки под экраном, вынести на экран навигационную кнопку и включить управление жестами:
— Открываем на телефоне или планшете «Настройки» (открыть настройки можно и через меню с быстрыми настройками потянув от верхнего края экрана вниз и нажав на шестеренку  ).
).
— В открывшихся настройках выбираем пункт «Система» возможно, придется прокрутить список настроек вниз.
— Далее переходим в пункт «Системная навигация».
— Теперь вы можете включить на Huawei Honor три навигационные кнопки под экраном, вынести на экран телефона навигационную кнопку и включить управление жестами как показано на скриншоте ниже.
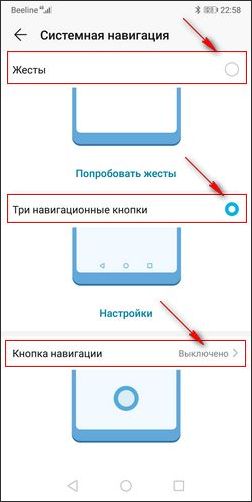
Чтоб включить навигационные кнопки под экраном или убрать эти кнопки выберите пункт «Три навигационные кнопки». Теперь вы можете выбрать из предложенных вариантов, а так же поменять правую и левую кнопки местами. Так же можно скрыть навигационные кнопки на телефоне Хонор или Хуавей. Смотрите на прикрепленный ниже скриншот.
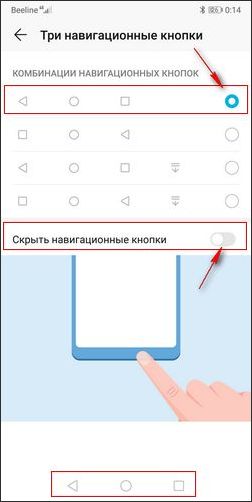
Надеюсь инструкция включения выключения навигационных кнопок оказалась полезной. Не забудьте оставить отзыв и указать модель устройства, к которому подошла или нет инфа из статьи чтоб и другим осталась от вас полезная информация. Если на вашем смартфоне или планшете навигационные кнопки включаются или выключаются по-другому, то просим поделиться в отзывах, возможно, инфа оставленная вами окажется самой полезной. Спасибо за отзывчивость!
Автор статьи Громов Валентин.
> Huawei помощь
> Android помощь
> Главная сайта
Добавить отзыв или поделиться полезной информацией по теме страницы.
ОБНОВИТЬ СТРАНИЦУ С ОТЗЫВАМИ
Автор:Вадим
05-05-2021
11
час. 02
мин.
Сообщение:
Кнопка действительно отключается проведением вниз экрана
Автор:Карим
28-05-2020
12
час. 23
мин.
Сообщение:
Спасибо, помогли вернуть три сенсорные навигационные кнопки внизу экрана.
Автор:Антон
15-09-2021
11
час. 00
мин.
Сообщение:
Добрый день. У меня Хонор 8 лайт. При работе с мобильной клавишей навигигации — присутствует вибрация. Как от неё избавиться? пожалуйста помогите. Служб TalkBack и SwitchAccess у меня нет ни в настройках, на в приложениях. Ни где.
Автор:Наталья
09-07-2021
21
час. 09
мин.
Сообщение:
Здравствуйте! У меня такая проблема, почему на nonor10 не опускается шторка и пропадает кнопки навигации потом через какое то время появляются в чем причина?
Автор:Артур
07-07-2021
11
час. 26
мин.
Сообщение:
Здравствуйте. Я нашёл решение проблемы описанной ниже. Звук уведомления и виброотклик при нажатии навигационной клавиши. У меня тоже появилась такая проблема. Связана она с услугой оператора сим-карты «живой баланс». Именно в настройке этого уведомления нужно отключать звуки и виброотклик.
Автор:Марат
10-04-2021
20
час. 18
мин.
Сообщение:
На Honor 9 вибрация навигационной кнопки отключается так настройки — звук — другие настройки звука — вибрация навигационной кнопки. Проблем со звуком и вибрацией на моем телефоне нет.
Автор:Андрей
10-04-2021
17
час. 04
мин.
Сообщение:
Да, ещё — звук пока будет присутствовать, обязательно нужно будет перезагрузить телефон(!) Напишите, пожалуйста, кому эта информация стала полезна.
Автор:Андрей
10-04-2021
17
час. 00
мин.
Сообщение:
Здравствуйте! Долго мучался попытками как отключить звук и вибрацию кнопок навигации на honor 8x, и у меня получилось. Настройки — система — специальные возможности (в самом низу экрана, мелким шрифтом) — там будет в меню TalkBack и SwitchAccess, я зашёл в каждую из них, там есть в правом верхнем углу значок настроек, в нем есть речь, звуковые эффекты — отключаем звук и виброотклик…
Автор:Ольга
04-04-2021
06
час. 55
мин.
Сообщение:
Владимир, Наталья, получилось ли решить проблему? После обновления тоже появился звук, жутко раздражает, звук отключила во всем телефоне, вибрация все равно есть
Автор:Наталья
20-02-2021
09
час. 01
мин.
Сообщение:
У меня такая же проблема со звуком после обновления хонора10. Владимир, скажите пожалуйста, вы избавились от этой напасти?
Автор:Владимир
14-01-2021
20
час. 25
мин.
Сообщение:
После обновления при нажатии кнопки навигации, назад или при выходе из приложения появляется звук уведомления но самого уведомления нет. Отключить не получается honor 10








