- Os linux — 3g-usb-модем huawei e173 под linux
- Как подключить 3g usb модем (мегафон, мтс, билайн) в ubuntu linux 12.04
- Как улучшить работу модема при плохом покрытии сети
- Разблокировка модема
- Поделитесь с друзьями
- П о п у л я р н о е:
- Управление плеером aimp с пульта ду
- Преимущества аудиоплеера aimp
- Регистрация модемов в системе ubuntu
- Ставим мтс коннект модем на linux (ubuntu, mandriva и др.)
- Узнайте больше о Huawei
Os linux — 3g-usb-модем huawei e173 под linux
Автор: Владислав Крашевский

Copyright (C) VLADISLAV KRASHEVSKIJ.
Permission is granted to copy, distribute and/or modify this document under the terms of the GNU Free Documentation License, Version 1.3 or any later version published by the Free Software Foundation; with no Invariant Sections, no Front-Cover Texts, and no Back-Cover Texts.Программы для настройки 3G-модема
Для настройки 3G USB-модема Huawei E173 под операционной системой Linux openSUSE может быть использовано несколько программ настройки сети с графическим интерфейсом, поставляемых например с дистрибутивом openSUSE старше версии 11.3:
1. При подключении модема устройство должно распознаваться автоматически как Card Reader внутренний CD-ROM с софтом, в котором может быть папка Linux, а в ней файл install для запуска установки программы управления соедининием Mobile Partner,
2. В Сетевых настройках в Центре управления openSUSE YaST в информации об оборудовании должна отображаться информация о распознанном и правильно подключённом модеме: сетевые устройства – модем, устройство /dev/ttyUSB0, нужно создать провайдера и параметры подключения: номер телефона (номер дозвона), имя пользователя, пароль, если нужно,
3. В программе NetworkManager в системном лотке должно появиться изображение телефона и мигающий сигнал приглашения настроить соединение: ввести номер телефона (номер дозвона), APN. Программа NetworkManager становится доступной для установки подключения при выборе в Методе установки сети в Сетевых настройках в Центре управления openSUSE YaST.
4. Использовать программу от производителя модема Huawei Mobile Partner для Linux, позволяющую подключатся к Интернет, отправлять/получать SMS, посылать USSD команды для проверки баланса, управлять профилями. Официальным источником для программы Mobile Partner является внутренняя память модема, так называемый ZeroCD, состав ZeroCD определяет оператор сети, продающий модем, блокируя некоторые функции модема. Программу Mobile Partner можно найти в Интернет или скопировать папку Linux с CD-ROM внутри модема, установка программы описана в файле Readme.txt в папке Linux. При скачивании программы Mobile Partner для Linux хорошо, чтобы программа имела русифицированный интерфейс.
5. Настроить модем и соединение, используя программу kppp, входящую в состав графической оболочки KDE,
Замечание.
3G подключение может быть установлено только, если у вас отключены другие подключения к Интернет, например Wifi.
Управлять соединением можно при настройках соединения в программе YaST через программу qinernet, в программе NetworkManager и в программе kppp, в программе Mobile Partner для Linux.
Наблюдать состояние соединения и статистику можно в программе Knemo.
Решения возможных проблем подключения 3G-модема
1. После покупки 3G USB-модема соединение станет возможным только после активации модема с включенной SIM-картой в офисе провайдера или по телефону технической поддержки провайдера,
2. Если соединение происходит, а в Интернет выхода нет, нужно прописать DNS в /etc/resolv.conf:
Nameserver 8.8.8.8
,это DNS Google,
3. При использовании 3G USB-модема под ОС Ubuntu возможно нужно установить программу usb-modeswitch для смены режима модема с флеш-носителя на модем, содержащую базу команд AT под разнообразные модемы,
Замечание.
Для Huawei известен набор команд позволяющий манипулировать функциями включение, отключение внутреннего CD-ROM , флеш-носителя и самого модема (команды выполнятся при подсоединённом модеме и установленном соединеии с модемом, при этом команда АТ возвращает ОК):
AT^U2DIAG=0 (девайс в режиме только модем, рекомендуется)
AT^U2DIAG=1 (девайс в режиме модем CD-ROM)
AT^U2DIAG=255 (девайс в режиме модем CD-ROM Card Reader)
AT^U2DIAG=256 (девайс в режиме модем Card Reader, можно использывать как обычную флешку, отказавшись от установки драйверов модема)
Другие команды управления модемом Huawei: http://forum.electroniq.net/index.php?topic=86.0.
Запись команды в устройство:
echo -en “AT^U2DIAG=0rn” > /dev/ttyUSB0
Замечание.
Если оставите только функцию модема, то возможности автозапуска с ZeroCD больше не будет, чтобы опять включить ZeroCD выполните команду переключения режима модема: AT^U2DIAG=1
Операция переключения модема подходит для многих модемов с функцией ZeroCD.
4. Если usb hub (cетевой концентратор, объединяющий несколько устройств usb) медленный (USB-1.0/1.1), то при включении модема в такой порт usb Интернет может не работать, даже если работает на другом usb порту в этом же компьютере,
5. Если подсоединённый модем распознан операционной системой, то он должен быть показан в выводе команды lsusb,
6. Если Mobile Partner не определяет модем, возможно не подгружался автоматически модуль ядра для модема, чтобы его подгрузить надо в консоли выполнить команду:
sudo modprobe usbserial vendor=0x12d1 product=0×1001
,где vendor и product параметры, полученные при помощи команды lsusb.
7. Существование usb-устройств для модема можно проверить командой:
ls -l /dev/ttyUSB*
8. Если модем заблокирован для использования SIM-карт определённого провайдера, и вы хотите настроить модем для других SIM-карт, то разблокировать модем можно с помощью программы Mobile Partner в версии, в которой есть функция разблокировки (UNLOCK), это может быть: Mobile Partner Lock 21.005.11.02.763 для linux, под ОС Linux разблокировать модем можно командой comgt, например так:
comgt -d /dev/ttyUSB0
,где /dev/ttyUSB0 это устройство на котором подключен модем, при этом надо будет ввести PIN-код от SIM-карты, для более точной настройки разблокировки нужно прочитать руководство по команде:
man comgt.
9. Возможная конфигурация подключения через wvdial (настройки могут использоваться в kppp), команда wvdialconf, редактируемый файл /etc/wvdialconf для 3G USB-модема Huawei на примере соединения для Beeline Казахстан:
[Dialer huawei]
Init1 = ATZ
Init2 = AT CGDCONT=1,”IP”,”internet.beeline.kz”
Modem Type = USB Modem
Baud = 57600
New PPPD = yes
Modem = /dev/ttyUSB0
Phone = *99***1#
Username = @internet.beeline
Password = beeline
Dial Command = ATM0L0DT
Carrier Check = on
Check Def Route = on
Abort on No Dialtone = on
Ask Password = off
Abort on Busy = on
Stupid Mode = yes
Соединение устнавливается командой wvdial под пользователем root, открывайте браузер и проверяйте, разрыв соединения: при открытом окне терминала нужно нажать комбинацию клавиш CTRL C или если терминал закрыт убивать процесс командой kill.
Замечание.
При подключении через wvdial должен существовать пустой файл /etc/resolv.conf.
Альтернативные модемы
Альтернативой модему Huawei E173 может быть модем ZTE.
Как подключить 3g usb модем (мегафон, мтс, билайн) в ubuntu linux 12.04
В этой статье будет рассмотрена настройка и подключение 3G USB модема
(МТС, Мегафон) в Ubuntu 12.04. Это предельно
простая инструкция как подключить сотовый 3G модем в графической среде
Unity, с использованием интерфейса
Network Manager. Инструкция применима не только к
Ubuntu установленной на жесткий диск, но и к
Live варианту запускаемому с
USB флешки или с лазерного диска.
В Linux, в графических оболочках
Gnome, KDE, XFCE, Unity в качестве графического
интерфейса для настройки сетевых подключений используется программа Network Manager. Точнее Network
Manager обеспечивает plug and play работу с
физическими сетевыми устройствами, а графический интерфейс этой программы
называется Network Manager
Applet (nm-applet). Network Manager
Applet отображается в виде значка в системном трее
и если на этом значке кликнуть мышью откроется меню с функциями программы:

Для подключения 3G USB модема нужно воткнуть модем в USB разъем
компьютера и через 1-2 минуты (необходимо некоторое время на то, чтобы модем
был опознан системой и подключен) кликнуть на значке “Сеть” в трее и выбрать
пункт меню “Edit connections” (иллюстрация
выше). В результате откроется окно, в котором
нужно выбрать вкладку “Mobile broadband”
и там нажать кнопку “Add”:

Запустится мастер настройки соединения, в первом окне нажать кнопку
“Continue”:

Примечание.
Если вкладка “Широкополосный доступ (Mobile
broadband)” недоступна или в первом окне
настройки не определена модель модема, тогда:
нужно добавить новую строку в файле /lib/udev/rules.d/40-usb_modeswitch.rules
в которой прописать vid и pid вашего модема. Эти данные вы можете
узнать через консоль командой lsusb.
Во втором окне выбрать страну и нажать кнопку
“Continue”:

В следующем окне выбрать оператора и нажать кнопку
“Continue”:

В следующем окне нажать кнопку “Continue”:

В следующем окне нажать кнопку “Apply”:

В следующем окне нажать кнопку “Save”:

В этом окне можно отключить опцию “Allow roaming …”
(роуминг) и включить опцию “Connect automatically”.
Готово. Теперь, для того чтобы подключиться к Интернет достаточно
кликнуть на значке “Сеть” и в меню выбрать название созданного соединения:

И через несколько секунд соединение будет установлено:

Можно сделать так, чтобы соединение устанавливалось автоматически, как
только модем будет воткнут в USB разъем. Для этого
необходимо открыть окно соединений, выбрать вкладку “Mobile
broadband” и там нажать кнопку “Edit”
затем отметить опцию “Connect automatically”
и нажать кнопку “Save”:

P.S.
По моим длительным наблюдениям в Ubuntu
“сотовый” Интернет работает немного быстрее чем в Windows.
Бывает даже и такое, что в Windows соединения
вообще нет (оно устанавливается но не работает), а в
Ubuntu все нормально.
Если у вас возникли проблемы с подключением читайте другую статью –
установка и настройка 3G USB модема на Ubuntu
Linux, в ней более подробно описан процесс установки и настройки.
Иван Сухов, 2020 г.
Как улучшить работу модема при плохом покрытии сети
Привет. В этот раз мы решили написать статью об антеннах, в контексте антенн для USB-модемов. Расскажем о том, какие они бывают, почему так выглядят, какие проблемы решает каждая из антенн.
Мы учли пожелания в комментариях к предыдущей публикации о том, чтобы писать «проще», в то же время мы не можем не использовать технические описания и терминологию. Надеемся, что у нас получился нужный баланс удобного и одновременно полезного содержания.
Периодически, на электронную почту завода приходят вопросы вроде: «Почему купленная мною 3G антенна не ловит LTE?», или «Вскрыл вашу антенну — одни железки/фольга, где же усилитель?» и много других вопросов.
Было решено написать статью в том числе для ответов и на такие вопросы. Цель материала — показать, как работают такие антенны на примере собственных изделий и помочь выбрать нужную антенну для приема интернет-сигнала именно в вашей ситуации.
Вступление
Антенны являются неотъемлемой частью любого устройства беспроводной связи. Из-за тренда к уменьшению габаритов устройств потребительской электроники, к антеннам, предъявляются жесткие требования. Под антенну на печатной плате выделяется небольшой участок (10% и менее от площади платы). Иногда и вовсе используются антенны на гибких печатных платах — FPCB, что позволяет компоновать устройство не только в плоскости, но и в объеме корпуса. Бывает, инженеры просто размещают «закорючку» на плате (например, PIFA-антенна), отвечающую за работу устройства в 2G, 3G, 4G сетях. Такая антенна — ненаправленная, с минимальным коэффициентом усиления, её эффективность мала.
Да, подобные технические решения ориентированы преимущественно на работу устройства в зонах уверенного приема сигнала. Но, иногда мы оказываемся в зонах с плохим покрытием, где встроенной антенны недостаточно. В таких случаях может выручить внешняя антенна.
В зависимости от используемого устройства (смартфон, планшет, модем), понадобится антенна, функционал которой реализован под конкретное устройство. О системах усиления интернет-сигнала Orange-900 и Orange-2600, улучшающих качество связи смартфона/планшета, мы говорили ранее. Теперь мы рассмотрим способы усиления сигнала мобильного интернета модема, на примере нескольких классических вариантов антенн.
Антенны-отражатели
Взгляните, как излучает (принимает сигнал) модем в 4G-диапазоне: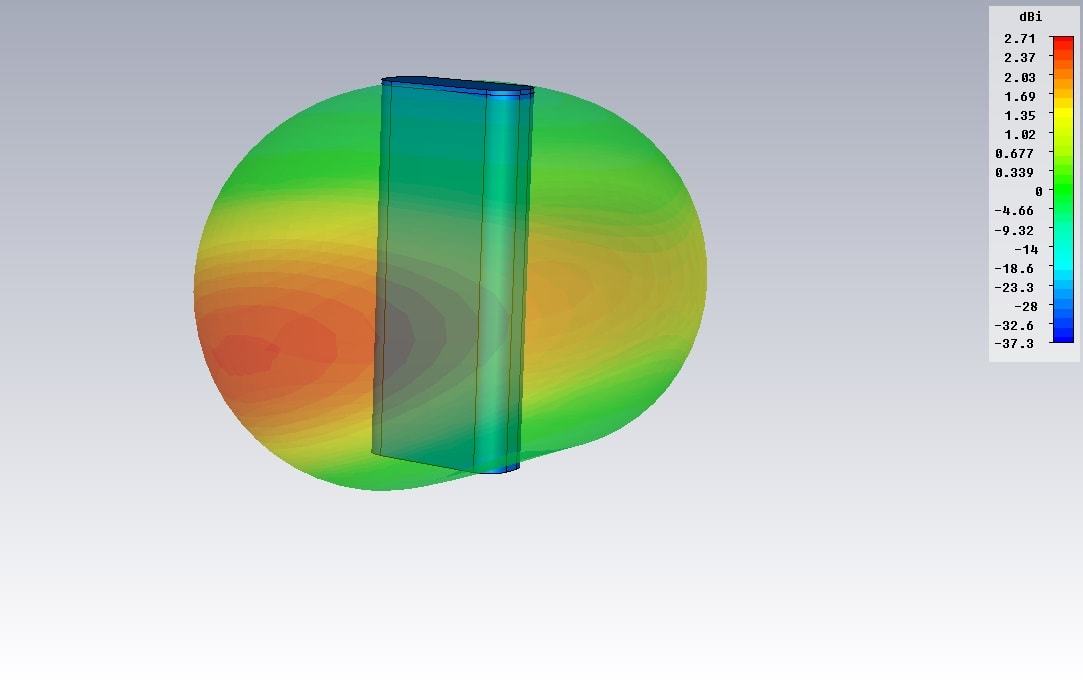 Рис. 1 — Компьютерная симуляция 3D диаграммы направленности 4G-модема (f=2.6GHz)
Рис. 1 — Компьютерная симуляция 3D диаграммы направленности 4G-модема (f=2.6GHz)
На Рис. 1 изображена 3D диаграмма направленности модема на рабочей частоте 2.6 GHz (сеть 4G). Давайте рассмотрим её подробнее. Как видим, встроенная антенна модема излучает вокруг на 360 градусов по горизонту с небольшим собственным усилением. Перекос излучения по горизонту обусловлен конструкцией антенны модема — за основу взята модель антенны одного из ранее популярных модемов, для наглядности помещенная в радиопрозрачный корпус.
К плюсам кругового излучения относится тот факт, что пользователю не надо искать направление на БС — модем сам выберет нужную ему БС. Однако, ведя прием со всех направлений, помимо полезного сигнала, такая антенна примет помехи и шумы других передатчиков, что ухудшит соотношение полезный сигнал/шум (S/N). Это соотношение влияет на «пинг» и скорость соединения: чем оно больше, тем меньше «пинг» и выше скорость обмена данными.
Для того, чтобы повысить соотношение S/N модема можно использовать усилитель интернет-сигнала Connect 3.0 — это двухэлементная антенна, состоящая из рефлектора и активного элемента (модема, который вставляется в специальный держатель). Самого усилителя (если под усилителем понимать активное устройство) здесь нет, как и в любой пассивной антенне, однако, говоря об усилении, в первую очередь мы говорим о направленных свойствах антенны, и чем ярче они выражены, тем больше подобного «усиления» придает антенна.
Для базовой настройки достаточно направить усилитель с модемом в сторону лучшего уровня сигнала в помещении (как правило это окно) и качество соединения улучшится. В компьютерной модели это происходит так.
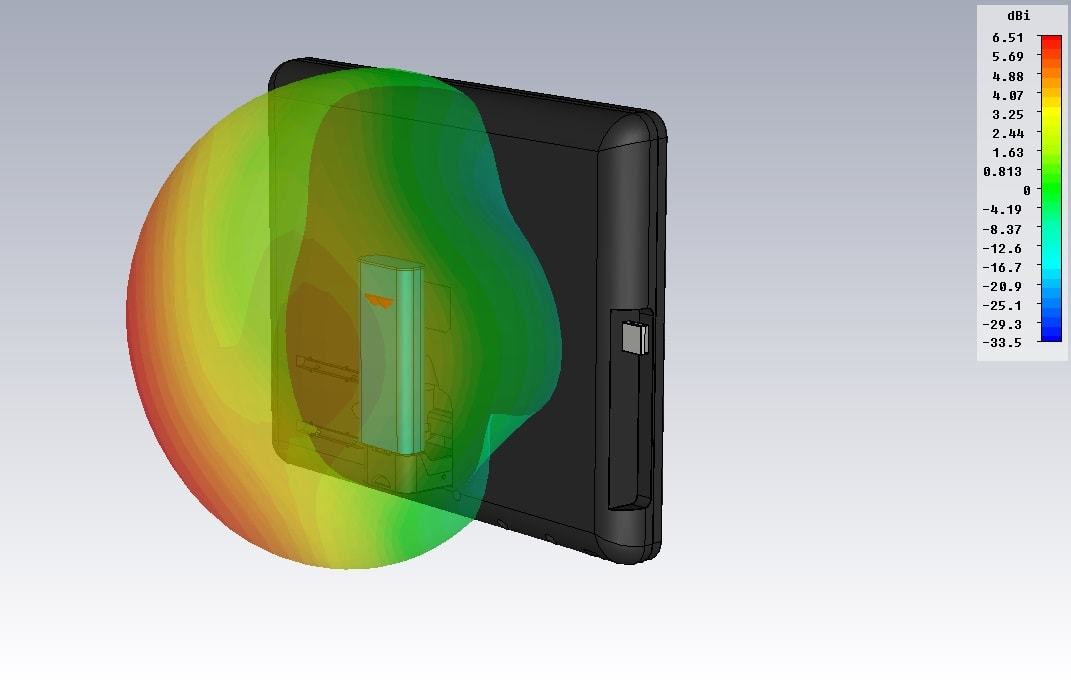
Рис. 2 — Компьютерная симуляция 3D диаграммы направленности 4G-модема
в усилителе Connect 3.0 (f=2.6GHz)
На Рис. 2 излучение модема в направлении от Connect 3.0 теперь выражено сильнее, причем красный цвет (максимум излучения) стал ярче, что говорит о приобретенной направленности (усилении). Справа на картинке приведена цветовая шкала усиления, по которой можно представить в каком направлении излучение модема максимально.
С помощью рефлектора Connect 3.0, встроенная антенна модема приобрела направленные свойства, в результате чего возросло собственное усиление антенны 6.5 dBi (1 dBi — децибел относительно изотропного источника излучения), а вход модема стал менее подвержен шумам и наводкам, что повышает соотношение S/N и улучшает качество интернет-соединения.
Важно: у модемов разных моделей антенны совершенно по-разному размещены, их конструкции различны, поэтому эффект усиления может быть различным в количественной мере, однако, диаграмма направленности во всех случаях будет принимать схожий вид, что важно для улучшения соотношения S/N.
Такой отражатель вы можете собрать и настроить самостоятельно, например, из обычной пивной банки. Это любопытно для любителей DIY, и, да, она тоже будет работать в сторону усиления. Одно «но» — пивная банка не всегда эстетично и презентабельно смотрится дома, в офисе, в магазине.
Небольшой FAQ по антеннам-отражателям:
Вопрос: В технических характеристиках вы пишете что антенна поддерживает практически все стандарты связи — как возможно достигнуть такой широкополосности?”
Ответ: поскольку Connect 3.0 — это двухэлементная антенна, активным элементом которой является модем, все зависит от того — поддерживает ли модем нужный стандарт. Размеры и расположение рефлектора, скрытого в пластиковом корпусе Connect 3.0, позволяют антенне оказывать положительный эффект в таком широком диапазоне частот.
Вопрос: «Почему антенна стоит именно столько (подставьте здесь любую цену)? Продавать за такие деньги штампованный пластик и фольгу — обман»
Ответ: Несмотря на относительную простоту конструкции — антенна работает, выполняет заявленную функцию, что подтверждено сотнями тысяч выпущенных изделий и множеством положительных отзывов от наших клиентов. Мы считаем неправильным обсуждать вопрос экономики и расчета стоимости данного изделия, опираясь лишь на цены материалов, входящих в его стоимость. К сожалению, присутствует множество факторов конечного ценообразования, часто не зависящих от нас.
Антенны направленного действия.
Бывают ситуации, когда решения уровня «Connect 3.0» недостаточно, чтобы «дотянуться» модемом до сигнала БС на расстоянии в несколько километров. Здесь нам помогут направленные антенны типа «волновой канал» и панельные патч-антенны. Эти антенны имеют отличные приемные характеристики в рабочем диапазоне и помогут наладить стабильную связь в условиях слабого приема сигнала (конечно, если он есть вообще).
Современные сети 2-4 поколений используют широкий диапазон частот: от 800 до 2700 МГц, который перекрыть одной направленной антенной с одинаковыми параметрами во всей рабочей полосе очень сложно, но этого и не надо. Нужно лишь правильно выбрать антенну под свою ситуацию, понимая, что если у вас 3G-антенна, то она не поможет, если вы захотите поймать WiFi-сеть или, например, сеть LTE-2600.
Стоит уточнить: из-за специфики частотного распределения, в России есть участки диапазонов, в которых размещены сети разных поколений (принцип технологической нейтральности), как например GSM 1800 (2G) и LTE 1800 (4G), для которых подойдет одна и та же антенна на 1800 МГц, но таких примеров немного.
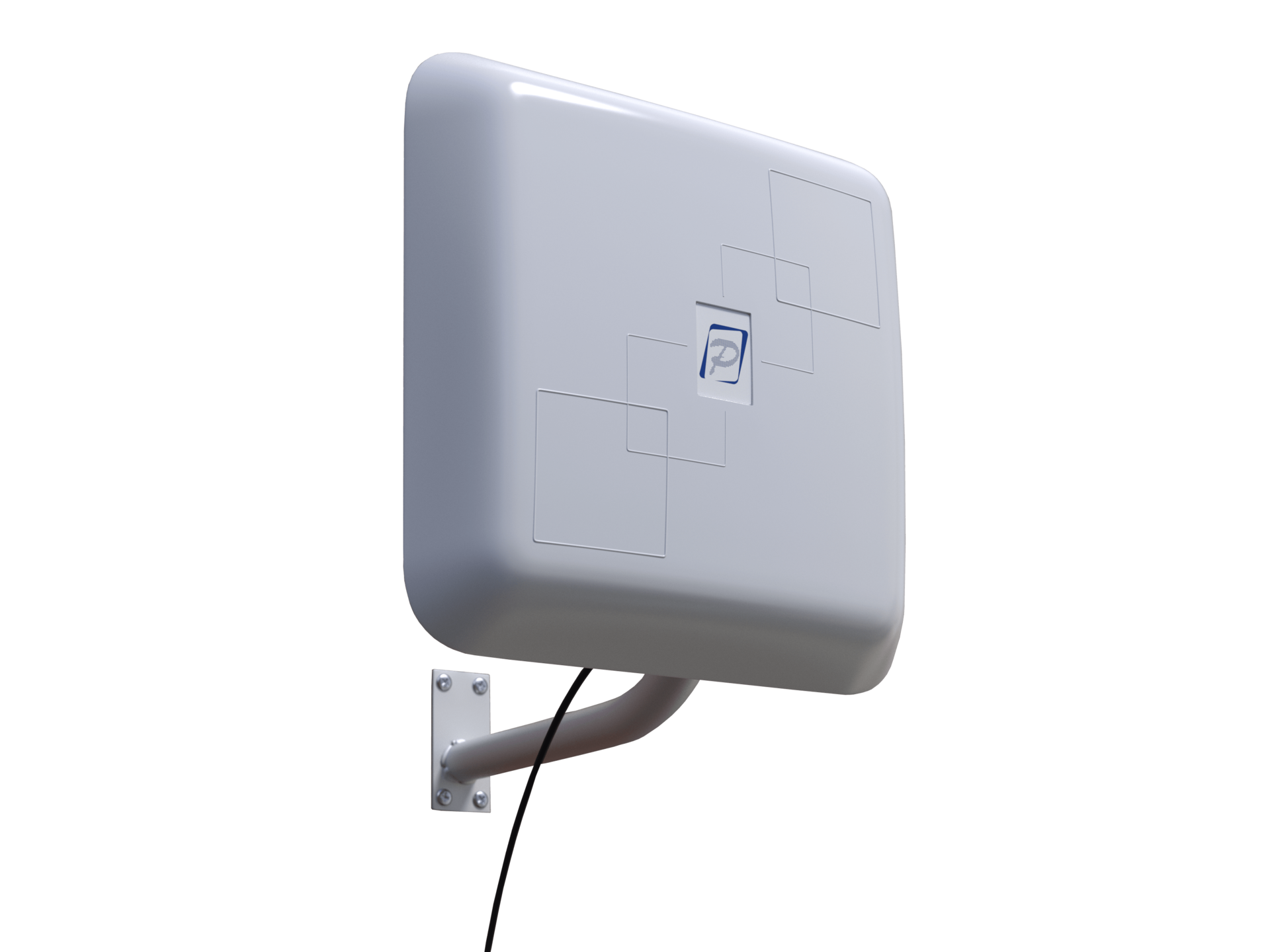
Рис. 3 — 3G/4G/WiFi панельная антенна «Flat Combi»
Когда нужнее панельная антенна, а когда необходима антенна типа ’’волновой канал’’? У панельной антенны (Пример на Рис.3) широкий рабочий диапазон частот и её проще настроить на базовую станцию. Антенна «Волновой канал» (Пример на Рис.4) более узкополосная — обычно они хорошо работают в одном диапазоне (2G, 3G, 4G), но имеют большее усиление. Панельные антенны менее подвержены механическим повреждениям и «атакам ворон» в виду своей обтекаемой формы. А «волновые каналы», благодаря своей узкополосности менее подвержены наводкам и помехам от других источников сигнала, что положительно сказывается на отношении S/N. Антенны комплектуются разъемами SMA, N или FME, поэтому чтобы подключить их к модему, надо использовать переходник на CRC-9 или TS-9 разъем, в зависимости от модема.
Теперь обсудим расположение наружных антенн. В сетях 3G используется вертикальная поляризация, антенны следует располагать элементами перпендикулярно земле. Об этом написано в паспорте продукта и на сайтах производителей, но не все читают инструкции, поэтому нередко устанавливают связные антенны, как традиционные телевизионные — горизонтально. Результат — антенна в таком положении или вовсе не работает, или почти не работает.
Стандарт 4G/LTE имеет другую поляризацию. Для лучшего приёма антенну стоит располагать под углом 45 градусов к горизонту.
Вопрос: Поддерживают ли подобные антенны технологию MiMo?
Ответ: Поддерживают. Для работы с технологией MiMo вам понадобятся 2 антенны. Например, для поддержки LTE MiMo рекомендуем использовать 2 волновых канала, расположенных под углами 45 и −45 градусов к горизонту.

Рис. 4 — Антенна «волновой канал» для 4G сетей «Рысь 4G»
Заключение.
Выбирая антенну, определитесь с тем, какой именно сигнал хотите усилить. Для наглядности мы приведем сводную таблицу с характеристиками рассматриваемых антенн:
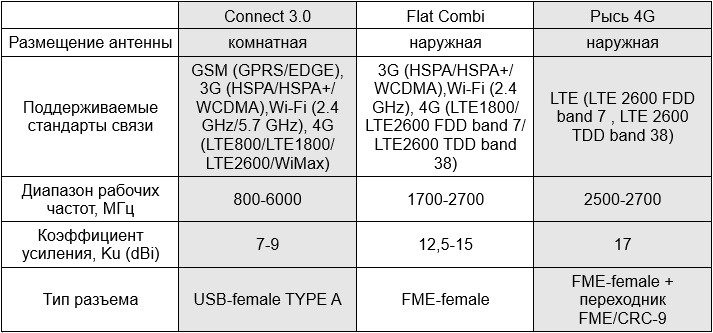
Благодарим за внимание. До встречи в новых статьях и обзорах!
Разблокировка модема
Шаг 1. Первое что нужно сделать — это узнать IMEI модема. Сделать это можно, как минимум, тремя способами.
Во-первых IMEI указан на коробке,
во-вторых под крышкой отсека SIM-карты на самом модеме,
в третьих — его можно узнать из встроенного ПО.
Шаг 2. После того как вы узнали IMEI необходимо получить код разблокировки.
Шаг 3. Для получения кода можно использовать «HUAWEI Unlock code калькулятор» или воспользоваться онлайн-сервисом.
Шаг 4. Вводим наш 15-ти значный IMEI и нажимаем «Calc», в окошке утилита сгенерирует нам наш Flash-/Unlock-коды.
Внимание! Flash сode нужен для перепрошивки модема, Unlock для разблокировки!В нашем модеме Huawei E3272 код разблокировки по новому алгоритму, т.е. v201 code.
Шаг 5. Вставляем SIM-карту другого оператора, открываем программу управления модемом, при запросе кода разблокировки вводим полученный код.
Шаг 6. После ввода модем будет разблокирован от оператора и будет принимать любые сим-карты.
P.S. За последнее время многое изменилось:
1. Практически не осталось роутеров для которых бы производители не сделали новые прошивки с поддержкой этого модема. Поэтому любой роутер с последней заводской прошивкой будет понимать модем 3272 в стике в заводской (из коробки) конфигурации.
2. Следовательно нет в настоящее время необходимости переводить модем 3272 в режим только модем, т.е. отключать сетевую карту (NDIS) — порт 76 или 16 соответственноПоскольку отключая сетевую карту модема, следует помнить, что больших скоростей в режиме модема (RAS) не получишь.
3. Сеть LТЕ с того времени также активно развилась, и во многих регионах в сети LТЕ можно разгоняться до скоростей от 50 до 60 Мбит в сек, а то и больше… но такую скорость можно получить только по сетевой карте модема (NDIS), в то время как в режиме RAS (только модем) с отключенной сетевой картой такую скорость не получить — в лучшем случае 20-30 Мбит/сек.
Поделитесь с друзьями
П о п у л я р н о е:
- Дистанционное управление плеером
- Стирка ультразвуком!
- Питание лампы дневного света от аккумулятора
Управление плеером aimp с пульта ду
Предлагаемым ниже методом можно управлять любым мультимедийным приложением и даже дистанционно управлять… всем компьютером! Аудиоплеер AIMP — одна из новых популярных программ, потеснив своего старшего «коллегу» — WinAmp пользуется большой популярностью среди многих пользователей компьютеров.
Преимущества аудиоплеера aimp
Подробнее…
 Внедрение передовых энергосберегающих технологий выдвинуло на передовые рубежи прогресса новое устройство бытового назначения — ультразвуковое стирающее устройство. Подробнее…
Внедрение передовых энергосберегающих технологий выдвинуло на передовые рубежи прогресса новое устройство бытового назначения — ультразвуковое стирающее устройство. Подробнее…

Иногда, бывает необходимость в освещении от автономного питания (аккумулятора): при отдыхе на природе, в походе, на рыбалке, сторожам и пчеловодам или при отключении электроэнергии дома. Можно запитать люминесцентную лампу, называемые еще — лампами дневного света от автономных низковольтных источников тока, например, от автомобильного аккумулятора через преобразователь напряжения — электронный балласт.
Давайте рассмотрим несколько схем, которые помогут нам в этом.
Подробнее…
Популярность: 5 271 просм.
Регистрация модемов в системе ubuntu
Корректно подключенный модем (например, F3607gw со вставленной SIM-картой) отображается в системе следующим образом:
# lsusb
Для модема F3607gwBus 001 Device 002: ID 0930:130c Toshiba Corp. F3607gw Mobile Broadband Module
Для модема E1550Bus 001 Device 005: ID 12d1:1001 Huawei Technologies Co., Ltd. E169/E620/E800 HSDPA Modem
Для модема E171
Bus 001 Device 006: ID 12d1:1001 Huawei Technologies Co., Ltd. E169/E620/E800 HSDPA Modem
Вывод сообщений ядра.
# dmesg
Для модема Huawei E1550
[ 8792.027386] usb 1-1.5: New USB device found, idVendor=12d1, idProduct=1001[ 8792.027392] usb 1-1.5: New USB device strings: Mfr=2, Product=1, SerialNumber=0[ 8792.027395] usb 1-1.5: Product: HUAWEI Mobile[ 8792.
027397] usb 1-1.5: Manufacturer: HUAWEI Technology[ 8792.032452] usb-storage 1-1.5:1.0: USB Mass Storage device detected[ 8792.032593] option 1-1.5:1.0: GSM modem (1-port) converter detected[ 8792.032731] usb 1-1.5:
GSM modem (1-port) converter now attached to ttyUSB0[ 8792.032787] usb-storage 1-1.5:1.1: USB Mass Storage device detected[ 8792.033032] option 1-1.5:1.1: GSM modem (1-port) converter detected[ 8792.
033148] usb 1-1.5: GSM modem (1-port) converter now attached to ttyUSB1[ 8792.033185] usb-storage 1-1.5:1.2: USB Mass Storage device detected[ 8792.033427] option 1-1.5:1.2: GSM modem (1-port) converter detected[ 8792.
033477] usb 1-1.5: GSM modem (1-port) converter now attached to ttyUSB2[ 8792.033510] usb-storage 1-1.5:1.3: USB Mass Storage device detected[ 8792.034564] scsi25 : usb-storage 1-1.5:1.3[ 8792.034696] usb-storage 1-1.5:1.4:
USB Mass Storage device detected[ 8792.035550] scsi26 : usb-storage 1-1.5:1.4[ 8793.035728] scsi 25:0:0:0: CD-ROM HUAWEI Mass Storage 2.31 PQ: 0 ANSI: 2[ 8793.038573] scsi 26:0:0:0:
Direct-Access HUAWEI MMC Storage 2.31 PQ: 0 ANSI: 2[ 8793.047079] sr0: scsi-1 drive[ 8793.047183] sr 25:0:0:0: Attached scsi CD-ROM sr0[ 8793.047240] sr 25:0:0:0: Attached scsi generic sg3 type 5[ 8793.048641] sd 26:0:0:0: Attached scsi generic sg4 type 0[ 8793.058444] sd 26:0:0:0: [sdd] Attached SCSI removable disk
Для модема Huawei E171
[ 8340.864006] usb 1-1.5: new high-speed USB device number 6 using ehci-pci[ 8340.958541] usb 1-1.5: New USB device found, idVendor=12d1, idProduct=1001[ 8340.958546] usb 1-1.5: New USB device strings: Mfr=3, Product=2, SerialNumber=0[ 8340.
958548] usb 1-1.5: Product: HUAWEI Mobile[ 8340.958560] usb 1-1.5: Manufacturer: HUAWEI Technology[ 8340.960056] usb-storage 1-1.5:1.0: USB Mass Storage device detected[ 8340.960155] option 1-1.5:1.0:
GSM modem (1-port) converter detected[ 8340.960265] usb 1-1.5: GSM modem (1-port) converter now attached to ttyUSB0[ 8340.960337] usb-storage 1-1.5:1.1: USB Mass Storage device detected[ 8340.960380] option 1-1.5:1.1:
GSM modem (1-port) converter detected[ 8340.960442] usb 1-1.5: GSM modem (1-port) converter now attached to ttyUSB1[ 8340.960504] usb-storage 1-1.5:1.2: USB Mass Storage device detected[ 8340.960550] option 1-1.5:1.2:
Примечание: этот модем был переключен в состояние только модем, поэтому storage не видно.
Переключение модемов Huawei E1550, E171 в режим только модема
Ubuntu Desktop содержит программу usb_modeswitch, которая выполняет автоматическое переключение модема, но каждый раз при подключении.
Для переключение этого конкретного модема Huawei E1550 в режим только модема, под Linux, надо сделать следующее:1. Подключиться к третьему порту (/dev/ttyUSB2) со скоростью 9600N1.2. Отправить команду AT^U2DIAG=0 либо AT^U2DIAG=256 (с флешкой).
Переименовывание модема
Т.к. подключенный к разъёму mini-pcie модем, является системным (несъёмным), то можно освободить автоматические имена и сформировать свои собственные в ветке /dev.Например:/dev/modem3g/dev/modem3g-control/dev/modem3g-control2Для этого используется правила udev.Пока не делал.
Ставим мтс коннект модем на linux (ubuntu, mandriva и др.)
Ставим МТС коннект модем на Linux.

Всем Доброго времени суток дорогие читатели. Сегодня хочу вам поведать, как поставить под Linux популярный 3G модем МТС коннект. Столкнулся с проблемой, так как сижу на сборке Ubutu, а в сам модем зашиты драйвера исключительно для Windows и Mac. Но это еще не значит, что его нельзя поставить на другие операционные системы.
Во время подключения модема через USB , он успешно определился и смонтировался, как dev/ttyUSB используя usbserial.ko интерфейс. Если же он не определился в вашей системе, скорее всего дело в версии ядра, а оно не должно быть младше 2.6.19. В таком случае вам нужно будет скачать дополнительный драйвер, чтобы Linux мог определить модем.
Берем его отсюда : huawei-e220. Для установки драйвера потребуется пару минут и никакой сложности это не должно вызвать.
Tar xjvf huaiwei.tar.bz2
$ cd huawei
$ su
# make install_(ваша версия дистрибутива)
Стоит обратить внимание не последнюю команду “ # make install_ваша версия ”
, в зависимости от вашего дистрибутива Linux, она может отличаться. Например, если у вас Ubuntu, то она будет иметь вид make install_ubuntu , если Mandrake — make install_mandrive и т.д. Думаю вы поняли.
Теперь, когда этот нужный системе драйвер установлен, остается только настроить интернет-соединение через штатную программу wvdial( если ее нет берем отсюда wvdial ). Чтобы не мучатся постоянно с прописыванием длинной команды, в файле конфигурации /etc/wvdial.conf прописываем:
[Dialer huawei]
Modem = /dev/ttyUSB0
Baud = 460800
Init1 = ATZ
Init2 = ATQ V1 E1 S0=0 &C1 &D2 FCLASS=0
Init3 = AT CGDCONT=1 , “IP” , “internet.mts.ru”
ISDN = 0
Dial Attempts = 1
Modem Type = USB Modem
Phone = *99#
Phone1 = *99#
Username = ‘mts’
Password = ‘mts’
Auto DNS = on
New PPPD = yes
Почти все, ничего сложного, и еще, после набора в консоли команды wvdial huawei (посредством ключа huawei нам нужно указать название соединения, которое мы хотим установить), соединение через E220 будет выполнено. Чтобы его разорвать, нужно удерживая нажать СTRL C на клавиатуре.
Для дополнительного комфорта, рекомендую установить небольшую программу, которая даст нам информацию, что твориться с интернет каналом на текущий момент, ведь никакого визуального мониторинга у нас нет(скачать ее можно тут he220stat.tar.bz2).
Tar xjvf he220stat.tar.bz2
Cd he220stat*
sudo ./configure
sudo make
sudo make install









