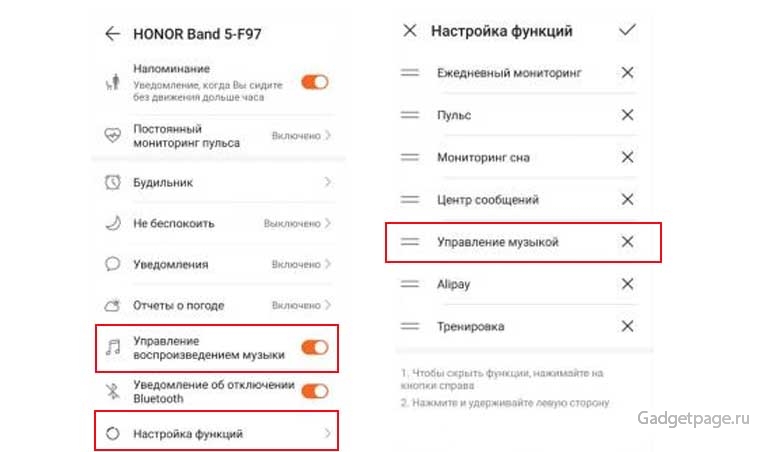- Если что-то перестало работать
- Smart look
- Sony xperia не включается – решаем проблему
- Восстановление доступа через google-аккаунт
- Где настраиваются уведомления
- Для чего она нужна
- Другие возможные неполадки
- Исправление 5. восстановление и обновление ос android без подключения к интернету
- Как включать honor band 5 в первый раз
- Как выключить, перезагрузить или сбросить фитнес-браслет honor band 5
- Как исправить «software install failed» вручную
- Как исправить «software install failed» при апдейте по воздуху
- Как настроить управление наушников honor earbuds 2 lite? / hi-fi и цифровой звук / ixbt live
- Как получить официальный код разблокировки гугл аккаунта на honor
- Как сделать сброс аккаунта google в фотографиях ↓
- Как сделать хард ресет на смартфоне honor 9lite в фотографиях ↓
- Как сохранить все данные с телефона перед сбросом
- Как убрать предупреждение «your device has failed verification…»
- Обновление прошивки в honor band 5
- Полный сброс настроек через recovery
- Проблема с вызовами на хоноре
- Сброс google аккаунта на honor 7a
- Сброс аккаунта гугл на honor
- Управление музыкой в honor band 5
- Узнайте больше о Huawei
Если что-то перестало работать
Если какая-то функция работала, а позже перестала работать, примените к ней одно из следующих действий.
- Убедитесь в меню телефона или браслета в том, что вы случайно не отключили данную функцию.
- Обновите мобильное приложение «Здоровье». Если обновление не произошло автоматически при запуске приложения, откройте вкладку «Я» и строку «Сведения». В случае необходимости в обновлении появится соответствующая информация.
- Перезагрузите фитнес-браслет (см. раздел выше), перезагрузите телефон.
- Обновите прошивку фитнес-браслета (см. выше раздел об обновлении).
- Если функция работает на другом телефоне, сделайте сброс телефона.
- Если ничего не помогает, сделайте сброс фитнес-браслета или отнесите его в ремонт.
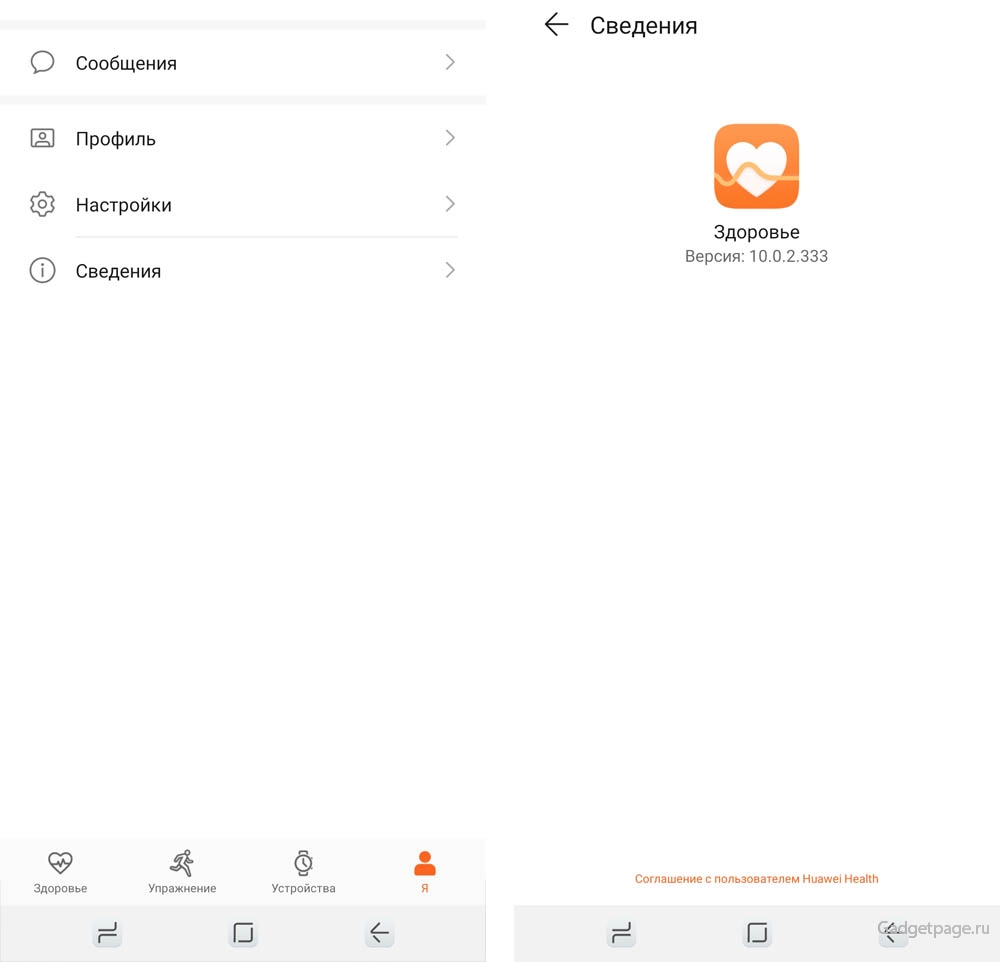
Smart look
Smart Look – дополнительные способы разблокировки экрана, когда не требуется введение пароля. Подходят устройствам, имеющим возможность настройки разблокировки с помощью фотографии, отпечатка пальца и умной разблокировки. В таком случае не потребуется думать о том, что делать если забыл буквенный пароль: смартфон все равно будет разблокирован.
Настроить умную разблокировку можно через Настройки:
- Открыть пункт «Безопасность и конфиденциальность».
- Для настройки отпечатка нажать на «Отпечаток пальца».
- Чтобы включить разблокировки по лицу – нажать на «Распознавание лица».
- Для разблокировки при подключении Bluetooth-устройства нажать на «Пароль экрана блокировки», затем перейти во вкладку «Умная разблокировка» и настроить устройство.
При настройке потребуется ввод установленного PIN-кода, поэтому для тех, кто его забыл, способ не подходит.
На телефонах Huawei потребуется введение пароля после перезагрузки устройства, даже если на нем установлены иные методы разблокировки, включая вход по отпечатку или по лицу.
Sony xperia не включается – решаем проблему
В этой небольшой инструкции мы расскажем вам, что делать если ваш Sony Xperia не включается. Мы частенько получаем сообщения от наших читателей о том, что у них возникла проблема с работоспособностью их смартфона или планшета, после чего они более не могут запустить устройство. Телефон не включается или Sony Xperia зависает при включении на заставке (boot-анимации). Чаще всего причиной этого становятся сбои операционной системы и программного обеспечения. Не стоит раньше времени паниковать и проведите ряд не сложных действий по реанимации своего любимого смартфона.
Для этого нам понадобиться компьютер с установленным на него официальным программным обеспечением – программой PC Companion (скачать), которая просто обязана стоять на ПК любого пользователя смартфонов Сони Иксперия. А теперь перейдём к пошаговой инструкции (на скриншотах красными рамочками отмечено, что нужно нажимать в процессе).
- Запустите программу PC Companion и выберите пункт ‘Support Zone.

- Запускаем раздел ‘Обновление ПО’

- Естественно, смартфон мы к компьютеру не подключали, а потому появится окно, уведомляющее вас, что устройство не найдено. Тут имеется кликабельная надписи ‘восстановление телефона/планшета’ – жмём по ней.

- В следующем окошке будет предложено выбрать устройство, которое нужно восстановить. Если ранее вы уже обновляли свой смартфон через ПК Компаньон, то оно наверняка запомнило устройство, и оно появится в списке – выбираем его и жмём ‘Далее’. Если ещё не использовали приложение или нужно обновить какую-то другую модель, например друга, тогда выбираем пункт ‘Другой телефон/планшет’.

- Дальше перед вами будет появляться ряд окон – в них указана информация о том, что вы собственно делаете. Рекомендую ознакомиться и жать ‘Далее’ (если нужно, то ставить подтверждающую галочку). Ждём, прока приложение подготовит всё необходимое для восстановления.





- Если вы в пункте 4 выбрали ‘Другой телефон/планшет’, то появится такое окошко со списком всех моделей линейки. В этом списке нужно найти и выбрать ту модель смартфона или планшета, которую вы восстанавливает. Прошу заметить – выбирать нужно конкретную модель с её конкретным модельным номером, например если у вас Sony Xperia Z2 D6502, то и выбирать необходимо Sony Xperia Z2 D6502, а не D6503 или D6463! Если же вы выбирали конкретную модель, то этот пункт вы пропускаете – сразу появится следующее окно.

- Самое время подключить смартфон. Подключите USB к компьютеру, потом зажмите и удерживайте кнопку уменьшения громкости на смартфоне и только после этого воткните в него USB-кабель!

- После этих действий программа определит устройство и начнёт его восстановление. Если к следующему шагу автоматически не перешло, то можете попробовать одновременно зажать кнопку питания и увеличения громкости на 10 секунд, пока не произойдёт три вибрации и после этого повторить 7 пункт.

- По завершению вы будете уведомлены об окончании обновления. Отключаем смартфон, запускаем его и радуемся! Прошу отметить, что все данные с памяти смартфона будут удалены. Также первая загрузка может быть достаточно длительной.


Если Sony Xperia всё равно не работает, то можете попробовать прошить его через FlashTool или же следует обратиться в сервисный центр – возможно неполадка в технической части, а не программной.
Восстановление доступа через google-аккаунт
Снять графическую блокировку или блокировку с помощью пароля можно через аккаунт Гугл, но только в том случае, если ваш смартфон выпущен до 2021-2021 года. Все смартфоны с обновленной версией прошивки на Android 9 и выше не получают возможности разблокировки с помощью Google.
При включении устройства требуется ввести пин-код, если он введен неверно, то устройство блокируется. Сначала на 1 минуту, затем на 30 минут, один час и так далее. Если нажать на «экстренные вызовы», то можно вызвать службу поддержки, отправить данные геолокации или медицинскую карту.
Разблокировать планшет или телефон от Хуавей и Хонор с помощью аккаунта Google можно следующим образом:
- Ввести несколько раз подряд неверный код разблокировки.
- Внизу рядом с кнопкой «Экстренный вызов» или в правом верхнем углу появится кнопка «Забыли пароль?» (или что-то похожее), на нее нужно нажать.
- После этого в новом окне нужно ввести данные аккаунта Гугл, если вы забыли данные аккаунта, то необходимо восстановить аккаунт на компьютере, а затем ввести данные в телефон.
- Подтвердить введенные данные.
При разблокировке таким способом необходимо наличие подключения к интернету. Вы можете использовать домашнюю сеть Wi-Fi, если смартфон уже ранее подключался к ней, общественную сеть. Если передача данных подключена через SIM-карту, то есть мобильный интернет, то никаких дополнительных манипуляций не потребуется.
Где настраиваются уведомления
Для настройки уведомлений перейдите в мобильное приложение Huawei Health («Здоровье»), на вкладке «Я» в разделе «Мои устройства» кликните по строке с названием вашего браслета, прокрутите экран вниз и найдите раздел «Уведомления». Вверху этого раздела есть бегунок для отключения или включения всех уведомлений, а ниже идут конкретные приложения для настройки.
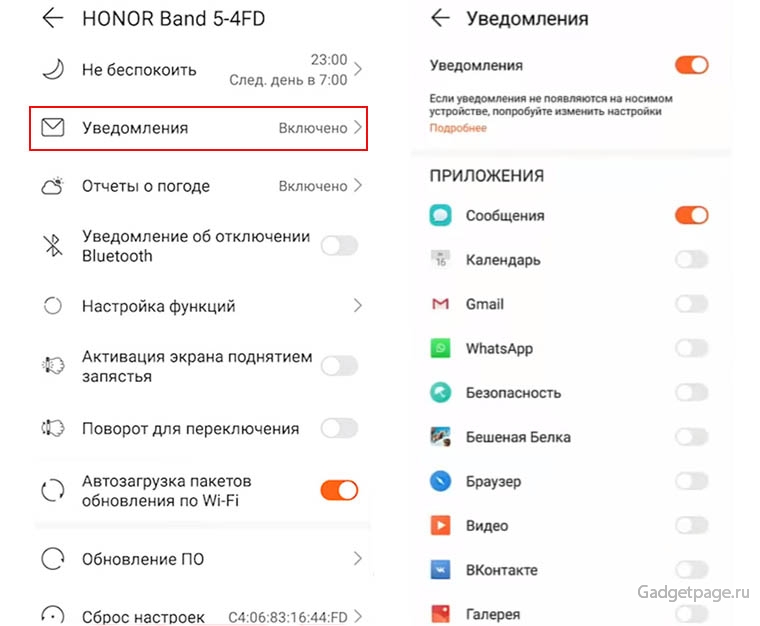
Помимо уведомлений от конкретных приложений вы можете получать и другие уведомления о работе фитнес-браслета. Это уведомление об отключении Bluetooth (часы находятся далеко или на телефоне выключили Bluetooth), напоминания о том, что вы долгое время находитесь без движения, сведения о сне, пульсе, отчеты о погодных условиях и другие.
Для чего она нужна
Начинающие пользователи смартфонов, не всегда знают, для чего нужна кнопка питания на телефоне Хонор. Выделим основную функциональную нагрузку, которую можно к ней подключить:
- Поднятие трубки и завершение звонка. При желании можно установить в настройках дополнительную функцию для кнопки питания на Хоноре. Ее нажатие можно использовать для поднятия трубки во время звонка или для сброса звонящего.
В зависимости от модели и настроек владельца кнопку на Хоноре можно программировать с учетом разных задач. Но чаще всего она применяется для блокировки, включения / выключения и перехода к меню перезагрузки. Кроме того, она часто используется в комбинации с другими клавишами, к примеру, для создания скриншота, перехода в меню рекавери и т. д.
Теперь вы знаете, где находится кнопка питания на телефоне Хонор, какие функции она может совмещать, и как ей правильно пользоваться. Место на боковой панели стандартно, его часто используют другие производители для размещения клавиши. Что касается пользования элементов управления, с этим вопросом редко возникают трудности.
В комментариях расскажите, в каком месте смартфона у вас установлен этот элемент управления на Хоноре или другой модели, и для чего вы его используете.
Другие возможные неполадки
Иногда модуль включается, но при этом некорректно работает. Если он не видит устройства, либо гаджеты не видят смартфон, либо не передаются файлы, то решить проблему можно такими методами:
- Включить режим видимости. Для этого в настройках Блютуз нужно отметить соответствующую позицию.
- Выключить таймаут подключения. Нажмите на свойства в Блютуз-подключении. Обычно это три вертикальные точки. В появившемся меню выберите тайм-аут и отметьте нужное время. Если отменить эту опцию, то устройство всегда будет на связи.
- Проверьте гаджет, который вы пытаетесь подключить к смартфону. Он должен быть переведён в режим сопряжения. Обычно это происходит после продолжительного нажатия на специальную кнопку либо кнопку включения.
- В старых версиях Андроид файлы нельзя передавать по Блютуз. У вас есть несколько способов, как это исправить: обновить систему, перепрошить гаджет самостоятельно либо в сервисном центре, установить дополнительное приложение. Например, поможет наладить передачу файлов программа Bluetooth File Transfer или подобные ей. Нужно проверить, какая заработает именно на вашем устройстве.
Итак, если у вас плохо работает Блютуз на Андроиде, не отчаивайтесь. Есть масса способов исправить ситуацию. В первую очередь, убедитесь, что всё делаете правильно: Блютуз включен, устройство находится в режиме сопряжения. Затем очертите для себя неисправность и проделайте шаги, указанные выше. Ваша проблема обязательно решится.
Исправление 5. восстановление и обновление ос android без подключения к интернету
Если вы хотите восстановить и обновить операционную систему Android без подключения к интернету, вы можете воспользоваться помощью Tenorshare ReiBoot для Android. Это отличное программное обеспечение, которое эффективно ремонтирует вашу систему Android и помогает ей вернуться в нормальное состояние за считанные минуты. С помощью этого программного обеспечения можно решить более 50 типов распространенных проблем ОС Android.
Эта программа поддерживает практически все модели телефонов Android от разных компаний. Независимо от того, с какой технической проблемой вы столкнетесь на своем устройстве Android, Tenorshare ReiBoot может решить ее в кратчайшие сроки с помощью всего нескольких щелчков мышью. Выполните следующие действия, чтобы использовать это программное обеспечение для решения проблемы, указанной выше.
Вы можете следить за процессом восстановления системы Android на экране компьютера. Как только телефон будет отремонтирован и технические проблемы будут решены, вы получите уведомление на экране.
Как включать honor band 5 в первый раз
Особенностью браслета (трекера) Honor Band 5 является то, что у него нет физической кнопки для включения и выключения. Его новоявленные владельцы могут пытаться решить эту проблему многочисленными нажатиями на экран, тряской гаджета и даже возвратом в магазин.
Но секрет запуска этого умного браслета заключается в другом. При самом первом включении вам нужно просто поставить его на зарядку при помощи идущего в комплекте зарядного кредла (небольшого устройства). Вставьте браслет в кредл и подключите эту систему при помощи USB-кабеля к источнику питания. Это может быть ноутбук, Power Bank, адаптер питания вашего смартфона или что-то другое.

При установке на зарядку экран фитнес-трекера сразу начнется светиться, и вы можете управлять им при помощи сенсорного экрана. Если при этом экран светится ярко, можно отключить браслет от зарядки и дальше полноценно пользоваться им. Если он тусклый, оставьте его на зарядке до момента полного пополнения заряда.

Как выключить, перезагрузить или сбросить фитнес-браслет honor band 5
Если у вас по каким-то причинам возникла необходимость выключить гаджет, зайдите в меню фитнес-браслета и найдите там раздел «Еще» (More). В нем выберите «Система» (System) и «Выключение» (Power off). На экране появится сообщение о том, что для включения браслета вам понадобится подключить к нему зарядное устройство, и появится галочка. Нажмите галочку, и гаджет полностью выключится. Для его дальнейшего включения опять поставьте браслет на зарядку.
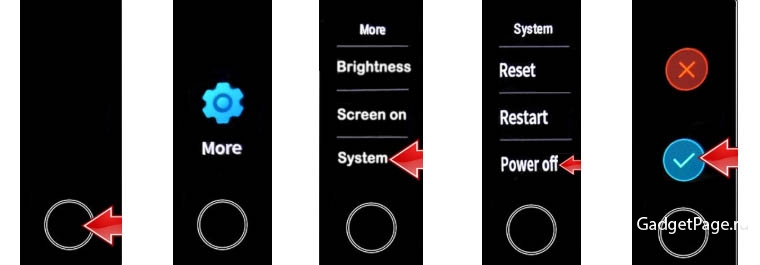
В разделе «Система» есть еще две важные позиции. Это «Перезагрузка» (Restart) и «Сброс» (Reset). Если ваши фитнес-трекер работает некорректно, выполните перезагрузку, подтвердив свое намерение нажатием галочки на вопрос «Перезагрузить?». При этом все ваши загруженные файлы и собранная статистика останутся без изменения.

Более радикальным решением в случае сбоев умного браслета является сброс его настроек. Он возвращает гаджет к заводским настройкам, а вся накопленная информация вроде пройденного расстояния, потраченных калорий, а также установленные циферблаты и другое будет удалена.
Поэтому к сбросу чаще всего прибегают в случае перехода браслета к новому владельцу, проблемами с привязкой к телефону или серьезными сбоями в работе гаджета. После сброса вам нужно будет заново привязывать браслет к смартфону через мобильное приложение. Сброс можно сделать не только в указанном меню браслета, но и с часов в разделе «Сброс настроек».
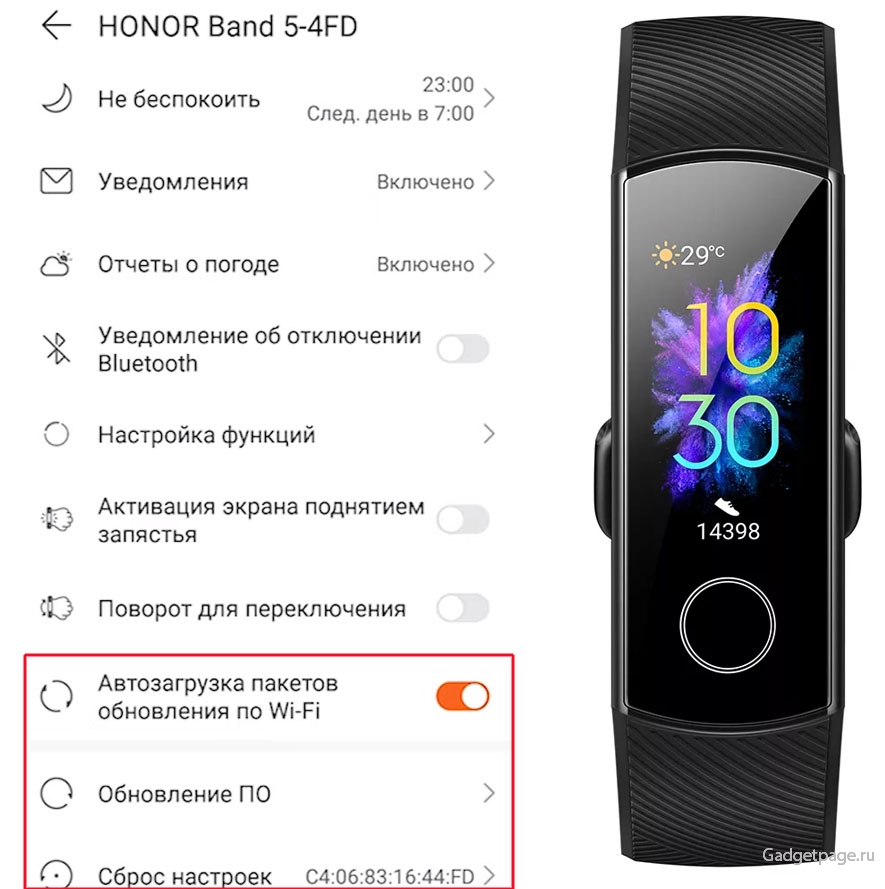
Как исправить «software install failed» вручную
Нередко баг Software install failed! появляется при обновлении устройств Huawei вручную. К данному результату нередко приводят случаи, если гаджет в стандартном режиме не замечает обновления, а владелец смартфона желает перейти на обновленные версии программного обеспечения.
- Загрузить на ПК из официальных источников желаемый апдейт. Разработчиков много, одним из рекомендованных выступает 4PDA – принимайте решение самостоятельно. Объем архива 2-5 Гб.
- Создайте папку «dload» и извлеките в нее файл UPDATE.APP. Обращаем внимание, нередко имеется загруженная директория с необходимым содержимым, поэтому она доступна для вытягивания целиком.
- Проконтролируйте на ПК, чтобы имеющиеся в папке элементы были доступны для открытия и запуска.
- Подсоедините смартфон Хуавей через USB-провод к ноутбуку или ПК. Затем закиньте папку dload со всеми файлами в корень SD-памяти смартфона.
- Отсоедините от компьютера и отключите гаджет.
- Зажмите одновременно кнопки громкости и кнопку включения устройства. После 5-10 секунд держания данных клавиш смартфон запустит принудительный апдейт и перепрошивку.

При правильном выполнении данных действий, если ошибка не устраняется, проверьте такие нюансы:
От Android 6.0 и дальше, создатели бренда Huawei больше не дают шансы на обновления посредством SD-карты и прекратили изготавливать стандартные пакеты. Если у вас Андроид 4.2 или 4.4, то лучшим станет скачивание официального обновления до 5 версии, а затем выполнить обновление по воздуху. Или обратите внимание на обновления на стандартные прошивки.
Преимущественно причиной ошибки в смартфонах бренда Huawei становится архив с битыми файлами или неточности при создании папки dload пользователем на своем гаджете. Для исправления оптимальным способом станет выполнение всех действий заново после проверки корректности скачанного архива.
Как исправить «software install failed» при апдейте по воздуху
Обновление происходит не быстро, поэтому пользователь мог отложить смартфон, а в этот момент Wi-FI отключился или сигнал мобильного интернета пропал. Необходимо проверить стабильность и того, и другого.
Другой способ. Запустите смартфон, выйдите из аккаунта Google (иначе после сброса включится блокировка FRP), сохраните важные данные на ПК и сбросьте настройки до заводских, затем повторите установку обновления.
Третий метод – использовать компьютер и специальную программу «HiSuite» для установки прошивки.
Как настроить управление наушников honor earbuds 2 lite? / hi-fi и цифровой звук / ixbt live
Многие уже отметили длительную автономность HONOR Earbuds 2 Lite. Радуют наушники отличным звуком и корректной работой системы шумоподавления. И вот, как обещал разработчик, вышло обновление приложения Al Life. Теперь можно изменить некоторые настройки и сделать управление ими более удобным для себя.

Для начала поговорим о самих наушниках в базовой версии, без учета возможностей приложения.
Характеристики:
Бренд: HONOR Earbuds 2 Lite
10-миллиметровые динамические драйверы
Bluetooth: BT5.2
Диапазон воспроизводимых частот: 20 Гц-20000 Гц
Защита наушников: IPX4
Емкость аккумуляторов (бокс/наушники): 410 / 55 мАч
Время зарядки (бокс/наушники): 1,5 / 1 час
Управление: сенсорное
Особенности: активное шумоподавление, режим «прозрачности», сенсор приближения
Приложение: Al Life
Продаются наушники в коробке из плотного картона. Заказывать доставку из далека можно смело, в пути они вряд ли пострадают. Сзади указаны особенности модели, включая десятиминутную зарядку и последующую работу в течении четырех часов.

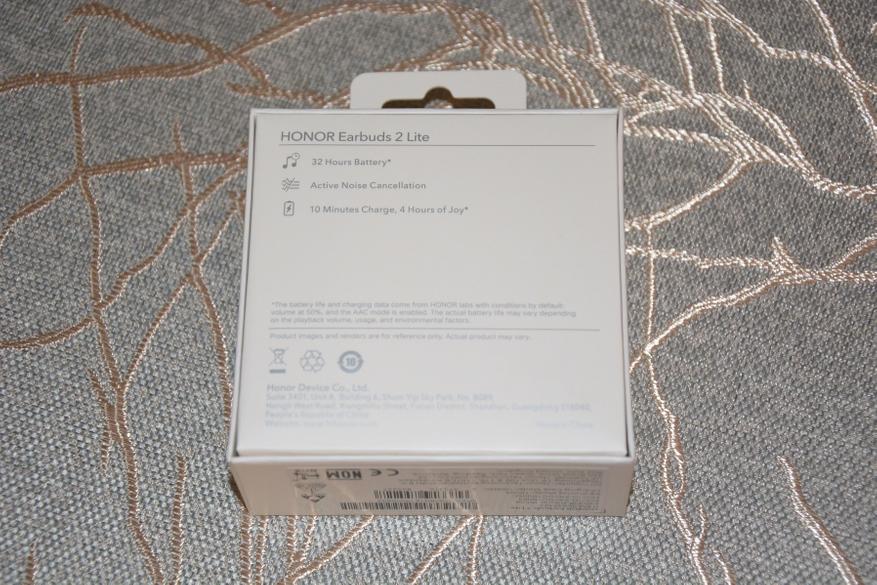
Дополнительно наушники защищаются картонным ложементом, под которым находим пакетики с дополнительными амбушюрами размеров S, L и аккуратно свернутый кабель для зарядки. В отдельном конверте лежит документация.

Сейчас наушники доступны белого цвета, но в скором времени планируется и черная версия. Зарядный кейс компактных размеров со скругленными гранями сделан максимально удобным для карманного хранения. На передней панели указан производитель и имеется один единственный светодиод состояния работы. В зависимости от ситуации светится он разными цветами.

Гнездо для зарядки расположили снизу.

Справа разместили едва заметную кнопку для принудительного спаривания с источником звука на случай, если обычном порядке что-то пойдет не так.

Крышка бокса удерживается в закрытом положении магнитами и к ним же привязан датчик открытия крышки. Стоит ее поднять и светодиод на передней панели начинает светиться белым цветом, а наушники связываются друг с другом.

В гнездах они хорошо удерживаются также магнитами и даже при тряске не выпадают.

К выниманию наушников из бокса нужно немного привыкнуть. Их корпуса также сделаны округлыми, а магниты держат достаточно крепко. Можно немного повернуть наушник и тогда вынимается легко. Если они уже были спарены с телефоном, то соединение при вынимании из кейса проходит автоматически и светодиод бокса меняет цвет на зеленый.

Внутри бокса легко заметить только по одному контакту для зарядки, вторые спрятаны в колодцах на внизу на боковой стенке. Установить наушники не на свои места не получится, только каждый в свое гнездо.

С первого взгляда наушники производят приятное впечатление своей аккуратностью, отсутствием острых граней и общими компактными размерами даже при том, что применены драйверы диаметром 10 мм.

Легко можно заметить, что амбушюры здесь имеют овальную форму и уже сделаны с сеткой. На внутренней стороне «ножки» внизу находится пятачок нижнего контакта для зарядки, вверху отверстие для микрофонов шумоподавления. Для порядка имеются метки правого и левого наушника. И где-то здесь же спрятаны датчики приближения – стоит вынуть один наушники из ушной раковины и трек или видео встанут на паузу. Вставляем наушник и воспроизведение возобновляется.

Снаружи только отверстия разговорных микрофонов. Они же используются для работы шумоподавления. Микрофонам поставил бы пять. У абонентов при разговоре не возникало вопросов по поводу использования гарнитуры. Звук, как при использовании микрофона телефона.

На внутренней стороне капсулы с динамиком имеются два отверстия для компенсации давления. Оба закрыты текстильными сетками, а наиболее заметно лишь одно, самое большое.

Второе расположено рядом с овальным звуководом и почти полностью прикрывается амбушюром. Кроме персональных сеток звуководы, имеют бортики для надежного удержания амбушюр и вероятность потерять их сведена к минимуму.


Очень хорошо продумана анатомичность чашек и звуководов наушников. Звуководы здесь короткие и входят не глубоко в ушной канал. В целом наушники не замечаешь уже с первых секунд использования. Держатся в раковинах хорошо, мне лишь пришлось заменить амбушюры на размер S.


К телефону наушники цепляются сразу и там, где это возможно сразу работают по кодеку AAC. Второй кодек базовый – это SBC.
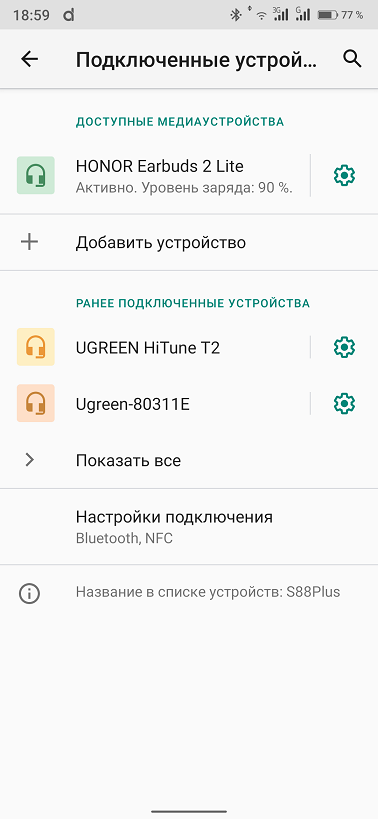
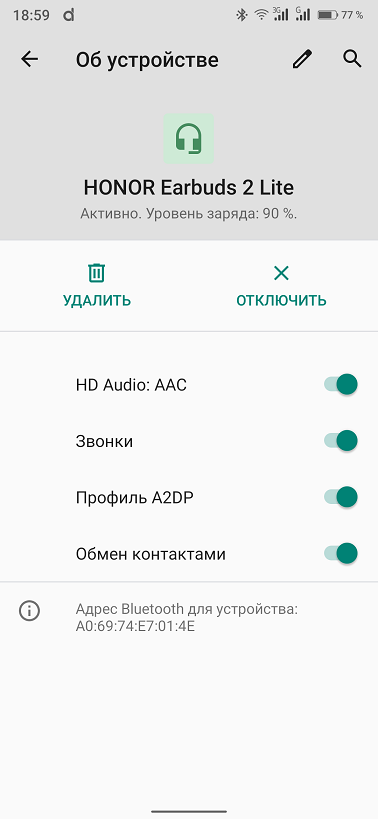
Звук наушников откровенно порадовал. Десятимиллиметровые драйверы дают о себе знать и очень хорошо прокачивают низкие частоты. А именно этого так не хватает многим наушникам того же ценового диапазона. При этом остальная звуковая картинка остается подчеркнуто прозрачной с хорошей детализацией. Нельзя здесь услышать ни песка высоких, ни ватности средних. Равномерность частотного микса сохраняется на всем диапазоне громкости. С HONOR Earbuds 2 Lite будет комфортно как слушать аудиокниги, так и музыку самых разных направлений. Наушники обладают хорошим запасом по громкости и лично мне хватило 50-60 процентов для неутомительного прослушивания. Говорить о обрывах связи в квартире можно лишь на предельных 10 метрах с парой несущих стен по пути. На улице обрывов не заметил вовсе.
Написанное на коробке о 10-ти минутах зарядки и четырех часах работы – правда. Действительно автономность у HONOR Earbuds 2 Lite заслуживает похвалы. От бокса их можно зарядить трижды. На одном заряде на половине громкости интенсивных треков у меня получилось около семи с небольшим часов автономной работы, что очень хороший результат. Включение шумоподавления снижает длительность работы, но позволяет не отвлекаться на посторонние звуки и существенно их заглушает. Шумоподавление можно отключить вовсе, а можно включить режим «прозрачности», когда внешние звуки слышны одинаково хорошо наряду с треком. Это позволяет на улице не чувствовать себя в вакууме и образно не попасть под машину, ответить продавцу и т.д.
До недавнего времени наушники вызывали легкое сожаление по поводу управления. Оно здесь сенсорное и площадки находятся в верхней части внешней стороны «ножки» наушника. Управление практически полностью исключает ложные срабатывания так, как одиночные тапы тут не предусмотрены. Как-бы это и хорошо. Но вот регулировки громкости и переключения треков также не было. Двойным патом треки ставились на паузу, возобновлялось воспроизведение, принимались звонки и заканчивался разговор. Длительными тапами включалась и отключалась система шупоподавления, включался режим прозрачности. На это все. Возлагались надежды на скорое обновление приложения Al Life, которое первоначально наушники не видело вовсе.
И вот разработчики, как и обещали, обновили приложение. Теперь наушники без проблем проявились в приложении и расширился функционал. Посмотрим насколько.
Приложение устанавливается либо по QR коду в инструкции, либо из маркета. По ходу дела регистрируется аккаунт в сервисе Huawei. Трудностей никаких не возникает и в финале мы видим окно приложения с иконкой подключенных наушников. Тапаем по нему и начинается проверка и установка обновлений плагинов. После завершения процедуры иконка уже показывает уровень заряда каждого наушника и кейса. Теперь, после обновления, тапнув по иконке попадаем на экран управления.
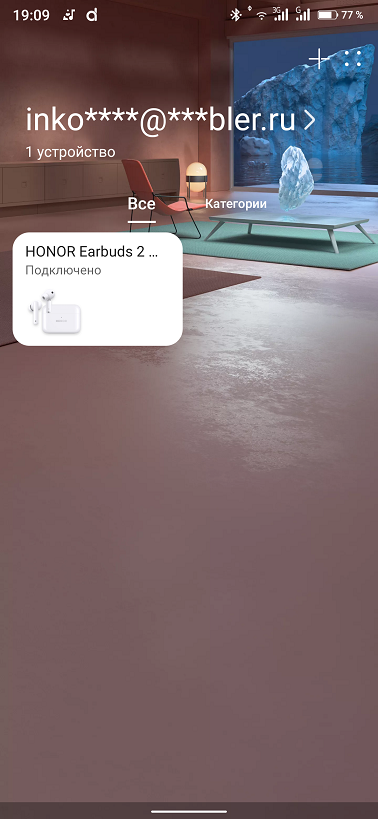
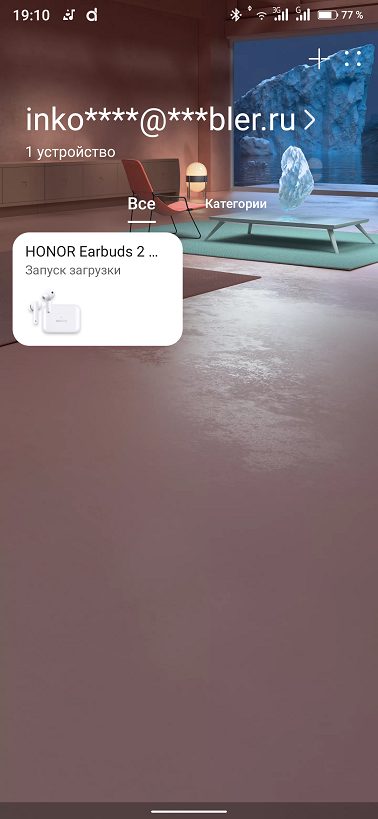
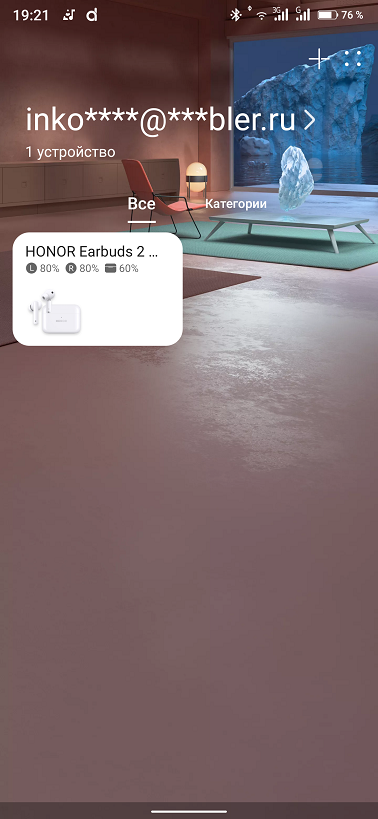
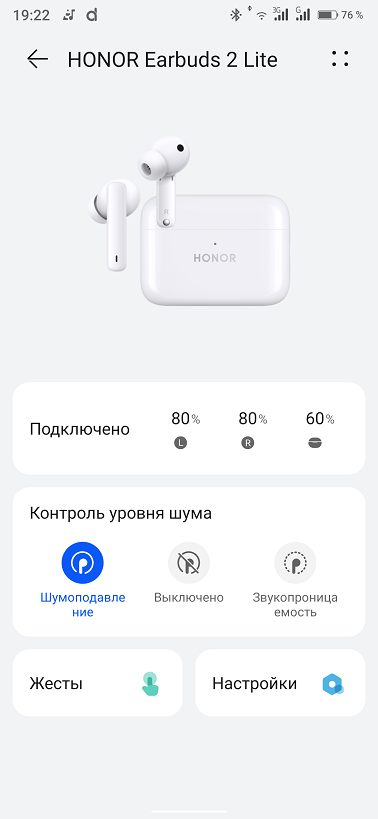
Отсюда можно управлять как шумоподавлением, так и настраивать жесты, включать или отключать датчики приближения. Отдельно можно настраивать двойные нажатия и удержания для каждого наушника. Теперь можно листать треки, активировать голосового помощника, исключить любой пункт работы шумоподавления. Но к сожалению, на этом пока и все. Набор тапов остался прежним, а регулировку громкости не добавили.
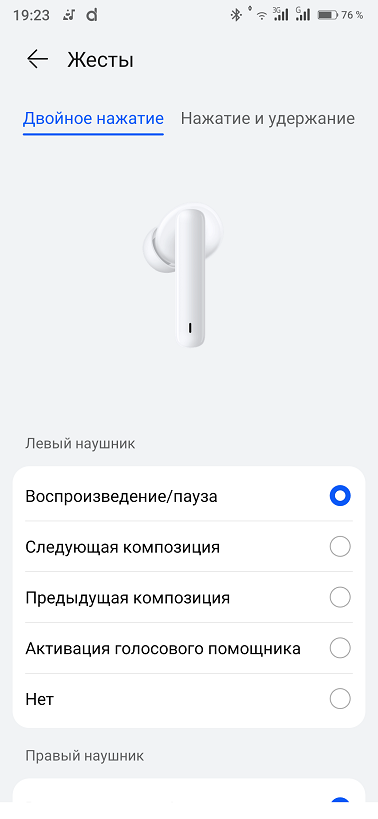
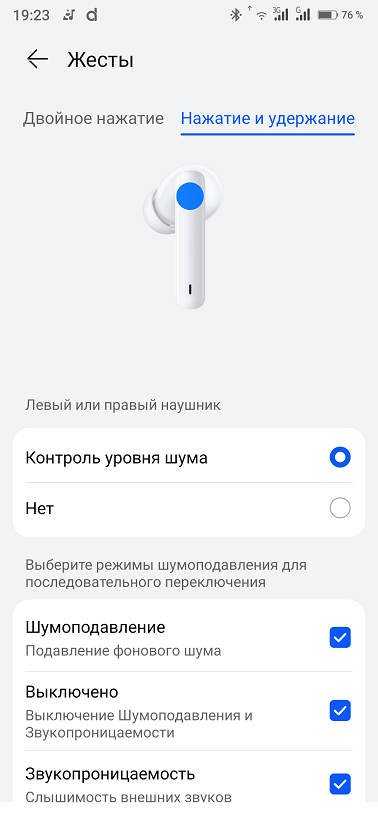
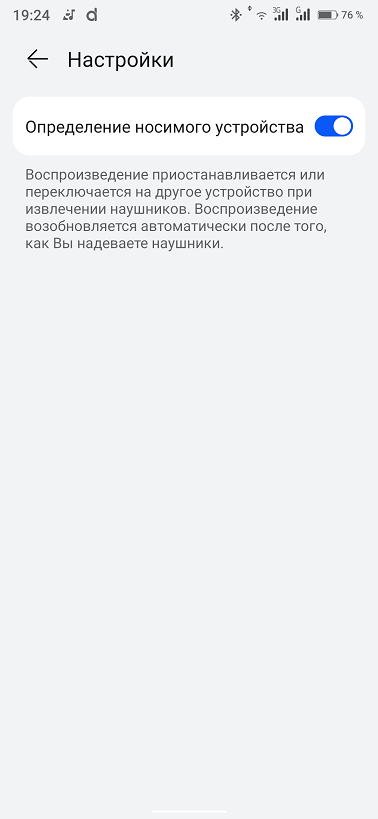
Возможно следующее обновление приложения расширит варианты тапов и добавит регулировку громкости, а пока телефон придется для этого доставать.
На вкладке управления вверху есть кнопка настроек (четыре точки), через которую можно изменить имя наушников в приложении, просмотреть их данные и вывести значок на экран телефона. При активации он будет сразу открывать экран управления наушниками, что делает использование приложением более удобным.
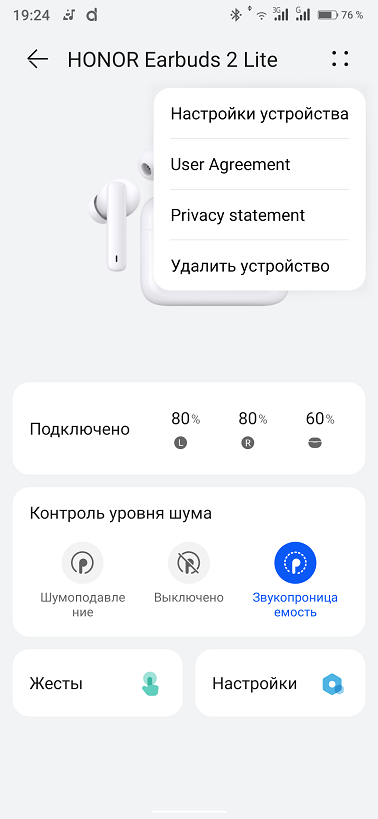
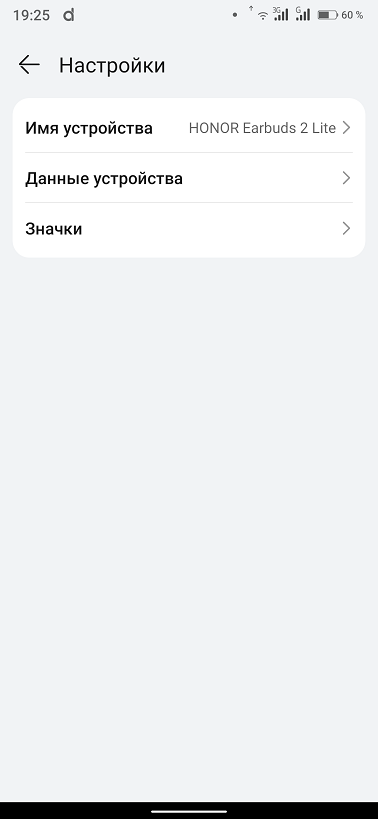
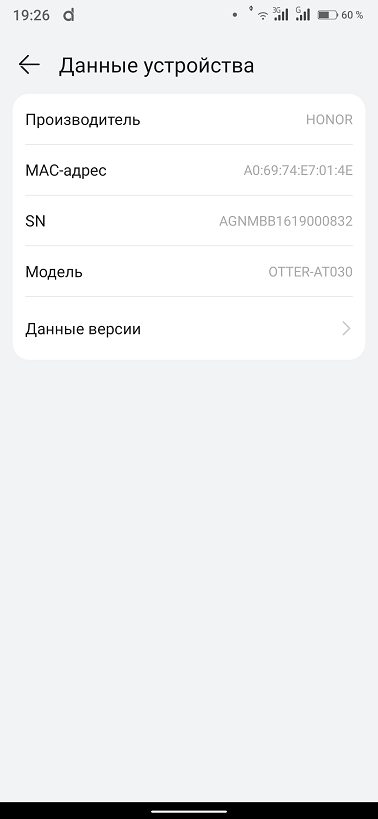
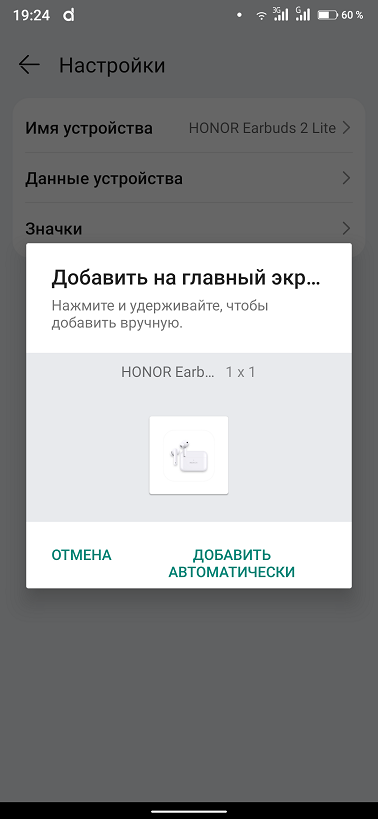
С главного же экрана можно заглянуть в основные, первоначальные настройки, установить варианты и проверить наличие обновлений, а также изучить другие возможные функции.
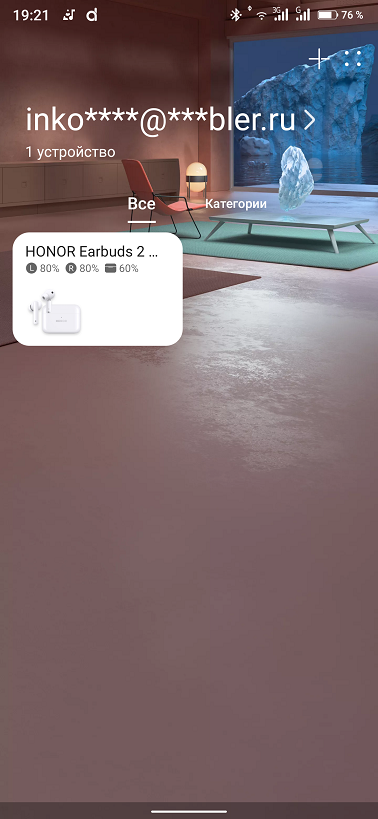
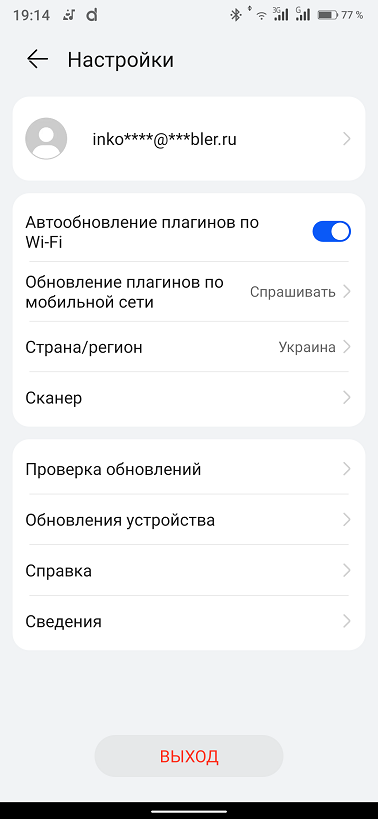
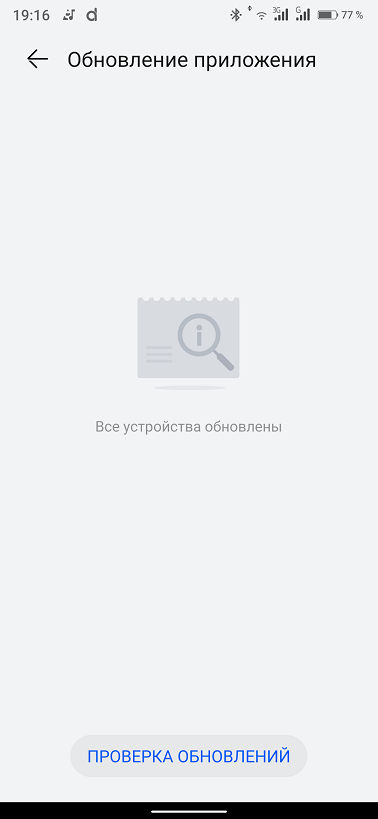
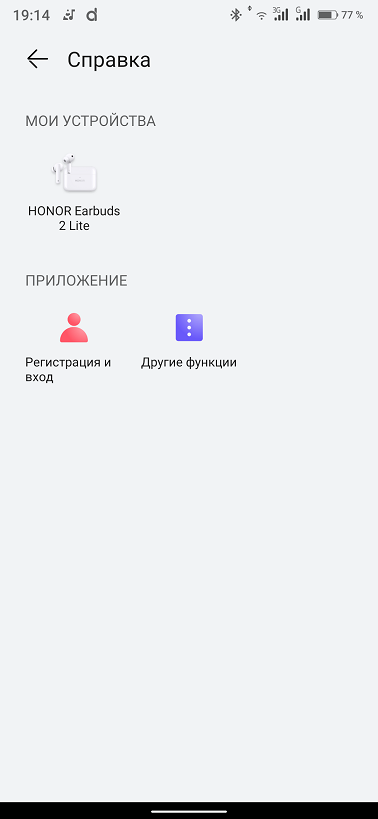
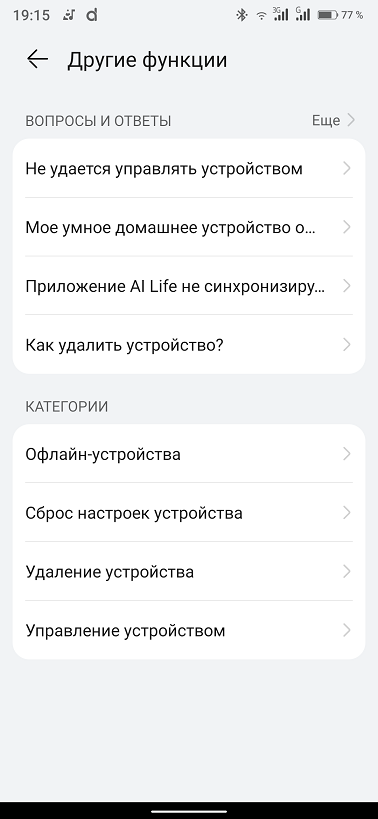
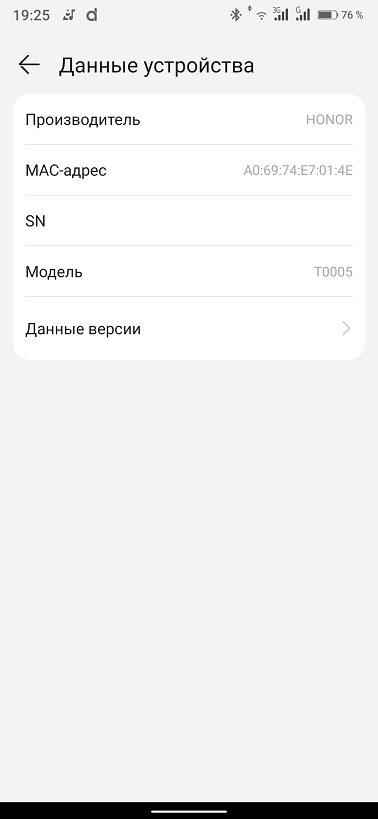
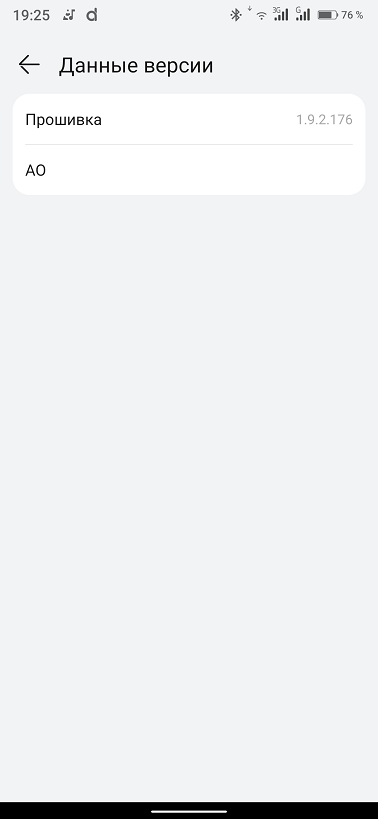
По приложению можно сказать, что переведено оно корректно, логично и удобно построено, расширяет функционал HONOR Earbuds 2 Lite. Наверное, все-таки отсутствие регулировки громкости не стоит относить в явный минус так, как не каждую минуту ее приходится регулировать, а возможно в следующем обновлении приложения появится и это. Сами же наушники получились по-хорошему универсальными и яркими в плане звука. Если нормальными средними и высокими частотами может похвастать множество моделей, то хорошими басами далеко не все. У Earbuds 2 Lite это получается. Нельзя не отметить отсутствие отставания звука от видео. Смотреть фильмы и играть можно без дискомфорта. С шумоподавлением ли, без него автономность радует и не заставляет часто бегать к розетке. Добавляет удобства отличная эргономика и способность удерживаться в ушных раковинах. В своем ценовом диапазоне HONOR Earbuds 2 Lite явно заслуживает внимание, как одна из лучших моделей.
Узнать актуальную цену можно здесь
Как получить официальный код разблокировки гугл аккаунта на honor
Чтобы получить официальный код разблокировки Google аккаунта на Honor нужно сделать заявку, написав на почту:
В письме обязательно указать:
- Модель смартфона;
- Серийный номер;
- IMEI смартфона (если смартфон двухсимочный, то указать IMEI первого слота).
В ответном письме Вы получите реквизиты для оплаты официального кода разблокировки аккаунта гугл и подробную инструкцию: как ввести код, чтобы разблокировать смартфон Honor.
Если Вы не знаете серийный номер и IMEI смартфона, напишите на почту:
В ответ, мы вышлем подробную инструкцию и программное обеспечение, с помощью которого легко узнать серийный номер и IMEI смартфона Honor.
После оплаты, в течении 12 часов (срок получения кода от 1 до 12 часов) Вы получите на электронную почту оригинальный, заводской ключ, сгенерированный именно для вашего смартфона. Процедура ввода ключа не сложная, достаточно в окне специальной программы (высылается заказчику вместе с подробной инструкцией) ввести код и кликнуть кнопку: «Сброс». После чего смартфон Honor перезагрузится и гугл аккаунт будет сброшен.
Сброс аккаунта гугл таким способом является безопасным и 100% рабочим!
Как сделать сброс аккаунта google в фотографиях ↓

А вот теперь, внимание! Перед Вами открылось очередное изображение с красной кнопкой: «Сброс всех настроек». Жмём на неё и держим ровно 6 секунд. Отсчитав 6 секунд нажимаем клавишу выключения смартфона. Теперь нам нужно выбрать на экране смартфона значок перезагрузки.

После перезагрузки устройства увидим результат нашей работы. Сброс аккаунта гугл должен пройти успешно. Если у Вас не получилось с первого раза, то повторите процедуру повторно.
Внимание!!! У кого не получилось сбросить Google аккаунт на Honor девайсе рекомендую попробовать способы написанные ниже. По мере возможности буду вылаживать рабочие способы под каждую модель смартфона от компании Honor.
Как сделать хард ресет на смартфоне honor 9lite в фотографиях ↓

Как сохранить все данные с телефона перед сбросом
Теперь пришло время постепенно перейти к подробному рассмотрению процесса сброса. Поскольку операция приводит к полной очистке хранилища, нам нужно позаботиться о сохранности персональных данных и файлов. Проще говоря, создать резервную копию.
Телефоны Honor и Huawei предлагают несколько способов создания бэкапа. Для начала рассмотрим тот, который имеется на всех Андроид-смартфонах. Это временное перемещение файлов на облачное хранилище Google Drive.
Для создания копии при помощи облачного хранилища Google необходимо открыть настройки смартфона, перейти в раздел «Система» и выбрать пункт «Резервное копирование и восстановление». В предложенном списке останется активировать опцию резервного копирования Гугл.
После этого начнется процесс формирования бэкапа и загрузки данных на серверы Google. Как только копия будет готова, можно смело переходить к сбросу настроек. А если данный способ создания backup вам не понравился, через все те же настройки рекомендуется воспользоваться HiCloud.
В заключение рассмотрим еще один вариант, который будет актуален для тех, кто не привык пользоваться облачными сервисами. Все личные файлы можно временно перекинуть на внешний накопитель. Например, карту MicroSD. Если этот вариант вас устраивает, то действуйте по следующей инструкции:
- Откройте настройки телефона.
- Перейдите в раздел «Система».
- Выберете пункт «Резервное копирование и восстановление».
- Нажмите кнопку «Резервное копирование данных» в верхней части экрана.
- В качестве источника копирования выберете внешний накопитель.
Процесс создания копии потребует некоторого времени. Нужно набраться терпения, пока все файлы перекинуться на внешний накопитель. Скорость в данном случае будет зависеть от возможностей как внутренней, так и внешней памяти смартфона.
Как убрать предупреждение «your device has failed verification…»
Далее предупреждаем: все действия вы выполняете на свой страх и риск. Мы даем лишь общую информацию для понимания сути проблемы. Все подробные инструкции уже расписаны в Сети. Если есть сомнения – лучше почитайте специализированные форумы.Для того, что бы избавиться от появления такого предупреждения, нужно откатить любые системные изменения.
Программка Huawei Multitool
Раньше удавалось обойти такой «взлом», путем запроса ключа разблокировки у официальной поддержки Huawei. Сейчас же такой сервис закрыт и ключи вам никто не предоставит. По словам менеджеров, сделано это для обеспечения безопасности устройств Huawei и Honor.
Для обратного процесса рекомендуется воспользоваться программкой для ПК – Huawei Multitool. В ней откройте вкладку «Bootloader», далее проверьте состояние загрузчика через пункт меню «Lock Status». Если будет указан статус «Разблокирован», то кликните на «ReLock Bootloader». Вот наглядная видео-инструкция по работе Huawei Multitool:
Обновление прошивки в honor band 5
С момента своего выхода у фитнес-браслета Honor Band 5 прошло несколько обновлений прошивки. С каждым новым обновлением ПО умный трекер не только приобретает немного измененный дизайн, но и новые функции. Так, после обновления 30 сентября 2021 года (версия 1.1.0.96) у трекера стал активен пульсовой оксиметр SpO2 (до этого он работал только в некоторых регионах), появилось дистанционное управление плеером (при запуске подходящего приложения на смартфоне) и возможность делать снимки на расстоянии (при запуске приложения камеры).
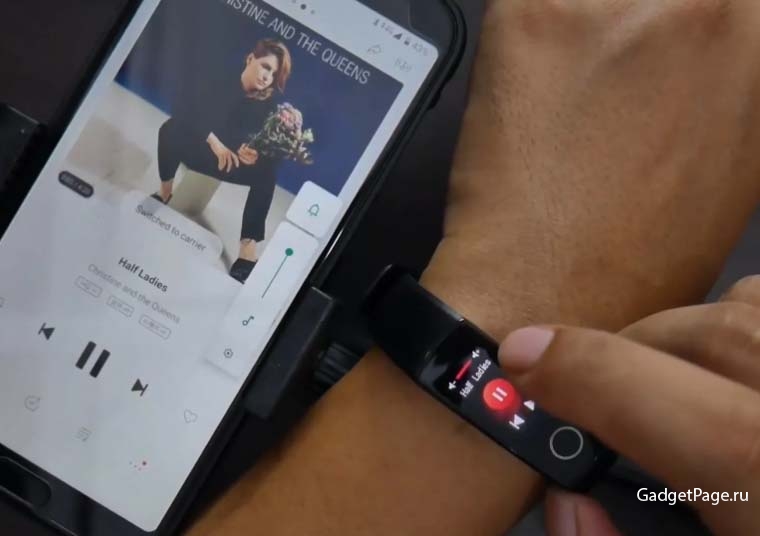
После выхода очередной версии прошивки она автоматически установится вначале на телефон, а затем на браслет при их сопряжении. Однако если у вас настроено обновление по Wi-Fi, а вы давно не подключались к сетям, или обновление не произошло по какой-то другой причине, выполните его вручную.
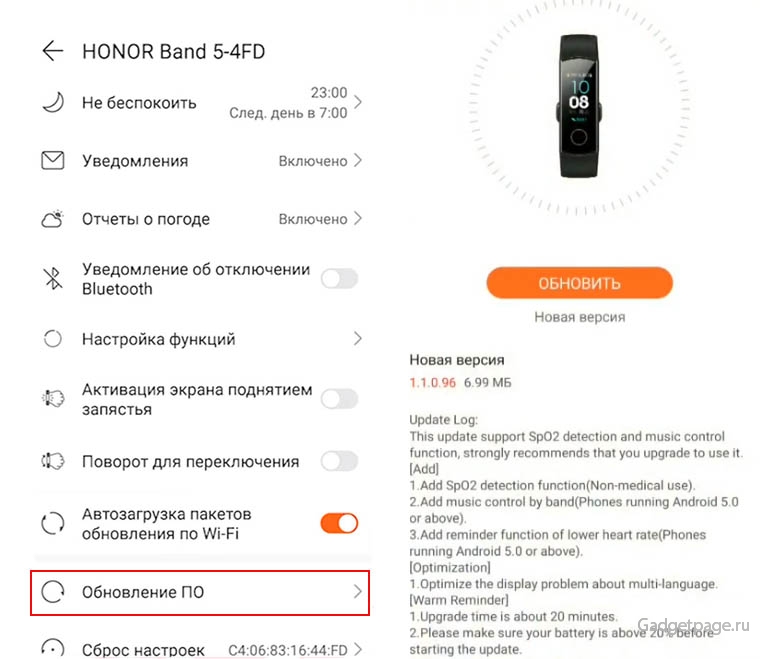
В ней вы можете посмотреть версию установленной прошивки и проверить наличие обновлений нажатием одноименной кнопки. Обратите внимание, что обновление браслета может занять около 30-40 минут, поэтому перед этой процедурой зарядите смартфон и фитнес-браслет.
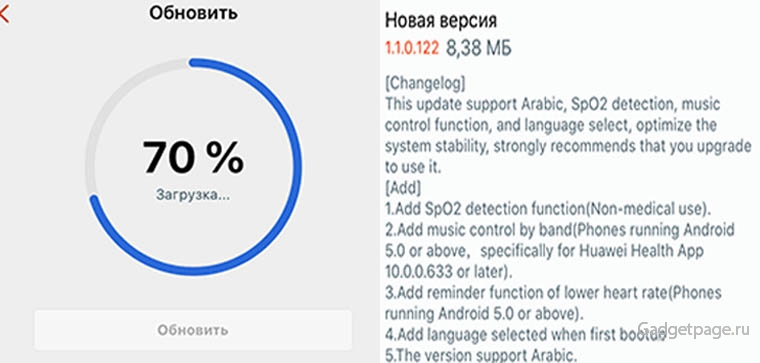
Полный сброс настроек через recovery
Единственным 100%-ным способом сбросить пароль на Хонор и Хуавей является Хард Резет. Hard Reset (англ. Жесткий сброс) – аппаратный сброс настроек телефона до заводских, включая все обновления прошивки, пользовательские данные, сохраненные пароли и данные приложений.
Для того чтобы разблокировать Honor и Huawei без пароля с полным сбросом данных потребуется:
- Выключить телефон.
- Зажать кнопку увеличения громкости и кнопку включения.
- После появления логотипа Huawei, отпустить клавишу включения. Отпускать клавишу увеличения громкости нельзя до полной загрузки меню, в противном случае телефон загрузится в обычном режиме.
- Нажать на «Wipe data/factory reset», на новых моделях придется нажать несколько раз на «Wipe data/factory reset», подтверждая свои действия.
- Подтвердить выбор, нажав на «Yes».
На старых устройствах клавиша регулировки громкости позволяет опускать «строчку выбора» на нужный пункт, клавиша включения – подтверждает выбранные действия.
Проблема с вызовами на хоноре
По сообщениям пользователей, проблемы с вызовами – частая ошибка на Honor. Иногда они возникают после обновления системы, но иногда обновления и исправляют неполадки. Кроме простого сбоя, бывают такие разновидности проблемы:
- вызов с Honor не осуществляется: не идёт набор номера. Вы слышите короткие гудки, а на экране появляется надпись «Вызов не осуществляется»;
- собеседники не могут дозвониться вам на Honor: слышат длинные гудки, будто вы не берете трубку, а вы даже не знаете о том, что идёт вызов, он не отображается вообще никаким образом;
- есть мелодия вызова, то есть он идёт, но на экране ничего не появляется, и вы не можете ответить, пока не опустите «шторку».
Причины, почему не осуществляется вызов на телефоне Honor или он их не принимает, бывают следующие:
- Неполадки на стороне мобильного оператора, а не телефона Honor. В этом случае нужно подождать, пока они решатся.
- Особые настройки тарифа мобильного оператора – например, переадресация или блокировка входящих звонков. Нужно обратиться к оператору.
- Чёрный список содержит номера ваших собеседников. Либо вообще заблокированы вызовы от всех незнакомых контактов.
- Временный программный сбой. Он будет устранён после обычной перезагрузки.
- Поломка симки или гнезда, где она находится. Проверьте её на другом девайсе.
- Низкий заряд аппарата.
- Неправильные настройки вызова (в частности тип сети).
- Конфликты приложений.
- Системная ошибка фирменной оболочки EMUI.
О том, как решить неполадку, в зависимости от её причины – в инструкциях ниже.
Сброс google аккаунта на honor 7a
Инструкция поможет сделать сброс аккаунта гугл на смартфоне Honor 7A (DUA-L22). Подойдёт для гаджетов абсолютно с любой прошивкой, так как перед сбросом производится понижение прошивки до версии 1.0.0.103(C10).
- Второе, выключаем смартфон и вставляем карту памяти (SD карту). Затем зажимаем одновременно 3 кнопки: «Повышение громкости» «Понижение громкости» «Включение питания». После появления надписи «HONOR», кнопку включения отпускаем, остальные 2 кнопки продолжаем держать ещё примерно 5 секунд. Начнётся прошивка смартфона, дожидаемся перезагрузки.
- После того как смартфон перезагрузится в обычный режим, для сброса аккаунта гугл на Honor 7A нужно: выбрать язык, пропустить установку сим карты и принять условия.
- Для дальнейшего успешного исхода, подключите девайс к сети Wi-Fi.
- Далее нужно перезагрузить телефон дойдя до пункта: «Подтверждение аккаунта».
- После перезагрузки, на экране с выбором языка ложем два пальца в любом месте экрана и не отпускаем пока не включится режим TalkBack. Рисуем на экране большую букву «L», должно открыться меню TalkBack.
- В открывшемся меню выбираем: «TalkBack Settings» и отключаем следующие пункты: «Vibration feedback», «Explore by touch».
- При помощи двух пальцев перемещаем список меню вверх и находим подпункт: «Help & feedback», кликаем по нему. Далее жмём: «About Switch Access for Android».
- Жмём воспроизведение видео и как только появится ссылка, кликаем по ней.
- Откроется приветствие от Google Chrome, где нужно кликнуть: «ACCEPT & CONTINUE», потом: «NEXT». Выбираем поисковую систему Google, подтверждаем кнопкой: «ОК». В следующем открывшемся окне: «Sign in to Chrome» (Войдите в Хром) кликаем по: «NO THANKS».
- Кликаем по значку приложения «Files» и переходим в загрузки (downloads).
- Далее устанавливаем: «Android_8-9-10_GAM.apk». После завершения установки кликаем: «DONE», после чего откроется окно с загруженными файлами.
- Запускаем установку последнего 3-го приложения: «FRP_Bypass.apk». После завершения жмём: «OPEN».
- Жмём по трём точкам в верхнем правом углу открывшегося окна. Кликаем: «Browser sign-in» и соглашаемся с условиями.
На этом вся операция по сбросу аккаунта гугл на Honor 7A завершена. Теперь просто перезагрузите Ваш девайс и пройдите стандартную процедуру настройки.
Кому помог сброс аккаунта гугл этим способом обязательно пишите в комментариях ниже.
Сброс аккаунта гугл на honor
https://www.youtube.com/watch?v=8wH0N2brgTA
Сброс до заводских настроек произведен, теперь переходим к сбросу аккаунта гугл.
Сначала кликаем: «назад», до появления окна подключения к сети. Выбираем свою сеть и удерживая на ней палец, открываем подменю. В дальнейшем кликаем: «Удалить сеть».
Подключаемся заново к нашей сети Wi-Fi. Вводим пароль и ставим галочку напротив пункта: «Дополнительно». Кликаем: «Прокси-сервер», затем: «Вручную».
Пролистываем окно на экране ниже, находим пункт: «Имя хоста прокси-сервера. Пишем в поле любой набор латинских букв. В следующем пункте: «Порт прокси-сервера» пишем: 8080 и кликаем по кнопке: «Подключится» → «Далее».
Ожидаем секунд 30 – 40, пока не появится табличка: «Нет подключения к интернету». Жмём: «ОК», должна появится красная надпись: «Нет доступа в Интернет. Проверьте роутер или обратитесь к провайдеру услуг.».
Если такой надписи на экране нет, то нажимаем: «Далее» и повторяем подключение. Иногда надпись появляется после третьего – четвёртого раза.
Кликаем по красной надписи и переходим в окно: «Справка». Ниже жмём: «Подробнее» → «Далее» → «Принимаю». В окне: «Выбрать страну/регион» внизу давим: «Да». Пролистываем все рекомендации свайпом влево. Затем нажимаем кнопку: «Начать».
Разрешаем доступ к геоданным, со всем соглашаемся. Когда всё приняли и со всем согласились вверху, в текстовом поле вводим любые латинские буквы, например: aaaaaa. Кликаем: «Поиск» → «Эл. Почта», затем нажимаем значок Gmail и не отпускаем секунды три.
Выбираем: «Уведомления» → «Другие настройки», в следующем окне в правом верхнем углу жмём по троеточию и в выпавшем меню выбираем: «Управление аккаунтами». Далее нажимаем: «Только сейчас» → «Система» → «Сброс» → «Сброс всех настроек», Кликаем на синюю кнопку: «Сброс всех настроек».
Управление музыкой в honor band 5
Чтобы вы могли управлять музыкальным плеером со своего браслета Honor Band 5, вначале убедитесь в том, что у вас стоит версия прошивки для браслета не ниже версии 1.1.0.96, так как именно с нее браслет получил обозначенную возможность. Об определении версии прошивки и ее обновлении читайте выше. После обновления вам станет доступна в меню новая строка «Управление воспроизведением музыки».

Зайдите в приложение Huawei Health перейдите в раздел «Я», «Мои устройства» и выберите строку с названием вашего браслета. Убедитесь, что в строке «Управление воспроизведением музыки» переключатель находится во включенном состоянии (функция доступна для телефонов Android).
Ниже найдите строку «Настройка функций» и выясните, есть ли там строка «Управление музыкой». Если ее нет, нажмите на «Добавить» внизу экрана и поставьте галочку в одноименной строке. Этот раздел отвечает за то, чтобы функция управления музыкой выводилась на экран вашего фитнес-браслета. Поставив галочку, активируйте экран браслета, пролистайте его вниз и найдите появившийся экран с изображением плеера.