- Samsung
- Значки (иконки) на панели уведомления смартфонов huawei (honor). – h-helpers | supportzone | зона поддержки смартфонов huawei honor
- Как установить мелодию звонка отдельным контактам на смартфоне huawei – h-helpers | supportzone | зона поддержки смартфонов huawei honor
- С помощью специализированных программ
- Цвета на экране искажены, или преобладает один цветовой оттенок
- Узнайте больше о Huawei
Samsung
Современные модели «Самсунга» работают под управлением графической оболочки One UI, обеспечивающей полную совместимость со всеми функциями, доступными конкретным устройствам марки. Несмотря на все попытки выделиться на фоне остальных UI, представленный в Samsung интерфейс управления рабочим столом не сильно отличается от того, что имеется в девайсах многих других компаний.
Проделайте следующие шаги:
- Долго держите палец на логотипе софта, который нужно скрыть;

- Выберите пункт «Убрать», который появится в меню.

Если хотите, можете подобным методом убрать иконку и с нижней панели, не меняющейся вне зависимости от того, какой экран рабочего стола задействуется в данный момент. Процесс скрытия виджетов выглядит идентичным образом:
- Удерживайте палец на окне расширения;

- Нажмите «Убрать».

«Самсунгом» выпущены и гаджеты на старых «Андроидах», сейчас не получающие обновлений. По большей части они используют оболочку TouchWiz, инструкция для которой имеет следующий формат:
- Длительно удерживайте палец на значке;

- Переместите иконку к кнопке «Удалить», находящейся сверху справа. Вы всё ещё сможете найти софт в меню установленного программного обеспечения на телефоне.

Еще мы описывали, как изменить иконку приложения на Андроиде. Это полезно, например, когда вы хотите сделать свой стиль у программы или просто выделить значок среди всех остальных.
Значки (иконки) на панели уведомления смартфонов huawei (honor). – h-helpers | supportzone | зона поддержки смартфонов huawei honor
.
Для быстрого запуска часто используемых функций на смартфонах предусмотрена «Панель уведомлений» (или «Экран Уведомлений»). Панель уведомлений представляет собой экран смартфона, где часто используемые функции выведены в виде значков (иконок). Нажимая на одну из них — вы включаете её, а если нажать повторно, то выключаете. Для того чтобы войти в режим настройки выбранной функции достаточно нажать на значок и удерживать его некоторое время.
Для того чтобы попасть на экран Панели уведомлений достаточно свайпом провести сверху вниз от верхней строки экрана и у вас на экране появится Панель уведомлений.
Справа в верхнем ряду экрана находятся три иконки для управления Панелью уведомлений:

— Значок для перехода в режим «Редактирование Панели уведомлений». Нажав на этот значок, на экране раскроется панель со всеми значками основных функций.

— Значок включения режима «Настройки». Нажав на этот значок, вы переходите в основные Настройки смартфона.

— Значок «Режим отображения Панели уведомлений».
Нажимаем на значок «Редактирование Панели уведомлений» и перед нами откроется вся панель.

Давайте рассмотрим предлагаемые функции.
Значки функций на Панели уведомлений смартфона HUAWEI
| Иконка | Наименование иконки и её функция |
|---|---|
 | Автоповорот: Включение этой функции удобна тем, что теперь можно в любой момент перевернуть телефон, и картинка автоматически примет необходимое положение. Особенно удобно при просмотре видео, фотографий, для игр и набора текста, когда хочется, чтобы клавиши были большего размера. |
 | Звук: Это кнопка для переключения режима оповещения при поступлении телефонных звонков: «Звук», «Вибрация», «Без звука». |
 | Передача данных: Это подключение Мобильного интернета сотового оператора на смартфоне для получения или отправки данных. Не рекомендуется держать постоянно включенный режим «Передачи данных», т. к. это вызывает повышенный расход трафика Мобильного интернета на фоновые обновления и синхронизацию, повышенный расход заряда батареи, а в случае нахождения в роуминге может резко увеличить расходы средств на вашем счете. |
 | Bluetooth: Это функция подключения к сети беспроводной передачи данных по Bluetooth. По этой связи можно подключать беспроводную гарнитуру, передавать файлы между смартфонами, воспроизводить музыку на домашней акустической системе и так далее. Если долго удерживать этот значок, то вы перейдёте к настройкам связи Bluetooth. Настройки здесь очень простые. Здесь вы можете только подключиться к обнаруженным вашим смартфоном Bluetooth-устройствам или отключиться от них. А именно: 1. Bluetooth-гарнитуры при подключении к телефону. 2. Медиа устройства для воспроизведения музыки с телефона на внешней акустике или на автомобильной магнитоле. 3. Устройства, управляемые дистанционно, когда телефон используется как пульт управления этими устройствами. 4. Подключение к компьютеру для доступа к сети интернет. |
 | Wi-Fi: Это функция подключения к сети беспроводной передачи данных Wi-Fi. Чаще всего этот тип связи используется для подключения к сети Интернет. Для этого достаточно в настройках Wi-Fi смартфона выбрать точку доступа, имеющую выход в Интернет, и подключиться к ней. Такие точки доступа с бесплатным выходом в Интернет сейчас есть во многих уважающих себя общественных заведениях, на вокзалах и даже в транспорте. |
 | Скриншот: Эта функция позволяет сделать снимок изображения с экрана смартфона. Она также позволяет сделать «длинный скриншот» с прокруткой экрана, когда делается снимок интернет-страницы, чата или другой информации, занимающей более одного экрана. |
 | Данные о местоположении: Это включение системы навигации, которая определяет местоположение смартфона. Она ещё называется «Геолокация», «Геоданные» или GPS (сокращенно от Global Positioning System — глобальная система навигации и определения положения). Это важная функция, которая необходима при прокладывании маршрута или поиска нужного объекта на карте. |
 | Фонарик: Это включение вспышки камеры смартфона в режиме фонарика. |
 | Режим полёта (или Автономный режим): Эта функция позволяет разом отключить все функции телефона, способные принимать или передавать сигнал, такие как: • Сотовая связь; • Wi-Fi; • Bluetooth; • GPS. При этом такие функции, как прослушивание музыки, чтение или просмотр видеофильмов, останутся доступными. |
 | Huawei Share: Это функция обмена файлами только между двумя устройствами компании Huawei. Она сочетает простоту Bluetooth-соединения со скоростью передачи по сети Wi-Fi. Для этого «Huawei Share» должна быть включена на обоих аппаратах: на смартфоне-отправителя и на смартфоне-получателя, при этом их экраны должны быть активированы. |
 | NFC (Near field communication — коммуникация ближнего поля): Это функция включения беспроводной связи с небольшим радиусом действия (до 10 см). Как правило, NFC используется для осуществления бесконтактных платежей. Для этого пользователь предварительно «привязывает» свою банковскую карту к своему мобильному устройству, и с помощью его он в дальнейшем расплачивается, прикладывая смартфон к считывающему устройству в магазине или в метро. Сам процесс платежа проходит фактически мгновенно и при этом не требуется предъявление банковской карты и ввода ПИН-кода. |
 | Не беспокоить: Эта функция позволяет отключить звук и вибросигнал при поступлении звонков или сообщений. Также можно заблокировать визуальное оповещение. Эту функцию можно настроить на определенное время дня (ночи) или дней недели. Возможности настройки этой функции позволяют: • отключение звука ночью, во время мероприятий или во время вождения; • отключение всех звуков, кроме будильника; • получение звонков и сообщений только от избранных контактов. |
 | MirrorShare: Эта функция позволяет передавать картинку с экрана смартфона на экран телевизора. Но это осуществляется при двух условиях: 1. Телевизор и смартфон должны быть подключены к одной сети Wi-Fi. 2. Телевизор должен поддерживать функцию Miracast, которую нужно включить вручную. |
 | Кнопка навигации: Это включение такой функции, которая позволяет управлять экраном смартфона с помощью одной специальной кнопки, которая появляется на экране и всегда остается поверх всех изображений. Четыре функции «Кнопки навигации»: 1. При однократном нажатии на кнопку – выполняется функция «Назад» и вы вернетесь на один шаг назад. 2. Подержать и отпустить кнопку – и вы перейдете на Рабочий экран. 3. Подержать и провести кнопку вправо или влево – осуществляется переключение между приложениями. 4. Перетаскивание кнопки – это перемещение «Кнопки навигации» по экрану в удобное место. |
 | Режим Ультра: Эта функция включает режим энергосбережения Ультра с целью максимальной экономии расхода заряда батареи. При активации этого режима смартфон блокирует доступ к установленным на нём приложениям. Остаются только самые важные — это осуществление звонков, работа с контактами телефонной книги и с SMS. При настройке этой функции есть возможность добавить ещё три приложения, важных для владельца. |
 | Точка доступа: Эта функция предоставляет доступ в Интернет с помощью вашего смартфона другим пользователям. При этом вы свой интернет-трафик мобильного оператора передаёте другим устройствам. Точку доступа можно организовать в следующих режимах: 1. Точка доступа Wi-Fi; 2. USB-модем; 3. Bluetooth-модем. |
 | Защита зрения: Включение функции «Защиты зрения» снижает вредоносное УФ-излучение экрана смартфона для предотвращения усталости глаз и защиты зрения владельца смартфона. При этом экран приобретает красноватый оттенок. Можно настроить время автоматического включения режима Защиты зрения и цветовую температуру. |
 | Запись с экрана: При включении этой функции начинается запись на видео с экрана смартфона (видеоскриншот). Чтобы остановить запись — нужно нажать на кнопку «СТОП» в верхнем левом углу экрана. |
 | Nearby: Это функция автоматического предоставления информации из сети интернет, которая может быть полезна владельцу смартфона, исходя из его местоположения. Система Nearby будет предлагать приложения и вебсайты, которые могут быть полезны там, где находится пользователь. К примеру, смартфон может загрузить приложение-аудиогид, когда вы находитесь в музее. Или же предложит расписание самолётов, когда вы находитесь в аэропорту. |
По своему усмотрению можно изменить порядок расположения значков на панели, чтобы наиболее востребованные значки функций были в верхней части экрана для быстрого доступа.
Как это можно сделать изложено в статье «Настройка положения значков на Панели уведомлений смартфонов HUAWEI (honor)«.
Как установить мелодию звонка отдельным контактам на смартфоне huawei – h-helpers | supportzone | зона поддержки смартфонов huawei honor
.
Наш друг смартфон ладно устроился в нашем кармане и готов помочь нам в любую секунду. Даже если мы погружены в собственные дела, и не думаем о наших родных, то наша «звонилка» как раз наоборот, только и ждёт момента, чтобы показать свою расторопность, и из эфира электро-магнитных волн мгновенно выцепить тот единственный позывной от вашей дочурки, адресованный сейчас именно Вам. И телефон ЗАЗВОНИЛ.
Да, хорошо иметь современное средство связи.
А ещё недавно, чтобы отправить простой «привет» вашим близким приходилось пользоваться оказией или нарочным. А некоторые для этого даже держали специальных животных – почтовых голубей.
А теперь всё просто – вам звонит ваша дочь по мобильному телефону. И вы знаете это, не глянув на экран телефона, так как когда звонит она – ваш телефон звонит по-особому: для вас The Beatles играет песню «Here Comes the Sun».
Конечно да. И сделать это очень просто.
Порядок установления мелодии в качестве звонка для отдельного Контакта на смартфоне HUAWEI (honor)
1. Запускаете приложение Контактытелефона.

Вариант А
2. Выбираете Контакт абонента, для которого вы хотите установить в качестве звонка специальную мелодию (в нашем случае это Контакт «Денис Кораблёв»).

3. Выбираете пункт «Мелодия вызова По умолчанию».

4. Теперь вы попали в раздел «Выбор Звука». Звук звонка можно выбрать из готовых рингтонов – колонка «Звук», или мелодию из памяти телефона — колонка «Музыка (в памяти)».
Мы решили установить для Дениса Кораблёва мелодию из памяти, а именно песню итальянского певца Bungaro «Dimentichiamoci». Поэтому выбираем правую колонку «Музыка (в памяти)» и отмечаем мелодию «Dimentichiamoci».
После этого обязательно подтверждаем сохранение нашего выбора нажатием на значок «галочка» вверху экрана справа.

5. Всё получилось. Теперь в Контакте «Дениса Кораблёва» в качестве мелодии звонка определена мелодия «Dimentichiamoci».

Вариант Б
Вариант Б – это когда в Контакте абонента отсутствует пункт «Мелодия вызова По умолчанию». Тогда:
2. Выбираете Контакт абонента, для которого вы хотите установить в качестве звонка новый рингтон (в нашем случае это Контакт «Денис Романов»).

3. Войдя в Контакт абонента Дениса Романова, нажимаем на значок «Изменить», который находится внизу экрана.

4. В разделе «Изменить контакт» Дениса Романова нажимаем на кнопку «ДОБАВИТЬ ПОЛЕ».
5. В открывшемся меню выбираем позицию «Мелодия вызова».

6. Далее мы попадаем в раздел «Выбор Звука», где вместо стандартного рингтона для всех входящих звонков в колонке «Звук» выбираем пункт с рингтоном «ClassicBell».
И свой выбор сохраняем нажатием значка «галочка» вверху экрана справа.

7. Теперь в Контакте «Дениса Романова» в качестве мелодии вызова определен рингтон «Classic Bell».

Статьи по данной теме:
— Как вынести Контакт для звонков на Рабочий экран смартфона HUAWEI (honor)?
— Как установить фото на Контакт абонента на смартфоне HUAWEI (honor)?
— Как добавить в Контакты телефона дни рождения на смартфонах HUAWEI (honor)?
С помощью специализированных программ
При пользовании этим вариантом можно не только избавиться от значков на экране, но и оптимизировать работу гаджета, очистив его от засоряющих внутреннее хранилище файлов. Во многих программах такого рода предусмотрено автоматическое отделение простого содержимого, находящегося на карте памяти, от зря занимающего место.
К слову, некоторый функционал подобного софта обладает спорной полезностью. Не стоит злоупотреблять функцией очистки RAM, предлагаемой многими приложениями для очистки, поскольку Android-смартфоны не нуждаются в этом и могут самостоятельно освобождать оперативную память для быстрой работы девайса.
Одной из самых известных утилит для «чистки» девайса выступает CCleaner, также имеющий версию для Windows. Ниже – инструкция по пользованию утилитой для удаления значков на мобильном устройстве:
- Загрузите CCleaner из Google Play;

- Когда установка закончится, откройте программу;

- Примите условия использования;

- Откройте боковое меню;

- Перейдите во вкладку «Приложения»;

- Отметьте флажком программу или несколько приложений, которые понадобится скрыть. Тапните иконку с тремя точками в нижнем правом углу;

- Включите «Спящий режим»: программа скроется и перестанет работать в фоне, а также станет занимать меньше места. Её нельзя будет запустить с рабочего стола, так как ярлык пропадёт.

Чтобы вернуть всё, как было до этого, просто перейдите к разделу замороженных CCleaner приложений и уберите файл оттуда.
Цвета на экране искажены, или преобладает один цветовой оттенок
Если цвета на экране искажены или преобладает один цветовой оттенок (желтоватый, красноватый, голубоватый, зеленоватый или белесый), проверьте, не используете ли вы защитную пленку (или защитное стекло) стороннего производителя. Если да, снимите ее и повторите попытку. Если проблема сохраняется, выполните следующие действия.
- Если на экране преобладает один цветовой оттенок, причиной может быть регулировка цветовой температуры экрана. Сбросьте настройки цветовой температуры.
Для этого откройте раздел Настройки, найдите и откройте раздел Цветовая температура или Цветовой режим и температура, а затем настройте цветовую температуру или выберите опцию По умолчанию, чтобы восстановить настройки по умолчанию.
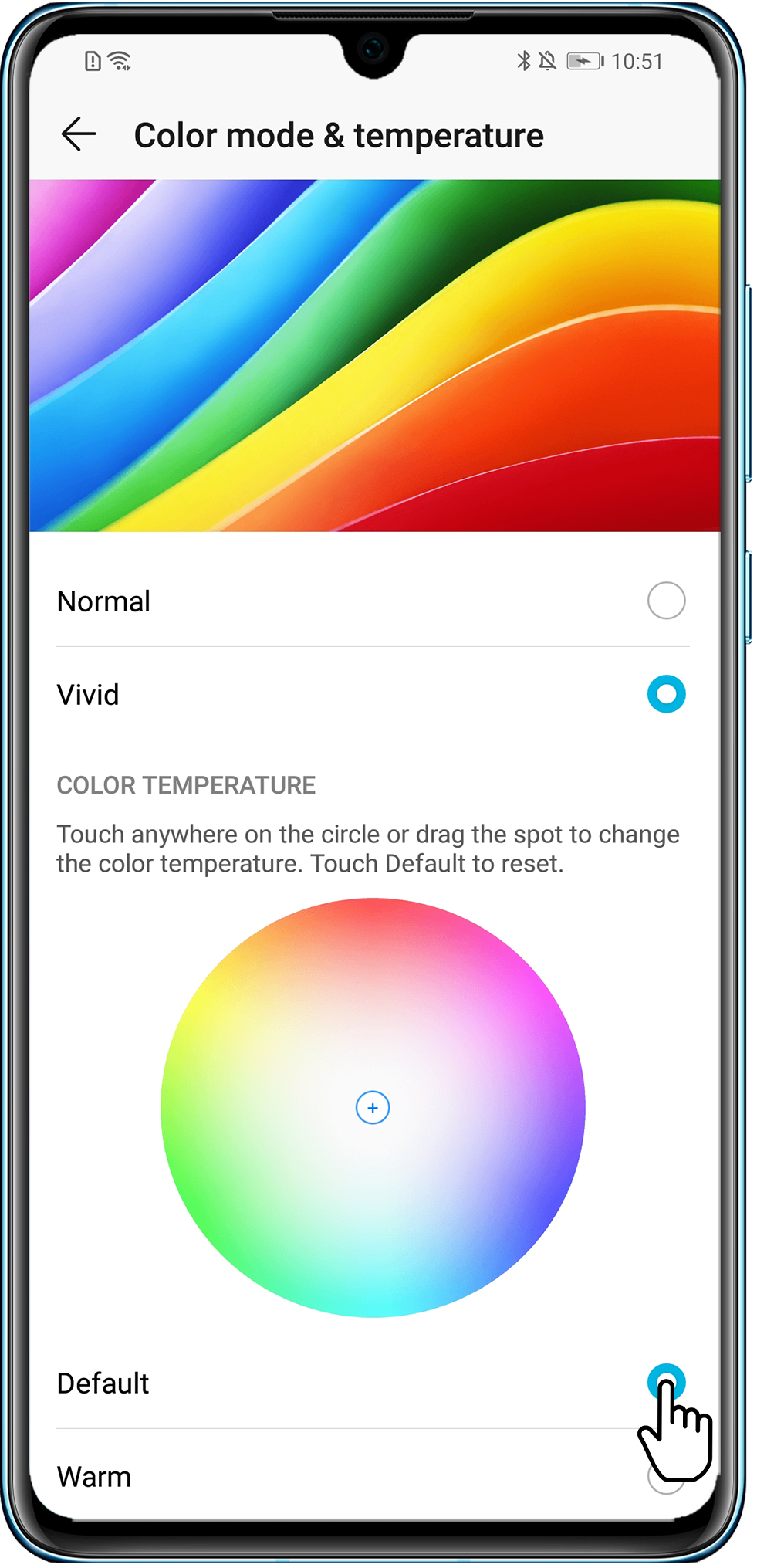
- Если фон экрана отображается черным, а текст — белым, возможно, вы включили функцию Инверсия цветов, которая меняет цвет фона и текста, отображающегося на экране. Вы можете выключить эту функцию.
Найдите функцию Инверсия цветов в разделе Настройки, а затем отключите ее (данная функция доступна только на телефонах с EMUI 9.0 и выше).
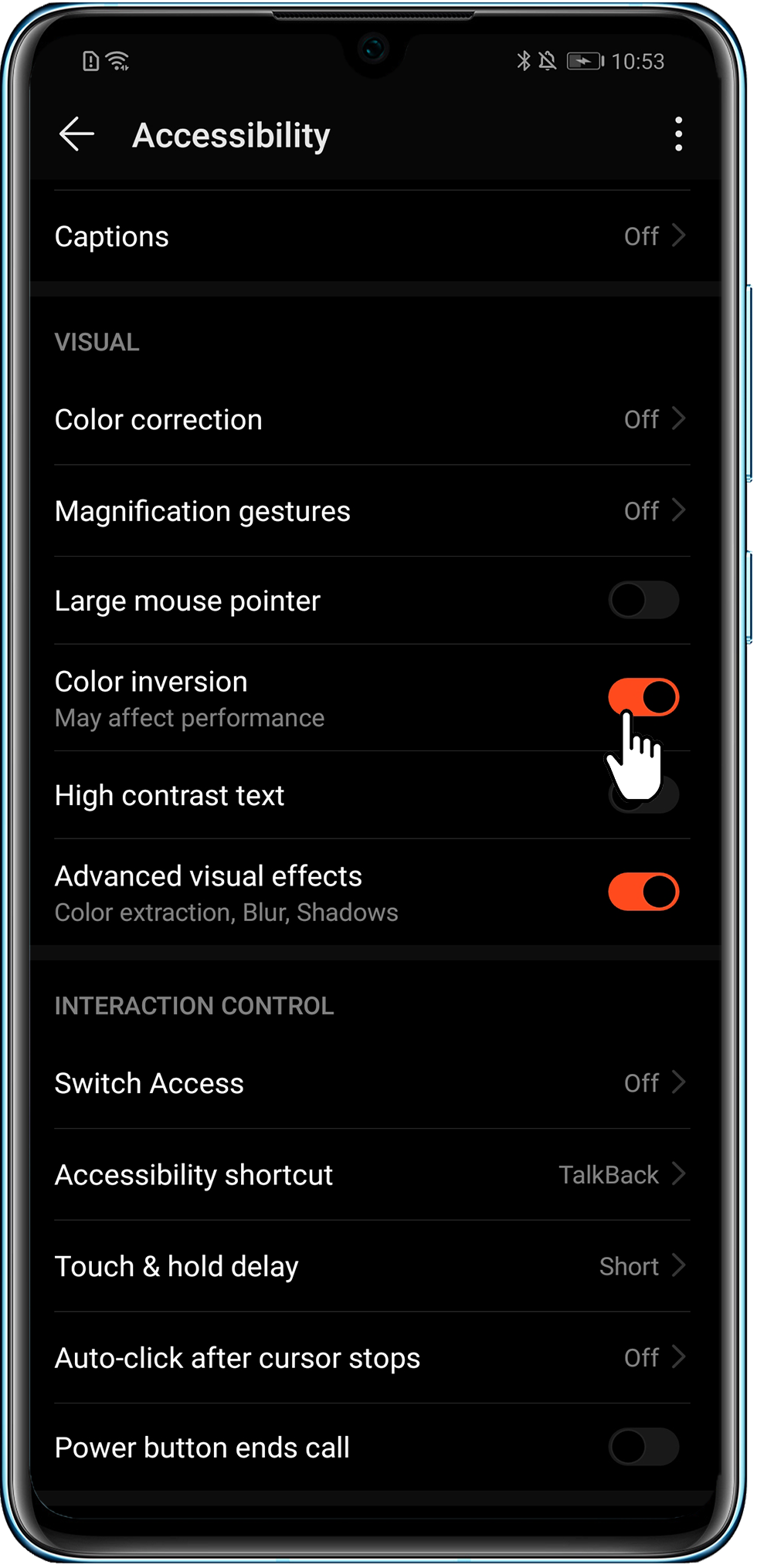


- Если цвет фона темный, возможно, вы включили Темный режим или функцию Интерфейс в темных тонах. Рекомендуется выключить эту функцию.
Откройте Настройки, найдите Темный режим или функцию Интерфейс в темных тонах. Если функция включена, выключите ее, чтобы решить проблему.
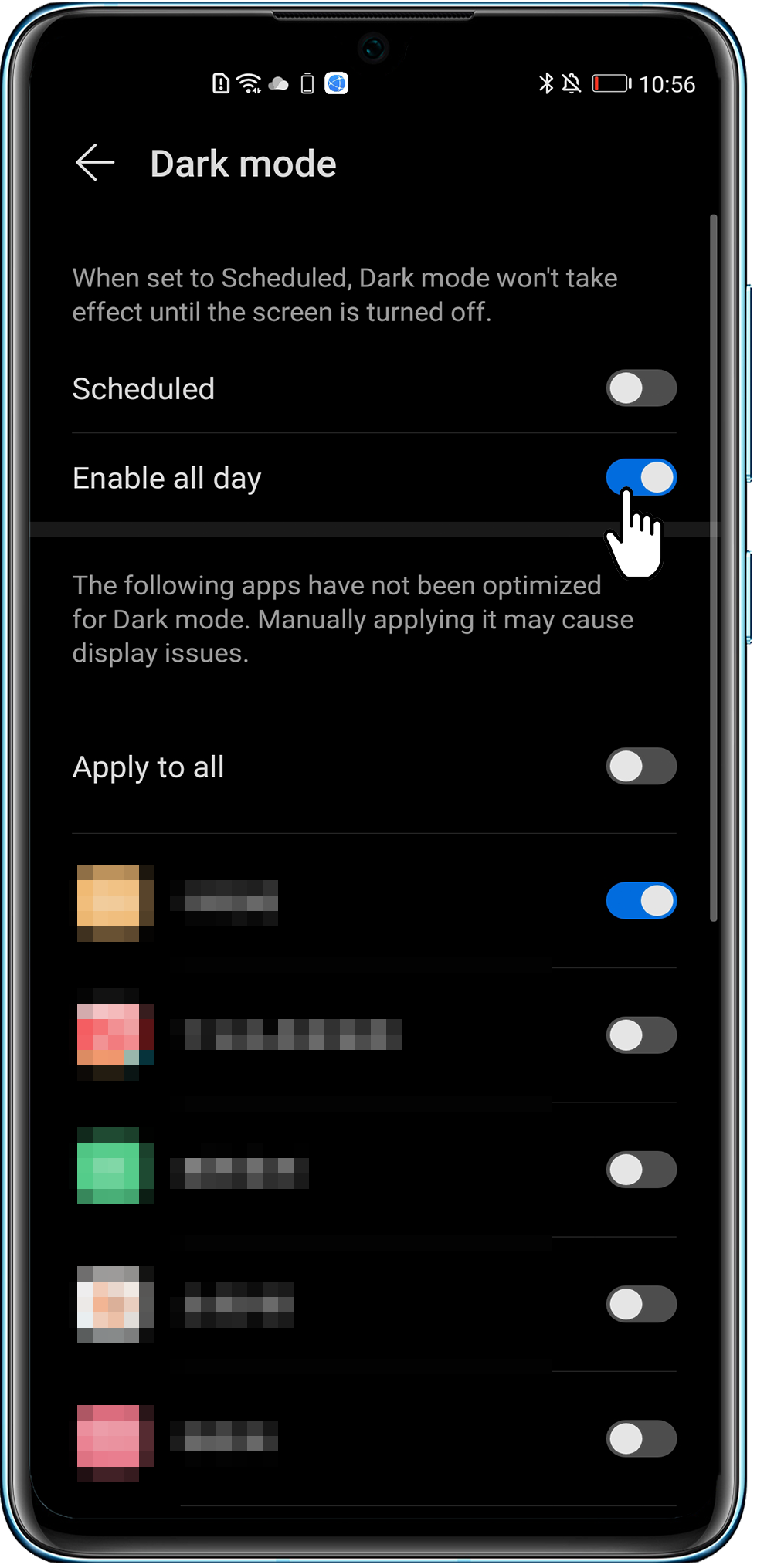
- Если экран имеет желтоватый оттенок, возможно, вы включили режим Защита зрения. В этом режиме снижается синее излучение экрана, цвета становятся более теплыми. Это позволяет уменьшить нагрузку на глаза и защитить зрение. Включите или выключите режим Защита зрения в соответствии со своими предпочтениями.
Найдите режим Защита зрения в разделе Настройки и при необходимости отключите его.
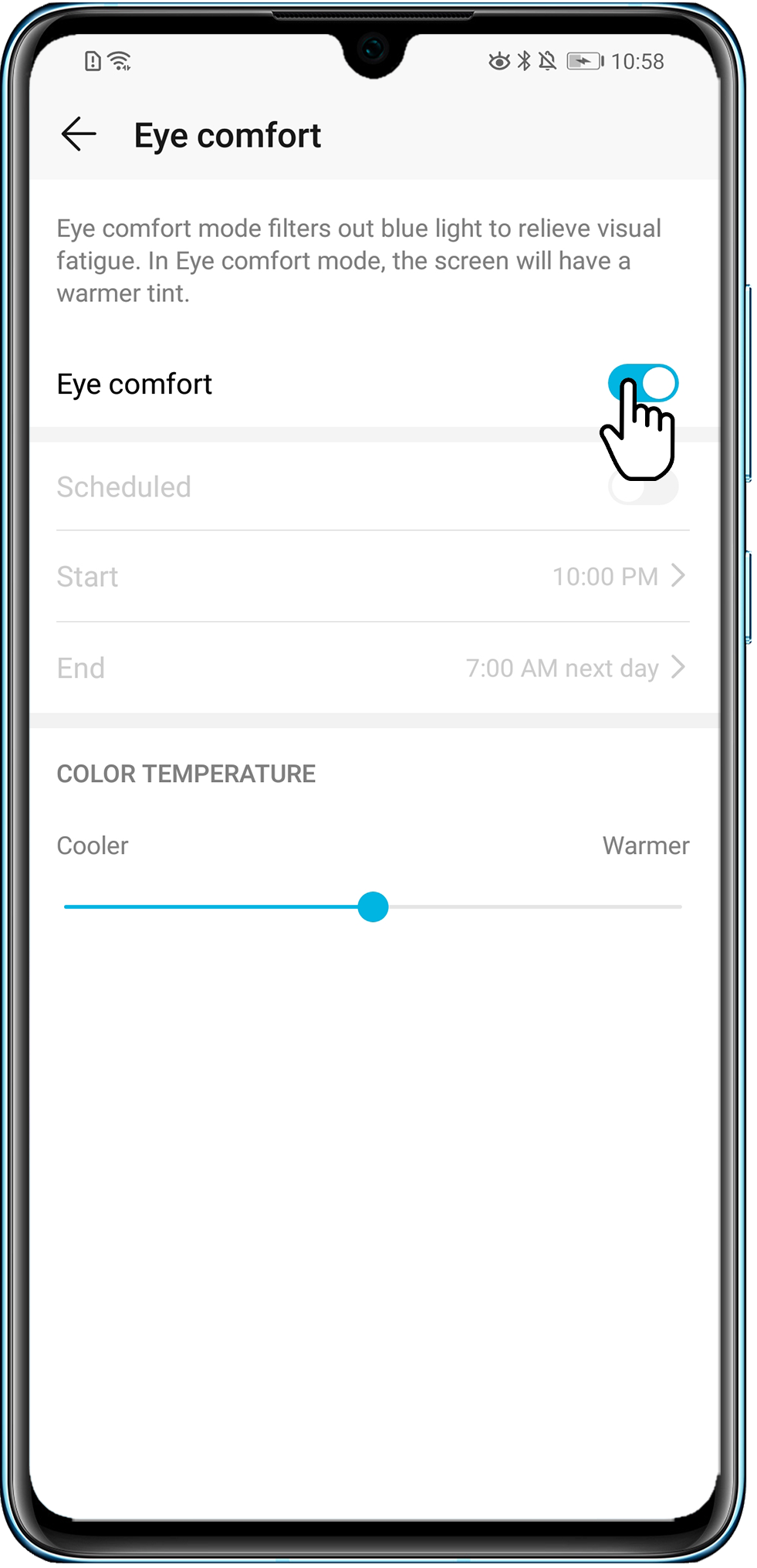
- Если экран отображается некорректно (зеленый отображается как красный или красный как зеленый), возможно, был включен режим Коррекция цвета. Когда режим цветокоррекции включен, пользователи с нормальным цветовым зрением могут испытывать дискомфорт. Вы можете выключить этот режим.
Перейдите в раздел Настройки, а затем найдите режим Коррекция цвета. Если данный режим включен, выключите его, чтобы решить проблему.
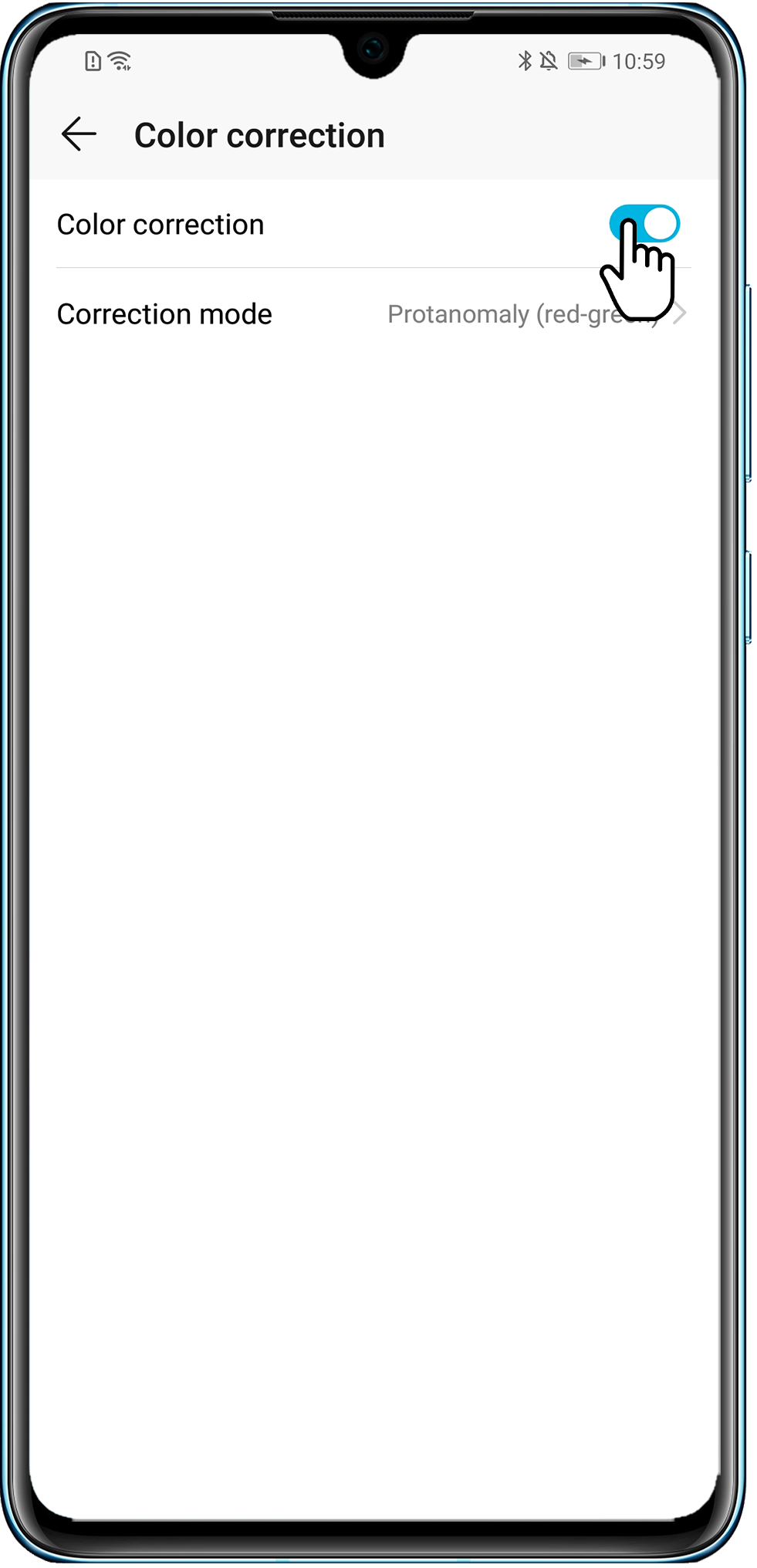
- Перейдите в раздел Настройки, а затем найдите функцию Имитировать аномалию. Если данная функция включена, выключите ее, чтобы решить проблему. Если не удается найти данную функцию, это означает, что раздел Для разработчиков не включен и проблема не связана с данной функцией.









