- Что означают индикаторы на роутере tp-link?
- Описание маршрутизатора huawei hg8245, внешний вид, характеристики
- Почему los горит красным
- 3g,4g usb модем — проблемы и их диагностика
- Huawei e3272 (мегафон m100-4, мтс 824f, 824ft, билайн hilink) – драйвер, разблокировка, прошивка | настройка оборудования – huawei devices
- Kraken proxy – мобильный прокси сервер на linux
- Pon технология от ростелекома
- Возможные проблемы
- Как узнать на какой частоте работает оператор сотовой связи
- Настройка интернет-соединения с ростелеком
- Повышение уровня и качества принимаемого сигнала: рекомендации
- Подключение к интернету по bluetooth с компьютера
- Раздаём интернет с телефона хонор на другой телефон
- Отзывы о маршрутизаторе huawei hg8245
- Узнайте больше о Huawei
Что означают индикаторы на роутере tp-link?
Думаю, будет правильно рассмотреть два маршрутизатора TP-Link. Выше я уже писал, что в новых моделях есть некоторые изменения.
И так, для начала рассмотрим индикаторы на примере популярной модели TP-Link TL-WR740N.
За что они отвечают и как должны работать:
- Индикатор питания (Power). Когда питание маршрутизатора включено – он горит. Отключено – не горит.
- Это системный индикатор (SYS). У него три режима: не горит – системная ошибка, горит – роутер загружается, или системная ошибка, мигает – все нормально, так и должно быть.
- Индикатор работы беспроводной сети WLAN. И если он не горит, то это значит, что Wi-Fi сеть отключена кнопкой на маршрутизаторе, или в настройках.
- LAN порты. Не горит – значит к порту ничего не подключено, горит — подключено устройство, но не активно, мигает – идет передача данных.
- Индикатор подключения к интернету (WAN). По индикации все так же, как в случае с LAN. На некоторых моделях он может гореть оранжевым, когда нет (или не настроено) подключения к интернету.
- WPS. Медленно мигает – идет процесс подключения устройства по WPS. Быстро мигает – устройство не смогло подключится, время ожидания истекло. Не горит – функция неактивна. Горит – при загрузке маршрутизатора и 5 минут после успешного подключения устройства.
И на примере более нового роутера, TL-WR942N.
Я не буду заново описывать все индикаторы. Рассмотрим только некоторые изменения.
- Если у вас на маршрутизаторе TP-Link два индикатора Wi-Fi, то они отвечают за индикацию работы беспроводной сети в разных диапазонах: 2.4 GHz и 5 GHz.
- Может быть один значок LAN. Он активный, если по кабелю подключено хотя бы одно устройство.
- На роутерах с USB-портом есть соответствующий индикатор (под номером 6 на картинке выше). Не горит – когда по USB ничего не подключено, мигает – когда идет определение устройства, горит – когда устройство определено.
- Индикатор WAN (Интернет, в виде земного шара) горит оранжевым (красным) когда кабель к маршрутизатору подключен в WAN порт, но нет соединения с интернетом. Роутер не может подключится к провайдеру. Как показывает практика, чаще всего из-за настроек. Это очень популярная проблема, расскажу о ней ниже в статье.
Давайте рассмотри три основные проблемы, с которыми чаще всего сталкиваются пользователи этих маршрутизаторов, и определяют их по лампочкам на корпусе устройства.
Описание маршрутизатора huawei hg8245, внешний вид, характеристики
Маршрутизатор Huawei HG8245 является изделием одной из крупнейших компаний по производству средств телекоммуникационного оборудования, китайской корпорации Huawei Technologies. Устройство предназначено для объединения интернет-сетей с разной архитектурой и обмена пакетами информации между подключёнными устройствами.
Маршрутизатор может настраивать интернет, полученный от провайдера по оптической волоконной линии и раздавать его потребителям. К маршрутизатору можно подключать компьютеры и гаджеты по кабельным линиям и при помощи радиосигнала определённой частоты.
Использование Wi-Fi-сетей получило большое распространение в общественных местах, магазинах, квартирах и частных домовладениях. Одним из крупнейших партнёров китайской компании-производителя является провайдер интернета «Ростелеком», имеющий самое большое количество клиентов в России.
Маршрутизатор, как правило, имеет четыре LAN-порта для проводного подключения компьютеров и телевизионных приставок при помощи Ethernet-кабеля или витой пары. В то же время по беспроводной Wi-Fi-сети можно установить одновременное, устойчивое, подключение до десяти потребителей.
Необходимо учитывать, что чем больше устройств с Wi-Fi-приёмником подключено к маршрутизатору, тем слабее становится Wi-Fi-сигнал.
Кроме этого, к TEL-портам маршрутизатора можно подключать SMART-телевизоры и стационарные телефоны, использующие IP-телефонию.
При продаже в розничной сети предлагается стандартный комплект маршрутизатора. В него входят:
Маршрутизатор Huawei HG8245 можно применять для следующих целей:
- приём входящего трафика интернет-сигнала от провайдера;
- передача исходящего трафика интернет-сигнала к потребителям;
- обмен пакетами информации между подключёнными устройствами;
- использование в качестве точки доступа беспроводной сети.
Основные преимущества маршрутизатора Huawei HG8245:
- наличие четырёх LAN-портов и двух TEL-портов;
- возможность подключения SMART-телевидения;
- возможность подключения IP-телефонии;
- поддержка опции NAT, преобразующей IP-адреса внутренней сети во внешние адреса;
- дистанционная диагностика неисправностей;
- контроль состояния Ethernet-соединения.
К основным техническим характеристикам маршрутизатора Huawei HG8245 можно отнести следующие:
- возможность подключения флеш-накопителя к USB-порту;
- возможность подключения внешнего аккумулятора к разъёму BBU;
- приём сигнала от приемопередающего модуля на расстоянии до 20 километров;
- приём и передача интернет-сигнала по Wi-Fi-сети;
- небольшие размеры 2,8х17,6х12,8 сантиметра;
- устойчивая работа при температуре от 0 до 40 градусов Цельсия;
- фильтр по URL, IP-адресам, MAC-адресам;
- перенаправление портов;
- работа в сетях 802.11 b/g/n;
- гарантированное время работы адаптера 23 года;
- гарантированное время работы адаптера 60 тысяч часов.
На боковой панели находится три кнопки.
Почему los горит красным
Теперь рассмотрим самые распространённые ситуации, с которыми может столкнуться любой рядовой пользователь, подключенный к GPON.
1. Обрыв на линии. Это самая частая причина по которой пропадает сигнал станционного OLT терминала и у пользователя начинает мигать индикатор LOS. Эта участь постигла и меня. Пройдя по пути своего кабеля я нашёл место обрыва и уже после этого вызвал ремонтную бригаду.
Стоит отметить, что инсталяторы часто жалуются на плохое качество дроп-кабеля, который легко рвётся и ломается если не рассчитать усилие при монтаже. Поэтому при обрезке деревьев в частном секторе так часто происходят обрывы.
2. Повреждение патч-корда. Это такой желтенький кабель с зелёными или синими коннекторами на концах, идущий от оптической розетки к терминалу. Он же ШОС — шнур оптический соединительный. Хочу заметить, что их почему-то очень любят грызть мыши в холодное время года:
Так же частенько их передавливают мебелью или рвут дверьми. Как только юзеры не пытаются восстановить целостность кабеля — и синей изолентой заматывают, и скотч-локи используют, и даже паять пытались — всё бестолку.
Без сварочного аппарата или специального механического соединителя у Вас ничего не получится.
То же самое будет если отломится и SC-коннектор:
Вариантов решения два. Первый — вызвать ремонтников и оплатить замену ШОСа им. Второй — купить ШОС нужной длины в магазине самостоятельно и заменить. Тут ничего сложного нет. Коннекторы на розетке и ONT используются стандарта SC. Главное покупайте кабель с коннекторами такого же цвета, что были у Вас: то есть были синие — покупайте синие, были зелёные, то значит покупайте зелёные.
3. Перегиб кабеля. В отличие от привычной витой пары, оптический кабель нельзя перегибать. У него есть определённый минимальный радиус изгиба и он не любит скручивания и петли.
К тому же, по правилам, для каждого отдельного участка кабеля должно быть не более трех изменений направления на 90°. Когда пользователи переносят его по жилищу самостоятельно, то они этих тонкостей не учитывают и в итоге у них теряется сигнал и LOS на роутере горит красным светом.
4. Сбой в работе терминала. К сожалению и такое встречается, хотя и достаточно редко. На момент написания статьи более-менее хорошие ONT-терминалы можно по пальцам пересчитать. Да и встроенные трансиверы — вещь достаточно технически сложная. Вот пример, когда оптический роутер сходит с ума:
По факту проблем нет и при проверке другим устройством ЛОС красным не мигает. Для проверки нужен второй терминал. У обычных пользователей обычно редко лежит в заначке ещё один подобный девайс и потому без специалистов уже разобраться сложно.
6. Пыль в разъёме. С этим часто встречаются после переноса устройства доступа из одной комнаты в другую или вообще между помещениями. Пользователи просто выдёргивают коннектор и бросают его открытым. А оптика ой как не любит пыль и грязь!
5. Проблемы у провайдера. В случае с пассивной оптикой GPON это наиболее редкий случай. Дело в том, что станционный OLT-терминал — это достаточно надёжное устройство, имеющее гарантированное электропитание или ИБП. И так просто он не вырубится, только в случае аварии.
Содержание:
3g,4g usb модем — проблемы и их диагностика
Если у вас возникли проблемы — модем не устанавливается, не работает или не подключается, то начать диагностику лучше с самого начала. Нужно открыть диспетчер устройств и там посмотреть есть ли модем в списке устройств, а также проверить как он работает. Диспетчер устройств можно открыть через Панель Управления — Система:

и далее на вкладке «Оборудование» кнопка «Диспетчер устройств»:

Но есть более короткий путь. Нужно нажать на клавиатуре кнопки Windows R и в открывшемся окошке вписать «devmgmt.msc» и нажать «ОК»:

В диспетчере устройств нужно найти и раскрыть пункт «Модемы»:

На этой картинке модем Huawei, у вас может быть модем другой фирмы, но это не меняет сути дела.
Модема нет в списке устройств
Если модема нет в списке устройств, значит:
Примечание. Если модема в списке устройств нет, тогда посмотрите есть ли в списке неизвестные устройства — они помечаются знаком вопроса. Так же знаком (желтый треугольник) может быть выделено опознанное, но не подключенное устройство. Например модем может быть в ветке «Котроллеры шины USB» как «составное USB устройство».
Если в списке нет ни модема, ни неизвестных устройств, ни отключенных устройств, тогда нужно проверить как он подключен к разъему USB, а лучше вытащить его и воткнуть снова, можно в другой USB разъем. Посмотрите на индикатор модема, если индикатор модема мигает, значит модем возможно жив и работает нормально. Посмотрите в паспорте на ваш модем, как должен гореть индикатор если модем подключился к сети сотового оператора. Дело в том, что модем подключается к сотовой сети оператора после того как на него подается питание. Если индикатор показывает, что модем подключился к сети оператора, значит проблема программная и может быть связана с драйверами или Windows.
Например индикация модемов Huawei такова:
Если по индикатору видно, что модем работает, в таком случае установите или переустановите драйвер модема.
Если драйвер установлен, но модем не определяется или определяется, но помечен знаком треугольника (отключен), тогда проверьте — быть может у вас установлена 64-х битная версия Windows, а драйвер установлен для 32-х битной версии.
Если модем работал, но потом перестал, например при выходе из Hibernate режима и при этом в списке устройств он виден как «составное USB устройство», тогда можно попробовать вытащить и заново воткнуть, а если не поможет, то перезагрузить Windows.
Модем есть в списке устройств
Если модем есть в списке устройств, тогда можно перейти к следующему шагу диагностики. Выделите модем и нажмите правую кнопку мыши, а затем в меню выберите пункт «Свойства». В окне «Свойства модема» откройте вкладку «Диагностика»:

и нажмите кнопку «Опросить модем». В результате должно должен появиться такой текст:

Если такого текста нет значит модем не работает должным образом. возможно он отключен системой из-за неправильных драйверов или конфликта с другим устройством. Также, в этом окне, проверьте вкладку «Дополнительные параметры связи»:

Быть может там вписана неверная строка инициализации, которая не позволяет модему правильно работать. Эта строка должна быть пустая если вы подключаетесь через программу вашего провайдера (например МТС Коннект), а если вы подключаетесь напрямую, через средства Windows, в ней должна быть строка, правильная для вашего провайдера. На рисунке указана правильная строка для провайдера МТС.
Для Билайн это будет AT CGDCONT=1,»IP»,»internet.beeline.ru».
Для Мегафон AT CGDCONT=1,»IP»,»internet».
Модем диагностируется в списке устройств
Если при опросе модема он отвечает верно, тогда можно перейти к следующему шагу диагностики. Нужно проверить настройки сетевого подключения. Для этого нужно открыть Панель Управления и в ней найти и открыть «Сетевые подключения». Или проще — Windows R и в открывшемся окошке вписать «ncpa.cpl» и нажать «ОК». В обоих случаях будет открыта папка сетевых подключений.

Примечание. Для Windows Vista / 7 путь к папке такой — «Центр управления сетями» и там ссылка «Свойства адаптера».
Найдите нужное подключение, выделите его и нажмите правую кнопку мыши, а затем в меню выберите пункт «Свойства». В окне «Свойства» — на вкладке «Общие» проверьте чтобы соединение было связано с вашим модемом:

Далее откройте вкладку «Сеть». Там должен быть «Протокол Интернет (TCP/IP)» и он должен быть отмечен:

Выделите его и нажмите кнопку «Свойства». Там ничего не должно быть написано:

Если все так и есть тогда закрываете все открытые окна и пробуете подключиться.
Далее возможны два варианта:
Если соединение с Интернет не устанавливается, тогда записываете текст ошибки и номер ошибки, а затем звоните своему провайдеру по телефону технической поддержки (либо по телефону call-центра).
Например наиболее распространенная ошибка на USB модемах это № 619. Как правило такая ошибка означает, что на вашем счету недостаточно средств и выход в Интернет для вас заблокирован. Реже эта ошибка означает, что на каналах вашего провайдера есть технические проблемы, обычно они носят временный характер.
Если соединение устанавливается но никакие интернет-программы не работают, то в этом случае нужно посмотреть параметры интернет-соединения. Нужно нажать на клавиатуре кнопки Windows R и в открывшемся окошке вписать «cmd«:

В открывшемся окне нужно ввести команду «ipconfig /all»:

и нажать Enter. В той информации, которую выдаст команда нужно найти блок относящийся к адаптеру «PPP»:

Если таких записей нет, это означает, что ваш модем не получил сетевые настройки от провайдера, однако и получение таких настроек не гарантирует правильную работу соединения. Имея эти данные звоните вашему провайдеру по телефону технической поддержки и выясняете в чем может быть проблема.
Или можете продолжить самостоятельную диагностику. В этом же окне введите команду «ping xxx.xxx.xxx.xxx» где вместо иксов проставьте адрес вашего DNS сервера:

Правильный результат должен быть такой как на рисунке выше. Но если результат например такой:

Это значит, что соединение установлено неправильно — до DNS сервера пакеты с вашего компьютера не доходят. В этом случае попробуйте сделать пинг до серверов WINS если они указаны или до «основной шлюз» если там указан адрес отличающийся от адреса вашего компьютера.
Если обнаружены ошибки в прохождении сетевых пакетов, то такое бывает потому что:
Если пинг до серверов DNS проходит нормально, тогда можно проверить работу соединения пингом имени сайта (например huaweidevices.ru):

Если сайты не пингуются по имени, но при этом пингуются по IP адресу это может означать:
Исключить серверы DNS вашего провайдера можно если указать альтернативные серверы DNS. Это делается в свойствах соединения и затем в свойствах протокола «TCP/IP» (выше в этой статье написано про апплет «Свойства соединения»).
Если сайты не пингуются по именам даже с другими серверами DNS, тогда нужно разбираться с программами, которые запущены на вашем компьютере.
Ситуация когда модем устанавливает соединение, но Интернет не работает (не открываются сайты, не работает Skype и т.п.), самая «мутная» — сложно определить источник проблемы. Это может быть:
В этом случае нужно продвигаться шаг за шагом исключая одну вероятность за другой. Например попробовать подключиться через другого оператора. Открыть список работающих процессов и «убить» все подозрительные. И так далее.
Если вам нужно настроить интернет дома, провести диагностику компьютера или ноутбука, обращайтесь в наш сервисный центр, мы обязательно поможем!
Huawei e3272 (мегафон m100-4, мтс 824f, 824ft, билайн hilink) – драйвер, разблокировка, прошивка | настройка оборудования – huawei devices
 Модем M100-4
Модем M100-4— это новое устройство от Мегафона, которое обеспечит стабильный и быстрый выход в интернет. Работает оно в сетях 4G/3G/2G, самостоятельно выбирая доступную в данном месте сеть. Благодаря этому вы будете на связи везде, где есть связь. Чтобы пользоваться устройством в сетях других операторов необходима
разблокировка Мегафон M100-4 (Huawei E3272)
, которую вы сможете заказать у нас. Вы наверняка зададитесь вопросом в чем различия Мегафон М150-1 (Huawei E3276) и Мегафон М100-4 (Huawei E3272) по характеристикам они идентичны, различие лишь в форме корпуса. Huawei E3276 — имеет вращающийся коннектор, соответственно Huawei E3272 — моноблок. Также стоит отметить, что модем Huawei E3272 появился у оператора МТС и именуется как
4G модем МТС 824F и МТС 824FT
и оператор Билайн начал продавать
Huawei E3272
. Не так давно появилась данная модель модема и в Таджикистане у оператора
TCELL — 4G Huawei E3272
.
Модем Huawei E3272 имеет максимальную скорость приема до 100 Мбит/с, а передачи — до 50 Мбит/с, благодаря чему загрузка и отправка тяжелых файлов больше не будет проблемой, а веб-страницы будут моментально открываться.
Модем Huawei E3272 (это другое название Мегафон M100-4) прост в использовании и не требует специальных настроек. Достаточно установить его в порт USB компьютера или ноутбука и ваша система предложит произвести установку встроенного ПО. Программа управлением модемом M100-4 позволяет легко выбирать стандарт связи, отслеживать статистику использования трафика и контролировать баланс. Так же она имеет возможность принимать СМС. Модем Huawei E3272 это еще один 4G модем от компании huawei,
В России продается под брендом Мегафон и имеет название M100-4, у МТС — 4G модем МТС 824F и МТС 824FT, у Билайн — Huawei E3272, в Казахстане у оператора Altel — Huawei E3272.
Чтобы пользоваться интернетом в сетях других операторов, необходима Разблокировка (разлочка) Мегафон М100-4, МТС 824F, МТС 824FT, Huawei E3272 кодом
Характеристики модема
Поддерживаемые диапозоны:
GSM/EDGE/EVDO/LTE/FDD/TDD/UMTS
Скорость приёма данных модемом до 100 Мбит/с,
Скорость передачи данных — до 50 Мбит/с
Поддерживаемые частоты
GSM / GPRS / EDGE 850 / 900 / 1800 / 1900
UMTS / DC-HSPA /WCDMA 900 / 2100
LTE 800 / 2600
Дополнительно
Поддержка карт MicroSD до 32 ГБ
Имеется разъем под внешнюю антенну.
Операционные системы:
Поддержка OC Windows XP SP3, Windows Vista SP1/SP2, Windows 7, Windows 8, Mac OS X 10.5, 10.6, 10.7, 10.8, Linux
Физические характеристики
Размеры (Д×Ш×В): 91х29х11 мм,
Вес — 31 г.
Разблокировка (разлочка) Huawei E3272 (Мегафон M100-4, МТС 824F, МТС 824FT):
У данной модели новый подход расчета кода разблокировки. Код можете заказать в онлайн сервисе, работающий 24/7 и не требующий обработки заявок оператором. Все проходит в автоматическом режиме: Разлочка Мегафон М100-4 (Huawei E3272) кодом
Подробнее о процессе разблокировки описано в этой статье
Прошивки для модема Huawei E3272 (Мегафон M100-4, МТС 824F, МТС 824FT):
Раздел Прошивки Huawei E3272
Прошивка Huawei E3272s-153 21.361.99.13.00 Universal
Прошивка Huawei E3272s-153 21.420.07.00.00 normal
Прошивка Huawei E3272s-153 21.420.99.07.00 normal
Прошивка Huawei E3272s-153 22.436.07.01.161 Beeline sdimage
Прошивка Huawei E3272s-600 22.436.11.00.673 Altel sdimage
Прошивка Huawei E3272s-210 (МТС 824F) 21.436.11.00.143 MTS Russia
Прошивка Huawei E3272s-153 21.436.05.00.1134 Baltic OM
Прошивка Huawei E3272s-153 21.436.05.00.56 Tele2 Estonia
Прошивка Huawei E3272s-153 22.436.07.00.00 Universal
Прошивка Huawei E3272s-153 21.436.05.01.84 PT-TMN Portugal
Прошивка Huawei E3272s-153 21.436.11.00.00 Universal
Прошивка Huawei E3272s-153 21.436.11.00.401 Newroz (Ирак)
Прошивка Huawei E3272s-153 21.436.11.00.609 Elisa Estonia
Прошивка Huawei E3272s-153 22.436.07.01.17 LMT Latvia
Прошивка Huawei E3272s-153 21.436.11.00.264 P4 Poland
Прошивка Huawei E3272s-153 22.436.11.01.1209 Surfline Ghana
Прошивка Huawei E3272s-153 24.436.07.02.1202 Poland PolkomtelPolsat
Прошивка Huawei E3272s-153 21.470.05.00.00 normal
Прошивка Huawei E3272s-153 22.470.05.00.00 Universal
Прошивка Huawei E3272s-153 22.470.07.00.00
Прошивка Huawei E3272s-153 22.436.07.00.158 Globe Philippines
Прошивка Huawei E3272s-927 21.436.11.00.1219 Osnova Telecom
Прошивка Huawei E3272 22.436.07.04.1202 Polsat
Прошивка Huawei E3272s-153 22.470.07.00.883 Beeline Uzbekistan
Прошивка Huawei E3272s-153 22.470.09.00.610 Ucell Узбекистан
Прошивка Huawei E3272s-153 TCELL Таджикистан 22.436.11.00.1110
Прошивка Huawei E3272 (Мегафон М100-4) Мегафон Россия 21.436.05.00.209
Прошивка Huawei E3272 (Мегафон М100-4) Мегафон Россия 21.436.11.01.209
Коннект менеджер для модема Huawei E3272 (Мегафон M100-4, МТС 824F, МТС 824FT):
Коннект менеджер Huawei E3272 2.2.1.6182
Коннект менеджер 21.003.28.52.143 (МТС 824F)
WebUi Huawei E3272s-153 13.100.04.02.17 LMT Latvia
WebUi Huawei E3272s-153 13.100.04.04.1202 Poland PolkomtelPolsat
WebUi Huawei E3272s-210 13.100.04.00.24 H3G Sweden
WebUi Huawei E3272s-210 13.100.04.01.158 Globe Philippines
WebUi Huawei E3272 13.100.04.06.1202 Polsat
WebUi Huawei E3272 13.100.11.00.610 UCell Узбекистан
WebUi Huawei E3272s-153 TCELL Таджикистан 13.100.04.00.1110
Драйвера от модема Huawei E3272 (Мегафон M100-4, МТС 824F, МТС 824FT):
Драйверы Huawei 4.25.22.00
Kraken proxy – мобильный прокси сервер на linux
В консоли администратора выводятся основные параметры сервер и портов (подключенных модемов), такие как уровень сигнала, объем траффика, состояние служб, сообщения, pool ip адресов, нагрузка на ЦПУ и ОЗУ.
Данный раздел содержит список подключенных модемов к вашему серверу, блок с основными метриками и фильтром для отбора по параметрам. Каждый элемент списка содержит основную информацию о порте: уровень сигнала, название оператора, тип сети, внешний ip, состояние сетевого подключения, доступность интернета, подключение к сети оператора и др. Все данные обновляются в режиме реального времени.
Для добавления порта достаточно подключить модем в свободный USB порт и выбрать название сетевого интерфейса. Далее система сама создаст сетевое подключение, и будет все время мониторить ваш модем, динамически перестраивая маршрут и настройки прокси (при смене ip адреса модема, перезагрузки сервера, отключение или подключение устройства). Для каждого устройства вы можете задать свой TCP отпечаток (pof), тип смены ip адреса, временной шаг ограничения.
Список прокси профилей для подключения к портам (модема):
Чтобы быстро отобрать необходимые прокси, доступен фильтр, а также массовые действия – включить, отключить, удалить.
Если вы собираетесь сдавать свои мобильные прокси в аренду, то этот раздел именно для Вас. Данная функция позволяет создавать аккаунты пользователей для доступа по RestAPI к портам: получения списка выделенных портов (модемов), отправки задания на смену IP адреса (реконекта), семена TCP отпечатка, получение статистики по порту, списка доступных TCP отпечатков.
Модуль проверки баланса позволяет получать текущий остаток по вашему тарифу при помощи USSD запросов. Информирует администратор при достижении минимально допустимого значения баланса. Модуль позволяет: задавать операторов и коды запросов, устанавливать дни, часы и минуты когда проводить проверку баланса SIM-карты, а также вести историю проверок по дате и значению.
Отредактируйте ваш профиль:
Задайте настройки вашего сервера:
- основной сетевой интерфейс со статическим ip адресом (проводной провайдер);
- установка часового пояса;
- включение отправки уведомлений на e-mail;
- время задержки отправки сообщений (если сообщение будет прочитано в веб-интерфейсе, то уведомление не будет отправляться на почту);
- сколько дней хранить статистику;
- включение логирования прокси по каждому порту.
Pon технология от ростелекома
Благодаря высокой скорости передачи данных, отзывчивость сетей с технологией PON от Ростелекома имеет наибольшее значение в сравнении с другими типами подключений и станет отличным решением для подсоединения к интернету крупных компаний.
На данный момент рыночные требования скорости быстро приблизились к отметке в 100 Мбит/с, а по прогнозам достигнут и 1 Гбит/с для массового потребителя. Только оптические кабели обладают способностью поддерживать эти высокие показатели на больших расстояниях, которые обязательно присутствуют между провайдером и пользователем.
Уже сейчас для поставщиков услуг предоставляется полоса пропускания FTTH (Fiber to the Home), подводимая к дому. Новая архитектура будет служить основой сетей доступа, которые будут справляться с задачами потребителей в течение многих последующих лет.
Развертывание сетей доступа FTTH — занятие не из дешевых и для него в большинстве случаев необходимо выполнение трудоемких строительных работ по прокладыванию кабелей к домам потребителей. Даже несмотря на то что стоимость оптоволокна в последние годы снизилась, затраты на само подключение по-прежнему не стали значительно меньше.
Интересно! В поисках оптимального экономичного решения FTTH сети развивались в течение многих лет. На ранних этапах использовалось парное оптическое волокно – передача/прием. Оно было дорогостоящим и требовало сложной установки.
Развитие технологии разделения сигналов по длине волны (WDM), использующей одно волокно для входящего и исходящего трафика, значительно улучшило ситуацию.
В конце концов, первые из сетей FTTH перешли к новому стандарту, где одиночное волокно соединяется с пассивным оптическим разделителем, распространяющим сигнал к нескольким абонентам.
Узнайте, как подключить или отключить дополнительные опции интерактивного телевидения от Ростелекома в личном кабинете пользователя.
О настройке параметров на роутере Mikrotik RB2021 можно прочитать здесь.
Этот стандарт и стал PON технологией, используемой сейчас Ростелекомом. Он может поддерживать расщепление сигнала в соотношении 1:64 из одного волокна. Помимо этого, PON технологии телекоммуникационного оператора Ростелеком также включают дополнительные сигналы, которые обеспечивают аналоговые и цифровые телевизионные услуги для пользователей без необходимости их использования именно через IP-приставки.
Возможные проблемы
Иногда даже при точном соблюдении всех инструкций раздать интернет на другие устройства не получается. Проблемы могут быть следующими:
- FireWall не даёт корректно активировать опцию;
- На смартфоне есть вирус или вредоносное приложение, которые препятствуют корректной работе функции;
- Глючит операционная система на смартфоне, планшете или компьютере.
Первый вариант нередко возникает тогда, когда на мобильном телефоне установлен антивирус, который может воспринять раздачу трафика, как вредоносный процесс и заблокировать его. Устранить эту неполадку можно только удалением антивирусной программы. Если проблему устранить не получилось, то следует проверить второй способ. Вирус отыскать намного проще, чем приложение, которое мешает корректной работе устройства.
Чтобы проверить наличие вируса, следует включить антивирусную программу и просканировать мобильник. Второй способ – это постепенно деактивировать приложения, которые отвечают за подключение вай-фай. Методом проб можно определить ту программу, которая препятствует нормальной работе устройства. Кроме того, можно просто воспользоваться другим телефоном.
Чтобы сбросить настройки на гаджете, необходимо выполнить следующие действия:
- Открыть «Учётные записи»;
- Выполнить переход «Архивирование и сброс»/«Сброс данных».
Для продолжения нужно чётко следовать подсказкам, которые даёт система. Из всех предложенных способов легче всего использовать мобильный интернет на другом телефоне через вай-фай. Это не только самый простой способ, этот вариант обеспечивает довольно высокую скорость интернета.
При неправильной работе операционной системы может произойти полный сброс смартфона к заводским настройкам. Чтобы предотвратить утерю важных данных, необходимо предварительно сохранить всю ценную информацию в облаке.
Варианты с USB или Bluetooth стоит применять только тогда, когда по ряду причин невозможно остановиться на первом пункте. Аналогичным способом можно раздать интернет-трафик на телевизор с функцией смарт. Но тут нужно помнить, что многие операторы просто блокируют такой способ использования сети или предоставляют данную услугу за определённую плату.
Татьяна
Слежу за новостями на рынке мобильных услуг. Всегда в курсе последних событий
Задать вопрос
Проблемы и решения
На телефоне активирую точку доступа, но на компьютере интернет не появляется. В чём причина?
Возможно, на компьютере не выполнено подключение к нужной сети, следует проверить настройки. Причиной также может быть отсутствие интернет-трафика и блокировка раздачи трафика оператором.
Почему при раздаче интернета быстро садится аккумулятор на смартфоне и нормально ли это?
Это абсолютно нормальный процесс. При раздаче трафика процессор смартфона работает более активно, что приводит к разрядке аккумулятора. Именно поэтому при необходимости длительного использования точки доступа, следует иметь под рукой зарядное устройство.
Если я поставлю пароль на свою точку доступа, это точно не позволит подключать посторонние устройства?
Конечно. При сопряжении устройств необходимо ввести пароль, как на смартфоне, так и на компьютере. Единственное, не стоит использовать слишком лёгкий пароль, который можно быстро угадать.
Раздать вай-фай можно с любого современного смартфона. Как это правильно сделать, можно прочитать в прилагаемой инструкции. Но стоит помнить о том, что некоторые мобильные операторы блокируют эту функцию или взимают за это отдельную плату.
4.8 / 5 ( 20 голосов )
Автор
Татьяна
Слежу за новостями на рынке мобильных услуг. Всегда в курсе последних событий
Как узнать на какой частоте работает оператор сотовой связи
По значению абсолютного номера канала ARFCN (absolute radio-frequency channel number) можно определить частотный диапазон из следующей таблицы:
| Название стандарта | Частотные диапазоны | Значок на телефоне | Обозначения диапазонов в телефонах и программах | Диапазон значений ARFCN, ARFCN или EARFСN |
|---|---|---|---|---|
| GSM-900 (2G) | 900 МГц (Band 8) | E, G, нет значка | GSM900, EGSM900, Band 8 | 0 … 124 |
| GSM-1800 (2G) | 1800 МГц (Band 3) | E, G, нет значка | GSM1800, DCS, DCS1800, Band 3, Band 4 | 512 … 885 |
| UMTS-900 (3G) | 900 МГц (Band 8) | 3G, H, H | UMTS900, Band 8, Band 1 | 2937 … 3088 |
| UMTS-2100 (3G) | 2100 МГц (Band 1) | 3G, H, H | Band 1, UMTS2100, WCDMA2100 | 10562 … 10838 |
| LTE-800 (4G, LTE) | 800 МГц (Band 20) | 4G, LTE | 800MHz, Band 20 | 6150 … 6449 |
| LTE-1800 (4G, LTE) | 1800 МГц (Band 3) | 4G, LTE | LTE1800, DCS, DCS1800, Band 3, Band 4 | 1200 … 1949 |
| LTE2600 FDD (4G, LTE) | 2600 МГц (Band 7) | 4G, LTE | LTE2600, Band 7 | 2750 … 3449 |
| LTE2600 TDD (4G, LTE) * | 2600 МГц (Band 38) | 4G, LTE | LTE2600, Band 38 | 37750 … 38249 |
LTE Band 3 (1800 МГц) самый распространенный «бэнд», полностью покрывает все Подмосковье.
LTE Band 7 (2600 МГц) используется только в больших мегаполисах, где необходимо одновременное обслуживание большого количества абонентов.
LTE Band 20 (800 МГц). Используется в регионах на малонаселенных территориях с открытой местностью, характеризуется большим радиусом покрытия и хорошо проникает в здания.
LTE Band 31 (450 МГц) используется Теле2, а оборудование известно под брендом «SkyLink». Имеет самый большой радиус покрытия и применяется в отдаленных и малонаселенных областях. Смартфонами не поддерживается, с ним работают только модемы и роутеры.
* LTE Band 38 (2600 TDD) используется только в Москве и Московской области операторами Мегафон и МТС.
Настройка интернет-соединения с ростелеком
Для корректной синхронизации необходимо сделать следующие действия:
- Оказавшись в интерфейсе модема, пользователю необходимо перейти во вкладку «LAN». Разделы переключаются сверху и обозначены серым и красным цветом. В этом разделе нужно навести курсор на строку «Lan Port Work Model». Далее следует отметить все 4 порта, и кликнуть «Apply»;
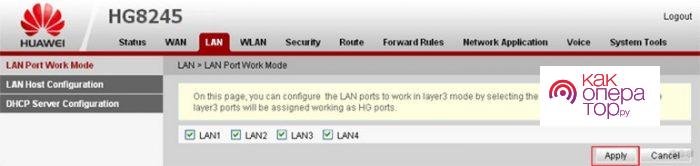
- Пользователю понадобится открыть раздел «WAN», чтобы продолжить настройку роутера. Данные для установки параметров есть в договоре, этот документ заполнялся при подключении устройства. Необходимо свериться с информацией и ввести ее в нужные строки;
- Понадобится отметить пункт «Enable WAN», далее выбирается «IPoE», там тоже ставится галочка. В блоке «WAN Mode» следует указать значение «Route». Затем перейти на следующий пункт «Service Type» и выбрать из меню «INTERNET». После этого пункта отметить «Enable VLAN». Можно сверить все параметры с картинкой.
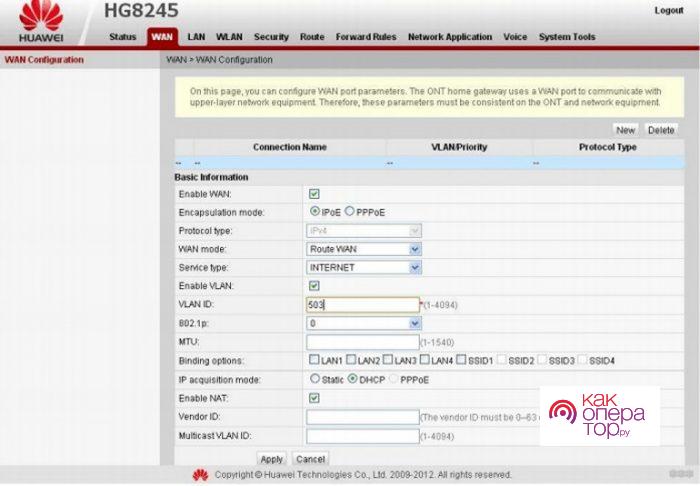
Для завершения настройки нужно остаться на этой же странице и найти нужные данные в договоре для заполнения полей «VLAN ID», «Encapsulation mode» и «IP acquisition Mode». При возникновении вопросов или при утере договора стоит связаться с техником Ростелеком и объяснить ситуацию. Специалист назначит время, когда придет мастер или даст рекомендации.
Повышение уровня и качества принимаемого сигнала: рекомендации
Есть несколько нюансов, учёт которых помогает улучшить сигнал при любых обстоятельствах.
- Можно располагать сами модемы как можно ближе к окну.
Идеальный вариант — на поверхности подоконника. Некоторые модели допускают применение специальных удлинителей. Иногда они снабжаются присосками для крепления внутри помещений, облегчающими монтаж. Тогда качество работ повышается.
Обратите внимание. Качественные экранированные USB-удлинители — оптимальный вариант. Если изделие действительно качественное — то сечение у проводов будет не меньше, чем у стандартных кабелей Ethernet. Чем толще кабель — тем лучше, это главный принцип.
Но слишком длинные USB-удлинители лучше не использовать. Рекомендуется отказаться от изделий более, чем на 2 метра. Иначе напряжение в кабеле падает, из-за этого качество соединения ухудшается. Режим работы на ситуацию практически не влияет.
- Одно из подходящих решений — подключение модема через USB концентратор, снабжённый собственным блоком питания. Этот вариант поддерживает и оператор Мегафон.
Ещё такие устройства называются активными хабами. Это особенно актуально в ситуации с низким качеством сигнала. Некоторые модемы потребляют слишком много энергии, когда начинают искать сигнал, находясь на территории с неуверенной подачей. Подключение по активному хабу помогает избавляться от подобных проблем.
- Размещение на больших расстояниях от источников с повышенным уровнем помех.
Тогда шумы будут ослаблены, а полезность сигнала, проходящего через роутер, с большой вероятностью увеличивается. Помехи от других устройств рядом чаще всего негативно сказываются на устройствах со стандартом 4G.
Обратите внимание. Даже внешние жёсткие диски со схемой работы USB 3.0 могут становиться источником таких помех.
- Модемы часто снабжаются стандартными штекерами и разъёмами USB.
Иногда у них присутствует дублирующее гнездо, которое повторяет все функции и особенности предыдущего. Через такой разъём можно подключать модем к центру, через удлинитель. Можно попробовать переключиться на второе гнездо, основное. Есть вероятность, что в этом случае и мониторинг ускоряется.
Подключение к интернету по bluetooth с компьютера
Соединиться с точкой доступа блютуз на ПК сложнее, чем со смартфона. Пошаговый алгоритм подключения:
- Открыть на компьютере меню «Устройства и принтеры».

- Зайти в раздел «Добавление устройства» — ПК начнет поиск гаджетов для подключения.

- Когда смартфон будет обнаружен (он будет называться примерно «Honor smart Bluetooth телефон»), выбрать его и нажать кнопку «Далее».

- Сравнить коды подключения устройств. Если цифровые комбинации, появившиеся на Honor 10 Лайт и ПК, совпадают, снова кликнуть «Далее».
- Нажать на смартфоне кнопку «Сопряжение».
- Когда в меню компьютера «Устройства и принтеры» будет добавлена запись Honor, кликнуть на нее правой клавишей и в контекстном меню выбрать строку «Подключиться через».
- Активировать позицию «Точка доступа».
Перед тем, на Honor 10i раздать интернет по Bluetooth, следует проверить индикатор его подключения к сети.
Раздаём интернет с телефона хонор на другой телефон
Включаем телефон на который нужно подключить интернет и переходим в -настройки
вкладка Wi-Fi открываем
Ползунок передвигаем в сторону включения
Находим телефон который раздаёт интернет. Как вы помните наша сеть телефона который раздает интернет называется телефон хонор8х (повторю у вас может отличаться название)
Если вы не видите сеть раздающего телефона — снизу есть кружочек с надписью обновить. Жмем на него.
После того как сеть найдёте — переходим на неё
Здесь нужно указать пароль. (пароль как вы помните мы создавали действиями выше)
далее подключить и если вы всё правильно выполнили, на вашем телефоне будет работать интернет.
Выше мы узнали как раздать интернет с одного телефона на другой, а теперь давайте посмотрим инструкцию как с помощью любого модема телефона Honor 8 икс, 9 икс, 10 или 20 модели — раздать интернет на ноутбук
Переходим в настройки
Мобильная сеть
Выбираем пункт Режим Модема
Далее Точка доступа Wi-Fi
Моя точка доступа называется Телефон хонор 8х двигаем ползунок в сторону и подключаем нашу точку доступа на раздачу интернет
После подключения нашей точки доступа, на телефоне Хонор должен появиться вот такой значок. Если он у вас появился — значит модем подключен.
Теперь переходим к ноутбуку и справа снизу ищем вот такой значок и нажимаем на него.
Должен появиться список всех доступных которые есть по близости беспроводных соединений. Ищем в списке название своей точки доступа. Как вы помните — я присвоил имя своей точки доступа телефон хонор 8х
Если вы не находите имя вашей точки доступа — сверху справа обновите список
И на этом моменте поподробнее:
Я целый час угробил, а моя точка доступа так и не появлялась в списке. А причина оказалась очень проста. Я назвал свою точку доступа Русскими буквами и мне вместо названия моей точки доступа выводилась вот такая как на картинке абракадабра
Залез в настройки и поменял название своей точки доступа на латиницу и теперь она стала отображаться правильно.
Ввел свой пароль от точки доступа который сам придумывал — если вы забыли что за пароль, ищите в этой записи выше.
И мой телефон Хонор стал успешно делиться интернетом с ноутбуком.
Отзывы о маршрутизаторе huawei hg8245
В интернете крайне мало отзывов на этот маршрутизатор. Это связано, прежде всего с тем, что в основном его использует провайдер «Ростелеком», при подключении абонентов к всемирной сети. При создании частных сетей предпочтение отдаётся маршрутизаторам компаний D-Link и TP-Link.
Другие провайдеры интернета также не используют маршрутизаторы Huawei HG8245. Поэтому присутствующие в сети отзывы, как правило, относятся к работе с устройствами, установленными «Ростелекомом». В большинстве своём отзывы положительные. Вот некоторые из них:
Отрицательные отзывы, по большей части, оставляют граждане, чья техническая осведомлённость стремится к абсолютному нулю. Вот, например, пользователь Mover сетует, что на сайте нет новой прошивки. При этом он даже не удосужился уточнить, что новую прошивку на всех маршрутизаторах сети автоматически делает провайдер и поставляется она к нему согласно условиям контракта с компанией Huawei Technologies.
Пользователь Volchara12 жалуется на низкое качество, при этом непонятно, что он имеет в виду под термином качество. Низкая же скорость Wi-Fi, скорее всего, обусловлена тарифным планом, на который пользователь подключился. Ну, и, видимо, автор отзыва обладает недюжинными познаниями в области физики твёрдых тел, если сумел определить, что маршрутизатор изготовлен из дешёвых материалов.
В общем, сколько людей столько и мнений. Каждый человек имеет свои приоритеты при выборе маршрутизатора.
Компании-производители маршрутизаторов постоянно совершенствуют свои изделия, дополняя их новыми возможностями. Уже сегодня Wi-Fi-сети, создаваемые на их основе прочно вошли в повседневную жизнь и широко применяются на практике. Благодаря маршрутизаторам можно подключиться к интернету в любом месте где есть точка доступа.
Проводные сети используются только в организациях с большим количеством абонентов и обрабатываемая информация не подлежит широкому доступу. Во всех других случаях работодатели предпочитают более дешёвые беспроводные сети. Для внутридомовой сети наличие маршрутизатора тоже стало абсолютной необходимостью.
Поэтому для того чтобы создавать беспроводные сети в своих интересах, пользователям необходимо хорошо разбираться в правилах подключения и настройки маршрутизаторов и принципах работы Wi-Fi-сетей. Это поможет избежать в дальнейшем типичных ошибок, возникающих при работе с устройствами такого типа.









