- Основные характеристики huawei nova 9 (модель nam-lx9)
- Появляется уведомление о том, что может осуществляться мониторинг сети | huawei поддержка россия
- Внешний вид и удобство использования
- Воспроизведение видео
- Камера
- Настройка базовых параметров системы
- Настройка доступа
- Настройка стекирования (istack)
- Первое подключение
- Производительность
- Сопряженные bluetooth-устройства не подключаются к телефону повторно автоматически | huawei поддержка россия
- Телефонная часть и коммуникации
- Теплоснимки
- Экран
- Узнайте больше о Huawei
Основные характеристики huawei nova 9 (модель nam-lx9)
- SoC Qualcomm SM7325 Snapdragon 778G 4G, 8 процессорных ядер (4×Cortex-A78 @2,4 ГГц 4×Cortex-A55 @1,8 ГГц)
- GPU Adreno 642L
- Операционная система Android 11, EMUI 12
- Сенсорный дисплей Super AMOLED, 6,57″, 1080×2340, 19,5:9, 392 ppi, 120 Гц
- Оперативная память (RAM) 8 ГБ, внутренняя память 128 ГБ
- Поддержки microSD нет
- Поддержка Nano-SIM (2 шт.)
- Сети 2G GSM, 3G WCDMA, 4G
- GPS/A-GPS, Глонасс, Galileo, BDS, QZSS
- Wi-Fi 6 (802.11a/b/g/n/ac/ax, 2,4 и 5 ГГц, 2×2 MIMO)
- Bluetooth 5.2, A2DP, LE
- NFC
- USB Type-C, USB OTG
- 3,5-миллиметрового аудиовыхода на наушники нет
- Камеры 50 Мп 8 Мп (широкоугольная) 2 Мп (макро) сенсор глубины резкости, видео 4K@30 fps
- Фронтальная камера 32 Мп
- Датчики приближения и освещения, магнитного поля, акселерометр, гироскоп
- Сканер отпечатков пальцев под экраном (оптический)
- Аккумулятор 4300 мА·ч, быстрая зарядка 66 Вт SuperCharge
- Размеры 160×74×7,8 мм
- Масса 175 г
Появляется уведомление о том, что может осуществляться мониторинг сети | huawei поддержка россия
Проблема
На панели уведомлений появляется уведомление о том, что может осуществляться мониторинг сети. Нажатие на уведомление приводит к тому, что открывается сообщение, говорящее о том, что сертификат CA был установлен на телефон и расход мобильного трафика может отслеживаться или может быть изменен.
Причина
Механизм защиты безопасности телефонов Android будет активирован, если вы выберите опцию Установить корневой сертификат при установке стороннего приложения с сертификатом CA на ваш телефон (как показано на рисунке ниже). Эти приложения могут отслеживать или даже изменять сетевые данные. Вы получите уведомление, если подобное приложение будет обнаружено на телефоне.

Решение
Откройте Настройки, найдите и откройте раздел Надежные учетные данные, а затем откройте раздел Пользователь, чтобы проверить наличие установленных сертификатов CA. Нажмите на сертификат и выберите опцию Удалить. Удалите ранее установленное стороннее приложение, если вы его не используете.
Внешний вид и удобство использования
Huawei Nova 9 поставляется в твердой картонной коробке с простым оформлением без прикрас.
В комплекте со смартфоном идет защитный чехол, соединительный кабель USB-C и мощное зарядное сетевое устройство с максимальной выходной мощностью 66 Вт.
В дизайне Huawei Nova 9 не появилось ничего нового. Формы у смартфона точно такие же, как у аппаратов серии Huawei P пару лет назад. В то время, когда другие производители следуют за очередным витком моды на плоские корпуса с плоскими широкими боковыми гранями (откровенно подражая, впрочем, одному из лидеров), Huawei выпускает смартфон в прежнем дизайне. Ну, или в проверенном дизайне — кому как нравится.
Здесь до минимума заужены боковые грани корпуса, который сложно крепко удерживать в ладони без чехла, а сильно загнутые края стекла экрана бликуют при любой возможности. Смартфон красивый, легкий, но все же непрактичный. Корпус имеет толщину всего 7,77 мм при весе 175 г.
Боковая рамка хромированная, блестящая и гладкая, на боках сходит практически на нет. Задняя спинка шероховатая, без глянца, она не бликует и не покрывается отпечатками пальцев. Шероховатая текстура с цветовым градиентом создана с помощью процесса Starry Flash AG Glass, что бы это ни значило.
Блок с камерами оформлен свежо и довольно интересно, хотя сам набор камер совершенно привычный. Камеры сильно выпирают, поэтому с лежащим на столе смартфоном работать нельзя, он качается.
В комплекте идет прозрачный гибкий защитный чехол, про который добавить просто нечего.
Обе боковые клавиши установлены справа. Они крупные, с хорошим ходом и четким откликом. Одна из кнопок еще и подчеркнута полосой с краской. К клавишам нет никаких претензий.
Фронтальная камера установлена за круглым вырезом в матрице экрана. Только вырез, к сожалению, сделан не в углу, а посередине, где он маячит перед глазами и мешает. Лучше убирать этот элемент в угол. Светодиодного индикатора событий нет. Камера одиночная, без дополнительного инфракрасного датчика, так что система распознавания лица лишь весьма условно может считаться надежной в плане защиты. Сама же разблокировка по лицу работает быстро и срабатывает даже в темноте.
Сканер отпечатков пальцев установлен под стеклом экрана, он оптический. Работа сканера понравилась: срабатывает стабильно, быстро и адекватно. Но когда смартфон лежит на столе, место касания пальца не отображается — оно появляется, только когда возьмешь аппарат в руки. Это неудобно, если часто приходится работать с лежащим на столе смартфоном.
В разъем на торце снизу можно установить лишь две карты Nano-SIM, места для карты памяти нет вовсе. Поддерживается горячая замена карточек.
Наверху заметно одинокое отверстие для вспомогательного микрофона, а на нижнем торце размещены разъем для карточек, динамик, микрофон и разъем USB Type-C. 3,5-миллиметровый аудиовыход для наушников отсутствует.
Huawei Nova 9 будет доступен в России в двух цветах: «звездно-голубом» и черном. Корпус не получил защиты от воды и пыли.
Воспроизведение видео
Данный аппарат, по всей видимости, не поддерживает DisplayPort Alt Mode для USB Type-C — вывод изображения и звука на внешнее устройство при подключении к порту USB. (Отчет программы usbview.exe.) Поэтому пришлось ограничиться тестированием вывода изображения видеофайлов на экран самого устройства.
Для этого мы использовали набор тестовых файлов с перемещающимися на одно деление за кадр стрелкой и прямоугольником (см. «Методика тестирования устройств воспроизведения и отображения видеосигнала. Версия 1 (для мобильных устройств)»).
Снимки экрана с выдержкой в 1 с помогли определить характер вывода кадров видеофайлов с различными параметрами: варьировались разрешение (1280 на 720 (720p), 1920 на 1080 (1080p) и 3840 на 2160 (4K) пикселей) и частота кадров (24, 25, 30, 50 и 60 кадр/с).
Примечание: Если в обоих столбцах Равномерность и Пропуски выставлены зеленые оценки, то это означает, что, скорее всего, при просмотре фильмов артефактов, вызванных неравномерным чередованием и пропуском кадров, или не будет видно совсем, или их количество и заметность не будет влиять на комфортность просмотра.
По критерию вывода кадров качество воспроизведения видеофайлов на экране самого смартфона очень хорошее, так как кадры или группы кадров могут (но не обязаны) выводиться с равномерным чередованием интервалов и без пропусков. Отметим, что в режиме 120 Гц не удалось получить вывод изображения видеофайлов с такой же частотой — выводятся все те же 60 кадр/с.
При воспроизведении видеофайлов с разрешением 1920 на 1080 пикселей (1080p) изображение собственно видеофайла выводится условно один-в-один по пикселям, точно по высоте экрана (при ландшафтной ориентации), и конечно, часть картинки оказывается на загнутых краях с соответствующим искажением яркости и цвета.
Отображаемый на экране диапазон яркости соответствует фактическому для данного видеофайла. Отметим, что в этом смартфоне есть поддержка аппаратного декодирования файлов H.265 с глубиной цвета 10 бит на цвет, при этом вывод градиентов на экран осуществляется с лучшим качеством, чем в случае 8-битных файлов (впрочем, это не доказательство истинного 10-битного вывода). Также поддерживается отображение файлов HDR (HDR10, H.265).
Камера
Сзади установлено четыре модуля: две снимающих камеры и два мелких вспомогательных сенсора по 2 Мп.
- 50 Мп, f/1,9, 23 мм, PDAF (основной)
- 8 Мп, f/2,2 (сверхширокий)
- 2 Мп, f/2,4 (глубины сцены)
- 2 Мп, f/2,4 (макро)
Основной 50-мегапиксельный модуль по умолчанию снимает в 12,5 Мп с функцией объединения пикселей, но можно фотографировать и в 50 Мп. Для смены разрешения приходится пролистать все режимы на экране видоискателя до раздела «Еще», зайти в него, и там отыскать название «High-res».
Huawei Nova 9 стал первым смартфоном серии, получившим от старших линеек такие решения, как RYYB-сенсор с матрицей цветных фильтров и технология улучшения изображений XD Fusion Engine. («За обработку изображения отвечает технология XD Fusion Engine, которая использует сложные алгоритмы повышения детализации и общего качества картинки.
Эта интеллектуальная технология способна улучшать как фотоснимки, так и видеоролики».) И вот это, видимо, повлияло на итоговое качество фотографий: некоторые объекты и планы выглядят так, словно их обводили карандашом, стилизуя под комиксный рисунок.
Картинка весьма своеобразная, несколько ненатуральная, особенно это бросается в глаза на массивах мелких предметов и деталей, вроде веток, плитки, травы.
Исходно проблема заключается в невысокой детализации снимков (в разрешении 50 Мп детализация совсем грустная), да она еще и заметно падает к краям кадра. Причем нажатие на кнопку отключения ИИ ни на что не влияет, снимки получаются идентичными как на основную, так и на широкоугольную камеру.
При этом и цветопередача натуральная, и краски не блеклые, и динамический диапазон матрицы позволяет хорошо проэкспонировать все света и тени. Картинка сочная, проблема лишь в этой самой «обводке». Из-за нее контуры тонких деталей, таких как ветки и буквы, порой раздваиваются, и выглядит это как сильный смаз оптики. Надеемся, что разработчики сделают более тонкую настройку этой «технологии улучшения изображений» в последующих прошивках.
Еще примеры фотографий, сделанных в автоматическом режиме:
Широкоугольный модуль под стать основному: проблемы те же, но еще добавляются геометрические искажения и совсем слабая детализация (это, впрочем, свойственно едва ли не всем ультраширокоугольным камерам в смартфонах, проблему начали решать лишь в современных флагманах).
Длиннофокусного объектива у смартфона нет, зум здесь только цифровой, его качество невысокое.
Простенький по возможностям 2-мегапиксельный модуль предназначен для макросъемки объектов с близкого расстояния. Качество снимков ожидаемо низкое, подойдет разве что для соцсетей и для просмотра на экране смартфона.
В режиме ночной съемки качеством снимков смартфон также не отличился, несмотря на заверения в том, что «использование RYYB-матрицы с массивом цветных фильтров позволило увеличить светочувствительность на 40 процентов по сравнению со стандартными сенсорами RGGB, гарантировав отличное качество снимков даже в условиях низкой освещенности с хорошей детализацией в светах и в тенях».
Смартфон умеет снимать 4К-видео при 30 fps или 1080р при 60 fps. Есть электронная стабилизация, и очень удобно, что, в отличие от большинства конкурирующих решений, здесь не заставляют задумываться над тем, включать ее или не включать. Она просто работает всегда, как это и должно быть.
- Ролик №1 (3840×2160@30 fps, H.264, AAC)
- Ролик №2 (3840×2160@30 fps, H.264, AAC)
- Ролик №3 (3840×2160@30 fps, H.264, AAC, ночь)
- Ролик №4 (1920×1080@60 fps, H.264, AAC)
Селфи-камера с сенсором 32 Мп выдает высокую детализацию с хорошей контрастностью, яркостью и цветопередачей. Размытие в портретном режиме очень ненатуральное (фон, текстура кожи лица), но раз эта функция стала стандартной, значит кто-то ею пользуется.
Настройка базовых параметров системы
В этом блоке рассмотрим небольшое количество различных блоков команд для настройки наиболее популярных возможностей.
1. Настройка системного времени и его синхронизация по NTP.
Для настройки времени локально на коммутаторе можно использовать следующие команды:
clock timezone <time-zone-name> { add | minus } <offset>clock datetime [ utc ] HH:MM:
Пример настройки времени локально
clock timezone MSK add 03:00:00
clock datetime 10:10:00 2020-10-08
Для синхронизации времени по NTP с сервером вводим следующую команду:
ntp unicast-server <ip-address сервера времени> [ version number | authentication-keyid key-id | source-interface interface-type
Пример команды для синхронищации времени по NTP
ntp unicast-server 88.212.196.95
commit
2. Для работы с коммутатором порой требуется настроить как минимум один маршрут – маршрут по умолчанию или default route. Для создания маршрутов используется следующая команда:
ip route-static ip-address { mask | mask-length } { nexthop-address | interface-type interface-number [ nexthop-address ] }
Пример команды для создания маршрутов:
system-view
ip route-static 0.0.0.0 0.0.0.0 192.168.0.1
commit
3. Настройка режима работы протокола Spanning-Tree.
Для корректного использования нового коммутатора в существующей сети важно уделить внимание выбору режима работы STP. Также, неплохо бы сразу настроить его. Надолго останавливаться здесь не будем, т.к. тема достаточно обширная. Опишем лишь режимы работы протокола:
stp mode { stp | rstp | mstp | vbst } — в этой команде выбираем нужный нам режим. Режим по умолчанию: MSTP. Он же является рекомендуемым режимом для работы на коммутаторах Huawei. Обратная совместимость с RSTP имеется.
Пример
system-view
stp mode mstp
commit
4. Пример настройки порта коммутатора для подключения конечного устройства.
Рассмотрим пример настройки acess-порта для обработки траффика в VLAN10
[SW] interface 10ge 1/0/3
[SW-10GE1/0/3] port link-type access
[SW-10GE1/0/3] port default vlan 10
[SW-10GE1/0/3] stp edged-port enable
[*SW-10GE1/0/3] quit
Обратите внимание на команду “stp edged-port enable” – она позволяет ускорить процесс перехода порта в состояние forwarding. Однако, не стоит использовать эту команду на портах, к которым подключены другие коммутаторы.
Также, может быть полезна команда “stp bpdu-filter enable”.
5. Пример настройки Port-Channel в режиме LACP для подключения к другим коммутаторам или серверам.
Пример
[SW] interface eth-trunk 1
[SW-Eth-Trunk1] port link-type trunk
[SW-Eth-Trunk1] port trunk allow-pass vlan 10
[SW-Eth-Trunk1] mode lacp-static (или можно использовать lacp-dynamic)
[SW-Eth-Trunk1] quit
[SW] interface 10ge 1/0/1
[SW-10GE1/0/1] eth-Trunk 1
[SW-10GE1/0/1] quit
[SW] interface 10ge 1/0/2
[SW-10GE1/0/2] eth-Trunk 1
[*SW-10GE1/0/2] quit
Не забываем про “commit” и далее уже работаем с интерфейсом eth-trunk 1.Проверить состояние агрегированного линка можно командой “display eth-trunk”.
Мы описали основные моменты настройки коммутаторов Huawei. Конечно, в тему можно погрузиться еще глубже и ряд моментов не описан, но мы старались показать основные, наиболее востребованные команды для первичной настройки.
Надеемся что этот “мануал” поможет вам настроить коммутаторы немного быстрее.Также будет здорово, если вы в комментариях напишите команды, которых, по вашему мнению, не хватает в статье, но они также могут упростить настройку коммутаторов. Ну и, как обычно, будем рады ответить на ваши вопросы.
Настройка доступа
Выше мы работали через консольное подключение. Теперь к нашему коммутатору (стеку) нужно как-то подключаться по сети. Для этого ему нужен интерфейс (один или несколько ) с IP-адресом. Обычно для коммутатора адрес назначается на интерфейс в VLAN сети управления или на выделенный порт управления. Но тут, конечно же, всё зависит от топологии подключения и функционального назначения коммутатора.
Пример настройки адреса для интерфейса VLAN 1:
[~HUAWEI] interface vlan 1[~HUAWEI-Vlanif1] ip address 10.10.10.1 255.255.255.0[~HUAWEI-Vlanif1] commit
Предварительно можно явно создать Vlan и назначить ему имя, например:
[~Switch] vlan 1[*Switch-vlan1] name TEST_VLAN (имя VLAN – необязательный элемент)
Есть маленький лайфхак в плане именования — писать имена логических структур заглавными буквами (ACL, Route-map, иногда имена VLAN), чтобы было легче находить их в конфигурационном файле. Можете взять “на вооружение” 😉
Итак, у нас есть VLAN, теперь “приземляем” его на какой-нибудь порт. Для описанного в примере варианта делать это не обязательно, т.к. все порты коммутатора по умолчанию находятся в VLAN 1. Если хотим настроить порт в другой VLAN, пользуемся соответствующими командами:
Настройка порта в режиме access:
[~Switch] interface 25GE 1/0/20
[~Switch-25GE1/0/20] port link-type access
[~Switch-25GE1/0/20] port access vlan 10
[~Switch-25GE1/0/20] commit
Настройка порта в режиме trunk:
[~Switch] interface 25GE 1/0/20
[~Switch-25GE1/0/20] port link-type trunk
[~Switch-25GE1/0/20] port trunk pvid vlan 10 – указываем native VLAN (фреймы в этом VLAN не будут иметь тег в заголовке)
[~Switch-25GE1/0/20] port trunk allow-pass vlan 1 to 20 – разрешаем только VLAN с тегом от 1 до 20 (для примера)
[~Switch-25GE1/0/20] commit
С настройкой интерфейсов разобрались. Перейдём к конфигурации SSH.Приведем только необходимый набор команд:
Назначаем имя коммутатору
<HUAWEI> system-view
[~HUAWEI] sysname SSH Server
[*HUAWEI] commit
Генерируем ключи
[~SSH Server] rsa local-key-pair create //Generate the local RSA host and server key pairs.
The key name will be: SSH Server_Host
The range of public key size is (512 ~ 2048).
NOTE: Key pair generation will take a short while.
Input the bits in the modulus [default = 2048] : 2048
[*SSH Server] commit
Настройка стекирования (istack)
После получения доступа к коммутаторам, при необходимости можно настроить стек. Для объединения нескольких коммутаторов в одно логическое устройство в Huawei CE используется технология iStack. Топология стека – кольцо, т.е. на каждом коммутаторе рекомендуется использовать минимум 2 порта. Количество портов зависит от желаемой скорости взаимодействия коммутаторов в стеке.
Желательно при стекировании задействовать аплинки, скорость которых обычно выше, чем у портов для подключения конечных устройств. Таким образом, можно получить большую пропускную способность при помощи меньшего количества портов. Также, для большинства моделей есть ограничения по использованию гигабитных портов для стекирования. Рекомендуется использовать минимум 10G порты.
Есть два варианта настройки, которые немного отличаются в последовательности шагов:
Предварительная настройка коммутаторов с последующим их физическим соединением.
Сначала установка и подключение коммутаторов между собой, потом их настройка для работы в стеке.
Последовательность действий для этих вариантов выглядит следующим образом:

Рассмотрим второй (более длительный) вариант настройки стека. Для этого нужно выполнить следующие действия:
Планируем работы с учётом вероятного простоя. Составляем последовательность действий.
Осуществляем монтаж и кабельное подключение коммутаторов.
Настраиваем базовые параметры стека для master-коммутатора:
[~HUAWEI] stack
3.1. Настраиваем нужные нам параметры
3.2 Настраиваем интерфейс порта стекирования (пример)
Далее, нужно сохранить конфигурацию и перезагрузить коммутатор:
4. Выключаем порты для стекирования на master-коммутаторе (пример)
[~SwitchA] interface stack-port 1/1
[*SwitchA-Stack-Port1/1] shutdown
[*SwitchA-Stack-Port1/1] commit
5. Настраиваем второй коммутатор в стэке по аналогии с первым:
<HUAWEI> system-view
[~HUAWEI] sysname SwitchB
[*HUAWEI] commit
[~SwitchB] stack
[~SwitchB-stack] stack member 1 priority 120
[*SwitchB-stack] stack member 1 domain 10
[*SwitchB-stack] stack member 1 renumber 2 inherit-config
Warning: The stack configuration of member ID 1 will be inherited to member ID 2
after the device resets. Continue? [Y/N]: y
[*SwitchB-stack] quit
[*SwitchB] commit
Настраиваем порты для стекирования. Обратите внимание, что несмотря на то, что была введена команда “stack member 1 renumber 2 inherit-config”, member-id в конфигурации используется со значением “1” для SwitchB.
Так происходит, потому что member-id коммутатора будет изменён только после перезагрузки и до неё коммутатор по-прежнему имеет member-id, равный 1. Параметр “inherit-config” как раз нужен для того, чтобы после перезагрузки коммутатора все настройки стека сохранились для member 2, которым и будет коммутатор, т.к. его member ID был изменён со значения 1 на значение 2.
[~SwitchB] interface stack-port 1/1[*SwitchB-Stack-Port1/1] port member-group interface 10ge 1/0/1 to 1/0/4Warning: After the configuration is complete,1.
The interface(s) (10GE1/0/1-1/0/4) will be converted to stackmode and be configured with the port crc-statistics trigger error-down command if the configuration doesnot exist.2.The interface(s) may go Error-Down (crc-statistics) because there is no shutdown configuration on theinterfaces.Continue? [Y/N]: y[*SwitchB-Stack-Port1/1] commit[~SwitchB-Stack-Port1/1] return
Перезагружаем SwitchB
<SwitchB> save
Warning: The current configuration will be written to the device. Continue? [Y/N]: y
<SwitchB> reboot
Warning: The system will reboot. Continue? [Y/N]: y
6. Включаем порты стекирования на master-коммутаторе. Важно успеть включить порты до завершения перезагрузки коммутатора B, т.к. если включить их после, коммутатор B снова уйдёт в перезагрузку.
[~SwitchA] interface stack-port 1/1[~SwitchA-Stack-Port1/1] undo shutdown[*SwitchA-Stack-Port1/1] commit[~SwitchA-Stack-Port1/1] return
7. Проверяем работу стека командой “display stack”
Пример вывода команды после правильной настройки
8. Сохраняем конфигурацию стека командой “save”. Настройка завершена.
Подробную информация про iStack и пример настройки iStack можно также посмотреть на сайте Huawei.
Первое подключение
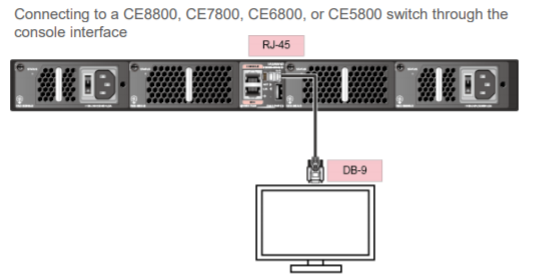
По умолчанию коммутаторы Huawei поставляются без предварительных настроек. Без конфигурационного файла в памяти коммутатора, при включении запускается протокол ZTP (Zero Touch Provisioning). Не будем подробно описывать данный механизм, отметим лишь, что он удобен при работе с большим числом устройств или для осуществления настройки удалённо. Обзор ZTP можно посмотреть на сайте производителя.
Для первичной настройки без использования ZTP необходимо консольное подключение.
Параметры подключения (вполне стандартные)
Transmission rate: 9600
Data bit (B): 8
Parity bit: None
Stop bit (S): 1
Flow control mode: None
После подключения Вы увидите просьбу задать пароль для консольного подключения.
Задаем пароль для консольного подключения
An initial password is required for the first login via the console.
Continue to set it? [Y/N]: y
Set a password and keep it safe!
Otherwise you will not be able to login via the console.
Please configure the login password (8-16)
Enter Password:
Confirm Password:
Просто задайте пароль, подтвердите его и готово! Изменить пароль и прочие параметры аутентификации на консольном порту далее можно с помощью следующих команд:
Производительность
Huawei Nova 9 установлена однокристальная система Qualcomm SM7325 Snapdragon 778G 4G с 8 процессорными ядрами (4×Cortex-A78 @2,4 ГГц 4×Cortex-A55 @1,8 ГГц). Роль графического процессора выполняет GPU Adreno 642L.
Объем оперативной памяти составляет 8 ГБ, объем хранилища — 128 ГБ. Карту памяти в смартфон установить нельзя. Поддерживается подключение внешних устройств к порту USB Type-C в режиме USB OTG.
Huawei Nova 9 работает на одной из лучших субфлагманских SoC, Snapdragon 700-й серии, произведенной по техпроцессу 6 нм. Вот только модем 5G в ней отключен. Платформа добротная, с ней аппарат демонстрирует достойные результаты в синтетических тестах.
Нет недостатка производительности и в реальной эксплуатации. Возможностей SoC хватает для плавной работы интерфейса, быстрого открытия любых приложений и возможности играть в любые, даже требовательные игры как минимум на средних настройках графики. С самыми требовательными играми (Call of Duty Mobile, Injustice 2) аппарат справляется без притормаживаний. Уровень тротлинга, судя по тесту, также можно назвать приемлемым.
Тестирование в комплексных тестах AnTuTu и GeekBench:
Все результаты, полученные нами при тестировании смартфона в самых свежих версиях популярных бенчмарков, мы для удобства свели в таблицы. В таблицу обычно добавляется несколько других аппаратов из различных сегментов, также протестированных на аналогичных последних версиях бенчмарков (это делается лишь для наглядной оценки полученных сухих цифр).
К сожалению, в рамках одного сравнения нельзя представить результаты из разных версий бенчмарков, поэтому «за кадром» остаются многие достойные и актуальные модели — по причине того, что они в свое время проходили «полосу препятствий» на предыдущих версиях тестовых программ.
| Huawei Nova 9 (Qualcomm Snapdragon 778G 4G) | Oppo Reno6 (Qualcomm Snapdragon 720G) | Xiaomi Mi 11 lite (Qualcomm Snapdragon 732G) | Infinix Zero X Pro (Mediatek Helio G95) | Realme 8i (Mediatek Helio G96) | |
|---|---|---|---|---|---|
| AnTuTu (v9.x) (больше — лучше) | 518564 | 344282 | 353105 | 360557 | 298863 |
| GeekBench 5 (больше — лучше) | 790/2853 | 568/1715 | 565/1794 | 510/1668 | 534/1857 |
Тестирование графической подсистемы в игровых тестах 3DMark и GFXBenchmark:
| Huawei Nova 9 (Qualcomm Snapdragon 778G 4G) | Oppo Reno6 (Qualcomm Snapdragon 720G) | Xiaomi Mi 11 lite (Qualcomm Snapdragon 732G) | Infinix Zero X Pro (Mediatek Helio G95) | Realme 8i (Mediatek Helio G96) | |
|---|---|---|---|---|---|
| 3DMark Wild Life Extreme Vulkan (больше — лучше) | 696 | 318 | 335 | 427 | 316 |
| 3DMark Wild Life Vulkan (больше — лучше) | 2502 | 1054 | 1118 | 1508 | 1088 |
| GFXBenchmark Manhattan ES 3.1 (Onscreen, fps) | 51 | 28 | 29 | 29 | 22 |
| GFXBenchmark Manhattan ES 3.1 (1080p Offscreen, fps) | 56 | 31 | 33 | 32 | 24 |
| GFXBenchmark T-Rex (Onscreen, fps) | 60 | 59 | 79 | 58 | 55 |
| GFXBenchmark T-Rex (1080p Offscreen, fps) | 133 | 87 | 92 | 66 | 61 |
Результаты теста AndroBench на скорость работы с памятью:
Тестирование под нагрузкой для обнаружения тротлинга процессора:
Сопряженные bluetooth-устройства не подключаются к телефону повторно автоматически | huawei поддержка россия
Если Bluetooth-устройство находится вне зоны действия Bluetooth вашего телефона, оно отключится от телефона и не будет находиться в состоянии сопряжения. Если Bluetooth-устройство не подключилось автоматически после возвращения в зону действия Bluetooth-соединения, выполните следующие действия.
- Включите на телефоне функцию Автоподключение Bluetooth: откройте Настройки, найдите раздел Номер сборки и откройте экран О телефоне, затем нажмите Номер сборки семь раз подряд, пока на экране не появится сообщение «Вы стали разработчиком!» (потребуется ввести пароль разблокировки экрана). Вернитесь в Настройки, а затем найдите и откройте раздел Автоматическое подключение по Bluetooth (если этот переключатель недоступен, это означает, что он включен по умолчанию на вашем телефоне).
- Убедитесь, что расстояние между телефоном и Bluetooth-устройством не превышает рабочего диапазона Bluetooth (10 м).
- Повторно включите Bluetooth на телефоне и Bluetooth-устройстве и проверьте, решена ли проблема.
- Если проблема не решена, проведите вниз по строке состояния телефона, чтобы отобразилось меню быстрого доступа, затем нажмите и удерживайте Bluetooth, чтобы открыть экран настроек Bluetooth. Отмените сопряжение с Bluetooth-устройством на телефоне, затем повторно выполните сопряжение.
Телефонная часть и коммуникации
Смартфон не работает в сетях 5G, но поддерживает большое количество частот других стандартов беспроводных сетей, включая LTE Cat.24. На практике в пределах городской черты московского региона аппарат демонстрирует уверенную работу в беспроводных сетях, не теряет связь, быстро восстанавливает связь после вынужденного обрыва.
- 4G FDD LTE: диапазоны 1/2/3/4/5/7/8/12/17/18/19/20/26/28/66
- 4G TDD LTE: диапазоны 34/38/39/40/41
- 3G WCDMA: диапазоны 1/2/4/5/6/8/19
- 2G GSM: диапазоны 2/3/5/8 (850/900/1800/1900 МГц)
Также в смартфоне установлен беспроводной адаптер с поддержкой Wi-Fi 6 (802.11a/b/g/n/ac/ax, 2,4 и 5 ГГц, 2×2 MIMO) и Bluetooth 5.2, реализована поддержка NFC.
Навигационный модуль работает с GPS (с A-GPS), Глонасс, BDS, Galileo, QZSS, NavIC. Первые спутники даже при холодном старте обнаруживаются быстро, точность позиционирования не вызывает претензий.
Голос собеседника в динамике громкий и разборчивый. Вибромотор средней мощности, интенсивность вибраций мелкая, приятная.
Теплоснимки
Ниже приведен теплоснимок задней поверхности, полученный после 15 минут боя с гориллой в игре Injustice 2 (этот тест используется и при определении автономности в 3D-играх):
Нагрев больше в верхней части аппарата, что, видимо, соответствует расположению микросхемы SoC. По данным теплокамеры, максимальный нагрев составил 38 градусов (при температуре окружающего воздуха в 24 градуса), это не очень много.
Экран
Смартфон Huawei Nova 9 оснащен AMOLED-дисплеем с диагональю 6,57 дюйма и разрешением 1080×2340, прикрытым стеклом с сильно загнутыми краями. Физические размеры экрана составляют 70×152 мм, соотношение сторон — 19,5:9, плотность точек — 392 ppi. Ширина рамки вокруг экрана составляет по 1 мм с боков, 3,5 мм сверху и менее 5 мм снизу. Рамка минимальная. Для экрана поддерживается частота обновления 120 Гц.
Лицевая поверхность экрана выполнена в виде стеклянной пластины с зеркально-гладкой поверхностью, устойчивой к появлению царапин. Судя по отражению объектов, антибликовые свойства экрана лучше, чем у экрана Google Nexus 7 (2021) (далее просто Nexus 7).
Экран у Huawei Nova 9 заметно темнее (яркость по фотографиям 106 против 112 у Nexus 7) и не имеет выраженного оттенка. Двоение отраженных объектов в экране Huawei Nova 9 очень слабое, это свидетельствует о том, что между слоями экрана нет воздушного промежутка.
За счет меньшего числа границ (типа стекло/воздух) с сильно различающимися коэффициентами преломления экраны без воздушного промежутка лучше смотрятся в условиях интенсивной внешней засветки, но вот их ремонт в случае потрескавшегося внешнего стекла обходится гораздо дороже, так как менять приходится экран целиком.
На внешней поверхности экрана Huawei Nova 9 есть специальное олеофобное (жироотталкивающее) покрытие (эффективное, заметно лучше, чем у Nexus 7), поэтому следы от пальцев удаляются существенно легче, а появляются с меньшей скоростью, чем в случае обычного стекла.
При выводе белого поля во весь экран и при ручном управлении яркостью ее максимальное значение составило 450 кд/м² в обычных условиях, а на очень ярком свету оно повышается до 600 кд/м² (если нагрев смартфона умеренный). В данном случае чем меньше площадь белого на экране, тем он светлее, то есть фактическая максимальная яркость белых участков будет почти всегда выше указанных значений.
В итоге читаемость экрана днем на солнце должна быть на хорошем уровне. Минимальное значение яркости — 1,4 кд/м², то есть пониженный уровень яркости без проблем позволяет использовать устройство даже в полной темноте. Работает автоматическая регулировка яркости по датчику освещенности (он расположен под экраном справа от камеры).
Работа этой функции зависит от положения ползунка регулировки яркости: им пользователь может попытаться выставить желаемый уровень яркости в текущих условиях. Если оставить все по умолчанию, то в полной темноте функция автояркости уменьшает яркость до 3,5 кд/м² (очень темно), в условиях освещенного искусственным светом офиса (примерно 550 лк) устанавливает на 120 кд/м² (нормально), в очень ярком окружении (условно соответствует нахождению на прямом солнечном свету)
повышает до 600 кд/м² (до максимума, так и нужно). Результат нас не совсем устроил, поэтому мы в полной темноте чуть увеличили яркость, получив для трех условий, указанных выше, следующие значения: 10, 120, 600 кд/м² (что и было нужно). Получается, что функция автоподстройки яркости работает адекватно и в какой-то степени позволяет пользователю настраивать свою работу под индивидуальные требования.
На любом уровне яркости присутствует значимая модуляция с частотой примерно 60, 120 или 480 Гц. На рисунке ниже приведены зависимости яркости (вертикальная ось) от времени (горизонтальная ось) для нескольких значений настройки яркости. Сначала для режима с частотой обновления 60 Гц:
Видно, что на высокой и средней яркости амплитуда модуляции большая, но скважность низкая, в итоге видимого мерцания нет. Однако при сильном понижении яркости появляется модуляция с большой относительной амплитудой и высокой скважностью, ее наличие уже можно увидеть в тесте на присутствие стробоскопического эффекта или, если постараться, просто при быстром движении глаз.
В настройках экрана можно включить режим с повышенной до 120 Гц частотой обновления:
В режиме 120 Гц плавность прокрутки заметно повышается. Посмотрим, изменится ли при этом характер модуляции:
Видно, что на высокой и средней яркости частота модуляции увеличилась в 2 раза, а на низкой яркости характер модуляции не изменился. Примечательно, что на статичных изображениях при выборе варианта Динамическая частота обновления автоматически снижается до 60 Гц, что немного экономит энергию.
Те, кому все равно кажется, что мерцание вызывает дискомфорт, могут попробовать включить функцию с названием Снижение мерцания:
В англоязычной литературе и в новостях обычно используют название DC Dimming (на графиках сократим до DCD). Впрочем, при включении этой функции принципиальных изменений нет (режим с частотой обновления 60 Гц):
В этом экране используется матрица AMOLED — активная матрица на органических светодиодах. Полноцветное изображение создается с помощью субпикселей трех цветов — красного (R), зеленого (G) и синего (B), но красных и синих субпикселей в два раза меньше, что можно обозначить как RGBG. Это подтверждается фрагментом микрофотографии:
Для сравнения можно ознакомиться с галереей микрофотографий экранов, используемых в мобильной технике.
На фрагменте выше можно насчитать 4 зеленых субпикселя, 2 красных (1 целый и 2 половинки) и 2 синих (1 целый и 4 четвертушки), при этом, повторяя эти фрагменты, можно выложить весь экран без разрывов и перехлеста. Для таких матриц компания Samsung ввела наименование PenTile RGBG.
Разрешение экрана производитель считает по зеленым субпикселям, по двум другим оно будет в два раза ниже. Разумеется, присутствуют некоторая неровность контрастных границ и другие артефакты. Впрочем, из-за высокого разрешения они лишь минимально сказываются на качестве изображения.
В данном случае из-за особенностей расположения субпикселей четкость изображения чуть-чуть снижается, например если на вертикальной мире полоски через пиксель еще как-то можно различить, то на горизонтальной такие полоски практически неразличимы.
Экран характеризуется великолепными углами обзора. Даже белый цвет при отклонении меняет оттенок лишь в малой степени, что для AMOLED-экранов редкость. Черный цвет остается просто черным под любыми углами. Он настолько черный, что параметр контрастности в данном случае неприменим.
Для сравнения приведем фотографии, на которых на экраны Huawei Nova 9 и второго участника сравнения выведены одинаковые изображения, при этом яркость экранов изначально установлена примерно на 200 кд/м², а цветовой баланс на фотоаппарате принудительно переключен на 6500 К.
Белое поле (профиль Обычные [цвета]):
Отметим хорошую равномерность яркости и цветового тона белого поля (за исключением едва видимого затемнения и изменения оттенка к загнутым краям).
И тестовая картинка (профиль Обычные [цвета]):
Цветопередача хорошая, цвета в меру насыщенные, цветовой баланс у экранов немного различается. Напомним, что фотография не может служить надежным источником сведений о качестве цветопередачи и приводится только для условной наглядной иллюстрации.
В частности, выраженный красноватый оттенок белого и серого полей, присутствующий на фотографиях экрана Huawei Nova 9, при перпендикулярном взгляде визуально отсутствует, что подтверждается аппаратными тестами с помощью спектрофотометра. Причина в том, что спектральная чувствительность матрицы фотоаппарата неточно совпадает с этой характеристикой человеческого зрения.
Заметим, что в данном случае картинка занимает в высоту (при ландшафтной ориентации экрана) всю доступную для вывода изображения область и заходит на загнутые края экрана, что приводит к легкому затемнению и искажению цвета. Также на свету эти области почти всегда бликуют, что еще больше мешает при просмотре изображений, выведенных на весь экран. И даже картинка фильмов с соотношением сторон 16:9 заходит на загибы, что очень не к месту в случае видео.
Фотография выше получена при активном профиле Обычные [цвета] (он выбран по умолчанию) в настройках экрана, всего их два:
Профиль Яркие [цвета] отличается увеличенной насыщенностью цветов:
Теперь под углом примерно 45 градусов к плоскости и к стороне экрана.
Белое поле:
Яркость под углом у обоих экранов заметно уменьшилась (чтобы избежать сильного затемнения, выдержка увеличена в сравнении с предыдущими фотографиями), но в случае Huawei Nova 9 падение яркости выражено гораздо меньше. В итоге при формально одинаковой яркости экран Huawei Nova 9 визуально выглядит гораздо более ярким (в сравнении с ЖК-экранами), так как на экран мобильного устройства часто приходится смотреть как минимум под небольшим углом.
И тестовая картинка:
Видно, что цвета не сильно изменились у обоих экранов и яркость у смартфона Huawei Nova 9 под углом заметно выше.
Переключение состояния элементов матрицы выполняется практически мгновенно, но на фронте включения может присутствовать ступенька шириной примерно 17 мс (что соответствует частоте обновления экрана примерно в 60 Гц) или примерно 8 мс (120 Гц). Например, так выглядит зависимость яркости от времени при переходе от черного к белому (режим 120 Гц):
В некоторых условиях наличие такой ступеньки приводит к шлейфам, тянущимся за движущимися объектами.
Построенная по 32 точкам с равным интервалом по численному значению оттенка серого гамма-кривая показала, что существенного завала нет ни в светах, ни в тенях. Показатель аппроксимирующей степенной функции равен 2,20, что равно стандартному значению 2,2, однако при этом реальная гамма-кривая в светах существенно отклоняется от степенной зависимости:
Напомним, что в случае OLED-экранов яркость фрагментов изображения динамично меняется в соответствии с характером выводимого изображения — чуть уменьшается для светлых в целом изображений. В итоге полученная зависимость яркости от оттенка (гамма-кривая), скорее всего, не соответствует гамма-кривой статичного изображения, так как измерения проводились при последовательном выводе оттенков серого почти на весь экран.
Цветовой охват в случае профиля Яркие широкий — близок к DCI-P3:
При выборе профиля Обычные охват сжимается практически до границ sRGB:
Без коррекции спектры компонент хорошо разделены (но какое-то подмешивание есть):
В случае профиля Обычные с максимальной коррекцией компоненты цветов подмешиваются друг к другу в заметно большей степени:
Отметим, что на экранах с широким цветовым охватом (без соответствующей коррекции) цвета́ обычных изображений, оптимизированных для устройств sRGB, выглядят неестественно насыщенными. Отсюда и рекомендация: в большинстве случаев смотреть кино, фотографии и все естественное лучше при выборе профиля Обычные, и только если фотография или видео имеют охват DCI-P3, принятый в цифровом кинематографе и «родной» для топовых устройств Apple, имеет смысл переключить профиль на Яркие.
В этом устройстве есть возможность скорректировать цветовой баланс с помощью выбора профиля цветовой температуры или регулировки оттенка на цветовом круге.
Впрочем, в случае профиля Обычные даже без коррекции баланс оттенков на шкале серого хороший, так как цветовая температура немного выше стандартных 6500 К, и отклонение от спектра абсолютно черного тела (ΔE) ниже 10 единиц, что для потребительского устройства считается приемлемым показателем.
При этом цветовая температура и ΔE мало изменяются от оттенка к оттенку — это положительно сказывается на визуальной оценке цветового баланса. (Самые темные области шкалы серого можно не учитывать, так как там баланс цветов не имеет большого значения, да и погрешность измерений цветовых характеристик на низкой яркости большая.)
Разумеется есть функция снижения интенсивности синей компоненты (снимок экрана с настройкой был выше). В ее описании, конечно, приведена дезинформация про УФ-излучение и усталость глаз. В принципе, яркий свет может приводить к нарушению суточного (циркадного) ритма (см. отдельную статью), но все решается снижением яркости до низкого, но еще комфортного уровня, а искажать цветовой баланс, уменьшая вклад синего, нет абсолютно никакого смысла.
Подведем итоги. Экран имеет очень высокую максимальную яркость (600 кд/м²) и обладает отличными антибликовыми свойствами, поэтому устройством без особых проблем можно пользоваться вне помещения даже летним солнечным днем. В полной темноте яркость можно понизить до комфортного значения (вплоть до 1,4 кд/м²).
Допустимо использовать режим с автоматической подстройкой яркости, который работает адекватно. К достоинствам экрана нужно отнести эффективное олеофобное покрытие, режим с высокой частотой обновления (120 Гц), а также близкий к sRGB цветовой охват и хороший цветовой баланс (при выборе правильного профиля).
Заодно напомним про общие достоинства OLED-экранов: истинный черный цвет (если в экране ничего не отражается) и заметно меньшее, чем у ЖК, падение яркости изображения при взгляде под углом. К недостаткам можно отнести мерцание экрана, при желании обнаруживаемое визуально на низкой яркости.
У пользователей, особо чувствительных к мерцанию, из-за этого может возникать повышенная утомляемость. Тем не менее, в целом качество экрана очень высокое. Отдельно отметим, что с точки зрения качества изображения, от загнутых краев только вред, так как эта дизайнерская находка вносит искажения цветового тона и уменьшает яркость на краях картинки, а в условиях внешней освещенности приводит к неизбежным бликам вдоль хотя бы одной длинной стороны экрана.









