- Что такое строка состояния, ее возможности и где находится
- Варианты решения проблемы
- Второй – использование функционала рековери-меню
- Если владелец забыл графический ключ
- Зачем обновлять прошивку на android
- Использование tinyumbrella и redshow
- Использование кастомного recovery
- Как зайти в рекавери-меню на андроид
- Как настроить экран на honor
- Как подключить наушники и другие устройства к телефону honor
- Калибровка экрана
- Кнопка навигации на экране
- Модуль nfc на телефоне honor
- Настройка громкости, сигналов
- Настройка и удаление пароля bios post password | huawei поддержка россия
- Настройки нового телефона
- Отключение функции шифрования
- Подключение телефона honor к интернету
- Полезные советы
- Проверьте наличие проблем с программным обеспечением
- Прошивка планшета huawei mediapad 10 link
- Разблокировка honor распознаванием лица
- Регистрация отпечатка пальца на honor
- Сброс huawei с помощью one click
- Сброс через инженерное меню recovery
- Тестирование на работоспособность
- Увеличение громкости
- Управление контактами
- Управление экраном
- Часть 1: подготовка – сброс huawei
- Часть 2: жесткий сброс для разблокировки телефона huawei
- Шаг 4. удалите экран блокировки телефона без потери данных.
- Узнайте больше о Huawei
Что такое строка состояния, ее возможности и где находится
Найти эту панель сможет, наверное, любой владелец смартфона. Находится она в верхней части любого экрана. Активируется, если потянуть пальцем вниз. Ее еще некоторые называют шторками, так есть определенная схожесть в открывании и закрывании.
Что в ней можно обнаружить:
- Присланные СМС-сообщения и уведомления.
- Уведомления о пропущенных звонках.
- Загрузочная информация.
- Быстрый доступ к инструментам, позволяющим активировать/деактивировать Wi-Fi, GPS, Bluetooth.
- Некоторые настройки экрана. Например, возможность установить автоповорот или поменять параметры яркости.
- Инструменты для настройки звука.
В панели состояния настройки закреплены стационарно. А вот различные сообщения, уведомления и другую поступающую информацию можно легко убирать. Для этого достаточно просто «смахнуть» ее пальцем в сторону.
То есть, этот инструмент достаточно полезен. Большинство владельцем мобильной техники им активно пользуются. Поэтому, когда подобный функционал оказывается недоступным, сразу же хочется его вернуть. И возникает вопрос- что делать? Разберемся в этой ситуации на примере популярных сегодня смартфонов от Honor и Huawei.
Варианты решения проблемы
На данный момент есть несколько вариантов решения проблемы. Они отличаются степенью сложности и количеством действий, требуемых для того, чтобы в Windows 10 выйти из режима планшета. Но практически все способы являются эффективными. Они помогают решить проблему и вернуть рабочий стол компьютера в привычный вид. Вот эти способы:
- Переключатель в центре уведомлений. В «Виндовс 10» присутствует обновленный центр уведомлений. А в нем есть плитки для включения или выключения тех или иных функций операционной системы. Там же можно найти и кнопку для переключения в режим планшета или его отключения.
- Меню «Параметры». Спасает в тех ситуациях, если плитки переключения в центре уведомлений по какой-то причине нет. Но количество действий для того, чтобы выключить данный режим, сильно возрастает.
Итак, существует два способа решения проблемы. И сейчас мы подробно разберем оба. Если в центре уведомлений вы найдете нужную плитку, то считайте, что вам повезло. А если нет, то придется немного потрудиться перед тем, как убрать режим планшета на Windows 10. Итак, давайте рассмотрим первый вариант.
Второй – использование функционала рековери-меню
В первую очередь рекомендуется хорошо зарядить мобильник. Процедура восстановления через Recovery потребляет достаточно много энергии. И если заряда батареи не хватит, она завершиться в самый неподходящий момент. А это может привести к самым непредсказуемым последствием. Дальше действуем так:
- Полностью выключаем мобильную технику.
- Одновременно зажимаем кнопочки питания и повышения громкости звука – пока на экране не появится нужное нам recovery-меню.
- Используя кнопки «Плюс» и «Минус», переходим к варианту, который называется «wipe data/factory rese».
- Для подтверждения выбора нужно нажать на кнопочку «ВКЛ».
- Дождаться завершения запущенного процесса, перейти к «reboot system now». Воспользоваться этим способом перезагрузки устройства.
Если на мобильнике установлена фирменная оболочка EMUI версии 9 и выше, то придется дополнительно, перед запуском операции, вводить с виртуальной клавиатуры слово «Yes».
Если владелец забыл графический ключ
Как разблокировать телефон Honor на Андроиде, если утерян графический ключ? Для этого нужно выбрать один из проверенных способов:
Для этого нужно выбрать один из проверенных способов:
- Через Google-аккаунт, когда при неоднократном вводе неправильного шифра появляется кнопка для восстановления данных и разблокировки смартфона.
- На новых операционных системах применяют полное «обнуление». Недостаток метода – придется восстанавливать всю информацию заново.
Если не получается вспомнить пароль, можно удалить папку с личными файлами. По-отдельности удалить данные не представляется возможным. Выход – сброс до заводских настроек с полным удалением имеющихся сведений, включая фото и видео. Сделайте сохранение данных на карет памяти или на ПК, затем запустите сброс телефона до заводских настроек.
Зачем обновлять прошивку на android
Ответ прост как три копейки, часто в программном обеспечении, конкретно в оболочке, сделанной производителем смартфона на основе OS Android, например, FlymeOS, бывает много недоработок и багов. В следствии этого у пользователя возникают разные проблемы и неудобства. Рассмотрим на примерах:
- Ужасное качество фотографий при хорошей камере например, у вас топовая камера, как на Sony Xperia Z5, а фотографирует мазню.
- Смартфон не хочет включаться или самостоятельно перезагружается
- Постоянные зависания
- Очень сильный нагрев, в данном случае желательно понижать тактовую частоту процессора, то есть делать downgrade
- Пропадание или мигание sim карты (проблема может быть и в аппаратной части, но стоит попробовать перепрошить)
- Проблемы с сенсорным экраном, медленный отклик
- Какие-то другие проблемы
Есть и другие причины, например, захотелось получить новый функционал или посмотреть на новый Android.
Использование tinyumbrella и redshow
Для корректной работы программы TinyUmbrella на компьютере должны быть установлены NET Framework 3.5 и Java, иначе приложение в среде Windows не запустится. Когда программа заработает, нужно выполнить три действия:
- Подключить iPhone/iPad к компьютеру.
- Выбрать устройство в левом окне TinyUmbrella.
- Нажать «Exit Recovery» в правом окне.
Девайс после перезагрузки должен заработать в нормальном режиме. Если TinyUmbrella не помогла решить проблему, используйте программу RedSn0w:
- Запустите утилиту. Вы увидите две кнопки – нажмите «Extras».
Чтобы выйти из режима восстановления, выберите «Recovery fix».
В появившемся уведомлении нажмите «ОК». Устройство перезагрузится, после чего запустится в обычном режиме.
Если после использования перечисленных программ iPhone снова загрузился в режиме восстановления, то это говорит о том, что он впал в бесконечный Recovery Mode. Единственный выход в этой ситуации – выполнить восстановление устройства через iTunes.
Бесплатная консультация! Бесплатная диагностика! Гарантия на работу!Выберите раздел:
| ремонт iPhone | ремонт iPad | ремонт iPod | ремонт MacBook | ремонт iMac |
У нас можно починить всю технику Apple
Если у вас есть резервная копия данных, то ничего страшного не произойдет: вернете информацию на iPhone или iPad после полного сброса.
Сообщение Данный кабель или аксессуар не сертифицирован…Как синхронизировать заметки iPhone с Google или ЯндексiPhone X/8/7/6/ не переворачивает изображение. ПричинаКак отключить постоянный запрос пароля iPhone
Использование кастомного recovery
Стоковый режим восстановления обладает несколько ограниченными возможностями, которых в некоторых случаях попросту недостаточно. Так, перепрошить с его помощью смартфон или установить требуемое приложение с карты памяти у вас не получится. Поэтому продвинутые пользователя заменяют стандартное Recovery на кастомное (CWM или TWRP), которое наделено более расширенным функционалом.
В качестве примера рассмотрим процедуру инсталляции и последующего использования ClockWorkMod (CWM) Recovery:
Начнется установка Android CWM Data Recovery. Данный процесс не займет много времени. После его завершения войти в кастомную среду восстановления можно будет с помощью тех же клавиш, которые использовались для загрузки стокового Рекавери.
Кроме стандартного набора инструментов, новая область реанимирования пополнится следующими функциями:
Разобравшись как работать со средой Recovery, вы сможете прошивать смартфоны или планшеты, обнулять настройки, создавать точки восстановления и выполнять другие специфические действия без сторонней помощи.
Дорогой читатель сайта ! Уважаемый пользователь ОС Андроид!
В операционной системе Android имеется один «секретный» режим, который позволяет делать нестандартные операции в некоторых нестандартных ситуациях
Я имею в виду Режим восстановления (Recovery Mode ), которым рекомендуется пользоваться с осторожностью (!). Потому как можно не восстановить, а наоборот, серьезно повредить систему, если плохо представляешь себе, что делаешь
Поэтому и вход в этот режим делается не очевидным способом и отличается для разных моделей.
Итак, Recovery
илиРежим Восстановления– это специальный режим загрузки устройства, который позволяет восстановить систему или установить обновления для нее.
Запускается он на полностью выключенном (!)
приборе с помощью комбинации механических клавишHome Volume Up Powerдля Samsung,Volume Down Powerдля Nexus. Здесь знак « » означает следующий порядок действий: нужно нажать первую клавишу, затем,не отпуская ее, нажать вторую и,не отпуская первых две, нажать идержатьтретью.
В целом, комбинация клавиш конкретно для вашего производителя может отличаться, так что я бы советовал уточнить ее, прежде чем экспериментировать.
Как зайти в рекавери-меню на андроид
Для того чтобы активировать Recovery Mode на Android, необходимо знать наименование и марку своего телефона. Если вы не помните название своей родной трубки, найдите коробку или загляните под аккумуляторную батарею – там вы найдете нужную информацию.
- Для телефонов Samsung – клавиша питания, клавиша увеличения громкости и клавиша «Домой» (центральная клавиша);
- Для телефонов LG – клавиша питания и клавиша уменьшения громкости;
- Для телефонов Nexus — клавиша питания и клавиша уменьшения громкости, далее выбираем нужный пункт;
- Для Motorola и Lenovo — клавиша питания, клавиша увеличения громкости и клавиша «Домой»;
- Для Sony – нажать на кнопку включения и дождаться двойной вибрации, затем переместить палец на кнопку увеличения громкости.
Обратите внимание, что иногда эти комбинации не срабатывают. Если вы не можете зайти в Recovery на Андроид, поищите комбинацию клавиш для своей модели телефона
Также для входа в Recovery Mode используется программа ADB Run. Но ею вы сможете воспользоваться только тогда, когда смартфон работоспособен, и у вас есть возможность включить «Отладку USB».
Если ничего не помогает, это значит, что в вашем телефоне нет Recovery Mode, и его нужно устанавливать отдельно – лучше всего доверить эту процедуру опытным пользователям.
Инструкции по установке Recovery публикуются на специализированных форумах, посвященных мобильным устройствам. Помните, что подобные вмешательства часто приводят к потере гарантии.
Как настроить экран на honor
Режим простого рабочего экрана поддерживает крупные значки и увеличенный размер шрифта.
Для создания нужно:
- зайти в приложение Настройки;
- выбрать меню Система;
- активировать Простой режим (поставить галочку).
Чтобы выйти из Простого режима, нужно нажать: Настройки > Другие настройки > Система > Простой режим > Выйти.
Как изменить значки:
- Нажать и удержать любой значок;
- перейти в режим редактирования рабочего экрана;
- добавить или удалить значки приложений.
Как подключить наушники и другие устройства к телефону honor
Смартфон Honor подключается к Bluetooth-устройствам: гарнитурам, наушникам, мультимедийной системы автомобиля, чтобы использовать службы навигации или прослушивать музыку во время вождения.
Также можно подключить к устройству фитнес браслет или смарт часы с поддержкой Bluetooth для записи и управления данными физических нагрузок.
Какие Bluetooth-протоколы поддерживает модуль связи смартфона Huawei Honor:
| HFP, HSP | Выполнение вызовов |
| A2DP | Воспроизведение музыки |
| AVRCP | Управление воспроизведением музыки |
| OPP | Передача файлов |
| PBAP | Синхронизация контактов |
| MAP | Синхронизация SMS-сообщений |
| HID | Управление Bluetooth-клавиатурой и мышью |
| PAN | Режим модема |
| BLE | Подключение устройств Bluetooth Low Energy (BLE) |
https://www.youtube.com/watch?v=8wH0N2brgTA
Как активировать Bluetooth на телефоне Honor
- На рабочем экране нужно провести вниз по строке состояния;
- Открыть панель уведомлений;
- Включить или выключить Bluetooth.
- Нажать с удержанием на значок Bluetooth, чтобы перейти к экрану настроек Bluetooth.
Как выполнить сопряжение с гарнитурой, наушниками или другим Bluetooth-устройством
- Включить Bluetooth на телефоне;
- включить Buetooth на гарнитуре, наушниках или другом устройстве.
- В списке доступных устройств нажать на нужное;
- установить с ним сопряжение согласно инструкциям на экране.
Как отменить сопряжение
- Зайти в меню Настройки;
- выбрать настройки Bluetooth;
- кликнуть на имя сопряженного устройства;
- нажать на кнопку Отменить сопряжение.
Калибровка экрана
Сенсорные экраны отличаются удобством и легкостью использования. Но длительная эксплуатация нарушает точность, независимо от типа экрана и модели. Для устранения неисправности необходимо проводить калибровку. Для понятия того, что пора начинать процесс проинформируют следующие неисправности на гаджете:
- не срабатывает сенсор — пользователь нажимает на дисплей, но устройство не реагирует;
- не срабатывают определенные типы действий — гаджет может реагировать на нажатие, но не воспринимать взмахи;
- неточное фиксирование нажатого места — выбрана одна кнопка, но девайс активирует другое действие;
- гаджет работает только при использовании стилуса или наоборот не реагирует на движения пальцами;
- рисунок на экране отображается линиями.
Важно проводить калибровку тем устройством, которым чаще всего управляете телефоном — стилусом или пальцем. Есть два варианта реализации. К второму необходимо приступать, если не сработал первый.
Выполните переход «Настройки»/«Экран»/«Калибровка экрана». Система отобразит кружки разного цвета и под разными номерами. Зависимо от порядкового номера, нажимайте на них. После окончания действия система проинформирует, что тест закончен. После перезагрузите гаджет.
Второй способ реализовывается специальным кодом — *#*#3646633#*#*.
После необходимо:
- перейти в раздел «Hardware Testing»;
- опустить отображенный список в самый низ и нажать «Sensor»/«Sensor Calibration»/«Clear Calibration».
После щелкните на «Do calibration 20%» для повышения чувственности экрана. Дополнительные действия для сохранения делать не нужно. Просто выйдите из меню и перезагрузите гаджет.
Кнопка навигации на экране
Чтобы закрыть приложение и вернуться в главный экран, используются кнопки на панели навигации внизу телефона. Можно настроить телефон Honor c активной кнопкой навигации на экране и управлять устройством одной рукой. При этом кнопки навигации внизу панели будут отключены
Как активировать кнопку навигации на экране:
- Зайти в приложение «Настройки».
- Выбрать меню: «Система» > Системная навигация > Кнопка навигации.
- Активировать «Кнопку навигации».
- Она появится на экране.
Ее можно перетащить в любое удобное место.
Кнопка навигации поддерживает такие действия:
- Назад: нажать на кнопку навигации один раз, чтобы вернуться на шаг назад; нажать два раза, чтобы вернуться на два шага назад.
- Активный экран: кликнуть и удерживать кнопку навигации, потом отпустить ее, чтобы перейти на рабочий экран.
- Просмотр фоновых приложений: кликнуть и удержать кнопку навигации, затем провести по ней влево или вправо для просмотра списка приложений, которые запущены и работают в фоновом режиме.
Модуль nfc на телефоне honor
Технология NFC применяется для быстрого обмена данными между устройствами, не устанавливая сопряжение. Чтоб наcтроить телефон Honor для передачи данных по NFC нужно расположить рядом два устройства, на которых включена функция NFC, датчиками NFC друг к другу.
Подробнее о NFC на Honor:
Как настроить NFC на телефоне Honor для передачи данных и бесконтактной оплаты
Отправка файлов с помощью NFC
- Зайти в меню Настройки;
- кликнуть на Подключение устройства > NFC;
- активировать включите NFC и Huawei Beam.
- выбрать файлы, которые нужно переслать, кликнуть на Отправить > Huawei Beam. При этом устройство должно быть разблокировано, экран активен.
- Разместите устройства так, чтобы их датчики NFC соприкасались. Когда соединение установлено, на устройстве-отправителе прозвучит сигнал, экран отправки уменьшится.
- Кликнуть на экран устройства-отправителя, чтобы начать отправку файлов.
Получение файлов по NFC
- Зайти в приложение Настройки;
- кликнуть на Подключение устройства;
- активировать NFC и Huawei Beam; при этом устройство должно быть разблокировано, его экран включен.
- Расположить устройства так, чтобы их датчики NFC соприкасались.
- Подождать завершения передачи файла.
- По умолчанию полученные файлы сохраняются в папке Beam в приложении Файлы.
Настройка громкости, сигналов
В настройках телефона можно выбрать следующие функции:
- Как включить режим «Не беспокоить»: в приложении Настройки выбрать меню Звук > Не беспокоить.
- Разрешить вызовы и сообщения от важных контактов по приоритету: выбрать «По приоритету», кликнуть на «Приоритетные события», настроить контакты, от которых получать вызовы и сообщения во время режима «Не беспокоить».
- Разрешить сигналы будильников: меню «Только будильник» чтобы разрешить только сигналы будильника.
- Отключить все сигналы: выбрать меню «Никогда», чтобы выключить сигналы, вибрацию и активацию экрана при поступлении входящих вызовов, сообщений и срабатывании сигналов будильника.
- Включение режима Без звука: в меню Звук включить «Режим Без звука», затем активировать «Вибрация». При поступлении входящего вызова экран загорится, устройство будет вибрировать.
- Настройка мелодии вызова и сигналов уведомлений: в меню Звук выбрать «Сигнал» или «Уведомление».
Настройка и удаление пароля bios post password | huawei поддержка россия
Пароль BIOS POST Password обеспечивает безопасность и защиту компьютера и хранится на чипе BIOS ROM. После настройки пароля BIOS POST Password его необходимо будет вводить при запуске системы. Этот пароль нельзя удалить даже после переустановки системы.
Настройка пароля BIOS POST Password
- Нажмите и удерживайте F2, чтобы открыть экран настроек (Setup).
- Нажмите POST Password в разделе Security Setting.
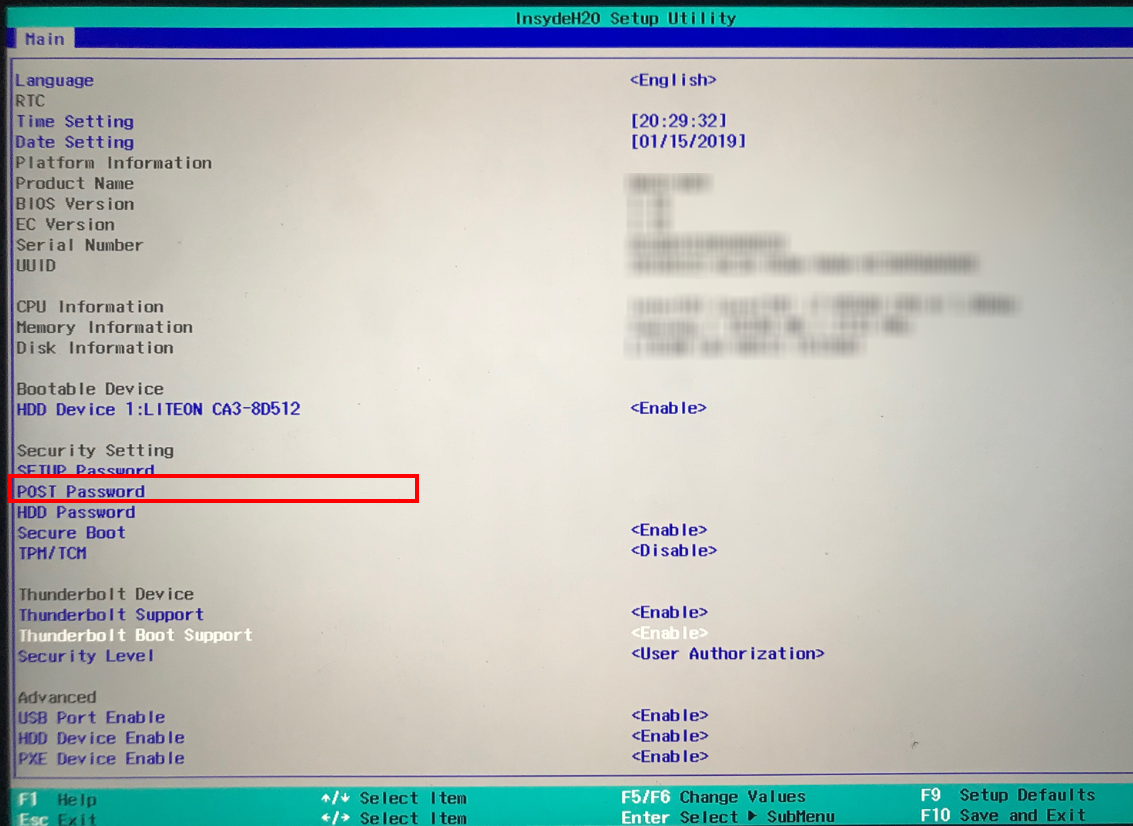
- В появившемся диалоговом окне введите одинаковые пароли в полях New Password и New Password Again и нажмите на кнопку Enter.
- Нажмите F10, чтобы сохранить настройки. Введите пароль BIOS POST Password в появившемся диалоговом окне, чтобы повторно войти в систему компьютера.
Удаление пароля BIOS POST Password
- Нажмите и удерживайте F2 во время запуска компьютера, затем введите пароль BIOS POST Password, чтобы открыть экран настроек (Setup).
- Нажмите POST Password в разделе Security Setting.
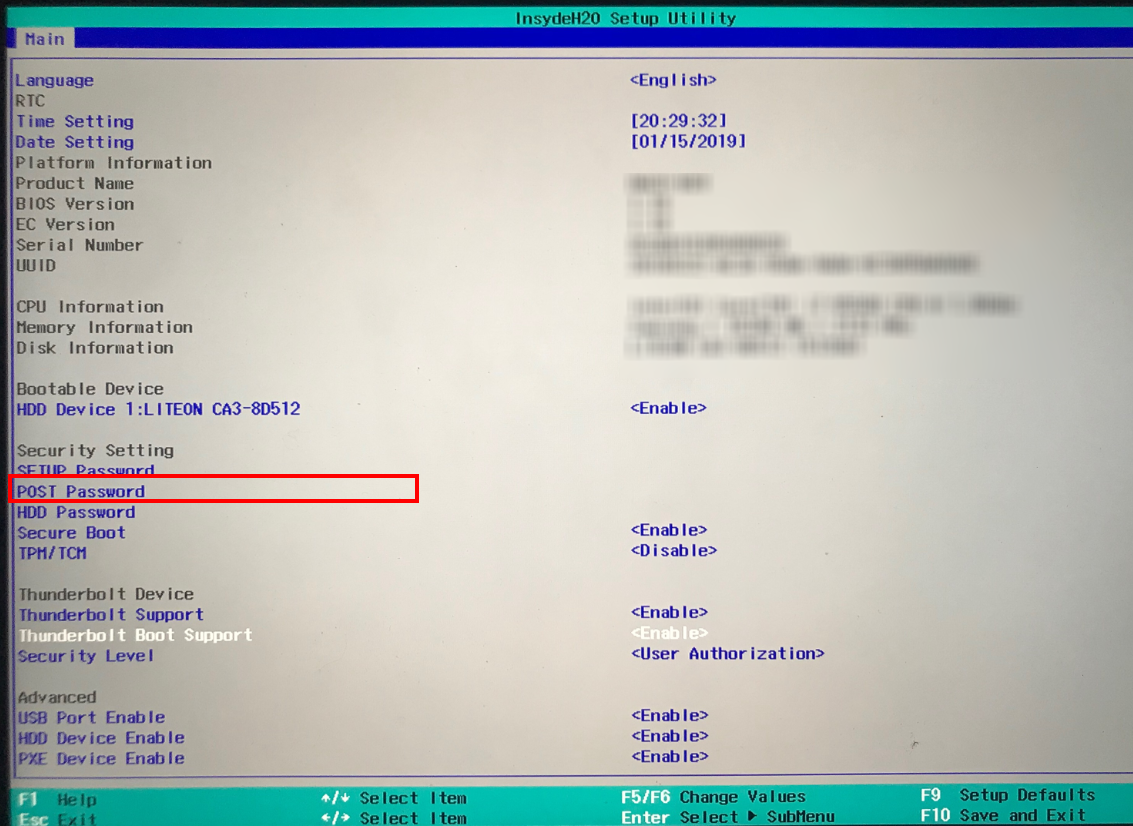
- Введите пароль, который вы настроили в диалоговом окне, затем подряд дважды нажмите на кнопку Enter. Не вводите ничего в полях New Password и New Password Again, затем нажмите на кнопку Enter.
- Нажмите F10, чтобы сохранить настройки и перезагрузить компьютер.
Настройки нового телефона
Для изучения и настройки нового телефона поможет встроенное приложение «Советы», которое обозначено иконкой с английской буквой «i». Оно предложит описание функций и ссылки на руководства. Через некоторое время пользования смартфоном автоматически включаются подсказки на основе сценария использования телефона владельцем.
Предустановленное приложение служит для быстрого подключения к любому устройству бренда Huawei для скачивания или передачи файлов. Используются каналы связи: Bluetooth и Wi-Fi. При запуске приложения указанные модули связи автоматически переходят в активное состояние.
Как передать файлы на другое устройство Huawei:– Выбрать файлы, которые нужно отправить.– Нажать: Отправить.– В списке доступных устройств выбрать устройство-получатель и подтвердить отправку.
Как получить файлы на телефон:
– Проведите пальцем вниз по строке состояния;– Открыть панель уведомлений;– Нажать и включить Huawei Share– Появится уведомление о передаче файла;– Принять.
Файлы, которые были приняты, можно найти в папке «Huawei Share» через приложение «Файлы».
Отключение функции шифрования
После успешной разблокировки устройства можно предотвратить появление запроса «Чтобы запустить Android, введите PIN-код» в будущем, отключив шифрование личной информации через параметры. На это, как правило, не требуется дополнительное время.
- Откройте приложение «Настройки» и перейдите в «Безопасность». Тут вы можете убедиться в использовании шифрования, отыскав соответствующий подраздел.
- В зависимости от графической оболочки и прошивки деактивировать шифрование можно разными способами. Проще всего выбрать пункт «Блокировка экрана» и отключить защиту, используя установленный ранее ключ.
- При повторной установке пароля на одном из этапов будет предложено включить шифрование данных. Используйте вариант «Нет», чтобы избавиться от запроса PIN-кода.


Как видно, деактивировать шифрование с целью устранения рассматриваемой ошибки достаточно просто. На этом метод, как и настоящая статья, подходит к завершению.
Подключение телефона honor к интернету
Подключение устройства к сети Wi-Fi снижает расходы на мобильную передачу данных. Работа в незащищенных публичных сетях Wi-Fi может поставить под угрозу безопасность личных данных и финансовой информации. Будьте осторожны.
Подключение к сети Wi-Fi через строку состояния (вверху экрана):– Провести пальцем вниз по строке состояния в верху экрана, чтобы открыть панель уведомлений.– Удержать значок Wi-Fi, чтобы открыть экран настроек.– Активировать Wi-Fi.– Появится список доступных сетей Wi-Fi.– Выбрать нужную сеть Wi-Fi.– При необходимости ввести пароль Wi-Fi.
Подключение к сетям Wi FI через «Настройки»:– Войти в Настройки.– Выбрать Беспроводные сети > Wi-Fi.– Включить Wi-Fi.– Выберите сеть, к которой нужно подключиться.– В зависимости от настроек сети может потребоваться ввести пароль или выполнить другие действия, чтобы завершить аутентификацию. Следуйте инструкциям на экране.
Можно добавить точки доступа Wi-Fi автоматически, нажав «Поиск», или вручную через меню «Добавить сеть».
Полезные советы
- Первое, что мы заметим, сменив десктоп на Continuum, это изменение меню Пуск. Оно автоматически переводится в полноэкранный вид. В панели задач больше не видны кнопки приложений, а также отдельные элементы области уведомлений. Кнопки теперь разделяются большими пустыми полями, значит, попадать по ним пальцем становится проще. При всём этом меню Пуск остаётся активным рабочим столом, а его интерфейс зачастую сравнивают с iPad.
- Запускаемые приложения разворачиваются во весь экран, а вот заголовки окошек так просто не увидеть — для их просмотра нужно подвести к ним курсор.
- Если какое-то приложение вам больше не нужно, вы просто тянете его вниз и отпускаете — оно закрывается.
- Для удобства переключения между приложениями предусмотрена кнопка «Назад», расположенная в панели задач. С этой же целью удобно пользоваться Представлением задач.
Если вы хотите использовать одновременно два приложения, примените функцию прикрепления. Её суть заключается в том, что вы перемещаете окно одного из приложений к правой или левой границе дисплея. Оно там остаётся, а вы тем временем выбираете второе. Очень удобно: перед вами находятся два окна, размер которых можно менять по необходимости.
Теперь мы знаем, как включить и как отключить режим планшета Windows 10 на ноутбуке или планшете, умеем им пользоваться и знаем о его преимуществах. Будем рады вашим комментариям по этой теме!
Проверьте наличие проблем с программным обеспечением
- Проверьте на компьютере, работает ли USB-драйвер телефона.
а. Проверьте, отображается ли с правой стороны строки состояния значок USB. Если рядом со значком USB отображается крутящийся кружок, значит, драйвер устанавливается.
б. На рабочем столе щелкните правой кнопкой мыши на Этот компьютер (Мой компьютер) и выберите в меню быстрого доступа вкладку Управление > Диспетчер устройств. Если в списке отсутствует драйвер ADB/HDB или на значке драйвера имеется вопросительный или восклицательный знак, драйвер не работает. Необходимо переустановить драйвер.
- Проверьте, отображается ли Ваш телефон в качестве диска на компьютере.
- Проверьте, включены ли HDB и Отладка по USB.
Если не удается подключиться к телефону с помощью HiSuite, выполните следующие действия:
- Выберите , включите Разрешить HiSuite доступ к HDB и выберите Диспетчер файлов (MTP) в качестве режима USB-соединения.
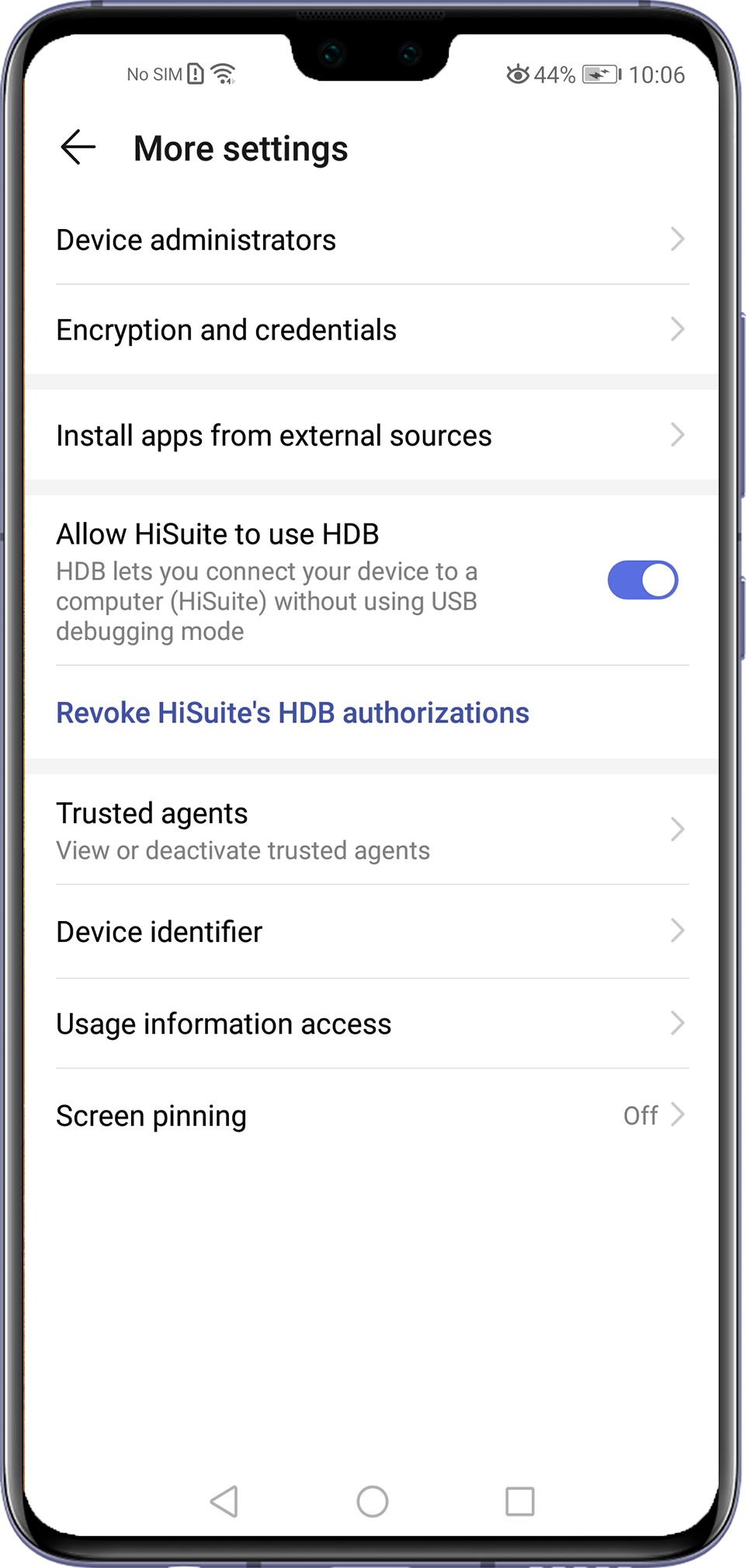
- Если все еще возникает сбой соединения, так же включите функцию Отладка по USB.
- Выберите , включите Разрешить HiSuite доступ к HDB и выберите Диспетчер файлов (MTP) в качестве режима USB-соединения.
- Проверьте, используете ли вы стороннее приложение-диспетчер.
Если проблема не решена, возможно, она вызвана сторонним приложением-диспетчером, которое может быть несовместимо с системой Android. Для подключения телефона к компьютеру рекомендуется использовать HUAWEI HiSuite. Чтобы установить HUAWEI HiSuite, выполните следующие действия:
Прошивка планшета huawei mediapad 10 link
| МОДЕЛИ | Перед вами подробная пошаговая инструкция о том как прошить планшет Huawei MediaPad 10 Link. Нашей редакцией был выбран наиболее подходящий способ для прошивки данной модели Huawei. Если данная инструкция результата не даст попробуйте прошить другим методом: TWRP Recovery, ROM Manager, Fastboot или классический OTA. Предупреждение! После прошивки устройства все ваши данные с внутренней памяти — сотрутся, поэтому чтобы сохранить свои контакты, настройки и приложения, сначала сохраните с планшета все данные. |
Разблокировка honor распознаванием лица
Функция позволяет быстро разблокировать устройство, поднеся его к лицу.
Важно: функция разблокировки распознаванием лица недоступна, если пароль не вводился три и более дней подряд, телефон был заблокирован дистанционно или перезагружен.
При разблокировке глаза должны быть открыты, нужно смотреть прямо на экран устройства, расстояние между лицом и телефоном не больше 20-50 см. Не использовать функцию разблокировки в темноте, под прямыми солнечными лучами или при ярком освещении.
Порядок действий:
- открыть приложение Настройки.
- выбрать Безопасность и конфиденциальность > Разблокировка распознаванием лица;
- ввести введите пароль разблокировки экрана.
- нажать «Продолжить»;
- зарегистрировать данные лица с помощью подсказок.
Для оптимизации разблокировки распознаванием лица можно активировать функцию «Взять». При этом устройство разблокируется автоматически после того, как владелец возьмет его в руки и посмотрит на экран.
Три способа разблокировки распознаванием лица
- Прямая: включить экран, после распознавания лица блокировка снимается.
- Тапом вниз: включить экран, после распознавания лица провести пальцем для полной разблокировки.
- Умное отображение уведомлений: подсказки будут отображаться на экране блокировки после того, как устройство распознает лицо.
Регистрация отпечатка пальца на honor
Регистрация отпечатка пальца поможет разблокировать экран, а также открывать раздел Личное или заблокированные приложения без ввода пароля. Как настроить телефон Honor с использованием отпечатка пальца, поможет раздел настроек «Безопасность и конфиденциальность».
Разблокировка сканированием отпечатка пальца доступна, когда для снятия блокировки выбран Графический ключ, PIN-код или Пароль. После перезагрузки устройства или при сбое распознавания отпечатка пальца придется ввести пароль. Для регистрации отпечатка палец должен быть сухим и чистым.
Порядок действий:
- Войти в приложение Настройки.
- Выбрать Безопасность и конфиденциальность;
- Отпечаток пальца;
- Управление отпечатком пальца;
- Изменение способа разблокировки.

- Выбрать Графический ключ, 4-значный PIN-код, персональный код или Пароль.

- Согласно инструкциям на экране, настроить пароль разблокировки.
- Нажать на меню «Новый отпечаток пальца», чтобы зарегистрировать его.
- Поместить палец на датчике отпечатка пальца.

- Жать на датчик, пока устройство не завибрирует.
- Повторить действие, сканируя разные части подушечки пальца.
- Нажать OK.
Чтобы разблокировать экран палец помещают на датчике отпечатка.
Сброс huawei с помощью one click
В последнее время смартфон серии Huawei имеет большую популярность на рынке и имеет огромную популярность среди людей. Что касается меня, несколько дней назад, я только что купил последний смартфон Huawei, Huawei P9. Как и все мы сейчас, в настоящее время для безопасного использования смартфонов мы обычно склонны блокировать экран нашего телефона с помощью шаблонов, пароля и отпечатков пальцев, поэтому другие люди не могут легко заглянуть в нашу личную информацию, хранящуюся в нашей памяти телефона.
Что касается меня, я предпочитаю пароль для блокировки телефона, экрана Huawei P9, чтобы я мог безопасно хранить свои данные. Кроме того, когда вы столкнулись с ситуацией, когда я случайно потерял телефон, возможно, из-за пароля люди, которые подняли мой телефон, не смогли легко его запустить.
Но, к несчастью, Однажды я сделал глупую вещь, что я забыл пароль, который я задал раньше, чтобы я не мог разблокировать блокировку экрана Huawei P9 для использования моего телефона. Вы действительно не могли себе представить, насколько я был доволен, и насколько я был взволнован.
К счастью, когда я попросил моих друзей помочь, они представили мне полезное программное обеспечение Huawei Data Recovery и сказали, что это просто кусок пирога, чтобы разблокировать блокировку экрана, не теряя наши данные на устройствах Android после использования программного обеспечения.
При этом, Конечно, я не мог дождаться, чтобы попробовать это программное обеспечение немедленно. Честно говоря, я счел это полезным программным обеспечением для меня, чтобы разблокировать блокировку экрана. Всего четыре шага. Вот шаги, которые я разделяю с вами.
Сброс через инженерное меню recovery
Это приложение способствует удалению всей информации и восстановлению заводских настроек. Данный способ применяется, даже если забыли графический пароль от телефона. Несмотря на PIN – коды и защиту гаджета, программа Hard Reset стирает все сохраненные данные.
Обнуление информации, с помощью Recovery, пользователь применяет в двух случаях:
- Если был забыт пароль от смартфона.
- Если телефон некорректно реагирует на касания по дисплею, или происходят сбои.
У данных моделей телефона, есть особенности:
- Перезагруженной системе, обязательно нужен ваш пароль от аккаунта Huawei. В противном случаи пользователь далее не сможет пользоваться гаджетом.
- После перезагрузки, такие функции как: сканер отпечатка пальца, или распознавание лица, не будут работать до первого введения пароля.
Независимо от того, почему пользователь захотел обнулить все настройки, владельцы EMUI защищены от длительного поиска нужного пункта в меню.
Для того чтобы включить смартфон, режиму Recovery потребуется:
- Нажать две клавиши: верхней громкости и блокировки дисплея.
- Далее появляется логотип производителя, значит уже необходимо отпустить клавиши.
- Затем происходит полная загрузка меню.
- При помощи клавиш громкости и блокировки экрана, или нажав на дисплей телефона, необходимо выбрать раздел: «Clear Date», далее «Factory Reset».
- Затем при помощи кнопки разблокировки или прописанной «Yes», подтвердите выбор.
 У некоторых устройств Huawei или Honor, в разделе Recovery, сенсор остается рабочим, значит пункты меню, можно выбрать нажатием на экран. Далее появляется окошко, в котором, при помощи клавиатуры, прописывается «Yes». Это значит, что пользователь дает согласие на дальнейшие действия. Затем, необходимо несколько раз нажать «Wipe data/factory reset».
У некоторых устройств Huawei или Honor, в разделе Recovery, сенсор остается рабочим, значит пункты меню, можно выбрать нажатием на экран. Далее появляется окошко, в котором, при помощи клавиатуры, прописывается «Yes». Это значит, что пользователь дает согласие на дальнейшие действия. Затем, необходимо несколько раз нажать «Wipe data/factory reset».
Тестирование на работоспособность
Раздел «Hardware Testing» дает возможность проводить тесты различных составляющих телефонного аппарата. Это помогает найти проблемы, из-за которых операционная система функционирует неправильно. Особенно тестирование будет полезна при покупке подержанного аппарата, так как позволяет проверить работоспособность экрана, связи и других элементов.
В зависимости от модели смартфона и версии ОС Андроид, набор предлагаемых тестов может отличаться. В большинстве мобильных устройств можно протестировать:
- карту памяти;
- SIM-карты;
- динамики;
- микрофон;
- вибрацию;
- экран;
- точскрин;
- разъемы;
- кнопки;
- камеры;
- Bluetooth;
- Wi-Fi;
- и многое другое.
Тесты можно выполнять как по отдельности, нажав на кнопку «TEST» в соответствующих разделах, или выполнить комплексный тест «AutomaticTest», который проверит работу всех элементов. После чего можно будет получить подробный отчет, нажав на кнопку «Report».
Увеличение громкости
Увеличить громкость через инженерное меню в Huawei и Honor можно в разделе Hardware Setting. В появившемся окне нам понадобятся следующие пункты:
- Normal – регулировка динамиков в обычном режиме.
- Headset – регулировка наушников.
- LouadSpeaker – здесь вносятся изменения при разговорах по громкой связи.
- Headset LoudSpeaker – регулировка гарнитуры.
- SpeechEnhancement – здесь вносятся изменения в речь.
Нажатием на любой из этих пунктов, откроется новое окно, где пользователь увидит вкладки «Type» и «Level», параметры которых подвергаются изменениям.
В зависимости от того, какой параметр звука Honor и Huawei нужно изменить, во вкладке Type следует открыть:
- Mic – микрофоны.
- Sph – динамики (может быть несколько, зависит от модели устройства).
- Media – влияет на громкость при воспроизведении музыки и видео.
- Ring – отвечает за громкость при звонках.
- FMR – тут можно отрегулировать радио.
Во вкладке «Level» для изменения громкости следует выбирать уровень того или иного параметра, указанного во вкладке «Type».
Ниже пользователю предлагается установить нужное значение в указанном диапазоне и нажать кнопку «Set».
Управление контактами
Приложение Контакты поможет настроить телефон Honor для удобного поиска нужных сведений о телефонных номерах. Оно имеет такие функции:
- настройка отображения контактов, хранящихся на только устройстве или только SIM-карте;
- быстрый поиск часто используемых контактов;
- объединение повторяющихся контактов;
- просмотр контактов из разных аккаунтов: чтобы посмотреть только контакты на устройстве или SIM-карте, нужно выбрать Фильтр контактов, затем аккаунты для отображения.
- упрощенный режим: скрыть фото, название компании и должность контакта. Для этого выбрать > Фильтр контактов и включить Упрощенный режим.
- количество контактов в аккаунте: выбрать Фильтр контактов, в поле Аккаунты посмотреть количество контактов, сохраненных на устройстве и SIM-карте, и объем свободного места.
- Добавить в Избранное: На экране списка контактов нажать на нужный контакт, затем нажать Добавить в избранное.
- Управление группами: функция умных групп автоматически группирует контакты по названиям компаний и городам, Можно отправить им групповое сообщение или электронное письмо.
- Создание группы контактов: нажать на список групп, ввести имя группы (Семья, Друзья, Работа), нажать OK. Следуя инструкциям на экране, добавить контакты в группу.
- Отправка сообщения группе контактов: В разделе Умные группы открыть группу и нажать на значок сообщения, чтобы отправить групповое сообщение или электронное письмо.
- Редактирование группы: На экране списка групп выбрать группу, которую нужно изменить, нажать на знак «плюс», чтобы добавить контакт, или нажать на значок «три точки», чтобы удалить участников, рингтон группы, удалить или переименовать группу.
- Удаление группы: На экране списка групп нажать и удержать название группы, затем Удалить.
- Управление черным списком:
- открыть приложение Контакты, кликнуть на контакт с удержанием, затем нажать на меню «В черный список». Устройство будет блокировать все вызовы и сообщения от контактов в черном списке.
- Просмотр контактов в ЧС: приложение «Диспетчер телефона», кликнуть на «Заблокировано», «Черный список номеров».
- Удаление контактов из черного списка: приложение Контакты, нажать и удержать контакт, нажать на меню «Удалить из черного списка».
- Удаление всех упоминаний и действий с контактом: приложение Контакты, выбрать контакт, выбрать «Удалить все упоминания контакта».
Управление экраном
Этот раздел подскажет, как настроить телефон Honor и создать более удобный экран. Можно переместить их или удалить лишние значки, а также разместить по тематическим папкам.
- Перемещение значков:
– На активном экране нажать и удержать значок приложения, пока устройство не завибрирует, затем перетащите иконку в другое место. - Удаление приложения:
– нажать и удержать значок приложения, которое нужно удалить, пока устройство не завибрирует, перетащить его к иконке «корзина», затем следовать инструкциям на экране.
Для обеспечения корректной работы системы некоторые предустановленные приложения нельзя удалить.
- Создание папки значков: Нажать и удержать значок, пока устройство не завибрирует, затем перетащите его на иконку другого приложения. Будет создана папка, в которую находятся оба приложения.
- Удаление папки: открыть папку, нажать на « », отменить выбор всех приложений, затем кликнуть OK. Папка будет удалена автоматически, все приложения, хранившиеся в ней, переместятся на рабочий экран.
- Переименование папки: открыть папку, нажать на ее имя, ввести новое название.
- Добавление приложений в папкуи удаление: открыть папку, нажать на « », выбрать или отменить приложения, затем нажать «OK». Выбранные приложения переместятся в папку, не выбранные — удалены из нее.
Часть 1: подготовка – сброс huawei
Вы бы не начали готовить, прежде чем вы приготовили мясо, не так ли? Это же правило применяется к вашему телефону. Прежде чем вы узнаете, как восстановить это устройство Huawei, есть несколько предпосылок, которые вы должны иметь в виду. Это основной список вещей, которые помогут вам подготовить телефон до фактического сброса телефона Huawei.
- Пароль Asus, как узнать пароль от роутера и как сбросить, если забыл.

сброс Huawei
- Перед сбросом выключите телефон Huawei.
- Убедитесь, что он имеет как минимум 70% времени автономной работы. Сброс телефона полностью поглощает батарею, поэтому, чтобы избежать каких-либо проблем, вы должны зарядить свой телефон.
- Выполнение жесткого сброса на вашем телефоне Huawei может занять некоторое время, но если вы чувствуете, что он занимает слишком много времени, и он завис, вам нужно извлечь аккумулятор и подождать 10 секунд, чтобы переустановить аккумулятор и снова перезапустить телефон. Вы также должны убедиться, что ваш телефон не подключен к зарядному устройству в это время.
- Создайте резервную копию своего телефона.
- Перед сбросом попробуйте очистить данные кэша от вашего телефона. Это ускорит весь процесс перезагрузки.
Теперь, давайте перейдем к тому, как вы можете сбросить свой телефон Huawei, используя три простых метода.
Часть 2: жесткий сброс для разблокировки телефона huawei
Выше простых шагов вы выполняете резервное копирование всех данных вашего мобильного телефона, теперь вы можете удалить экраны блокировки Huawei с помощью пароля, PIN-кода, шаблона и отпечатка пальца путем полной перезагрузки заблокированного телефона Huawei.
Шаг 1. Выключить Ваш мобильный телефон HUAWEI P30 Pro.Шаг 2. Нажмите и удерживайте вместе: Громкость вниз кнопка питания примерно от 10 до 15 секунд.
Шаг 3, Когда вы увидите Fastboot Mode на экране вашего мобильного телефона, выберите Режим восстановления с помощью кнопки громкостиШаг 4. Нажмите кнопку питания, чтобы подтвердить это.Шаг 5. Выберите «Протрите данныеТри раза с помощью объем нажмите кнопку, чтобы перейти и выберите кнопку питания, чтобы подтвердить свои действия.Шаг 6.
Переместитесь вниз, используя кнопки громкости, чтобы выбрать «ОК», и нажмите кнопку питания один раз.Шаг 7. Выберите «Назад(Основной ключ) и Перезагрузить систему«. и это будет полная перезагрузка вашего HUAWEI P30 PRO мобильный телефон.
Шаг 4. удалите экран блокировки телефона без потери данных.
Вы можете разрешить удаление экрана блокировки Android при завершении загрузки пакета восстановления. Вам не нужно беспокоиться о ваших данных, ничто не будет потеряно во время процесса.

Сброс Huawei
Как только весь прогресс закончен, вам будет удобно обращаться к вашему телефону Huawei без ввода пароля и просмотра всех ваших данных на устройстве без ограничений.
Честно говоря, после использования восстановления данных Huawei, я считаю, что для вас будет хорошим помощником, чтобы разблокировать блокировку экрана, когда вы не справитесь с Huawei, а также с другими телефонами Android. Таким образом, когда вы сталкиваетесь с неловкой ситуацией, описанной выше, вам не нужно об этом беспокоиться. Поверь мне, просто попробуй.
Все о смартфонах: MotoZ2 Force Edition, Moto X4, Oppo R11 ( Review ) и Huawei Mate 10 (Review), BlackBerry KEYone, HTC U11, Meizu Pro 7, Samsung Galaxy Note 8 и Nokia 8.























