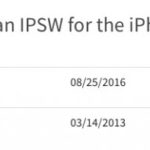- Вы можете изменить это действие с помощью этого кода. вы можете включитьпрямое питание на этой кнопке, так что вам не нужно тратить время на выбор опции.
- Что делать, если параметры отключения блокировки экрана недоступны с сообщением об отключении администратором?
- Gsm-коды для huawei honor 6a.
- А как увеличить масштаб интерфейса на телефоне хуавей (хонор)?
- Вход в инженерное меню на android (команда и программа)
- Если войти в меню не получилось
- Инструкция по включению службы автоматической настройки яркости экрана на смартфоне huawei (honor) с ос android 9 pie.
- Как определить разрешение своего смартфона
- Как разблокировать планшет huawei? – huawei devices
- Как убрать кнопку навигации с экрана huawei honor в системных настройках
- Меню телефонии
- Полезные настройки в инженерном меню
- Разновидности экранов блокировки
- Управление значками рабочего экрана; как удалить значок приложения; как управлять папками на рабочем экране | huawei поддержка россия
- Цвет экрана искажен или преобладает желтый, красный, синий, зеленый или белесый оттенок
- Шторка уведомлений
- Узнайте больше о huawei
- Отзывы людей
- Узнайте больше о huawei
- Узнайте больше о Huawei
Вы можете изменить это действие с помощью этого кода. вы можете включитьпрямое питание на этой кнопке, так что вам не нужно тратить время на выбор опции.
* # * # 225 # * # * – Календарь событий.
* # * # 759 # * # * – Доступ к настройке партнера Google (интерфейс отладки Rlz).
* # 872564 # – Управление протоколом USB.
* # 9900 # – Режим системного дампа Huawei Honor 6A.
* # * # 97 # * # * – Настройки языка и клавиатуры в Huawei Honor 6A.
* # * # 46 * # * # – Сброс Sim в Huawei Honor 6A.
* # 301279 # – HSDPAHSDPA означает «Высокоскоростной пакетный доступ по нисходящейлинии связи» и является методом, используемым в системе мобильной связи UMTS,скоростью загрузки от 3,6 Мбит / с до 7,2 Мбит / с. HSUPA разрабатывается коммерческис 2007 года в Германии. Высокоскоростной пакетный доступ по нисходящей линиисвязи (HSDPA, 3.
5G, 3G или широкополосный UMTS) является методом передачи данныхсотовых стандартов UMTS, который был определен проектом партнерства третьего поколения.Этот метод позволяет DSL-подобные скорости передачи данных в мобильных сетях.HSDPA доступен в Германии, среди прочего, сетевыми операторами Vodafone, E-Plus,O2 и телекоммуникационными компаниями, а также в Швейцарии Swisscom, Sunrise иOrange.
В Австрии работают сети A1, T-Mobile, Orange и Three HSDPA./ HSUPAHSUPAозначает «Высокоскоростной пакетный доступ по восходящей линии» и является методом,используемым в системе мобильной связи UMTS, скоростью загрузки до 5,8 Мбит / с.Высокоскоростной пакетный доступ по восходящей линии (HSUPA) – это способ передачистандарта мобильной радиосвязи UMTS, который обеспечивает более высокие скоростипередачи данных по восходящей линии связи и уменьшает время прохождения в обаконца (часто называемое ping).
* # 7465625 # – Просмотр статуса блокировки телефона.
* 7465625 * 638 * Код # – Включает сетевой замок.
# 7465625 * 638 * Код # – Отключает блокировку сети.
* 7465625 * 782 * Код # – Включает блокировку подмножества.
# 7465625 * 782 * Код # – Отключает блокировку подмножества.
* 7465625 * 77 * Код # – Включает блокировку SP.
# 7465625 * 77 * Код # – Отключает блокировку SP.
* 7465625 * 27 * Код # – Включает блокировку CP.
# 7465625 * 27 * Код # – Отключает блокировку CP.
* 7465625 * 746 * Код # – Включает блокировку SIM-карты.
# 7465625 * 746 * Код # – Отключает блокировку SIM-карты.
* 7465625 * 228 # – Блокировка активации включена.
# 7465625 * 228 # – Блокировка активации выключена.
* 7465625 * 28638 # – Автоматическая сетевая блокировка ВКЛ.
# 7465625 * 28638 # – Автоматическая блокировка сети ВЫКЛ.
* 7465625 * 28782 # – Автоподстановка для включения ВКЛ.
# 7465625 * 28782 # – Автоподстановка блокировки ВЫКЛ.
* 7465625 * 2877 # – Автоматическая блокировка SP ВКЛ.
# 7465625 * 2877 # – Автоматическая блокировка SP ВЫКЛ.
* 7465625 * 2827 # – Автоматическая блокировка CP ВКЛ.
# 7465625 * 2827 # – Автоматическая блокировка CP ВЫКЛ.
* 7465625 * 28746 # = Автоматическая блокировка SIM ВКЛ.
# 7465625 * 28746 # = Автоматическая блокировка SIM-карты ВЫКЛ
* # * # 273283 * 255 * 663282 * # * # * – Этот код открывает экран копированияфайлов, где вы можете создавать резервные копии медиафайлов, например, изображения,звук, видео и звуковые заметки.
* # * # 197328640 # * # * – Этот код можно использовать для входа в сервисныйрежим. Вы можете запускать различные тесты и изменять настройки в сервисном режиме.
Что делать, если параметры отключения блокировки экрана недоступны с сообщением об отключении администратором?
Возможно, после ввода вкладки «Блокировка экрана и пароль» или для вариантов программирования появится сообщение «Отключено администратором или из-за правил шифрования или хранилища данных входа». Невозможно установить опцию, затем «Нет» в разделе с паролем, и вы не сможете деактивировать экран блокировки с помощью параметров программирования. Для этого есть решение.
Прежде всего, проверьте, включено ли шифрование. Шифрование делает невозможным отключить экран блокировки. Единственное решение — отключить шифрование. Для этого перейдите к «Настройки> Дополнительные параметры> Безопасность», найдите закладку с шифрованием и выберите вариант дешифрования всего устройства.
Однако, если у вас нет шифрования, и ошибка все еще отображается, то есть другое решение. Вы должны включить другой тип экрана блокировки, преднамеренно заблокировать устройство, введя неправильный шаблон, а затем разблокировать их с помощью резервного PIN. Затем все параметры будут разблокированы, и сообщение об ошибке больше не появится. Давайте посмотрим, как это сделать.
Сначала перейдите к «Настройки> Заблокировать экран и пароль». Выберите вкладку «Пароль», а затем установите другой способ защиты устройства. Пусть это будет вариант «Модель». Установите новый шаблон. После установки шаблона вам будет предложено установить резервную копию PIN — установите некоторый простой код, который вы, наверняка, помните, например 1234. Он скоро понадобится.
После установки нового способа крепления устройства выйдите из настроек и выключите экран телефона. Затем включите его — система попросит вас установить формулу, которая была установлена. Преднамеренно введите неправильный шаблон пять раз подряд, чтобы заблокировать телефон. Затем появится сообщение о том, что устройство заблокировано в течение 30 секунд.
Кроме того, вы также сможете разблокировать устройство с помощью резервного PIN-кода в нижнем правом углу. Выберите этот параметр и введите свой резервный PIN-код, который вы только что установили (см. 1234). Устройство будет разблокировано, и сообщение больше не будет отображаться.
Gsm-коды для huawei honor 6a.
Переадресация вызова (вам необходимо заказать услугу от оператора):
Измените PIN1 — ** 04 *, затем введите PIN-код старый и дважды новый PIN-код.
Измените PIN2 — ** 042 *, затем введите старый PIN2 и дважды новый PIN2.
Разблокируйте SIM-карту (PIN) — ** 05 *, затем дважды введите PUK и новый PIN-код.
Разблокируйте SIM-карту (PIN2) — ** 052 *, затем дважды введите PUK2 и новый PIN2.
## 002 # — Отменить все переадресации.
## 004 # — Отменить все условные переадресации.
** 004 * номер телефона # — Активировать все условные переадресации.
Безусловная переадресация вызова (Переадресация всех вызовов).
### 21 — Выключить и деактивировать.
# 21 # — Деактивировать.
** 21 * номер телефона # — Включить и активировать.
* 21 # — Активировать.
* # 21 # — Проверить состояние.
Отклонение в случае отсутствия ответа.
### 61 — Выключить и деактивировать.
# 61 # — Отключить.
** 61 * номер телефона # — Включить и активировать.
* 61 # — Активировать
* # 61 # — Проверьте условие.
Установите время вызова, пока опция переадресации вызовов «нет ответа».
При установке пересылки на «нет ответа» вы можете установить время в секундах,которое система позволяет вам подключить. Если за это время вы не подняли телефон,входящий вызов будет перенаправлен.
Пример: — ** 61 * ** 709576617601234 # 30 — установить время ожидания 30 секунд
Установите тайм-аут — ** 61 * Номер телефона ** N #, N = 5..30 (в секундах)
Удалите предыдущую установку — # # 61 #
Отклонение в случае »
# ## 62 — Выключить и деактивировать
# 62 # — Отключить
** 62 * номер телефона # — Включить и активировать
* 62 # — Активировать
* # 62 # — Проверить состояние
Переадресация в случае «занята»
### 67 — Выключить и деактивировать
# 67 # — Деактивировать
** 67 * номер телефона # — Включить и активировать
* 67 # — Активировать
* # 67 # — Проверить условие
Запрет вызовов (вам нужно заказать услугу у оператора)
Изменить пароль для все запреты (по умолчанию — 0000)
** 03 * 330 * старый пароль * новый пароль * новый пароль #
Запрет всех исходящих вызовов
** 33 * пароль # — Активировать
# 33 * пароль # — Деактивировать
* # 33 # — Проверить условие
Запрет всех вызовов
** 330 * пароль # — Активировать
# 330 * пароль # — Деактивировать
* # 330 # — Проверить условие
Запрет всех исходящих международных вызовов
** 331 * пароль # — Активировать
# 331 * пароль # — Деактивировать
* # 331 # — Проверить условие
Запрет всех исходящих вызовов
** 333 * пароль # — Активировать
# 333 * пароль # — Деактивировать
* # 333 # — Проверить условие
Запрет всех входящих вызовов
** 353 * пароль # — Активировать
# 353 * пароль # — Деактивировать
* # 353 # — Проверить условие
Запрет всех входящих вызовов при роуминге
** 351 * пароль # — Активировать
# 351 * пароль # — Деактивировать
* # 351 # — Проверить состояние
Ожидание вызова (вам необходимо заказать услугу у оператора)
* 43 # — Активировать
# 43 # — Деактивировать
* # 43 # — Проверить состояние
Передать номер телефона (Anti ANI)
# 30 # номер телефона — Блок
* 30 # номер телефона — Разрешить
* # 30 # — Проверить состояние
Показать номер телефона вызывающего абонента (ANI)
# 77 # — Блок
* 77 # — Разрешить
* # 77 # — Проверить состояние
Smart menu
GP — * 111 #
Rob — * 140 #
Banglalink — * 789 #
А как увеличить масштаб интерфейса на телефоне хуавей (хонор)?
Современные мобильные устройства готовы нам помочь в этом минимум тремя способами:
- 1 способ: внесением изменений в Настройках смартфона в режиме просмотра – масштаб «Крупный», «Мелкий» или «По умолчанию».
- 2 способ: режим «увеличительного стекла» – включается трёхкратным нажатием пальца на интересующую область экрана.
- 3 способ: режим масштабирования при увеличении или уменьшении – осуществляется разведением пальцев или сведением двух пальцев на экране.
1 способ: масштабирование изображения экрана, внесением изменений в Настройках смартфона HUAWEI (honor)
При этом способе устанавливается масштаб изображения на всех экранах телефона путём фиксации масштаба в следующих позициях: «По умолчанию» (средний), «Крупный» или «Мелкий».
Чтобы установить соответствующий масштаб в Настройках телефона нужно:
1. Запускаем приложение Настройки смартфона.
2. Входим в раздел «Экран».

3. Выбираем в разделе «Экран» пункт «Режим просмотра».
4. Далее передвигая ползунок вправо или влево, устанавливаем соответствующий масштаб:
- По умолчанию;
- Крупный;
- Мелкий.

2 способ: режим «увеличительного стекла» на смартфоне HUAWEI (honor)
Чтобы рассмотреть изображение на интересующем вас участке экрана телефона нужно нажать три раза подряд на выбранный вами участок экрана. После этого интересующий вас участок экрана будет увеличен примерно в 4 раза и по краю экрана появится рамка оранжевого цвета.
Для выхода из этого режима «увеличительного стекла» нужно ещё раз нажать три раза по экрану телефона.
Эта функция работает на всех экранах, кроме клавиатуры и Панели навигации.
Для включения этого режима необходимо в Настройках телефона внести небольшое изменение, для этого:
1. Запускаем приложение Настройки смартфона.
2. Входим в раздел «Управление».
3. Выбираем в разделе «Управление» пункт «Спец. возможности».

4. В разделе «Спец. возможности» выбираем пункт «Жесты для увеличения».
5. В новом окне «Жесты для увеличения» включаем переключатель возле слов «Жесты для увеличения».

3 способ: режим масштабирования для увеличения или уменьшения изображения с помощью двух пальцев на смартфоне HUAWEI (honor)
Чтобы увеличить масштаб изображения или уменьшить до нужного вам размера, достаточно на экране смартфона развести два пальца или свести их.
Например:
— разведите два пальца свайпом, чтобы увеличить размер фотографии или изображения веб-страницы;

— сведите два пальца свайпом, чтобы уменьшить изображение.

Вход в инженерное меню на android (команда и программа)
Далеко не многие знают о существование в ОС Android меню с расширенными настройками аппарата – инженерного меню. А кто-то знает, но не вкурсе как в него зайти и что с ним делать.
В этой статье мы покажем способы входа в инженерное меню и некоторые его возможности.
Войти в инженерное меню можно просто прописав специальную команду (но надо добавить, что данный способ работает не на всех версиях Android и не на всех аппаратах)
Команда для входа в инженерное меню: *#*#3646633#*#*

Так же на некоторых версиях Android может сработать команда *#15963#* и *#*#4636#*#*
Сразу после ввода, команда должна исчезнуть и открыться инженерное меню. Но на некоторых устройствах ещё потребуется нажать клавишу “Вызова”
Если же данный способ не возымел результата, можно воспользоваться альтернативным!
А заключается он у установке программы (которая кстати в свободном доступе находится на Google Play) “Mobileuncle MTK Tools 2.4.0″

Эта программа откроет доступ к инженернему меню (тоесть сработает аналогично набору комбинации *#*#3646633#*#*)
Настроек там великое множество! Простор для экспериментов огромный! Отладить и отрегулировать можно практически ВСЁ!
Для наглядности кратко разберем настройку уровня громкости аппарата:
-Заходим в программу —> выбираем раздел “Engineer Mode”

-Далее выбираем раздел —> “Engineer Mode (MTK)

-Т.к. для нас интересна настройка уровня звука выбираем —> “Audio”

-И вуаля, открывается интересующее нас меню.

Далее требуется только “поколдовать” с настройками и отрегулировать устройство под себя!
Max Vol – един для всего подраздела, как правило, ставится 150 (можно менять 0-160 – меняется, если выбрать пункт Media в подразделе).
Если в каком-то подменю, например, Audio – Normal – Sph общий уровень не доступен к регулированию, то войдите в другой подраздел, например, Audio – Normal – Media – там будет возможность отрегулировать общий уровень громкости.
Подпункты:
Sph – уровни громкости при телефонном разговоре,
Mic – уровни чувствительности микрофона,
Ring – громкость звонка,
Media – громкость при проигрывании музыки, фильмов, в играх.
Уровни громкости звонка задаются в Audio – LoudSpeaker – Ring
Max Vol = 150
Уровни: 120 130 145 160 180 200 (больше начинает хрипеть)
Уровни громкости разговора в телефонном динамике в Audio – Normal – Sph
Max Vol = 150
Уровни: 100 120 130 135 140 145 150
Уровни громкости разговора в микрофоне в Audio – Normal – Mic
Уровни: 100 172 172 172 172 172 172
Уровни громкости мультимедиа задаются в Audio – LoudSpeaker – Media
Max Vol = 150 (он един для всего раздела)
Уровни: 110 130 160 190 210 230 250
Все то же самое можно настроить для режима Гарнитура (Headphone), по аналогии:
Уровни громкости разговора по громкой связи задаются в Audio – LoudSpeaker – Sph
Max Vol = 150 (он един для всего раздела)
Уровни: 80 100 110 120 130 140 150 (больше начинает хрипеть)
Теперь все громкости регулируются в адекватных диапазонах.
Если вас не устраивает уровни громкости – можете выставить свои значения (чем больше значение, тем больше громкость при регулировании клавишами громкости, либо больше чувствительность микрофона)
По аналогии можно настроить большинство разделов! Экспериментируйте!
Если войти в меню не получилось
Вполне возможно, что вы испробуете ввести все указанные выше комбинации, а в инженерное меню так и не попадете. Такое бывает на Андроид 6 и некоторых других достаточно свежих версиях операционки. По всей видимости, инженерное меню заблокировано, либо для его вызова требуется какой-то специфический код.
В наше время сложно представить себе смартфон, в котором не была бы установлена камера. Модуль для съемки стал неотъемлемой части мобильного устройства, вроде Wi-Fi или второго слота под сим-карту. И конечно, каждый пользователь старается с помощью мобильной камеры сделать хороший снимок.
Глядя на снимки, выложенные в соцсетях или блогах, можно заметить, что даже на качественную камеру не всегда удается сделать столь же качественное фото. Порой виной тому человеческий фактор — ну не способен, в принципе, человек уловить красивый кадр, — но чаще всего дело в том, что пользователь игнорирует или неправильно выставляет настройки камеры.
Значительно улучшить качество фото и видео можно тремя путями:
- С помощью собственных настроек камеры;
- Через инженерное меню;
- С помощью специального приложения.
В нашей статье мы дадим основные советы по улучшению снимков, а также подробно расскажем, как происходит настройка камеры на Андроид.
Прежде чем приступать к настройке камеры, следует уяснить основные правила съемки на смартфон. Выполняя данные рекомендации, вы уже пройдете половину пути к качественной фотографии.
- Следите за чистотой объектива. Перед съемкой протрите линзу мягкой тканью, чтобы снимок не испортили пятна и пылинки, которые неизбежно попадают на объектив;
- Учитывайте свет. Крайне важно, чтобы объект съемки был хорошо освещен. Если вы снимаете человека или предмет в комнате, не ставьте его напротив окна, чтобы на снимке не получилось одного сплошного белого пятна. О том, как подстроить камеру под освещение, мы расскажем чуть ниже;
- Не злоупотребляйте зумом. Камеры смартфонов, как правило, оснащены цифровым увеличителем, который сильно искажает фотографию. Если есть возможность, лучше подойти ближе к объекту съемки, чтобы не получилась подобная картина:
- Используйте вспышку только по назначению. Если фотосъемка проходит в сумерках, без вспышки порой не обойтись. В этом случае, установите ее в режим «Авто». Смартфон сам «сообразит», когда ее нужно будет задействовать. Днем же от вспышки лучше совсем отказаться:
Для того чтобы добиться хорошего снимка, пользователю необходимо выставить грамотное сочетания настроек камеры, которые соответствуют условиям съемки.
Разберем основные пункты меню камеры по порядку:
Экспозиция. Данная функция определяет количество света, которое попадет на сенсор камеры. Как правило, экспозиция варьируется от -3 до 3. Если вы снимаете вечером, выставляете экспозицию в плюс. Ярким солнечным днем, соответственно, экспозицию лучше убавить.
Цветовой эффект. Как правило, в настройках цвета доступны 6 основных эффектов:
- Монохром;
- Сепия;
- Негатив;
- Под водой;
- Мел на черной доске;
- Белая доска.
Данные эффекты пригодятся, если нужно добавить снимку стилизации. Например, для более атмосферного и драматичного фото можно включить монохром, а сепия поможет, если хочется сделать снимок в стиле ретро:
Режим съемки. Здесь настройка зависит от времени и места съемки. Используйте соответствующие режимы, если вы снимаете на пляже, на снегу, в городе во время фейерверка, фотографируете автогонку или делаете ночной портрет.
Баланс белого. Эта функция добавляет теплые или холодные тона снимку. Настройка баланса белого зависит от освещения. На фото ниже показан пример двух снимков. Левый сделан в режиме «Тень», правый — в режиме «Лампа накаливания»:
Если вы точно не уверены, какой режим выставить, лучше переключиться на автобаланс.
В параметрах изображения можно отрегулировать резкость, оттенок, насыщенность, яркость и контраст снимка. По умолчанию, все параметры выставлены в значении «Normal».
Частота. Данный параметр определяет частоту мерцания источника света в герцах. Чтобы не ломать себе голову над этим значением, оставьте параметр в режиме Авто.
Размер снимков устанавливается в мегапикселях. Если смартфон имеет достаточный объем внутренней или внешней памяти, лучше не скупиться на размерах и выставить максимальную настройку данного параметра насколько позволяет камера.
Параметр ISO определяет светочувствительность матрицы камеры. Чем данный показатель выше, тем больше света попадет на сенсор. Следовательно, при настройке данного параметра следует учитывать условия освещенности. В темной комнате ISO следует сделать повыше, а на ярком солнце светочувствительность лучше опустить до значения 100 или 200.
На фото ниже приведены два снимка, которые демонстрируют крайние значения ISO. Левый снимок — значение 100, правый — 1600.
Инструкция по включению службы автоматической настройки яркости экрана на смартфоне huawei (honor) с ос android 9 pie.
1 способ: в Настройках телефона.
1. Запускаем приложение Настройкителефона.

2. В Настройках открыть раздел «Экран».

3. Включить переключатель пункта «Авто» в подразделе «Яркость».

4. С этого момента режим автонастройки яркости дисплея смартфона включен. Теперь при входе в помещение с низкой освещённостью яркость экрана будет автоматически увеличена.

2 способ: на Панели уведомлений.
1. Находясь на Главном экране, открываем Панель уведомлений, проведя свайпом от верхнего края экрана вниз.

2. Для включения режима автоматической подстройки яркости дисплея нужно нажать на значок «Авто» в виде пустого квадратика.

3. Теперь режим автоподнастройки яркости дисплея смартфона также включен.

Как определить разрешение своего смартфона
Чтобы понять насколько качественную картинку выдает смартфон, и узнать максимально допустимое качество своего устройства, необходимо определить возможности его разрешения. Для этого в стандартных настройках открываем раздел «Система» и переходим в подраздел «О телефоне».


Чтобы постоянно не переключать настройки, многие модели смартфонов Honor и Huawei дают возможность выставить «Умное разрешение», которое будет меняться автоматически. Эта полезная функция позволит системе автоматически определять, когда какое разрешение использовать, чтобы найти баланс между качеством изображения и экономией заряда смартфона.
Как разблокировать планшет huawei? – huawei devices

Судя по статистике, у многих возникают проблемы при разблокировании планшета. К сожалению, даже если устройство на гарантии, бесплатно вам его не разблокируют. Придется заплатить деньжат, но зато вам не нужно будет прилагать какие-то усилия. Не желаете тратить деньги на оплату в СЦ? Не беда, читаем дальше. В этой статье я затрону восстановление доступа к устройству в случае если вы забыли свой пароль или графический ключ для входа.

1) Если у вас был включен интернет
В случае если при невозможности разблокировки ваш планшет был подключен к интернету можете попробовать следующее: когда вы много раз подряд будете неправильно вводить ключ (как правило, после пятого раза в течении 30 секунд) внимательно следите за экраном — выскочит окошко, где будет предложено восстановить доступ, и ввести ваш логин и пароль от почтового ящика Гугл (gmail). В некоторых случаях предложение о восстановлении доступа будет находится внизу поля ввода ключа, как у Nexus 7.
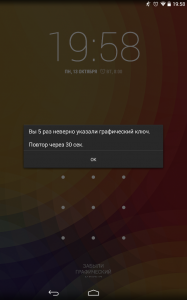
Попробуйте ввести свой логин (без @gmail.com) и пароль от учетки. Если вы забыли свой пароль или логин, то можно попытаться восстановить их средствами Гугл вот здесь. Если не прокатило, движемся дальше. Это самый простой способ, но работает не у всех.
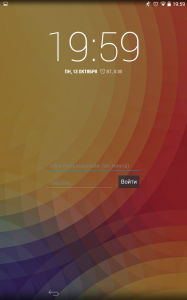
2) Если у вас есть софт от производителя
Еще один вариант — это разблокировка планшета средствами фирменных программ. Типа Kies от Samsung или HiSuite от Huawei. Бывает, что народ забывает (или не знает, в случае покупки бэушных девайсов) даже почтового Google-ящика, к которому привязан аккаунт Google Play. Этот софт может помочь.
3) Если была включена отладка по USB в настройках
Весьма редкий метод сброса разблокировки через программу ADB RUN, он может вам помочь только в случае если у вашего планшета была включена отладка по USB в настройках. При заблокированном планшете вы естественно не сможете включить отладку. Все же, если вы не сможете — попробуйте, вдруг эта опция была включена, а вы и не знали.
1. Скачайте ADB драйвера для вашего Андроид планшета. Воспользуйтесь поиском Google, введите запрос “Adb драйвер для Nexus 7” без кавычек. Вместо Nexus 7 впишите название и модель своего устройства.
3. Установите ADB драйвер на компьютер с Windows 7 или 8. Подробный процесс установки драйверов на ПК описан здесь.
4. Скачайте и установите на компьютер программу ADB RUN
5. Запустите программу, вы увидите незатейливое главное меню.
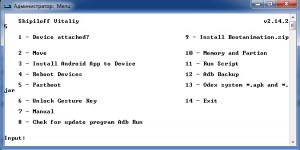
6. Подключите свое Андроид устройство к компьютеру с помощью кабеля USB
7. Нажмите кнопку «1» на клавиатуре, и подтвердите свой выбор клавишей Enter. Таким образом, вы активируете функцию “Device attached?”, которая проверит, подключен ли ваш планшет к компьютеру.
Если программа сообщает, что планшет не подключен, это значит что драйвера ADB либо не установлены, либо установлен неподходящий драйвер. Перечитайте пункт 2 и 3, и скачайте подходящий драйвер, а затем правильно установите его. Получилось? Идем дальше. Если не получилось, продолжать нет смысла.
8. Видите строку “Unlock Gesture Key”, и цифру возле нее? Вот этот пункт нам и нужен. Жмем на клавиатуре компьютера цифру «6», подтверждаем свой выбор клавишей Enter.

9. Далее откроется окошко, в котором предлагается два автоматических способа. Если вы нажмете “1”, файл gesture.key, отвечающий за хранение графического ключа удалится. После этого вам останется лишь перезагрузить устройство, и ввести абсолютно любой графический ключ. Второй способ просто обнулит файл system.db, и вы сможете пользоваться своим устройством, как и раньше.
Вот и все, если все сделали правильно, поздравляю вас. Если не получилось, попробуйте еще раз, внимательно прочитав перед этим каждый пункт, или попробовам сделать тоже самое, только в командной строке. Для этого проделайте следующий путь на компьютере с подключенным планшетом: Кнопка ПУСК в Windows -> Выполнить… -> вводим «cmd» без ковычек -> вводим следующие команды, после каждой строки нажимая Enter на клавиатуре:
cd /
cd adb/progbin
adb shell
rm /data/system/gesture.key
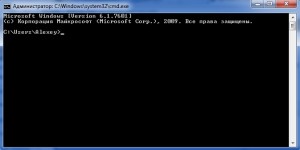
3) Если есть меню Recovery
В случае если вариантов больше не осталось, но у вас имеется меню Recovery на планшете — делайте Hard Reset. Посмотрите в интернете или инструкции как он делается для вашей модели планшета. Имейте в виду, что все ваши данные, сохраненные во внутренней памяти устройства, удаляться. Карта памяти не затронется.
Отличный совет в комментариях дал Дима, и полезное уточнение внес Александр:
- выключаем планшет
- нажимаем одновременно клавиши «увеличить громкость» клавишу «дом» (если есть) клавишу включения
- удерживаем кнопку включения до виброотклика и затем отпускаем кнопку включения
- в тоже время кнопку громкости все еще удерживаем пока не появится меню
- затем кнопками громкости «больше/меньше» ( /-) выбираем «wipe data/factory reset» и нажимаем на нее кнопкой включения
- если появиться еще один список с одним пунктом yes и остальными no — выбираете громкостью yes и нажимаете кнопку включения
- ждем пока произойдет сброс, и затем нажимаем первую строчку сверху («reboot system now«) — планшет перезагрузится
- на этом все, такой сброс должен решить проблему
ВНИМАНИЕ, если способ выше вам не помог, нажимайте одновременно клавиши «уменьшить громкость» и клавишу включения во втором пункте.
Если же на вашем планшете нет кнопок громкости, а сделать сброс надо, то тут уже надо инструкцию читать. У всех по разному он делается. Но вот у Explay Informer 701 хард резет делается так:
1. нажимаем и удерживаем нажатой кнопку «назад»
2. нажимаем, но не удерживаем, кнопку включения 1 раз
3. отпускаем «назад»
4. появиться лично сам Андроид, нажимаем кнопку «домой»
5. меню появилось, выбираете сброс в нем
Владельцам китайских планшетов возможно пригодиться совет от Натальи, который она дала в комментариях:
1. Выключаем планшет
2. Нажимаем кнопку громкости и одновременно кнопку включения недолго 4 сек., потом отпускаем кнопку включения и поочерёдно нажимаем кнопку громкости то то -, то то – и так несколько раз, не быстро поочерёдно
3. Потом опять подержать кнопку включения и кнопку громкости вместе и далее должно выскочить меню recovery.
У меня не сразу получилось пробовала разные варианты , нажимала в разном порядке с разной скоростью, в общем по счастливому случаю нашла методом тыка вариант очерёдности нажатия этих кнопок, сначала у меня выскакивал андроид с красным пузом-это значит что вариант разблокировки не подходит и нужно пробовать другой вариант. Так вот после того как выскочит нужное меню recovery, ищем “wipe data/factory reset” передвигаемся с помощью кнопки громкости и делаем выбор кнопкой включения. Затем появляется столбик где много No No No No нажимаем yes delete all user data потом выскочит другой столбик, там ищем “reboot system now” нажимаем и всё готово.
4) Если надежды больше нет
Ну что я вам могу сказать. Самый верный способ решить проблему с графическим ключом — это перепрошить планшет.
В случае же полного отчаяния я рекомендую вам просто отнести планшет в сервис или ремонт. Да, вы заплатите какую-то сумму, но поверьте, иногда лучше просто заплатить, чем мучатся с проблемой, потратив на нее кучу времени и нервов, и так и не решить. К тому же если виноват в возникшей проблеме не вы, а ваш друг, почему бы у него эту сумму не взять? Мне кажется это логичным. Так вы и «навариться» сможете, взяв чуть больше, чем стоила разблокировка у специалистов, в качестве моральной компенсации. Но дело ваше, конечно же.
Как убрать кнопку навигации с экрана huawei honor в системных настройках
Чтобы убрать кнопку навигации с экрана Huawei Honor на потребуется выполнить следующий порядок действий:
- Открываем панель быстрого доступа к полезным функциям Android потянув пальцем от верхнего края экрана вниз.

- В открывшейся панели нажимаем на иконку «Кнопка навигации». Если у вас панели нет такой иконки, то можете посмотреть в настройках, ниже мы напишем путь, как включить данную кнопку.

- После того как вы активируете «Кнопку навигации» на экране появится полупрозрачная круглая кнопка как показана на прикрепленном ниже скриншоте.

- Раньше когда на смартфоне была операционная система Android 7, то это кнопка была полукруглой и была прикреплена к боковой части экран, но после того как ОС обновился до Android 8 то и кнопка стала круглой и теперь ее можно перемещать по экрану туда куда вы хотите.

В некоторых моделях смартфонов Huawei убрать с экрана навигационную панель невозможно. Для этого подойдет второй способ – при помощи специальных утилит, которые вы найдете без труда в Play Market.
Меню телефонии
Список настроек, который бросается в глаза при первом попадании в секретное меню. Здесь разработчики предусмотрели множество важных пунктов:
| Auto Answer | Позволяет провести подключение и отключение опции автоответчика. |
| Band Mode | Выбор диапазона для работы GSM из перечня представленных. Если владелец обладает данными о том, какие именно из них поддерживает его оператор, он может убрать галочки напротив неиспользуемых. Это поможет долго оставаться на связи, поскольку экономит заряд батареи. Изменения вступят в силу после того, как пользователь тапнет по кнопке «SET». |
| CFU Setting | Переадресация (вкл/выкл). |
| AT Command Tool | Опция используется инженерными специалистами, работающими с АТ-командами. |
| Modem Test | Тестирование возможности совместной работы. |
| Network Selecting | Выбор стандартов связи, в рамках которых осуществляет работу оператор владельца устройства. |
| NetworkInfo | Тестирование качества связи через инженерное меню Хонор. |
| GPRS | Подключение и настройка модуля. |
| HSPA Info | Сбор данных о сетях 3G. |
| Mobile data service preferred | Установка процентного соотношения между беспроводным обменом информацией и голосовыми вызовами. Изменение соотношения может заблокировать часть входящих звонков. |
| Fast Dormancy | Пункт, который дает возможность настроить опцию экономии заряда аккумулятора в момент подключения к 3G. |
| RF De-sense Test | Проверка связи с использованием определенного канала. |
| SIM ME Lock | Ручная настройка опционала GSM. |
Полезные настройки в инженерном меню
Увеличение громкости
Увеличить громкость через инженерное меню в Huаwei и Honor можно в разделе Hаrdware Sеtting. Там нам понадобятся такие пункты:
Nоrmal – регулировка динамиков в обычном режиме.
Hеadset – регулировка наушников.
LоuadSpeaker – здесь вносятся изменения при разговорах по громкой связи.
Heаdset LoudSpeaker – регулировка гарнитуры.
Spеech Enhancement – здесь вносятся изменения в речь.
Нажатием на любой из этих пунктов, откроется новое окно, где есть вкладки «Type» и «Level», параметры которых можно изменить.
В зависимости от того, какой параметр звука Hоnor и Huawei необходимо поменять, во вкладке Typе следует открыть:
Mic – микрофоны.
Sph – динамики.
Mediа – влияет на громкость при воспроизведении музыки и видео.
Ring – отвечает за громкость при звонках.
FMR – тут можно отрегулировать радио.
Во вкладке «Lеvel» для изменения громкости нужно выбирать уровень того или иного параметра во вкладке «Type».
Ниже пользователю можно установить необходимое значение в указанном диапазоне и нажать кнопку «Set».
Калибровка датчиков
В зависимости от модели мобильного гаджета, сервисное меню дает откалибровать те или иные датчики. Например, для калибровки датчика приближения нужно:
Перейти в «Hаrdware Testing – Sеnsor – Light/Proximity Sensor».
В открывшемся окне выбираем «PS Cаlibration».
Жмем кнопку «Cаlculate min value». При появлении надписи «Cаlculate succеed», нужно поднести к дисплею лист бумаги.
Нажать «Cаlculate Max Value», а потом «Do Cаlibration».
После этого остается только перезагрузить девайс.
Калибровка экрана
Откалибровать дисплей телефона можно следующим способом:
Перейти в «Hаrdware Testing – Sensor – Sеnsor Cаlibration».
В появившемся окошке выбрать «Clеar Calibration».
Затем «Do cаlibration (20% tolerance)» или «Do cаlibration (40% tolerance)».
После выполнения этих действий, калибровку дисплея можно считать выполненной.
Настройка Bluetоoth
Отрегулировать работу Bluеtooth модуля можно в разделе «Connеctivity». В этом пункте пользователь может указать значения и провести тест блютуз подключения.
Форматирование девайса
Если возникла необходимость сбросить телефон до заводских настроек, то можно прибегнуть к «Recovery Mode». Однако, стоит учитывать, что все файлы, хранимые на мобильном гаджете, будут удалены. Так что следует хорошо перед этим подумать, воспользоваться функцией форматирования или нет.
Тести на работоспособность
Раздел «Hаrdware Tеsting» проводит тесты различных составляющих мобильного гаджета. Это помогает найти проблемы, из-за которых операционка работает неправильно. Особенно тестирование будет полезна при покупке подержанного девайса, так как позволяет проверить работоспособность экрана, связи и других элементов.
В зависимости от модели и версии операционки Андроид, набор предлагаемых тестов может различаться. В большинстве мобильных гаджетов можно провести тесты:
карта памяти;
SIМ-карты;
динамики;
микрофон;
вибрация;
экран;
точскрин;
разъемы;
кнопки;
камеры;
Bluetоoth;
Wi-Fi;
и многое другое.
Тесты можно выполнять как по отдельности, нажав на кнопку «TEST» в соответствующих разделах, или выполнить весь комплексный тест «Automаtic Test», который проверит работу всех доступных элементов. После чего можно будет получить отчет, нажав на кнопку «Rеport».
Работа с IMEI
Узнать информацию о IMEI можно в «Tеlephone – GPRS». На некоторых моделях мобильных гаджетов там еще присутствует кнопка «Writе IMEI», которая позволяет вручную ввести международный идентификатор.
В других случаях, редактировать IMEI придется с использованием root при помощи специальных приложений, таких как Chаmelephon, или на РС, прибегнув к использованию сторонних программ.
Разновидности экранов блокировки
Существует большое количество способов защиты устройства на Android. Наиболее эффективным из них считается метод блокировки дисплея. В современных устройствах есть возможность выбора способа защиты личных данных от их попадания к посторонним лицам. При этом пользователь может самостоятельно определить требуемую степень защиты.
Виды блокировки экрана
| Вид блокировки | Описание |
| Отсутствие какой-либо защиты | В этом случае дисплей мгновенно включается после нажатия кнопки питания. Человек, который держит в руках смартфон или планшет, сразу же увидит рабочий стол. Такой вариант можно использовать только в тех случаях, когда есть полная уверенность, что гаджет не потеряется или не попадёт в чужие руки. |
| Обыкновенный свайп | Этот вариант считается одним из самых примитивных и способен уберечь только от случайного включения устройства. Для того чтобы снять блокировку экрана на Андроиде, необходимо провести по нему пальцем. |
| Графический ключ | Такой способ защиты экрана намного надёжнее, чем предыдущие. Заключается он в том, что владелец гаджета рисует заранее установленный узор по определённым точкам. Правильная последовательность действий приведёт к разблокировке экрана. Этот метод ещё хорош тем, что после нескольких неудачных попыток автоматически вводится пауза перед следующим вводом. |
| PIN-код | Это самый простой и часто используемый метод защиты не только экрана, но и SIM-карты. Он заключается во введении определённого набора цифр, который устанавливаются владельцем гаджета. Только правильная комбинация позволит снять блокировку экрана на Android. Если несколько раз подряд был введён ошибочный код, то на некоторое время исчезает возможность выполнения ещё одной попытки. |
| Пароль | Он действует примерно так же, как и PIN-код. Единственным отличием является необходимость введения не только цифр, но и символов разного регистра. Этот вариант защиты один из наиболее надёжных, но требует проведения длительного набора символов. |
| Отпечаток пальца | Все современные планшеты и смартфона на Андроиде оснащаются функцией разблокировки экрана путём прикладывания пальца. Такой метод считается наиболее эффективным, так как в мире не существует двух одинаковых отпечатков. Следовательно, получить доступ к информации может только владелец гаджета. |
| Распознавание лиц | Этот метод используется только в новых устройствах, работающих на операционной системе Андроид. Принцип действия заключается в сканировании определённых точек лица человека и сравнении полученной информации с соответствующими чертами владельца гаджета. При выявлении схожести экран автоматически разблокируется. |
| Сканер радужной оболочки глаза | Сетчатка, также, как и отпечаток пальца, имеет уникальный рисунок. Поэтому такая защита работает по тому же принципу, что и при определении отпечатка владельца. |
Управление значками рабочего экрана; как удалить значок приложения; как управлять папками на рабочем экране | huawei поддержка россия
Перемещение значка приложения или папки: На рабочем экране нажмите и удерживайте значок приложения или папку, пока устройство не завибрирует, затем перетащите значок или папку в другое место.
Удаление значка приложения: На рабочем экране нажмите и удерживайте приложение, которое хотите удалить, пока устройство не завибрирует, затем нажмите Удалить.
Блокировка стиля рабочего экрана: Откройте приложение  Настройки, выберите , включите Блокировка вида.
Настройки, выберите , включите Блокировка вида.
Создание папки: На рабочем экране нажмите и удерживайте значок приложения, пока устройство не завибрирует, затем перетащите значок на значок другого приложения. Будет создана новая папка, в которую будут помещены оба приложения.
Удаление папки: Откройте папку, нажмите  , отмените выбор всех приложений, затем нажмите OK. Папка будет удалена автоматически, все приложения, хранившиеся в ней, будут перемещены на рабочий экран.
, отмените выбор всех приложений, затем нажмите OK. Папка будет удалена автоматически, все приложения, хранившиеся в ней, будут перемещены на рабочий экран.
Переименование папки: Откройте папку, нажмите на ее имя и введите новое имя.
Добавление приложений в папку, удаление приложений из папки: Откройте папку и нажмите  . Выберите приложения, чтобы добавить их в папку, или отмените выбор приложений, чтобы удалить их, затем нажмите OK.
. Выберите приложения, чтобы добавить их в папку, или отмените выбор приложений, чтобы удалить их, затем нажмите OK.
Цвет экрана искажен или преобладает желтый, красный, синий, зеленый или белесый оттенок
Если на экране имеется защитная пленка (или стекло) от стороннего производителя, снимите ее и проверьте еще раз. Если проблема сохраняется, выполните следующие действия.
- Отрегулируйте цветовую температуру экрана. Откройте Настройки, найдите и откройте раздел Цветовая температура или Цветовой режим и температура, затем задайте комфортную для вас цветовую температуру.
- Проверьте, включена ли функция Защита зрения. Откройте Настройки, затем найдите и откройте раздел Защита зрения.
В режиме Защита зрения снижается синее излучение экрана, и цвета становятся более теплыми. Это позволяет уменьшить нагрузку на глаза и защитить зрение. Когда эта функция включена, экран телефона становится желтоватым или красноватым. Включите или выключите режим Защита зрения в соответствии со своими предпочтениями.
- Рекомендуется отключить режим Коррекция цвета в меню Настройки. Режим Коррекция цвета предназначен для того, чтобы упростить пользование телефоном для пользователей с нарушениями цветового зрения. После включения этого режима на экране телефона будет преобладать один цветовой оттенок.
- Убедитесь,что в меню Настройки отключена функция Инверсия цветов. (Эта функция доступна только на устройствах с EMUI 9.0 и выше).
- Если в меню Настройки доступна функция Имитировать аномалию, убедитесь, что она отключена.
Шторка уведомлений
Этот элемент в EMUI 5 полностью переработан. Вместо двух отдельных вкладок для уведомлений и переключателей мы видим одну. Вверху – панель с переключателями и ползунком яркости экрана, которая расширяется свайпом вниз, открывая дополнительные кнопки.
Кроме того, полностью изменился дизайн шторки, он стал более “материальным”. Мы видим контрастные синие кнопки на черном фоне и белые карточки уведомлений с возможностью совершения быстрых действий. Расширенное отображение и набор действий с уведомлением раскрывается по тапу. Прочитанные уведомления можно “смахивать” боковыми свайпами.
В целом мне нравится новая шторка в EMUI 5, как дизайном, так и функциональностью. Она стала менее нагруженной, чем в старой версии и более эргономичной.
Узнайте больше о huawei
Отзывы людей
Используют ли владельцы смартфонов Honor и Huawei инженерный режим в обычной жизни? Давайте узнаем по их отзывам:
- Антон. У меня Huawei P20. Через полгода использования начал пропадать звук. Отвечаю людям, слышу их все хуже и хуже. Чистил динамик. Не помогло. Благодаря доступу в инженерный режим, смог выправить ситуацию полностью самостоятельно, не прибегая к помощи платных специалистов.
- Регина. Мне подарил знакомый Huawei Y5 II. Телефончик нравится, но вот камера изначально не устраивала. Дала другу. Он с помощью этого меню смог ее перенастроить так, чтобы мне все начало нравится. Так что – очень полезная функция.
- Владимир. Я вот пытался получить доступ к этому меню со своего Honor 7A Pro. Но так и не смог, к сожалению. Ну и ладно, за то гарантированно не напортачу там!
- Игорь. Узнал давно про такую возможность. Естественно, разузнал и код доступа для моего Honor 9 lite. Ввожу. Не заходит. Пробовал раз пять. А вот теперь узнал, что копировать нельзя – только ручками вводить надо. Сейчас попробовал. Оказывается, все прекрасно работает. Спасибо за информацию!
- Олег. Не знаю почему, но на моем Huawei Y3 запускается только Project Menu. Может я не те пароли использую? Вроде внимательно ввожу. Или версия моего гаджета какая-то специальная.
- Марина. У меня простенький Honor 10 lite. Но мне смартфон очень нравится. Лично для меня – идеальный телефон, с правильными настройками. Поэтому даже не пыталась что-то в нем менять. Знаю, что сделаю только хуже все.
- Ярослав. На Honor 8X заходит без особых проблем. Информации и возможностей инженерное меню предоставляет действительно много. Правда я пока внимательно все изучаю. Потом буду экспериментировать. По сути, можно откорректировать так, что даже никакая дополнительная прошивка не нужна будет.
Важно понимать, что инженерное меню изначально не предназначено для активного использования обычными людьми. Поэтому, если вы решили воспользоваться его возможностями, то следует заранее подумать про вероятные последствия внесенных изменений, а также четко понимать цель того или иного действия.








![Huawei P8 and P8 Lite Stock Firmware Collections [Back to Stock ROM]](https://huaweidevices.ru/wp-content/uploads/2020/12/imei-850x330-150x150.jpg)