- Huawei e171 (описание, разблокировка, прошивки, дашборды) – 3ginfo
- Основные at-команды для модемов huawei е1550 е171 е173 на чипе квалкомм
- Huawei билайн e171 инструкция по эксплуатации онлайн [1/13] – huawei devices
- Аккумулятор для huawei e5573/wi-fi роутера мегафон mr150-3 (hb434666rbc) (vixion) — купить в москве и россии за 440 р.
- Как подключить модем мтс в linux?
- Как узнать imei модема
- Узнайте больше о Huawei
Huawei e171 (описание, разблокировка, прошивки, дашборды) – 3ginfo
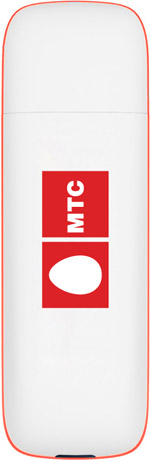
Huawei E171 – USB модем в пластиковом корпусе с USB интерфейсом, позволяет выходить в интернет используя сети 3G UMTS и сети 2G GSM/ GPRS/ EDGE, поддерживает частоты (2100 MHz) диапазон сетей 3G UMTS и частоты (900Mhz, 1800Mhz, 1900 MHz) соответствующие диапазону частот GSM сетей.
Huawei E171 оснащен USB интерфейсом, что позволяет без особых проблем подключить его к персональному компьютеру или ноутбуку. При первом подключении модема в автоматическом режиме начнется установка программного обеспечения (Дашборда с драйверами) из памяти модема. Светодиодные индикаторы на корпусе Huawei E171 позволяют пользователю всегда быть в курсе в какой сети зарегистрирован модем.
Встроенное ПО – Дашборд, позволяет достаточно точно собрать статистику по работе устройства, Вам будет доступна такая информация, как время нахождения в сети, объем скачанной информации за день, месяц и т.д.Также используя встроенное ПО, вы сможете отправлять и принимать SMS сообщения и совершать звонки.
3G модем Huawei E171 оснащен картридером для карт памяти типа MicroSD и его можно использовать в качестве USB-картридера, даже не устанавливая ПО от модема. В России Huawei E171 продается под брендами МТС и Билайн.
Основные характеристики
Стандарт, частотный диапазон HSDPA (7,2 Mbps загрузка / 5,76 Mbps отдача)
EDGE (236,8 kbps загрузка / 118,4 kbps отдача)
GPRS (80 kbps загрузка / 40 kbps отдача)
Интерфейс USB 2.0
Питание от USB
Физические характеристики
Размеры 84,2x12x27,2 мм
Вес 50г
Дополнительные характеристики
Автоустановка ПО: да
Слот для карты памяти: MicroSD (до 4 Гб)
Приём/передача SMS: да
Поддержка операционных систем Microsoft Windows 2000, Windows 7, Windows Vista, Mac OS Х 10.4
Разблокировка:
Коды для разблокировки данного устройства вы можете самостоятельно рассчитать с помощью Онлайн калькулятора для модемов huawei. Кроме модемов Huawei E171 МТС Россия с версией прошивки 21.156.00.00.143 или 21.157.00.01.143 коды разблокировки для таких модемов можете получить на форуме
Прошивки для Huawei E171:
Прошивка Huawei E171 от Билайн 11.126.15.00.161
Прошивка Huawei E171 11.126.16.04.161 от Билайн
Прошивка Huawei E173 11.126.16.04.00
Прошивка Huawei E173 11.126.16.05.755
Прошивка Huawei E173 11.126.85.00.114
Прошивка Huawei E173 версии 11.126.15.00.00
Прошивка Huawei E173 от МегаФон 11.126.85.00.209
Прошивка Huawei E173 11.126.16.00.00
Дашборды для huawei E171:
Дашборд(софт) Huawei E171 от Билайн 11.300.05.38.161
Дашборд(софт) Huawei E171 21.005.15.20.161
Дашборд(софт) Huawei E171 от МТС 21.003.28.30.143
Дашборд(софт) Huawei E173 от МегаФон 11.302.09.15.209
Дашборд(софт) Huawei E173 16.002.15.04.114
Дашборд(софт) Huawei E173 21.003.25.06.51
Дашборд(софт) Huawei E173 23.005.03.00.134
Дашборд(софт) Huawei E173 E153 от МТС Узбекистан 21.003.28.05.634
Дашборд(софт) Huawei E173 от МегаФон 22.001.18.30.209
Huawei modem 3.0
Huawei modem 3.0 с профилями для Узбекских операторов
Фуллфлеши (Fullflash) Huawei e171
Full Flash Huawei E171 Unlocked 128mb
Full Flash Huawei E173 128MB Megafon TJ Unlocked
Full flash Huawei E171 128mb от МТС
Основные at-команды для модемов huawei е1550 е171 е173 на чипе квалкомм
Наиболее часто используемые at команды при работе с модемом huawei
ATI – вывод информации о модеме
AT CFUN=1 – перезагрузка модема, очень полезная команда не требует “передергивать” модем. После перезагрузки модем перерегистрируется в сети оператора.
AT CGMI – информация о производителе модема (Recieve: huawei)
AT CGMR – информация о версии прошивки (Recieve: 11.608.12.04.21)
AT CIMI – информация об IMSI номер SIM карты (Recieve: 250015800471114)
AT CGSN – информация о IMEI модема (Recieve: 353142033840706)
AT^HWVER – информация о версии железа модема (Recieve: ^HWVER:”CD6ATCPU”)
AT CSQ – посмотреть уровень радиосигнала
AT^CMDL – получить список всех комманд
AT CGMM или AT GMM – запросить название модели
AT COPS – информация о текущем операторе (Recieve: COPS: (1,”MTS-RUS”,”MTS”,”25001″,0),(2,”MTS-RUS”,”MTS”,”25001″,2),,(0,1,2,3,4),(0,1,2))
AT^U2DIAG? – текущий режим.
AT^GETPORTMODE – список всех устройств в модеме
AT CLAC в ответе будет список поддерживаемых команд
Включение голосовых функций модема:
AT^CVOICE=? – проверка состояния голосовых функций модема (0 – значит включено)
AT^CVOICE=0 – включение голосовых функций модема
Включение / отключение режимов 2G и 3G:
AT^SYSCFG=13,1,3fffffff,0,0 – режим только 2G
AT^SYSCFG=2,1,3fffffff,0,0 – режим предпочтительно 2G
AT^SYSCFG=14,2,3fffffff,0,1 – режим только 3G
AT^SYSCFG=2,2,3fffffff,0,1 – режим предпочтительно 3G
AT^SYSCFG=2,2,3fffff ff,0,2 – режим включение 2G и 3G
Включение / отключение режимов WCDMA, HSDPA, HSPA , HSPA:
AT^HSDPA=1 – режим HSDPA включен
AT^HSDPA=0 – режим HSDPA выключен
AT^HSUPA=1 – режим HSUPA включен
AT^HSUPA=0 – режим HSUPA выключен
AT^HSPA=0 – режим WCDMA
AT^HSPA=1 – режим HSDPA
AT^HSPA=2 – режим HSPA
AT^HSPA=3 – режим HSPA
AT^SYSCFG=13,1,3FFFFFFF,2,4 – режим только GPRS/EDGE
AT^SYSCFG=14,2,3FFFFFFF,2,4 – режим только 3G/WCDMA
AT^SYSCFG=2,1,3FFFFFFF,2,4 – режим предпочтительно GPRS/EDGE
AT^SYSCFG=2,2,3FFFFFFF,2,4 – режим предпочтительно 3G/WCDMA
Команды необходимые для разблокировки модема (разлочка модема)
AT^CARDLOCK=”NCK Code” – ввод кода снятия блокировки (8-значное число)
AT^CARDUNLOCK=”MD5 NCK Code” – сброс попыток ввода кода NCK кода разблокировки до 10 раз
AT^U2DIAG=Команда – для изменениярежим модема (Модем,CD ROM, Флешка, PC UI, NDIS, Смарткарта).
Таблица команд ниже.
| Команда | Модем | CD-ROM | Флешка | PC UI | Сетевой адаптер | Смарт-карта | Примечание | Поддерживается | Не поддерживается |
| 0 | E160, E1750 | ||||||||
| 1 | |||||||||
| 3 | Не будет работать на девайсах без смарт-карты | ||||||||
| 5 | Не будет работать на девайсах без сетевого адаптера | ||||||||
| 9 | Не будет работать на девайсах без смарт-карты и сетевого адаптера | ||||||||
| 10 | Не будет работать на девайсах без смарт-карты | ||||||||
| 12 | Не будет работать на девайсах без сетевого адаптера | ||||||||
| 255 | ? | ? | Сброс на заводские настройки | E160, E160E, K3565, K3715 | E176, E1762, E1750, E173 | ||||
| 256 | Для большинства Устройств флешка заработает после установки драйверов. | E160, E160E, E173, E1750, E1762, K3565, K3715 | E176 | ||||||
| 257 | |||||||||
| 259 | Не будет работать на девайсах без смарт-карты | E173u-2, E176 | |||||||
| 261 | Не будет работать на девайсах без смарт-карты и сетевого адаптера | ||||||||
| 265 | Не будет работать на девайсах без смарт-карты и сетевого адаптера | ||||||||
| 266 | Не будет работать на девайсах без смарт-карты | ||||||||
| 267 | Не будет работать на девайсах без сетевого адаптера | ||||||||
| 268 | Не будет работать на девайсах без сетевого адаптера | E1750, K3565, E173 | |||||||
| 276 | ? | Сброс на заводские настройки | E1762, K3565, K3765, E173, E1750 |
AT-команды для модемов Huawei E171 с прошивкой v21.156.00.00.143, E352, E353, E367, E398 и др.
AT^SETPORT=”A1,A2,1,2,3,7,A1,A2″ (Установить конфигурацию по умолчанию)
AT^SETPORT=”A1,A2,1,2,3,7″ (девайс в режиме “модем сетевая карта”)
AT^SETPORT=”A1,A2;1,2,3,A2″ (девайс в режиме “модем Card Reader”)
AT^SETPORT=”A1,A2;1,2,3″ (девайс в режиме “только модем”)
AT^SETPORT=”A1,2,7″ (девайс в режиме “сетевая карта CD-ROM”)
AT^SETPORT=”A1,A2,2,7″ (девайс в режиме “сетевая карта”) – для Windows 7
AT^SETPORT=”A1;1,2″ (девайс в режиме “модем пользовательский интерфейс”)
AT^SETPORT? (Текущая конфигурация модема)
AT^GETPORTMODE (Отображение текущего активного режима)
AT^SETPORT=”A1,A2,1,2,3,7,A1,A2,4,5,6,A,B,D,E” (Сброс настроек по умолчанию)
Настройки режимов сети по умолчанию для Huawei E352
at^hspa?
^HSPA: 2
AT^SETPORT?
A1,A2;1,2,3,7,A1,A2
AT^SYSCFG?
^SYSCFG:2,2,3FFFFFFF,1,2
Настройки режимов сети по умолчанию для Huawei E352b (21.158.23.00.209)
AT-команды для модема Huawei E1750
АТ команды переключения режимов huawei E1750
AT^U2DIAG=0 (девайс в режиме только модем)
AT^U2DIAG=1 (девайс в режиме модем CD-ROM)
AT^U2DIAG=6 (девайс в режиме только сетевая карта)
AT^U2DIAG=268 для E1750 (девайс в режиме модем CD-ROM Card Reader)
AT^U2DIAG=276 для E1750 (девайс в режиме сетевой карты CD-ROM Card Reader)
AT^U2DIAG=256 (девайс в режиме модем Card Reader, можно использовать как обычную флешку,
отказавшись от установки драйверов модема)
АТ команды переключения режимов сети huawei E1750
AT^SYSCFG=14,2,3fffffff,1,2 (Только 3G)
AT^SYSCFG=13,1,3fffffff,1,2 (Только GSM)
AT^SYSCFG=2,2,3fffffff,1,2 (Приоритет 3G)
AT-команды переключения режимов сети для модема Huawei E1820 (E182E)
AT^SYSCFG=13,2,3fffffff,1,2 – только GSM
AT^SYSCFG=2,1,3fffffff,1,2 – преимущественно GSM
AT^SYSCFG=14,2,3fffffff,1,2 – только WCDMA
AT^SYSCFG=2,2,3fffffff,1,2 – преимущественно WCDMA
AT-команды для модема Huawei E3131
AT^SETPORT=”A1,A2;1,16,3,2,A1,A2″ – (Установить конфигурацию по умолчанию)
AT^SETPORT=”A1,A2;1,2,3,16,A1,A2″ – (режим для работы модема с Android 4.0 (иногда работает))
AT^SETPORT=”A1,A2;1,16,3,2″ – (девайс в режиме “модем сетевая карта”)
AT^SETPORT=”A1,A2;1,3,2,A2″ – (девайс в режиме “модем Card Reader”)
AT^SETPORT=”A1,A2;1,3,2″ – (девайс в режиме “только модем”)
AT^SETPORT=”A1,A2;2,16″ – (девайс в режиме “сетевая карта”)
AT^SETPORT=”A1,A2;2,16,A1″ – (девайс в режиме “сетевая карта CD-ROM”)
AT команды для модема Huawei E303 HiLink
AT^U2DIAG=374 Перевод модема из режима Hilink в режим com портов
AT^U2DIAG=375 Возврат в исходный режим
AT команды для модема Huawei E3276
AT^SETPORT=”A1;10,12,13,14,16,A1,A2″ – Включает все COM порты.
AT команды для преключения режимов в модемах huawei с LTE (E392, E398)
Если для USB-модема вы хотите включить режим только LTE, отключив все остальные, необходимо воспользоваться AT командой:
AT^SYSCFGEX=”03″,3fffffff,2,4,7fffffffffffffff,,
В указанной команде первое значение расшифровывается так:
00 – Автоматический режим, установлен по умолчанию (приоритеты в порядке очереди: 4G > 3G > 2G)
01 – GSM GPRS(2G)
02 – WCDMA(3G)
03 – LTE(4G)
99 – Оставить текущие настройки без изменений.
Вы можете также выбрать порядок их приоритета, в порядке убывания, например:
AT^SYSCFGEX=”0302″,3fffffff,2,4,7fffffffffffffff,,
В этом случае модем будет пытаться подключиться сначала к сети LTE и потом к сети 3G, кроме работы в сетях 2G.
или такой вариант:
AT^SYSCFGEX=”030201″,3fffffff,2,4,7fffffffffffffff,,
это равносильно
AT^SYSCFGEX=”00″,3fffffff,2,4,7fffffffffffffff,,
Соответственно автоматический режим, установлен по умолчанию (приоритеты в порядке очереди: 4G > 3G > 2G)
Huawei билайн e171 инструкция по эксплуатации онлайн [1/13] – huawei devices
A. Какие из модемов возможно обновить разблокировать самостоятельно?
Q. Пока только E353 и E367. Разблокировка более ранних версий модемов не актуальна, а разблокировка E392 и вовсе не имеет смысла.
A. Световая индикация на модемах.
Q. Все очень просто — моргающий огонек (любого цвета) — модем получает питание но не подключен к сети. Загорелся постоянно — модем подключился. Зеленый — сеть 2G (EDGE), голубой – уверенный прием сигнала 3G или 4G LTE (пока производители не стали различать цвет индикатора), темно-синий – неуверенный, плохой сигнал 3G4G LTE.
A. Как в уже установленной программе от мегафон переключится на другого оператора?
Q. Меню «Настройки->Профиль». В появившемся окне выбрать справа, сверху кнопку «Новый профиль». Задать имя профиля (например, МТС или Билайн), задать APN, логин и пароль, номер дозвона. Нажать «Сохранить». После сохранения, выбрать в списке нужный профиль и нажать «По умолчанию».
A. Номера дозвона, APN и прочие параметры для операторов московского региона?
Q.
Мегафон: Номер дозвона: *99# APN: Internet Имя пользователя: пусто Пароль: пусто МТС: Номер дозвона: *99# APN: internet.mts.ru Имя пользователя: mts Пароль: mts Билайн: Номер дозвона: *99# APN: internet.beeline.ru Имя пользователя: beeline Пароль: beeline
A. После обновления и разблокировки модем не подключается и даже не видит сеть.
Q. Через программу мегафона войдите в «Справка->Диагностика->Устройство». Программа отобразит параметры модема. Если отсутствует «Серийный номер» или «IMEI», дело плохо — во время операций с модемом эти данные «слетели» из памяти модема и восстановить их будет, крайне сложно (зачастую и невозможно).
A. Модем периодически уходит в зеленый сигнал (сеть 2G) и не возвращается к синему, даже когда на телефоне появляется значок 3G.
Q. Это известная проблема новинок Huawei — переходить автоматически в режим нижней сети они могут, а возвращаться к новым поколениям сетей — нет. Решений проблемы только два — либо усиливать сигнал внешней антенной и получать более стабильный сигнал 3G4G LTE, либо перевести программу в режим подключения только к 3G сетям. Тогда при потере сигнала модем отключится от сети, а при получении сигнала, автоматом попытается восстановить связь.
A. Если у меня дома несколько компьютеров, сколько модемов мне понадобится? И сколько я буду платить за это в месяц?
Q. Во-первых, с технической точки зрения, лучше все-таки иметь один модем, т.е. одно абонентское подключение к беспроводной станции (вышке оператора), во-вторых, финансово гораздо выгоднее использовать один модем, одну СИМку и один тариф. Осуществляется такое подключение с помощью роутера 3G4G LTE, который «раздает» полученный интернет от модема по WiFi и четырем проводным портам.
A. Из предыдущего вопроса: так что мне нужно роутер или репитер?
Q. Репитер, это в переводе с английского — повторитель, т.е. то, что внешняя антенна поймает на крыше вашего дома, репитер просто повторит. Как уже упоминалось выше, гораздо выгоднее использовать WiFi-роутер и подключаться всем устройствам в доме и на участке через один канал. Как правило, при стабильном канале интернет, общей скорости хватает на все устройства.
A. У модема Huaewi E392 целых два разъема для подключения внешних антенн. Как этим пользоваться?
Q. Разъем, находящийся крышкой, рядом с кардридером предназначен для сигнала 3G, разъем, находящийся в отдельном углублении предназначен для 4G LTE сетей. Разъем называется T9, и очень редко-доступен в продаже. Если обратный разъем на проводе обычный SMA, для комнатных антенн, найти в продаже его проще. Если речь идет о серьезных внешних антеннах, имеющих на конце выход N-Type, подобные переходники проще и дешевле купить у нас. Еще более простым решением является бесконтактный переходник для любых видов модемов, даже не имеющих разъемов для внешних антенн.
A. Я купил E392, который заявлен, как самый скоростной, но не получил существенного увеличения скорости по сравнению с моделями предыдущих версий.
Q. Варианта два — либо, вы не получили существенного увеличения сигнала до ближайшей базовой станции (вышки оператора), либо, в целом, ближайшая «вышка» подключена к глобальной сети старым радиорелейным каналом, который не пропускает скорости современного интернет.
A. У вашего, да и других, роутеров только один вход USB. Как можно использовать роутер не только в качестве точки подключения к интернет, но и как домашнее хранилище данных?
Q. Подробно об этом рассказано в этой статье, хотя и приводится в пример более мощный и дорогой роутер от Cisco. На базе Zyxel все даже несколько проще — читайте об этом в отдельной статье.
A. «Справка->Диагностика->Состояние сети». Что означает параметр RSSI, измеряемый в dBm?
Q. Это уровень сигнала. Отображается в отрицательных числах. Чем ближе к нулю уровень, тем лучше уровень сигнала. В условиях большого города с заполненными беспроводными станциями уровень достигает -51, -48 dBm. В условиях загородного коттеджа, примерно -79, -80. Этого вполне достаточно для уверенного приема интернет. Значения меньше -90 и -100 уже критичны и не позволяют обеспечить нормальный интернет.
Аккумулятор для huawei e5573/wi-fi роутера мегафон mr150-3 (hb434666rbc) (vixion) — купить в москве и россии за 440 р.
1) Доставка курьером по Москве. Осуществляется собственными курьерами нашего интернет-магазина. Чтобы воспользоваться доставкой Вам необходимо выбрать данный способ получения Вашего заказа при оформлении покупки. Доставка осуществляется, как правило, на следующий рабочий день после оформления заказа (при наличии свободного курьера доставка может осуществляться день-в-день).
Стоимость доставки по Москве (в пределах МКАД) составляет:
319 рублей для товаров общей стоимостью до 1000 рублей;
279 рублей для товаров общей стоимостью до 3000 рублей
249 рублей для товаров общей стоимостью от 3000 до 12000 рублей;
Стоимость доставки по Москве (за МКАД) составляет:
350 рублей для товаров общей стоимостью до 1000 рублей;
300 рублей для товаров общей стоимостью от 1000 до 12000 рублей;
При стоимости товаров от 12000 рублей доставка по Москве бесплатная.
2) Получение товара в офисах компании. Если Вы выбрали данный способ получения товара, после оформления дождитесь звонка менеджера для подтверждения наличия и резервирования товара на складе. Зарезервировать товар для получения Вы можете также по телефону.
3) Отправка через курьерскую компанию. Вы можете заказать доставку любой из представленных на сайте курьерских компаний. Доставка осуществляется по адресу получателя или до пунктов выдачи курьерских компаний.
Точные сроки и стоимость доставки зависят от выбора курьерской службы, весо-объемных характеристик заказа и удаленности пункта доставки. Расчет времени и стоимости доставки осуществляется автоматически в корзине при оформлении заказа.
4) Отправка Почтой России. Осуществляется по индексу почтового отделения и адресу получателя.
Вы можете оплатить покупку следующими способами:
1) Наличными при получении в офисе компании или при курьерской доставке.
2) Электронными деньгами на сайте — Яндекс.Деньги, Вебмани (оператор услуги — компания Яндекс), Киви (по номеру кошелька после согласования с менеджером).
3) Банковской картой на сайте (оператор услуги — компания Яндекс).
4) По банковскому счету (оплатить счет можно в банке или через клиент-банк).
5) Наложенным платежом при отправке в регионы. Оплата производится курьерской компании. Предоплата не требуется.
Как оплатить заказ юридическим лицам?
1) Для безналичного платежа необходимо выписать счет, выбрав при оформлении соответствующий тип оплаты. После выставления счета на выбранный Вами товар, он резервируется на 5 банковских дней, включая день выписки счета. Отгрузка товара производится только после поступления 100% предоплаты по заказу на расчетный счет компании. При отгрузке мы предоставим Вам весь комплект документов (обратите внимание, мы работаем без НДС).
2) Оплатить заказ наличными (покупка оформляется на организацию). Обращаем ваше внимание, что при этом необходимо иметь при себе доверенность на получение товара от ООО «Техномир», либо печать организации. При совершении покупки Вам будет выдан полный комплект отгрузочных бухгалтерских документов (обратите внимание, мы работаем без НДС).
Гарантия на товар
Мы стремимся максимально быстро решить любую проблему с приобретенным в нашем магазине товаром.
В случае возникновения неисправности в любом купленном товаре, мы обязуемся обменять его или вернуть за него полную оплаченную стоимость в течении всего срока гарантии.
В нашем магазине действуют следующие гарантийные сроки на товары (если эти сроки не указаны прямо на интернет-странице конкретного товара):
Матрицы, экраны, крышки в сборе с матрицей, дисплеи, тачскрины, тачскрины в сборе с матрицей, инверторы, микросхемы, кулеры, шлейфы — 3 месяца с момента получения товара.
Аккумуляторы, блоки питания, накопители информации, оперативная память, приводы — 3 месяца с момента получения.
Кабели и аксессуары, разъемы, расходные материалы — без гарантии.
Возврат товара надлежащего качества в течение 14 (30**) дней не считая дня получения (в том числе купленного ошибочно)
Любой покупатель, купивший товар в нашем магазине, имеет право вернуть или обменять товар надлежащего качества без следов установки и использования в течение 14(30**) дней после его получения (региональным покупателям важно отправить товар назад перевозчиком в течение 14 (30**) дней после получения). При этом производится замена товара на аналогичный или возврат 100% уплаченной за товар суммы. Стоимость доставки, а также комиссия в случае наложенного платежа являются дополнительными услугами и в гарантийные обязательства не входят! Повторная отправка нужного товара оплачивается дополнительно.
** представляется на товары из разделов «Тачскрины (сенсоры) для планшетов и смартфонов» и «Модули матрица сенсор для планшетов и смартфонов» в связи с необходимостью их тестирования до установки в устройство.
Для возврата товара необходимо:
• Сообщить данные отправления менеджеру (фио, способ отправки, № накладной, дату и тд.)
• Предоставить копию или оригинал накладной, подтверждающей покупку товара, гарантийный талон (или копию).
• Доставить товар в наш офис (г. Москва) или обеспечить отправку товара по нашему адресу из России (способ доставки возвращаемого товара согласуется с нашим менеджером!)
• Возврат денег за товар производится удобным для вас и для нас способом после получения товара по согласованию с нашим менеджером.
Возврат неисправного (бракованного) товара в случае выявления дефекта в течение всего срока гарантии
Любой клиент имеет право обменять бракованный товар в течение всего срока гарантии, при этом:
1) клиент имеет право получить полную стоимость товара, включая стоимость доставки и сумму наложенного платежа, если захочет вернуть товар.
2) в случае замены товара доставка товара (как от клиента, так и к клиенту) осуществляется за наш счет.
Для обмена товара необходимо:
• Сообщить данные отправления менеджеру (фио, способ отправки, № накладной, дату и тд.)
• Предоставить копию или оригинал накладной, подтверждающей покупку товара, гарантийный талон (или копию).
• Доставить товар в наш офис (г. Москва) или обеспечить отправку товара по нашему адресу из России (способ доставки возвращаемого товара согласуется с нашим менеджером!)
• Возврат денег за товар производится удобным для вас и для нас способом после получения товара по согласованию с нашим менеджером.
Обратите внимание! Способ возврата товара из России согласуется с нашими менеджерами.
Как подключить модем мтс в linux?
Сегодня у многих пользователей компьютеров большой популярностью пользуются USB 3G модемы от различных операторов. Если вы имеете на борту OS Windows и у вас устойчивый сигнал, (если сигнал слабый, читайте статью: как усилить сигнал 3G модема), то скорее всего вы не будете иметь с модемом особых затруднений. Ведь все модемы обычно оснащаются программным обеспечением под OS Windows и просто вставив модем в USB порт, запуститься программа автозапуска, которая установит всё необходимое в 3 щелчка мышки.
Кстати, нет ничего обиднее, чем пЕрЕплАтИть при покупке 🤦🏻♂️ Поэтому ОЧЕНЬ рекомендую подписаться на канал в Телеграм 👉🏻Промокоды для Алиэкспресс👈🏻 Постоянно узнавая про новые акции 🔥 на разные товары, вы точно НИКОДА не переплатите 👌🏻
Но вот если у вас на борту OS Linux, вы наверняка столкнитесь с трудностями, так как подключить USB модем в Linux не так просто. На днях одна моя знакомая купила себе модем от МТС – HUAWEI E171. Так как у на её старом ноутбуке стоит Росинка 9, то сразу возникла проблема:

Дело в том, что модем никак не хотел определяться в Network Manager. После долгих поисков я на удивление себе нашёл программу для этого модема именно под Linux! Какой-то добрый человек на одном форуме выложил архив с двумя версиями программы: под Windows и Linux.
Очень жаль, что создание мобильных приложений под Linux так хромает, и такие находки воспринимаются почти как чудо. Выкладываю архив только с версией под Linux: Soft e171 huawei linux.
Скачав архив распакуйте его в свою домашнюю папку. У вас появятся вот такие файлы. Посмотрите, являются они исполняемыми, особенно файл “install”. После этого откройте терминал и выполните команду:
sudo bash ./install
Если вы всё сделали правильно, то программа начнёт устанавливаться:

Если всё прошло без ошибок, а на Росинке 11 всё прошло гладко, у вас в меню появится значок программы с логотипом от МТС.

Как теперь подключить модем МТС в Linux? Запустите программу, предварительно вставив модем в USB порт. В трее должен появиться значок программы.
Щёлкнув по нему вы запустите Connect Manager MTS Linux, который внешне не отличается от версии Windows.

Если у вас не установлена программа usb-modeswitch, то установите её обязательно.
sudo aptitude install usb-modeswitch
sudo rm /lib/udev/modem-modeswitch
Вот и всё, теперь вы знаете, как просто подключить модем МТС в Linux. Дело не сложное, особенно, когда есть нужный софт!
Удалить программу можно командой:
sudo /usr/local/Connect_Manager/UninstallMobilePartner
Как узнать imei модема
Редактирование IMEI/ESN/MEID/SN QualcommУстройство или ОС, прошивка:
Android
Универсальные утилиты для смены/редактирования IMEI/ESN/MEID под платформу Qualcomm. Возможно кое-что подойдёт и для MTK, но нужно пробовать. Для нормального функционирования программ, желательно иметь в диспетчере только одно устройство в режиме диагностики, иначе программы не всегда понимают какое именно им выбирать.Программы QPST — Только для платформы Qualcomm
XQCN-Editor — Программа для просмотра значений NV_Items xqcn-файлов; а так же замены или создания в этих файлах ESN, MEID, IMEI Перевод в режим DiagMode
Файлы:
A100_WriteDualIMEI(W G_eMMC).rar ( 84,63 КБ ) BYDQual(1.0.1).rar ( 726,45 КБ ) MEID_ESN_TOOL_V1.51_110307.rar ( 620,76 КБ ) QCT_MULTI_DL1.1.3 .rar ( 1,26 МБ ) QCT_MUTIL_DL_V1.0.7.rar ( 1,2 МБ ) QPST.2.7.378.rar ( 14 МБ ) QPST_2.7_build_323.rar ( 7,86 МБ ) Qualcomm_Modem_Tools V1.1.rar ( 2,06 МБ ) S757 WriteDualIMEI(C G).rar ( 125,75 КБ )
Сообщение отредактировал Shаdowplay
— 17.01.19, 04:42
Иногда при прошивках на неофициальные — IMEI или модем становится неизвесный или недействительный. При удаление некоторых разделов (MODEMST1, MODEMST2, FSG), во внутренней памяти телефона, приводит к тому, что IMEI становится недействительный или 0.
- отсутствие IMEI или неизвестный IMEI
- redmi 1s второй слот сим карты — недопустимый IMEI
- недействительный IMEI
- IMEI выглядит как 0 или 000000000000000
- сим карта не обнаружена
- нет сети
- отсутствие опций мобильной сети (в телефонах с одной сим картой)
- неизвесный модем в меню «О телефоне»
После перезагрузки устройства проверьте есть ли еще проблема. (введите *#06#, чтобы проверить IMEI) Если проблема не решена — идем дальше.
- если с модемом все нормально, но imei определяется 0 или 000000000000000 — испльзуем QPST метод, описанный ниже.
- если оба, и модем и imei отсутствуют или неизвесны, то вы могли сделать что-то неправильно, повторите процедуру описанную выше (можно даже несколько раз).
2 метод
если оба, и модем и imei отсутствуют или неизвесны, то вы могли сделать что-то неправильно, повторите процедуру описанную выше (можно даже несколько раз).
Прежде чем что то делать, удалите сим карту из телефона. 2 метод
Для Mi3 и REDMI 1S ( QPST метод)
Причина: если imei устройства 0 или 0000000000000000, а модем в норме (модем определен в меню «О телефоне») выполнить это (QPST (ссылка в конце метода) — скачан и установлен):
- включаем телефон (сим карта предварительно удалена)
- набираем *#*#717717#*#* ( появится сообщение usb DIAG mode Enabled) — ето режим диагностики (DM mode) для qualcomm устройств
- подключаем телефон к компьютеру
- некоторые новые устройства будут найдены и автоматически для них установлены драйвера ( кроме 4 устройств с названием Mi3 ),
- но не волнуйтесь, просто проверьте Com порты в менеджере устройств — два устройства будут установлены DIAG и NMEA с желтым значком предупреждения (в менеджере устройств)
Не волнуйтесь, просто перегрузите компьютер и перед началом загрузки нажмите F8, в появившемся меню надо выбрать ОТКЛЮЧИТЬ ПОДПИСЬ ДРАЙВЕРОВ
- после выбора, компьютер продолжит загружаться
- после загрузки зайдите в менеджер устройств > Порты (COM и LPT) > желтого значка предупреждения не будет.
Затем запускаем QPST Configuration В закладке COM портов появится новое устройство.
- перейти с текущей вкладки на вкладку «service programming»
- нажмите OK, затем нажмите читать с телефона (Read), появится следующее окно.
- нажмите снова OK (SPC 000000 является по умолчанию)
- затем перейдите на вкладку NAS и заполните первые 14 цифр вашего IMEI (родной IMEI указан на коробке) в поля TAC , FAC and SNR. После этого нажмите кнопку LUHN CHECK DIGIT.
- после выполнения предыдущих пунктов нажимаете кнопку Write (записать в телефон).
После окончания записи в телефон, отключаете его от компьютера и набираете *#*#717717#*#* ( появится сообщение usb DIAG mode Disable) — это режим диагностики (DM mode) отключен. Перегружаем телефон. Теперь проверяем IMEI. Набираем *#06# и смотрим.
- если imei определяется 0 или 000000000000000, а с модемом все нормально — повторяем процедуру заново.
- если imei и модем — недействительны, то повторяем все сначала, начиная с первого метода.
Есть еще один метод, но следовать ему можно только если описанные выше оба метода не помогли.
Перегрузите компьютер и перед началом загрузки нажмите F8, в появившемся меню надо выбрать ОТКЛЮЧИТЬ ПОДПИСЬ ДРАЙВЕРОВ
- вытащите сим карту
- включите телефон
- переведите в usb diag mode enable ( *#*#717717#*#*)
- подключите телефон к компьтеру
- запустите QPST configuration
- перейдите в папку с установленным qpst ( c: program filesQUALCOMMqpstbin)
- найдите RF_NV_MANAGER.exe
- запустите его
- перейдите в SETTINGS >comport >выбирете comport вышего телефона и нажмите ОК
- затем перейдите file > read (читать телефон)
- после выполнения команды Read > перейдите в «view and search imei» (без ковычек)
- nv item 550 (пункт nv 550)
- введите ваш IMEI в IMEI конвертер и получив ковертированный IMEI введите в RF_NV_MANAGER
- отметить флажком шестнадцатиричное
- нажмите write nv
- могут выскакивать ошибки, не обращаем внимания и нажимаем ОК
- после успешного завершения процесса отключаем телефон от компьютера
- переведите в usb diag mode Disable ( *#*#717717#*#*)
- перегрузите телефон и проверте imei *#06#
- если imei и модем — недействительны, то выполните первый первый и проверте imei (*#06#) снова.
- если imei определяется 0, а с модемом все нормально — то повторяем второй метод или заново.
ПОМНИТЕ — мы не несем ответственности за то, что может случится с вашим устройством.
Инструкция для пользователей REDMI 1S у которых второй слот сим карты — недопустимый IMEI








